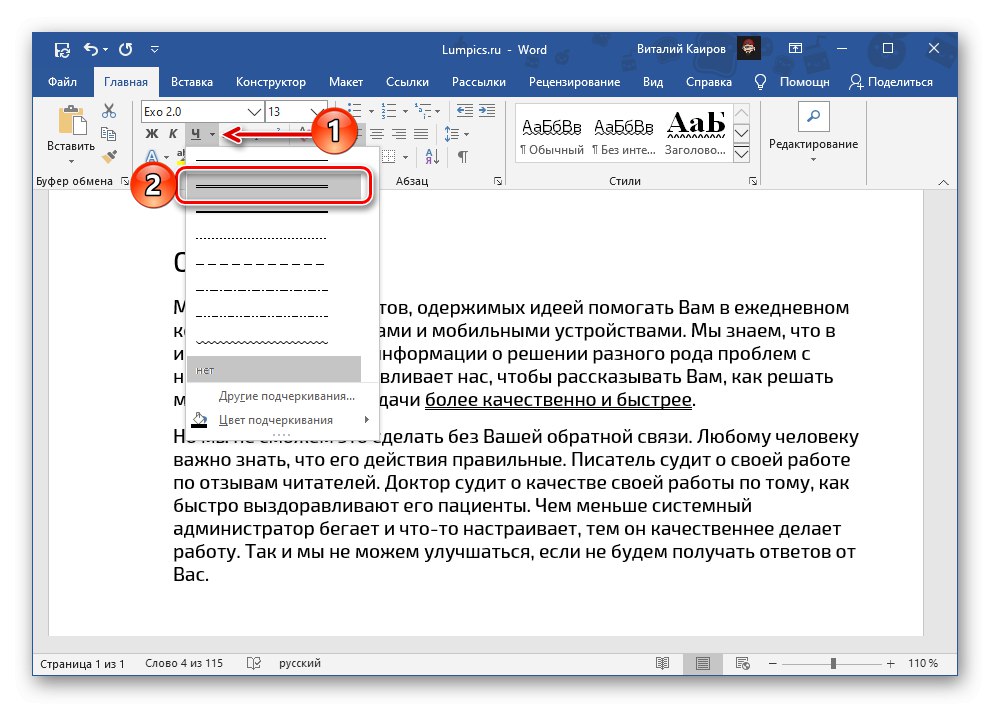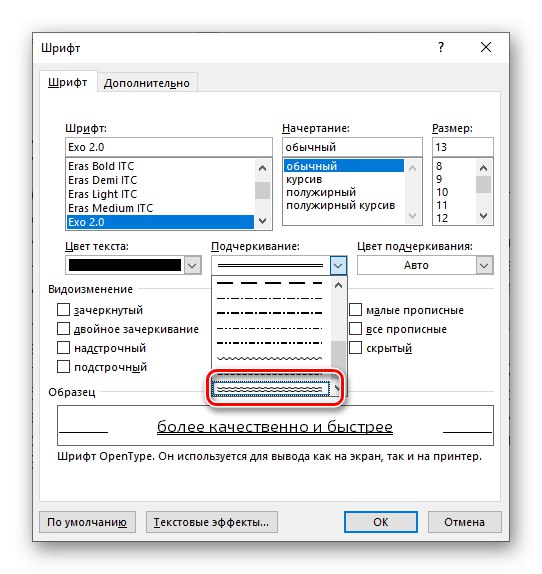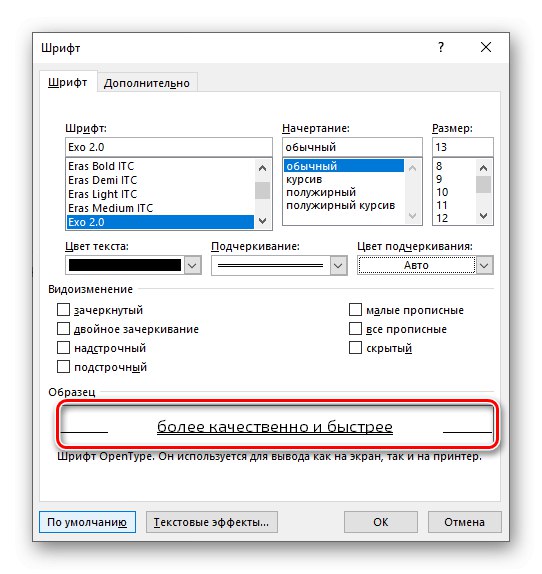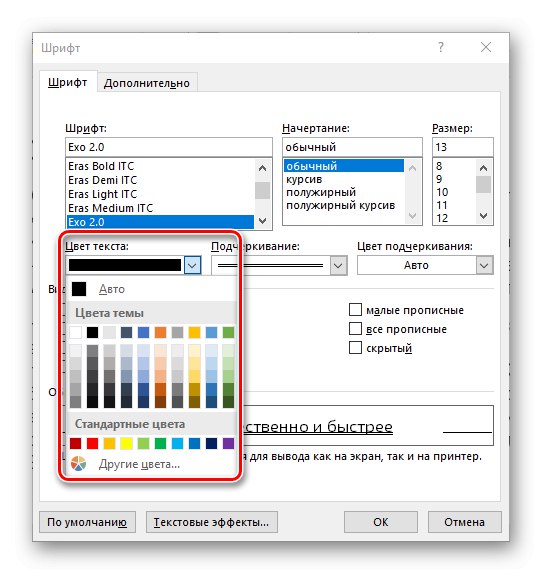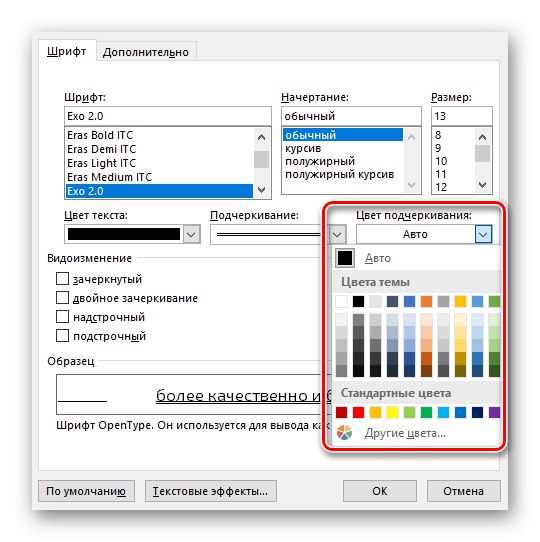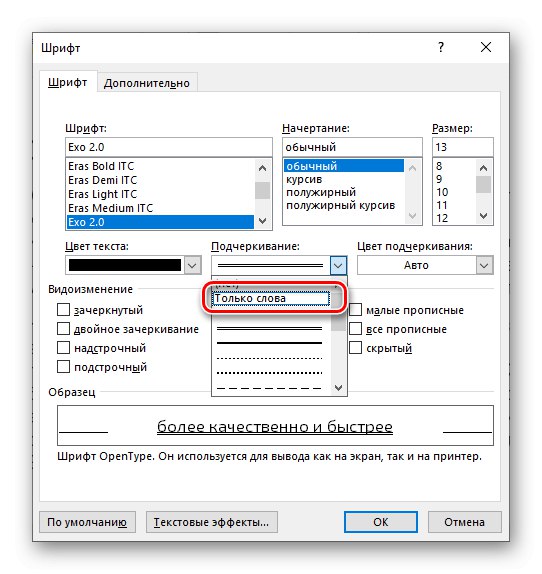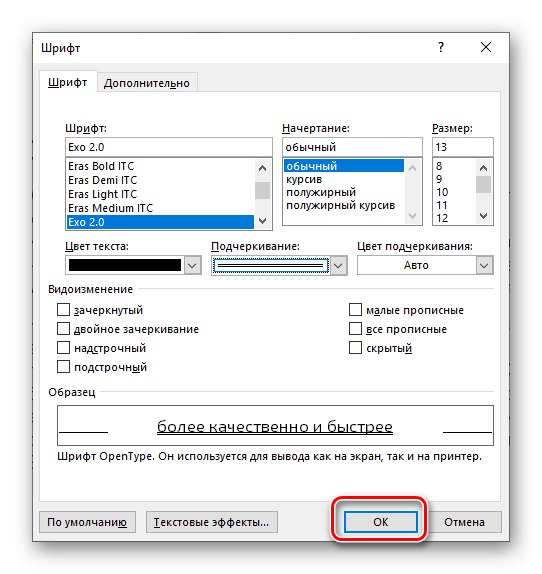Metoda 1: Tlačítko na panelu nástrojů
Jedna z možností stylu textu v dokumentu Microsoft Word je jeho podtržení, které ve výchozím nastavení vypadá jako jeden řádek. Jeho nahrazení dvojitým není obtížné.
- Vyberte text, který chcete podtrhnout.
- Vyvolejte nabídku tlačítek Hkterý je v sadě nástrojů "Písmo" záložky "Domov"... Chcete-li to provést, klikněte na trojúhelník směřující dolů napravo od něj. Vyberte dvojitou čáru ze seznamu dostupných možností.
![Vyberte možnost dvouřádkového podtržení v aplikaci Microsoft Word]()
To se okamžitě objeví v textu.
- V případě potřeby můžete přesněji upravit vzhled samotné dvojité čáry a textu, pod kterým je umístěna. To provedete pomocí tlačítek nabídky H vybrat předmět „Další možnosti podtržení“.
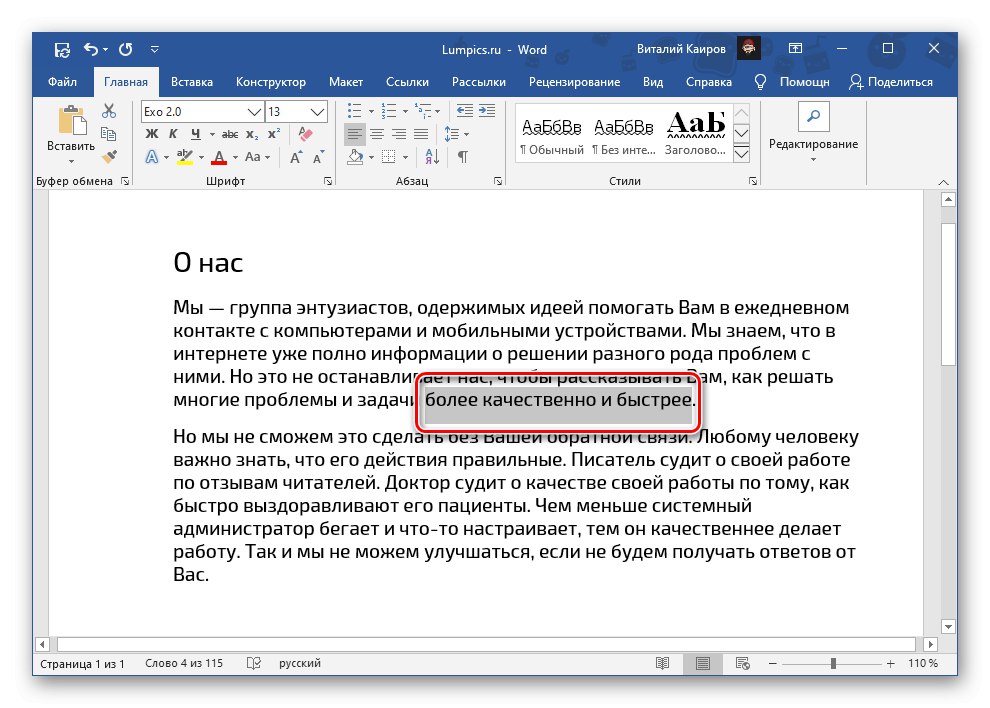
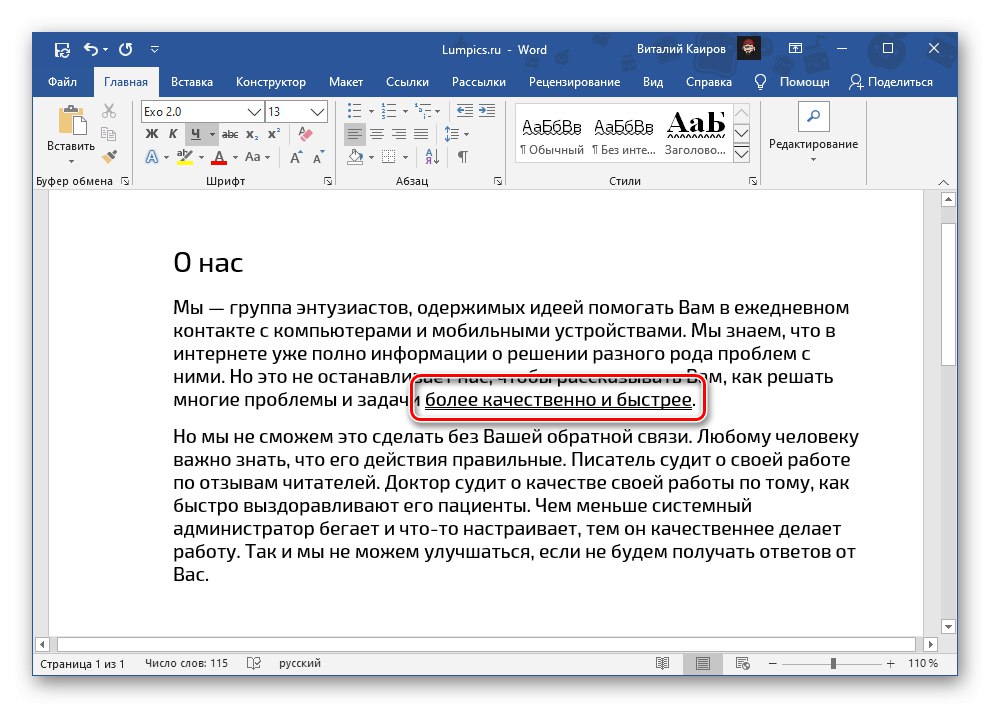
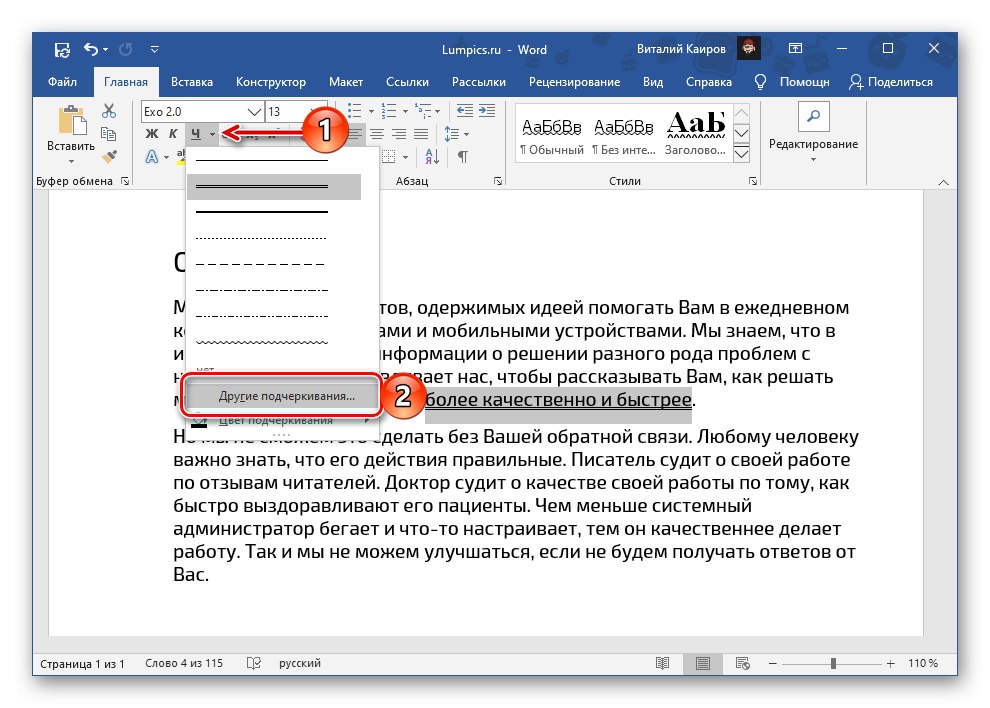
Možnosti dostupné v okně, které se otevře "Písmo", se budeme podrobněji zabývat v další části článku.
Přečtěte si také: Jak vytvořit podtržení v aplikaci Word
Metoda 2: Parametry skupiny Písmo
Pokud vám standardní dvojitá čára z nějakého důvodu nevyhovuje nebo si chcete přizpůsobit její zobrazení podrobněji, po předchozím výběru požadovaného fragmentu textu, zavolejte dialogové okno "Písmo" - Chcete-li to provést, klikněte na malou šipku v pravém dolním rohu skupiny nástrojů se stejným názvem. Totéž lze provést postupným stisknutím H – „Další možnosti podtržení“, který byl zmíněn na konci předchozí části článku.
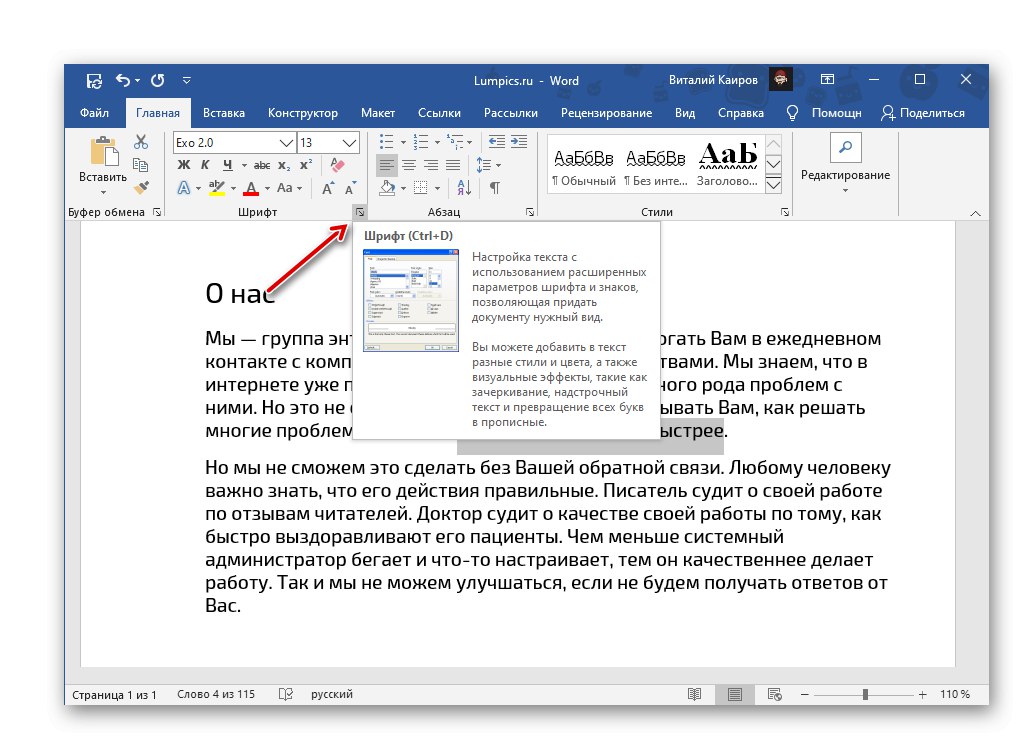
- Se všemi dostupnými možnostmi pro podtržení textu se můžete seznámit v rozevíracím seznamu pod položkou se stejným názvem. Dvojitá čára je bohužel uvedena pouze ve standardní formě.
- Jedinou alternativou je podtržení dvěma vlnovkami.
![Podtrhněte text dvojitou vlnovkou v aplikaci Microsoft Word]()
Přečtěte si také: Jak podtrhnout slovo vlnovkou v aplikaci Word
- Možnosti změny stylu obličeje se skládají doslova z několika možností, jejichž akci lze pozorovat v oblasti náhledu zvané "Vzorek".
![Náhled stylu textu v aplikaci Microsoft Word]()
K dispozici je volitelná barva textu
![Vyberte barvu textu nad podtržením v aplikaci Microsoft Word]()
a přímo na linku samotnou,
![Vyberte barvu podtržení pro text v dokumentu Microsoft Word]()
stejně jako možnosti jeho zobrazení pouze pod textem nebo a na mezerách (výchozí nastavení a platí pro všechny řádky).
![Zobrazit podtržení textu pouze u slov v aplikaci Microsoft Word]()
Po výběru klikněte na tlačítko "OK" - tato akce zavře okno "Písmo" a použít vybraný typ podtržení na text.
![Zavřete okno Možnosti sady nástrojů Písmo v aplikaci Microsoft Word]()
Přečtěte si také: Jak změnit písmo v aplikaci Word
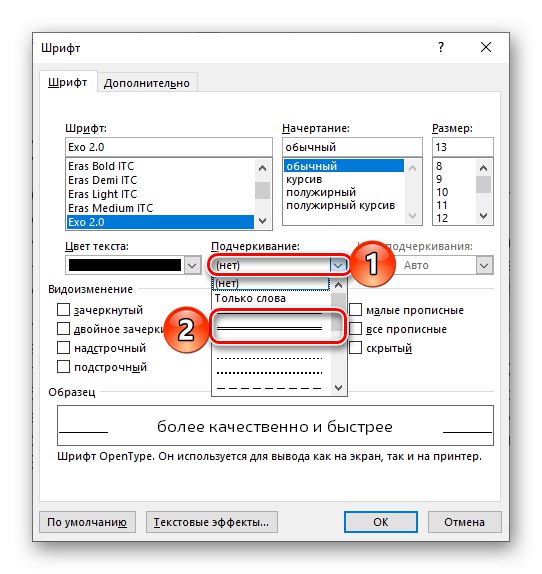
Rychlejší možností pro podtržení textu je použití klávesové zkratky „Ctrl + U“, ale problém je, že tímto způsobem lze použít pouze jednu pomlčku, bez ohledu na to, která možnost byla již dříve vybrána a nastavena ve výchozím nastavení.
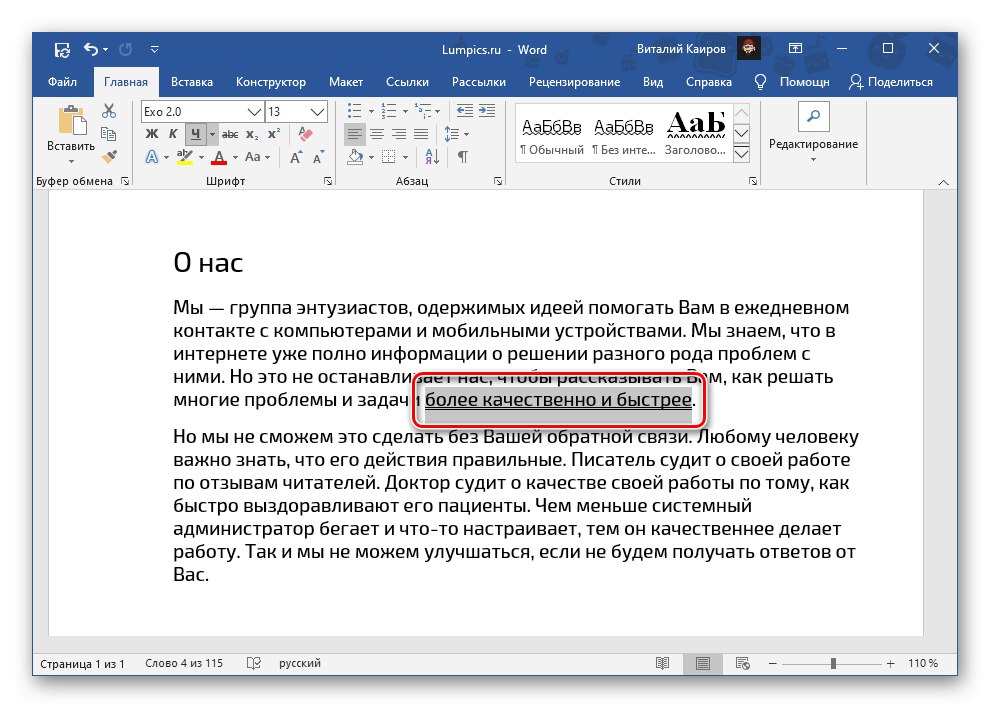
Přečtěte si také: Klávesové zkratky pro práci ve Wordu
Vytváření výchozího stylu podtržení
Jakoukoli možnost podtržení vyberete v nabídce tlačítek H nebo dialogové okno "Písmo", použije se na celý textový dokument, se kterým právě pracujete. To znamená, že pokud jste vybrali dvojitou čáru, bude to ta, která se použije na jakýkoli vybraný text po kliknutí na odpovídající tlačítko na panelu nástrojů. Chcete-li, aby se tento styl obličeje stal standardem pro další textové soubory vytvořené v aplikaci Word, postupujte takto:
- Zavolejte dialogové okno "Písmo"... Kromě výše popsaných metod to můžete provést pomocí klávesové zkratky „Ctrl + D“.
- Vyberte požadovanou možnost podtržení a v případě potřeby ji upravte. Dále klikněte na tlačítko v levém rohu „Výchozí“.
- Umístěte značku naproti druhé položce - „Všechny dokumenty založené na normální šabloně?“a poté klikněte "OK" potvrďte v tomto a poté v okně "Písmo".
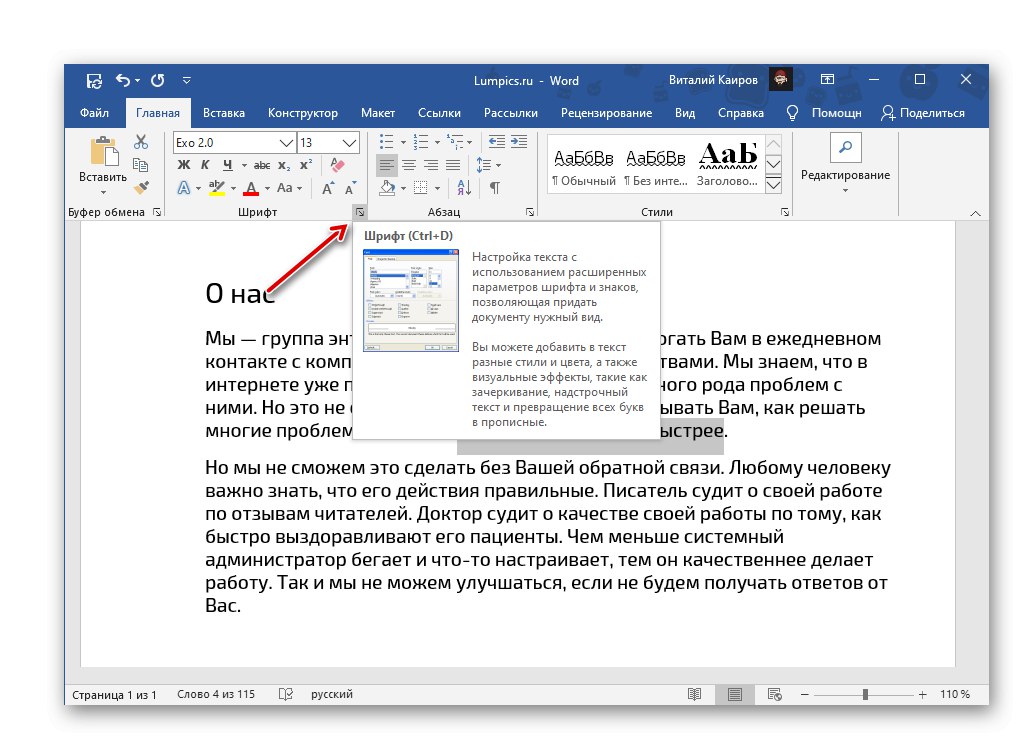
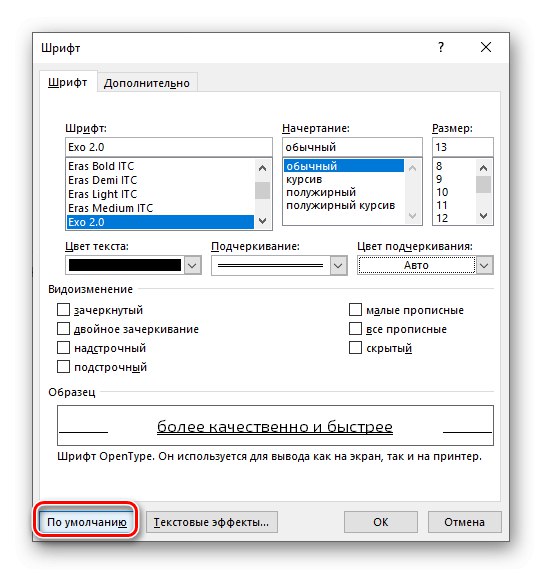
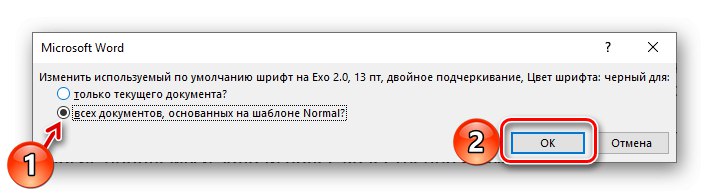
Nastavený styl podtržení textu se nyní použije na všechny nové soubory vytvořené v aplikaci Word.
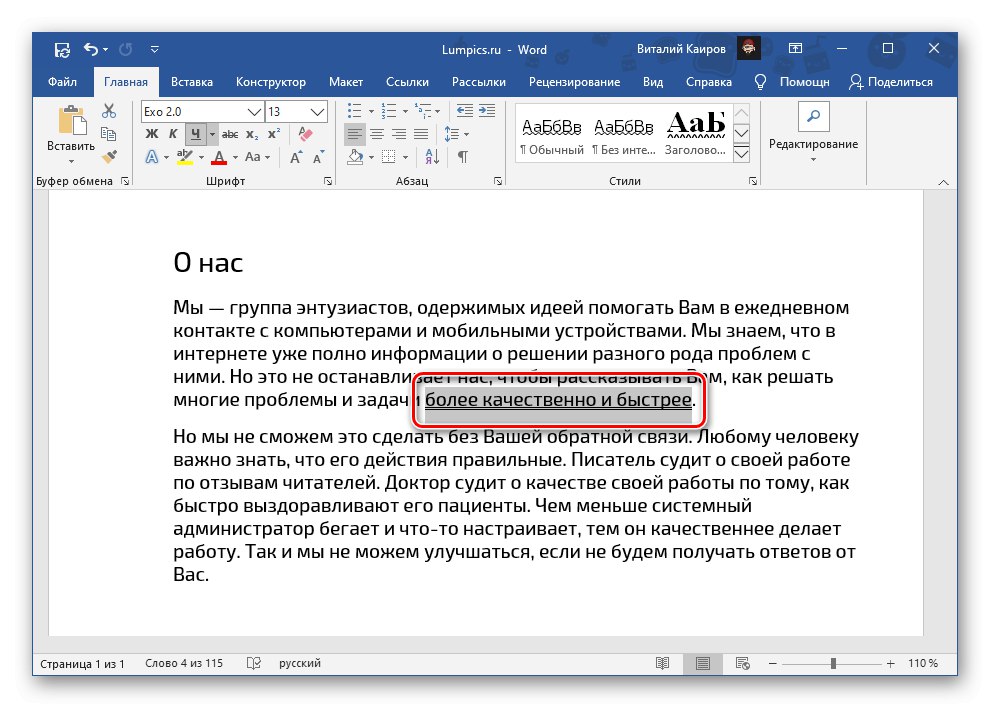
Přečtěte si také: Jak vytvořit šablonu dokumentu v aplikaci Word
Odstranit podtržení
Pokud jste omylem podtrhli špatné slovo nebo slova nebo se potřebujete zbavit této pravopisné varianty, vyberte část textu a klikněte na tlačítko H... Pokud byl výběr podtržen dvěma tahy nebo jinými řádky kromě standardního jednoduchého řádku, můžete použít klávesovou zkratku „Ctrl + U“ - budou muset být stisknuty dvakrát, protože poprvé přidá standardní styl a druhý jej odstraní.
Přečtěte si také: Jak vrátit poslední akci v aplikaci Word