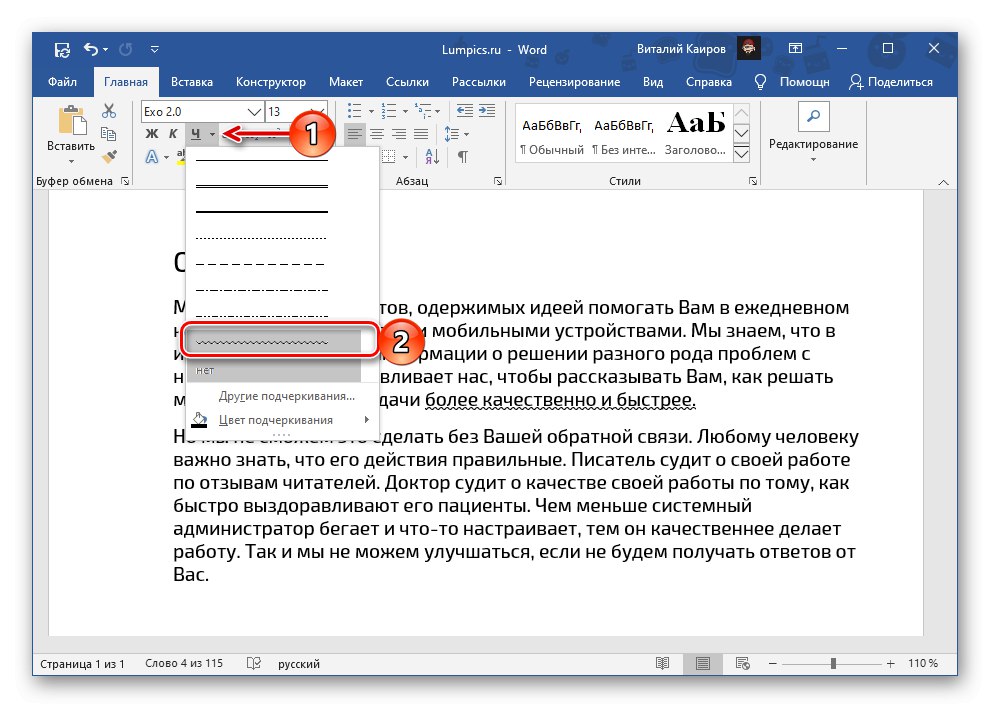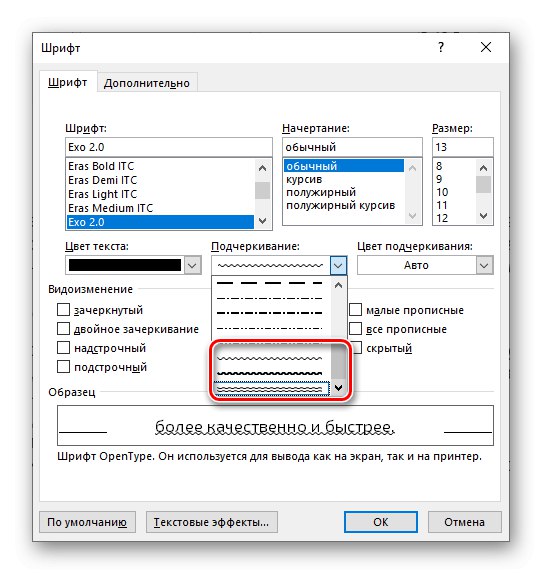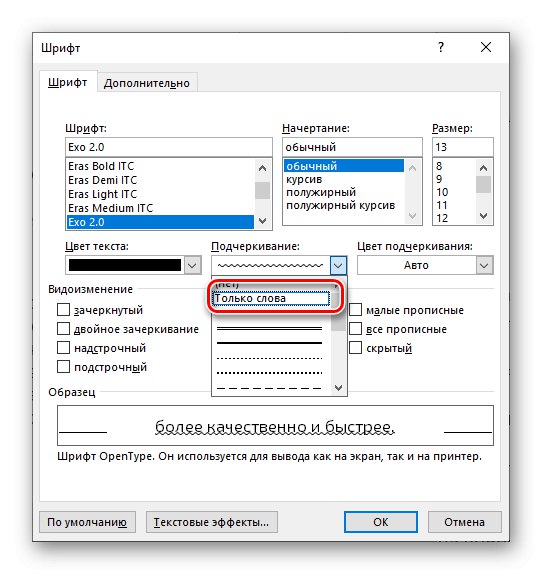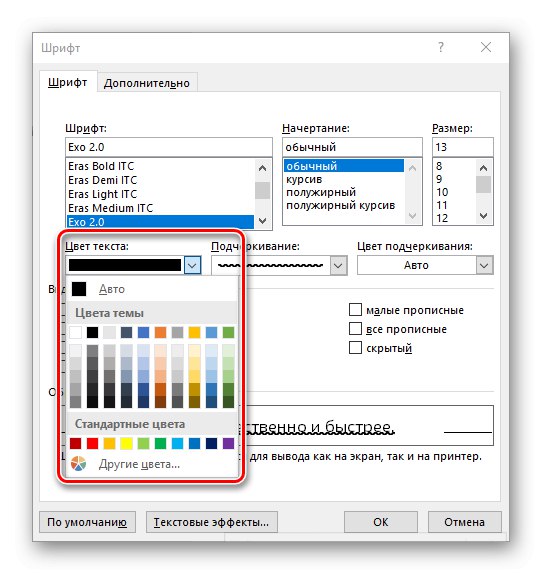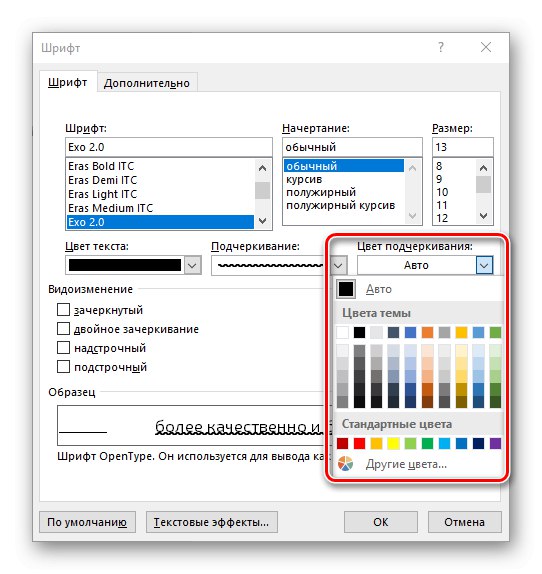Metoda 1: Tlačítko na panelu nástrojů
Ve výchozím nastavení v Vord slova můžete podtrhnout jedinou přímkou, ale na výběr jsou i jiné styly, včetně vlnovky, která nás v tomto článku zajímá.
- Vyberte text, který chcete podtrhnout.
- Na horním panelu na kartě "Domov", v její sadě nástrojů "Písmo", rozbalte nabídku tlačítek Hkliknutím na trojúhelník směřující dolů doprava.
![Výběr vlnovky k podtržení slova v aplikaci Microsoft Word]()
Vyberte vlnovku a podívejte se na výsledek.
- Jiné varianty tohoto podtržení jsou možné. Znovu otevřete nabídku tlačítek H, ale tentokrát vyberte „Další podtržítka ...“.
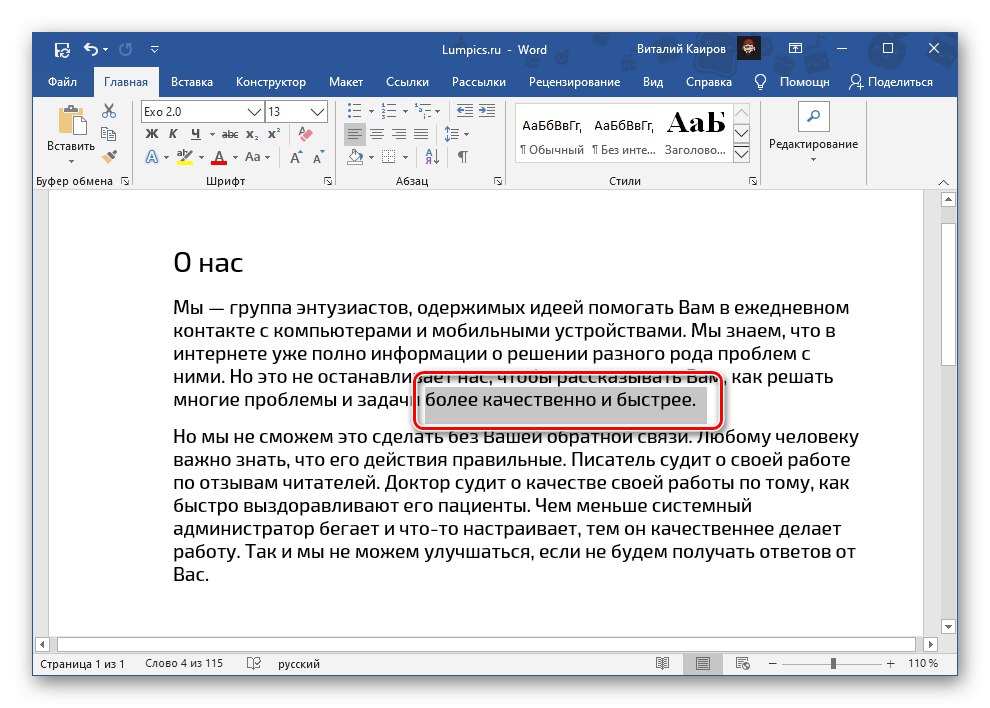
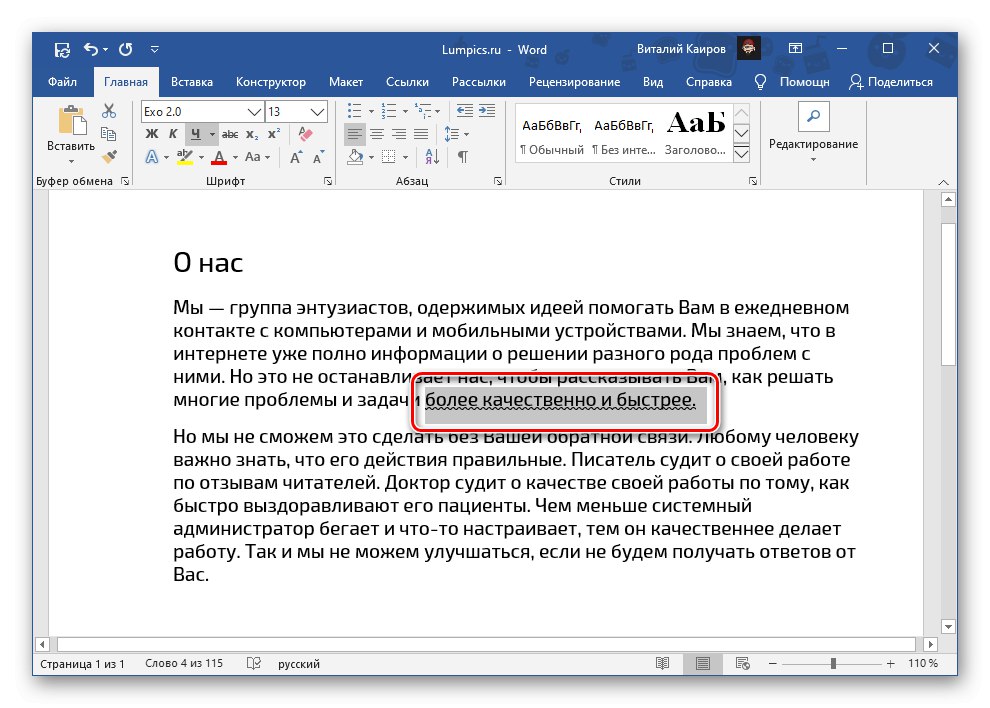
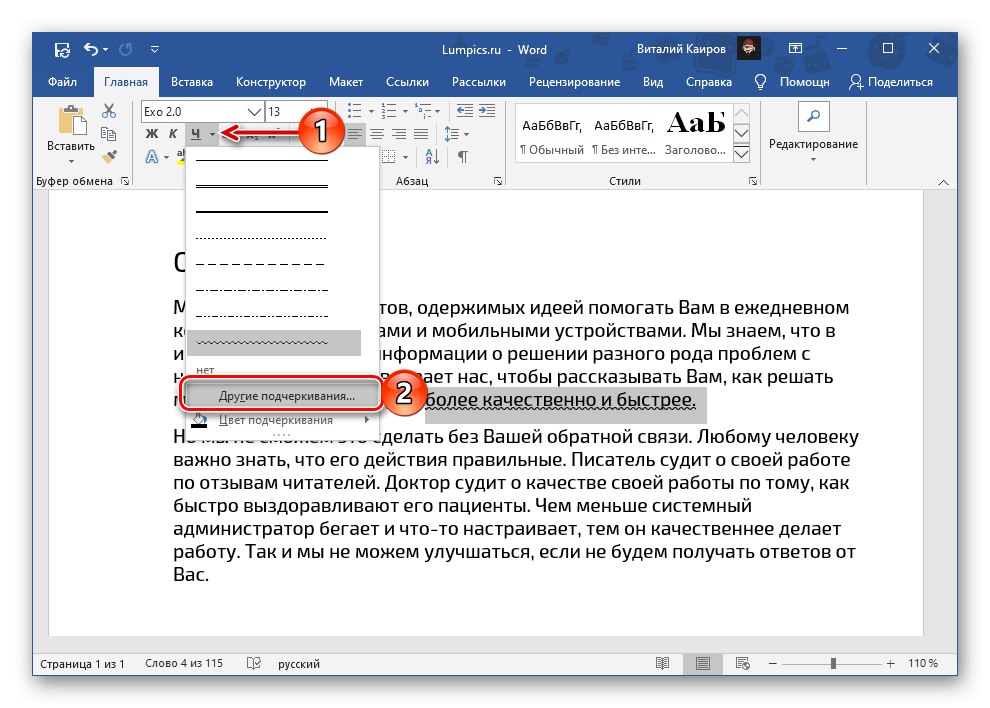
V okně, které se otevře, uvidíte všechny dostupné možnosti pro podtržení textu v aplikaci Word. Uvažujme o nich samostatně v další části.
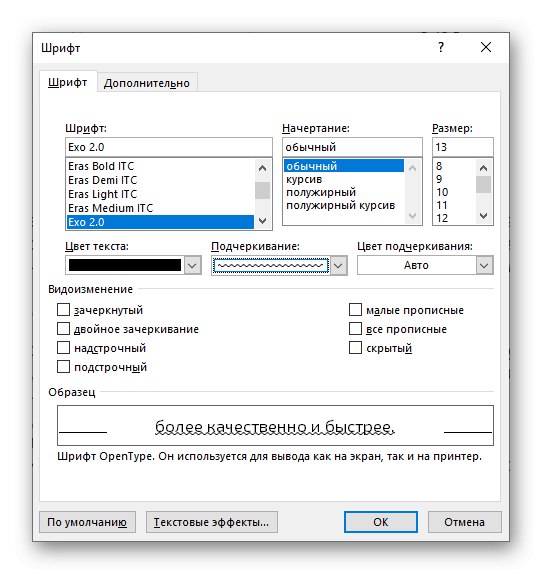
Přečtěte si také: Jak podtrhnout slovo v aplikaci Word
Metoda 2: Parametry skupiny Písmo
Nastavení stylu textu se provádí v okně "Písmo", který jsme nazvali v posledním odstavci předchozí metody. Alternativním způsobem, jak na to jít, je kliknout na malé tlačítko ve tvaru šipky umístěné v pravém dolním rohu skupiny nástrojů "Písmo"nebo pomocí klávesové zkratky „Ctrl + D“.
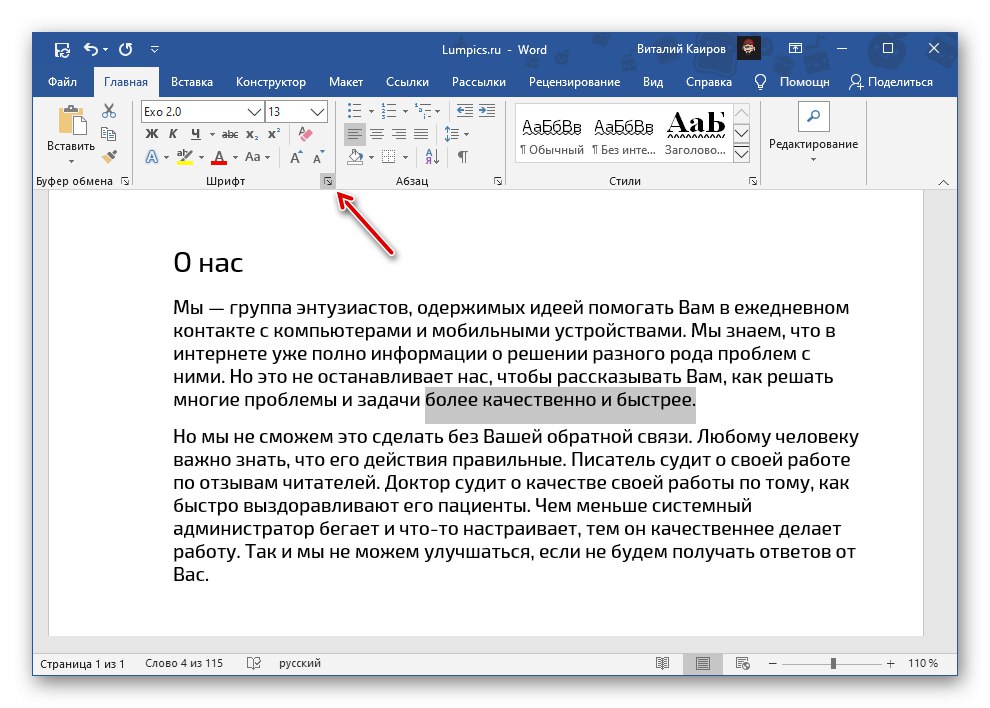
Přečtěte si také: Klávesové zkratky
- Chcete-li zobrazit všechny dostupné styly podtržení, najděte je a vyberte příslušnou vlnovku, rozbalte odpovídající rozevírací seznam.
- Přejděte na úplný konec a vyberte požadovanou možnost, například odvážnější nebo dvojitou vlnovku.
![Výběr správného podtržení pro text v aplikaci Microsoft Word]()
Přečtěte si také: Jak podtrhnout text dvojitým řádkem v aplikaci Word
Pokud si přejete, můžete to udělat tak, aby byla ve Wordu podtržena pouze slova, ale ne mezery mezi nimi.
![V aplikaci Microsoft Word podtrhněte pouze slova s vlnovkami]()
Je také možné upravit barvu textu
![Vyberte barvu textu nad podtržením v aplikaci Microsoft Word]()
a samotná linka.
![Výběr barvy samotného podtržení v aplikaci Microsoft Word]()
Výsledek můžete vidět v okně náhledu.
- Provedené změny potvrdíte kliknutím na tlačítko "OK".
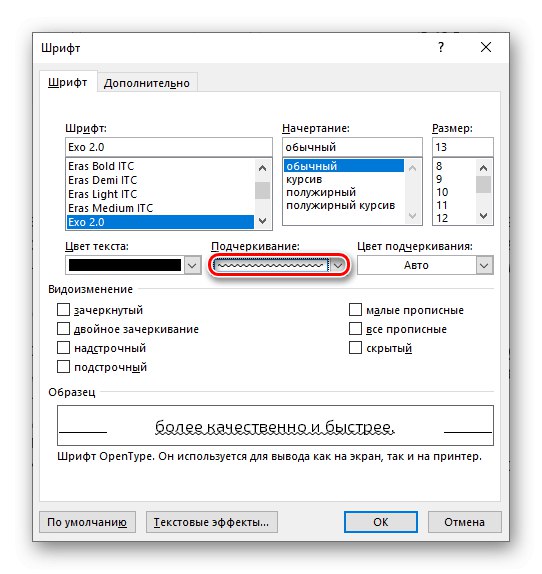
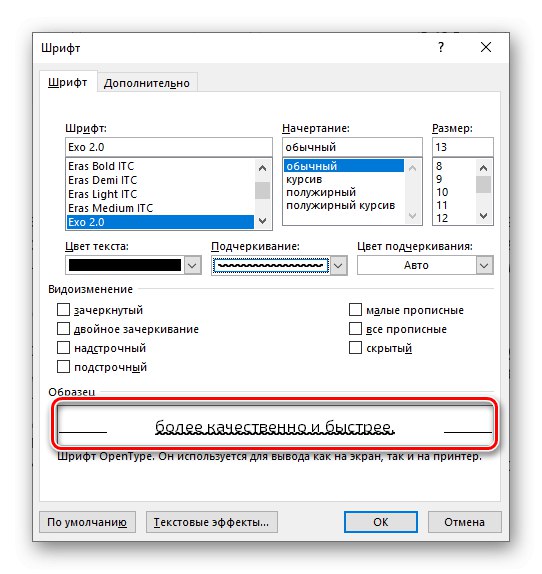
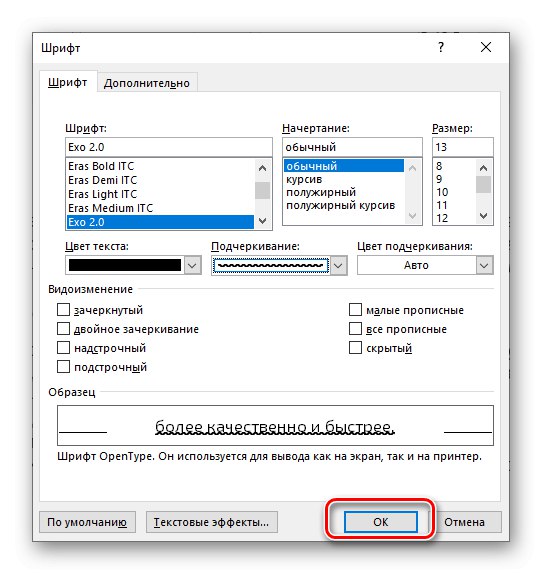
Bohužel klávesová zkratka „Ctrl + U“, který slouží k podtržení textu v aplikaci Word, přidá pouze standardní tah vpřed, i když již byl v předvolbách vybrán jakýkoli jiný.
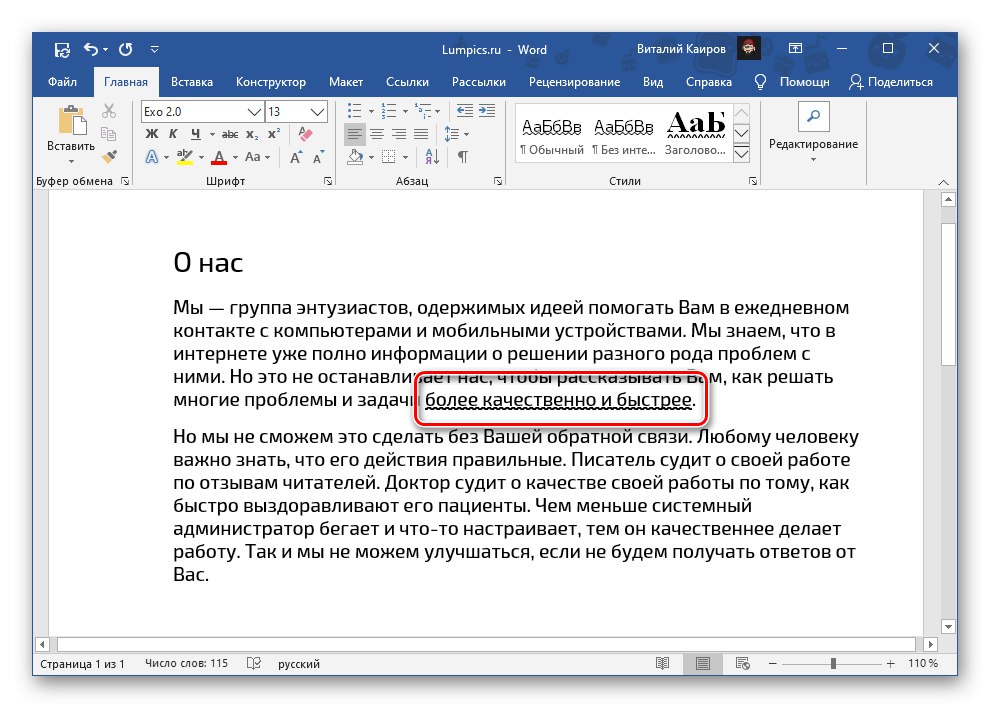
Přečtěte si také: Jak změnit písmo v aplikaci Word
Použití výchozího stylu podtržení
Typ podtržení textu, který vyberete z nabídky tlačítek H nebo dialogové okno "Písmo", bude ve výchozím nastavení použito na celý dokument. To znamená, že všechna slova a fragmenty textu, které podtrhnete, „získají“ použitou vlnovku. Chcete-li, aby to platilo nejen pro aktuální soubor, ale také pro všechny následující, které budou vytvořeny na základě standardní šablony pro program (běžný prázdný soubor), postupujte takto:
- Vyvolejte okno s parametry skupiny "Písmo".
- Vyberte požadovanou možnost podtržení textu, podle potřeby upravte další možnosti. Klikněte na tlačítko v levém dolním rohu „Výchozí“.
- Volba „Jenom aktuální dokument?“ nic nemění. Umístěte značku naproti „Všechny dokumenty založené na normální šabloně?“a poté stiskněte "OK" potvrdit.
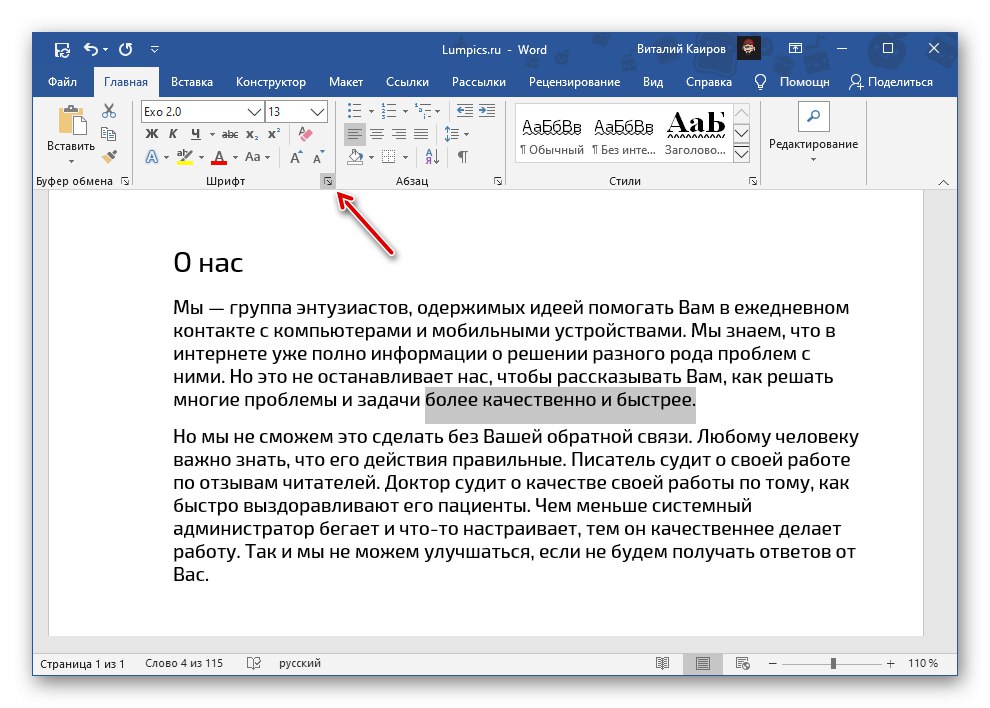
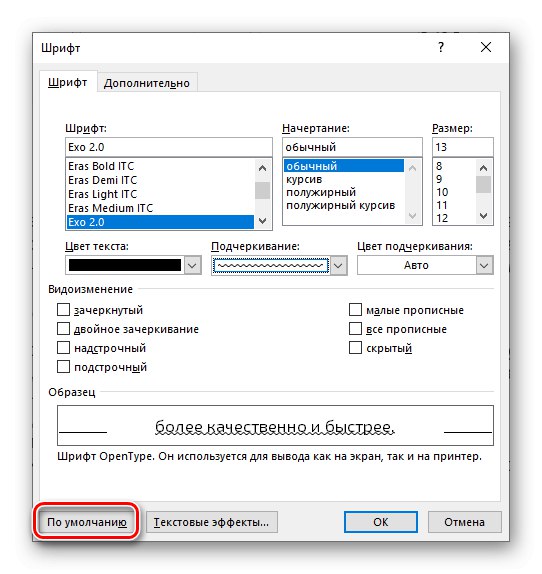
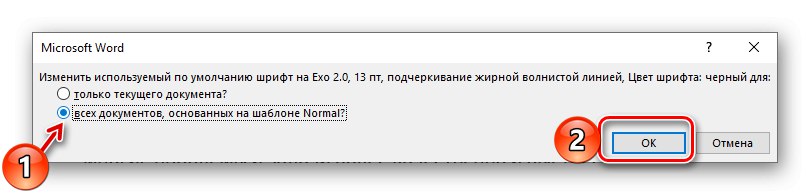
Dialogové okno "Písmo" nyní lze zavřít. Od této chvíle bude zvolená možnost podtržení použita na všechny dokumenty vytvořené v aplikaci Word na základě standardní šablony.
Přečtěte si také: Jak vytvořit šablonu dokumentu v aplikaci Microsoft Word
Odstranit podtržení
Abyste se zbavili podtržení, bez ohledu na jeho typ, musíte vybrat text a kliknout na již dobře známé tlačítko H... Pokud používáte jinou přímku než standardní přímku, můžete použít klávesové zkratky „Ctrl + U“ - v takovém případě bude nutné poklepat na dříve vybraný textový fragment.
Přečtěte si také: Jak vrátit poslední akci v aplikaci Word