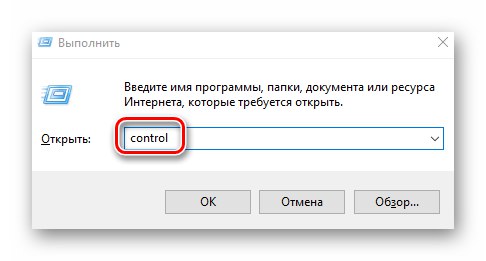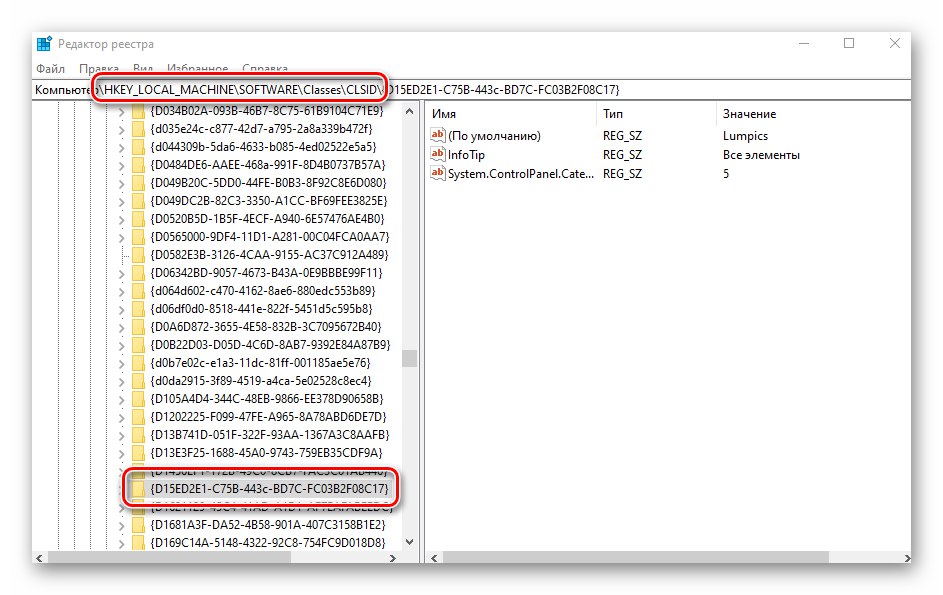V operačním systému Windows 10 mnoho různých nastavení a funkcí. Někdy je docela těžké najít ten či onen parametr. Právě pro takové účely vymysleli vývojáři tzv "Božský mód"... Tento článek vám řekne, co to je a jak to povolit.
Aktivace „God Mode“ ve Windows 10
Hned si všimněme, že zmíněný režim není něco tajného a neobsahuje speciální možnosti. Ve skutečnosti se jedná o adresář obsahující více než dvě stě nastavení operačního systému. Všechny z nich jsou rozděleny do kategorií a umožňují vám okamžitě přejít k jednomu nebo jinému parametru. Umožnit "Božský mód" ve Windows 10 existují dvě hlavní metody.
Metoda 1: Vytvoření složky
Tato metoda je nejjednodušší a nejúčinnější. S ním můžete vytvořit adresář se všemi parametry doslova kdekoli na pevném disku. To se děje velmi jednoduše.
- Klikněte pravým tlačítkem myši na plochu nebo do jiné složky na pevném disku. V místní nabídce najeďte myší na řádek "Vytvořit"a poté vyberte z podnabídky, která se zobrazí. "Složka".
- Dále mu musíte dát následující název:
Název. {ED7BA470-8E54-465E-825C-99712043E01C}Místo slova název zadejte libovolný název, který bude katalogu přiřazen. Nezapomeňte za název uvést tečku. Zbytek kódu se v názvu neobjeví.
- Ve výsledku uvidíte ikonu podobnou zkratce "Kontrolní panel" ve Windows 10. Po poklepání na něj se otevře okno, ve kterém se zobrazí všechna dostupná nastavení systému ve formě seznamu.
- Všimněte si, že nemůžete vytvořit zástupce do adresáře. Místo toho jej můžete jednoduše zkopírovat jako celek a vložit jej kam chcete, nebo jej ihned vytvořit ve vhodném adresáři.
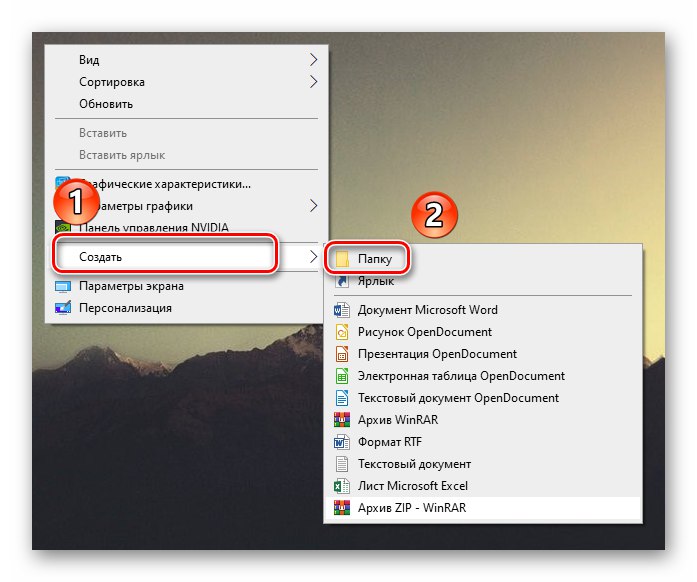
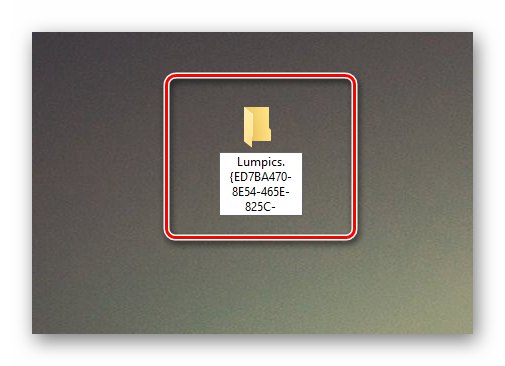
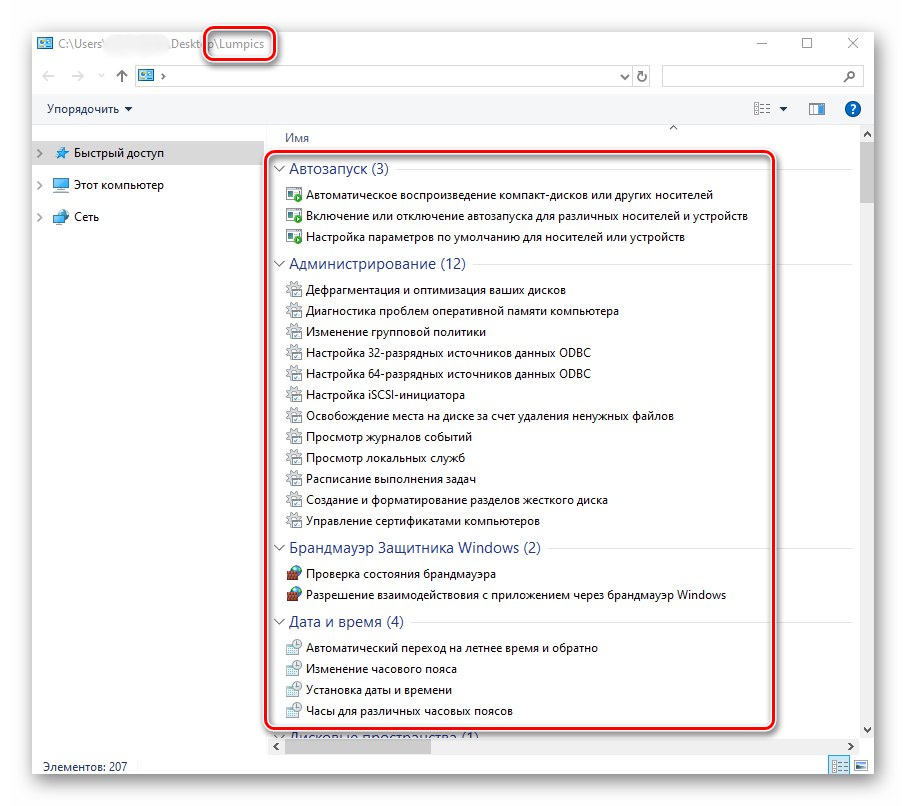
Metoda 2: „Ovládací panely“
Tato metoda je o něco složitější než ta předchozí, ale umožňuje vám vytvořit plnohodnotnou sekci s příslušnými parametry v "Ovládací panely" Windows 10. Budete potřebovat následující řadu akcí:
- Vytvořte dokument ve formátu prostého textu na libovolném vhodném místě. Chcete-li to provést, klepněte pravým tlačítkem myši na prázdné místo a přesuňte kurzor na řádek v místní nabídce "Vytvořit", pak z další podnabídky vyberte možnost „Textový dokument“... Název dokumentu lze ponechat jako výchozí.
- Dále musíte otevřít vytvořený soubor. Zkopírujte a vložte do něj následující řádky kódu:
Windows Registry Editor verze 5.00
[HKEY_LOCAL_MACHINESOFTWAREClassesCLSID {D15ED2E1-C75B-443c-BD7C-FC03B2F08C17}]
@="soringpcrepair.com "
"InfoTip" = "Všechny položky"
"System.ControlPanel.Category" = "5"
[HKEY_LOCAL_MACHINESOFTWAREClassesCLSID {D15ED2E1-C75B-443c-BD7C-FC03B2F08C17} DefaultIcon]
@ = "% SystemRoot% System32imageres.dll, -27"
[HKEY_LOCAL_MACHINESOFTWAREClassesCLSID {D15ED2E1-C75B-443c-BD7C-FC03B2F08C17} ShellOpenCommand]
@ = "shell explorer.exe ::: {ED7BA470-8E54-465E-825C-99712043E01C}"
[HKEY_LOCAL_MACHINESOFTWAREMicrosoftWindowsCurrentVersionExplorerControlPanelNameSpace {D15ED2E1-C75B-443c-BD7C-FC03B2F08C17}]
@="soringpcrepair.com "Místo slova soringpcrepair.com na třetím a posledním řádku můžete zadat jakékoli jiné jméno nebo titul. S tímto názvem se část zobrazí v "Ovládací panely".
- Nyní v levé horní části okna klikněte na řádek "Soubor"... V rozevírací nabídce vyberte možnost "Uložit jako"... Případně můžete použít klávesovou zkratku „Ctrl + Shift + S“.
- V okně, které se otevře, zadejte umístění, kam bude uložen konfigurační soubor. Dej tomu jméno. Za název vložte tečku a zadejte příponu „REG“... Určete také kódování „UTF-8 with BOM“jinak místo textu uvidíte v názvu sekce hieroglyfy. Poté stiskněte tlačítko "Uložit".
- Zavřete okno, kde jste zadali řádky kódu. Poté přejděte na místo, kde byl uložen konfigurační soubor, a spusťte jej poklepáním levým tlačítkem myši.
- Na obrazovce se zobrazí varování, že v registru dochází ke změnám. Ve skutečnosti to děláme přesně, takže klidně stiskněte tlačítko "Ano".
- Po chvíli se na obrazovce objeví oznámení o úspěšném dokončení operace. Zavřete jej stisknutím tlačítka "OK".
- Nyní otevřeno "Kontrolní panel"... Chcete-li to provést, stiskněte kombinaci kláves „Win + R“, zadejte příkaz do okna, které se otevře
řízenía poté stiskněte „Enter“ na klávesnici.![Spuštění ovládacího panelu ve Windows 10 pomocí nástroje Spustit]()
Přečtěte si také: Otevření ovládacího panelu v počítači se systémem Windows 10
- Přepněte zobrazení ikon do stavu "Velké ikony"... V seznamu sekcí okna, které se zobrazí, uvidíte dříve aktivované "Božský mód" s křestním jménem. Kliknutím na něj otevřete seznam dostupných parametrů.
- Pokud chcete tuto položku dále odebrat z "Ovládací panely"pak jen otevřete "Editor registru" a odeberte složku s názvem „D15ED2E1-C75B-443c-BD7C-FC03B2F08C17“... Je umístěn podél následující cesty:
HKEY_LOCAL_MACHINE / SOFTWARE / Třídy / CLSID![Odebrání složky z Editoru registru k deaktivaci God Mode ve Windows 10]()
Přečtěte si také: Způsoby spuštění „Editoru registru“ ve Windows 10
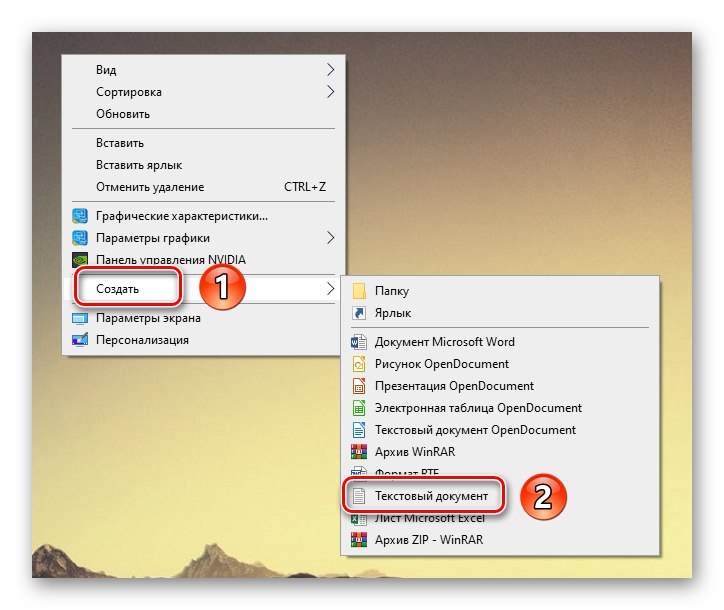
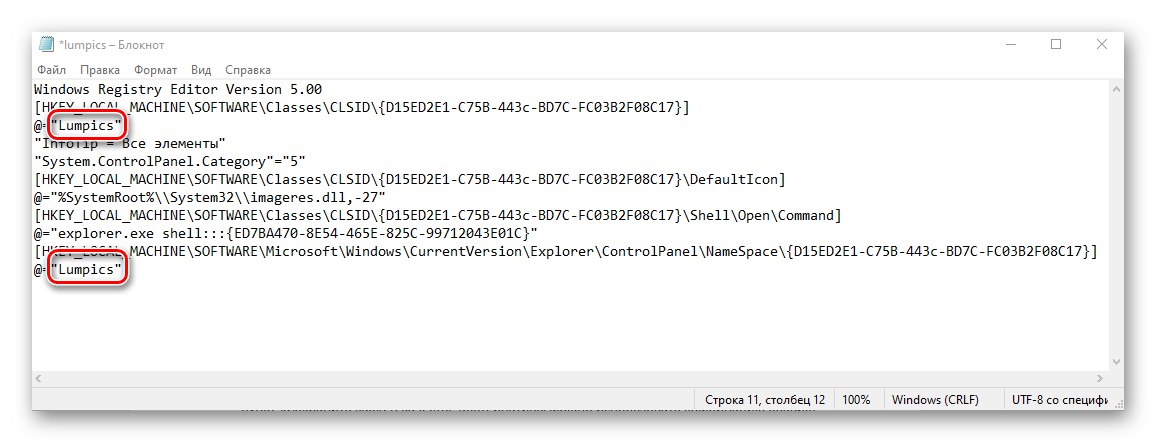
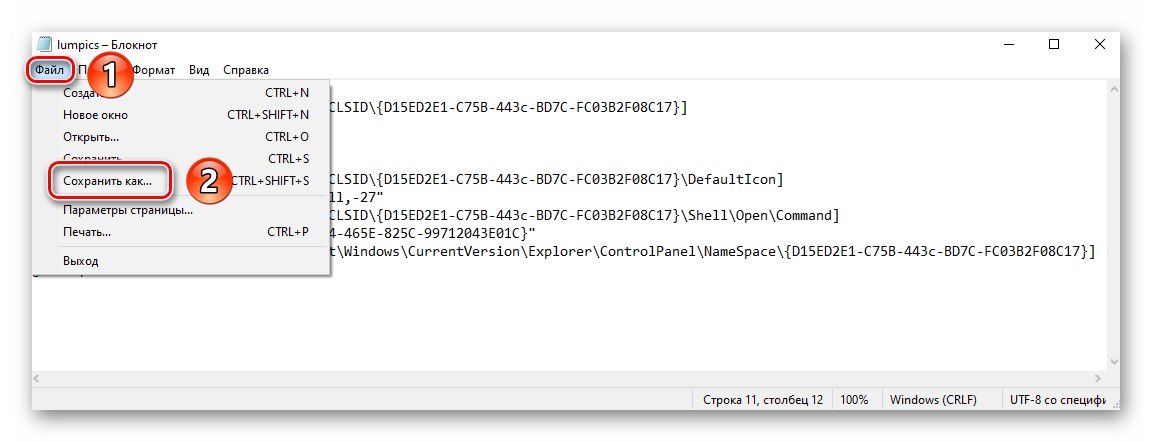
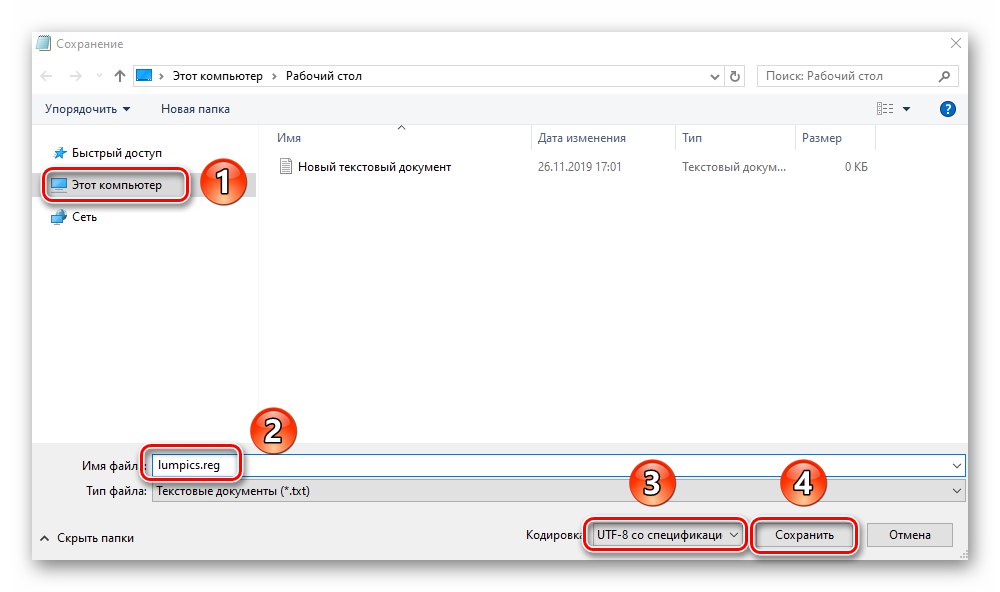
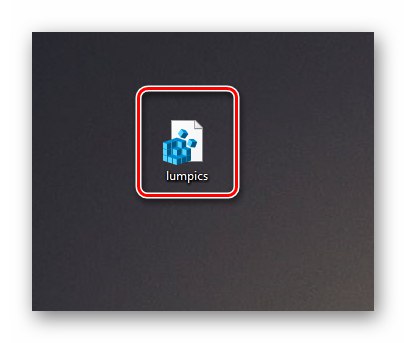
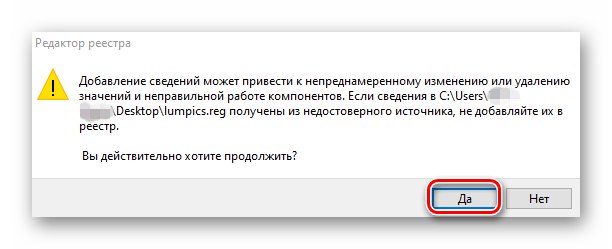
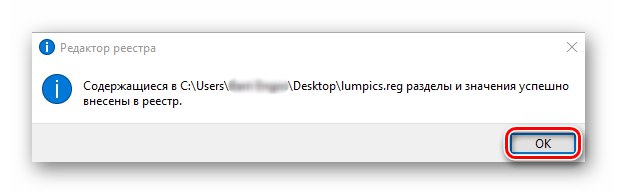
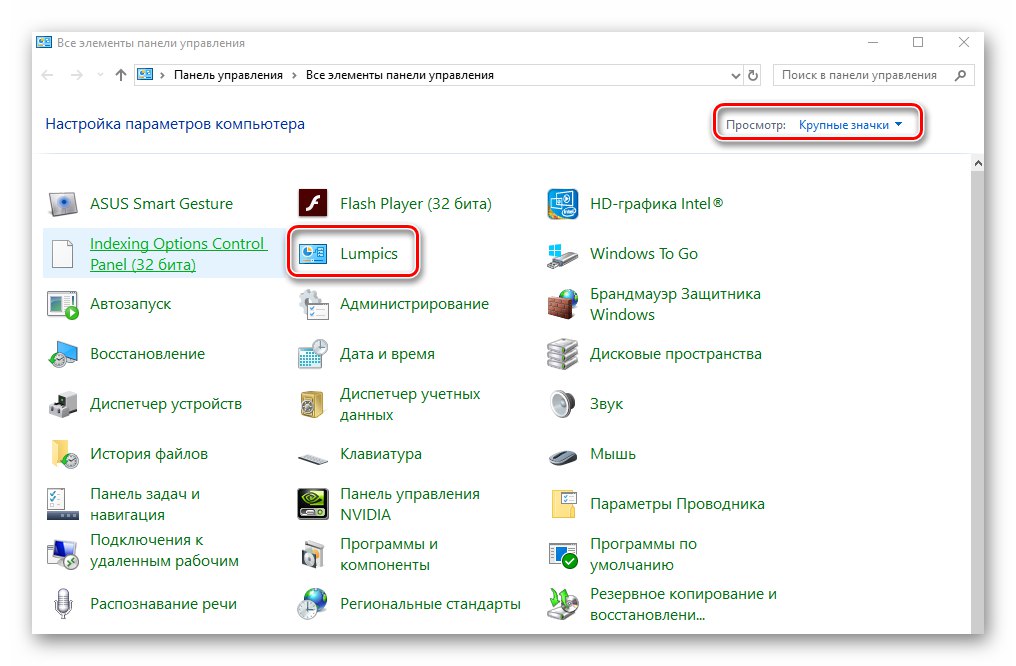
Postupováním podle kroků v článku můžete snadno povolit "Božský mód"... Nezapomeňte, že existují i další funkce, které vám usnadní práci se systémem Windows 10. Pokryli jsme je v samostatném kurzu.
Více informací: Jak udělat Windows 10 pohodlnějším