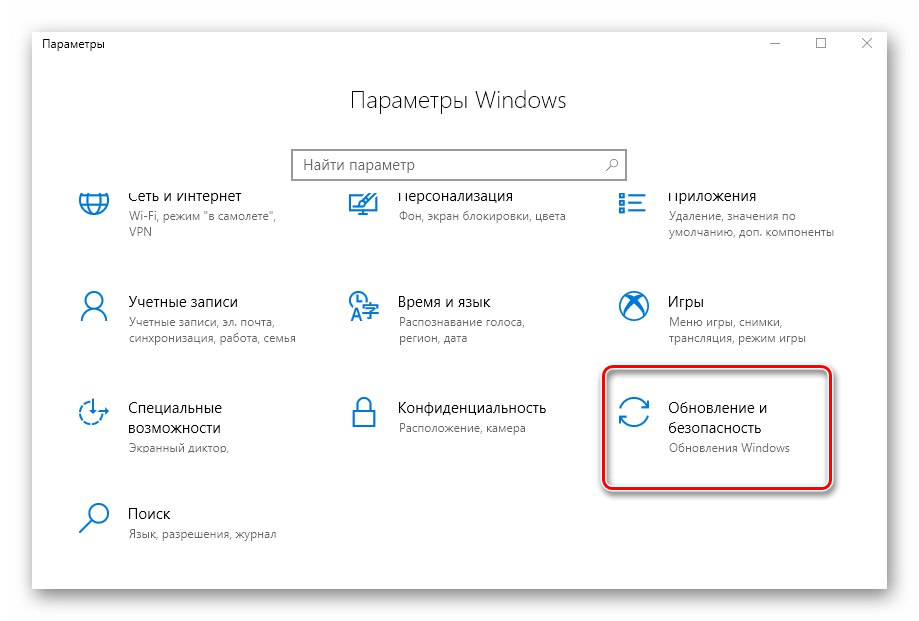Metoda 1: Editor registru
Prostřednictvím nástroje "Editor registru" Ve Windows 10 můžete změnit mnoho věcí, včetně přepínání stavu hardwarové akcelerace. Chcete-li to provést, musíte provést následující řadu akcí:
- Otevřete nabídku "Start" a posuňte levou stranu úplně dolů. Najděte a otevřete složku „Nástroje pro správu“... Z něj spusťte nástroj "Editor registru".
Přečtěte si také: Způsoby, jak otevřít Editor registru ve Windows 10
- V levé polovině okna najdete stromový systém složek. S jeho pomocí musíte postupovat podle uvedené cesty:
HKEY_CURRENT_USERSoftwareMicrosoftAvalon.GrafikaV adresáři „Avalon.Graphics“ najdete klíč „DisableHWAcceleration“... Pokud žádný není, vytvořte jej. Chcete-li to provést, klepněte pravým tlačítkem myši a najeďte myší na jeden řádek "Vytvořit"a potom vyberte "Parametr DWORD (32 bitů)".
- Poté otevřete soubor „DisableHWAcceleration“... Chcete-li povolit hardwarovou akceleraci, musíte ji nastavit na 0. Poté stiskněte tlačítko "OK" ve stejném okně.
- Chcete-li zkontrolovat, zda je povolena hardwarová akcelerace, stiskněte kombinaci kláves Windows + R a zadejte příkaz do otevřeného okna
dxdiag... Poté stiskněte „Enter“ na klávesnici nebo tlačítku "OK" ve stejném okně. - V okně, které se objeví „Diagnostický nástroj DirectX“ přejděte na kartu "Obrazovka"... Pokud byly změny v registru provedeny správně, budou zapsány protilehlé řádky označené na snímku obrazovky "Na".
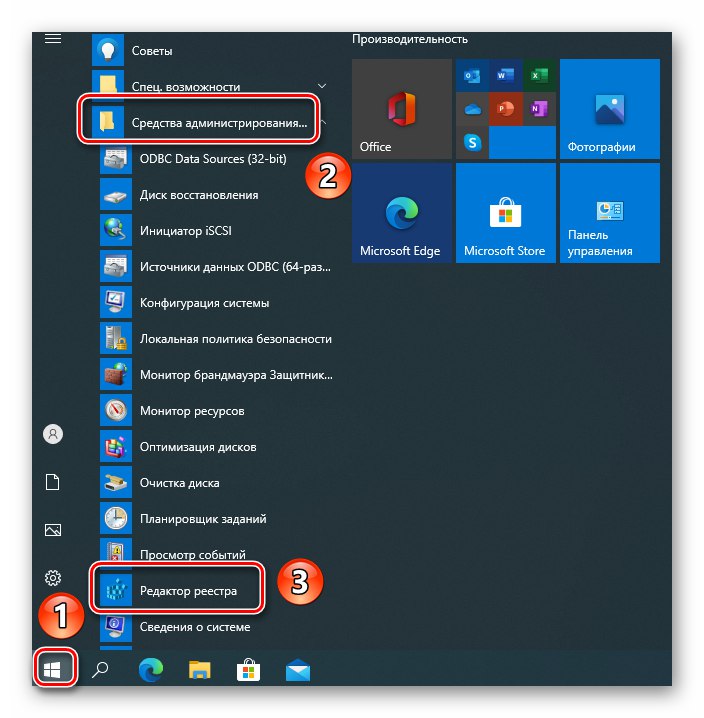
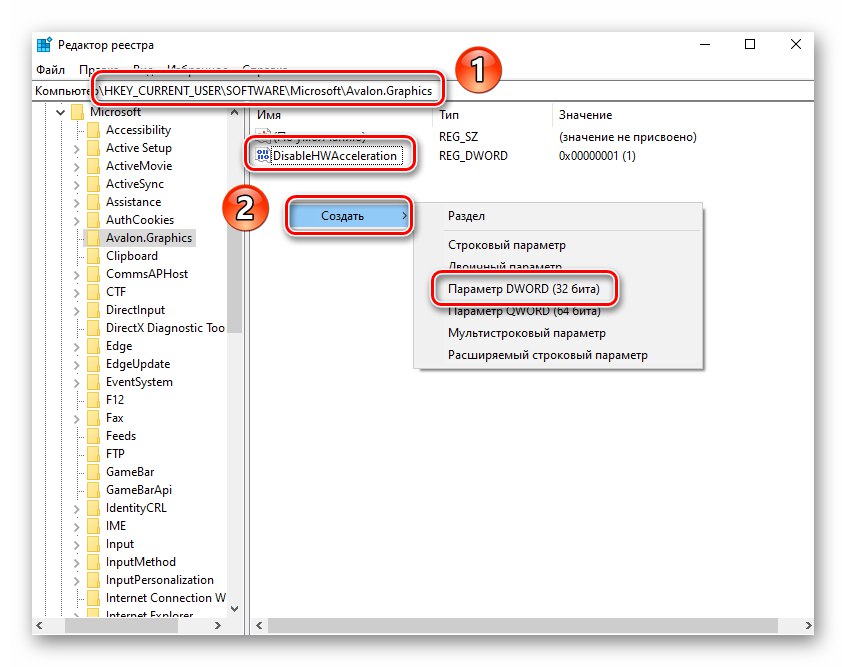
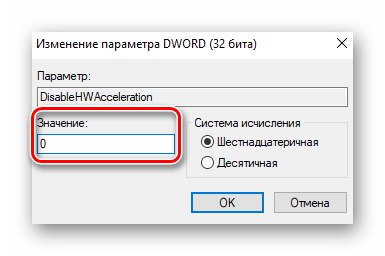
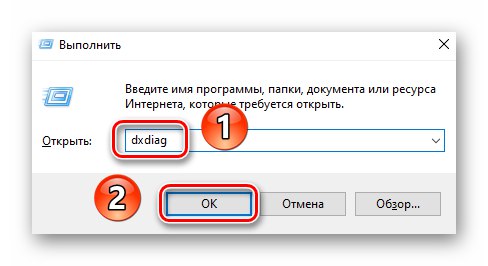
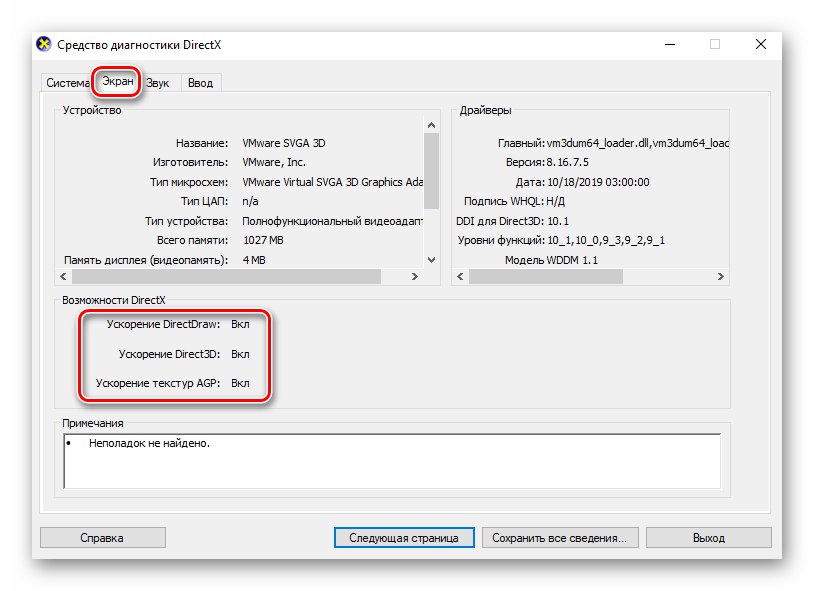
Metoda 2: SDK
Hlavním účelem tohoto balíčku je vytvářet aplikace UWP pro Windows 10. Obsahuje modul snap-in Ovládací panel DirectX, pomocí kterého můžete povolit hardwarovou akceleraci. Musíte udělat následující:
- Jít do tento odkaz na stránku SDK. Tam klikněte na tlačítko „Stáhnout instalační program“.
- Po dokončení stahování instalačního souboru jej otevřete poklepáním. V prvním okně budete vyzváni k výběru adresáře pro instalaci balíčku. Doporučujeme vám nechat to tak, jak to je, a jen kliknout "Další".
- V dalším okně nastavte přepínač na "Ne"... To zabrání programu v odesílání anonymních dat společnosti Microsoft. V tomto případě tato možnost jednoduše není nutná. Poté stiskněte tlačítko "Další".
- Dále si přečtěte podmínky licenční smlouvy a poté klikněte na tlačítko "Akceptovat".
- V dalším kroku můžete vybrat komponenty, které se mají nainstalovat. Nechte všechny položky zaškrtnuté a klikněte "Nainstalujte".
- Tím se spustí proces instalace balíčku. Obvykle to trvá asi pět minut. Po dokončení zavřete okno programu.
- Poté klikněte na tlačítko "Start" na "Hlavní panely" a zadejte hledaný výraz
dxcpl... Spusťte obslužný program se stejným názvem ze seznamu výsledků. - V okně, které se zobrazí, přejděte na kartu "DirectDraw"... V tom vložte značku vedle řádku „Použít hardwarovou akceleraci“... Poté stiskněte tlačítko "OK" ve stejném okně.
- Hardwarová akcelerace bude aktivována okamžitě. Není nutné systém přetížit. Výsledek můžete zkontrolovat pomocí Diagnostické nástroje DirectX, o kterém jsme psali na konci poslední metody.
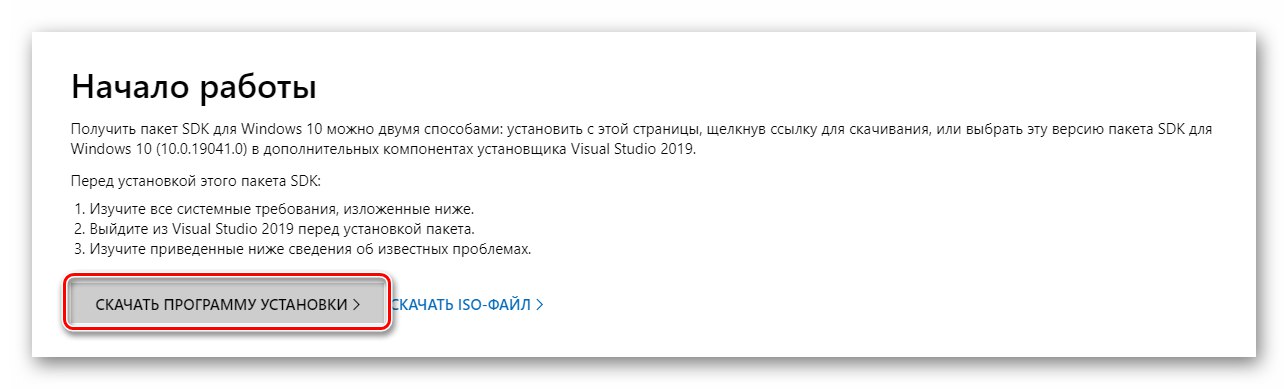
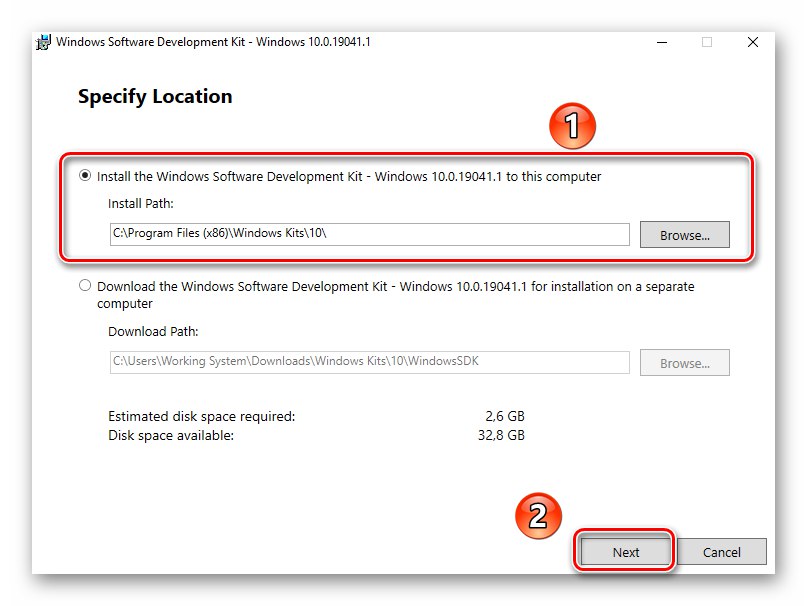
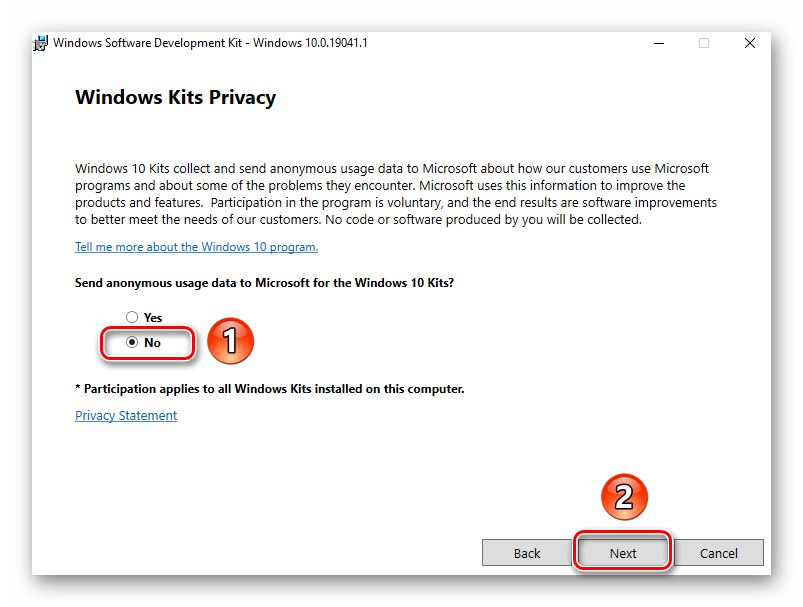
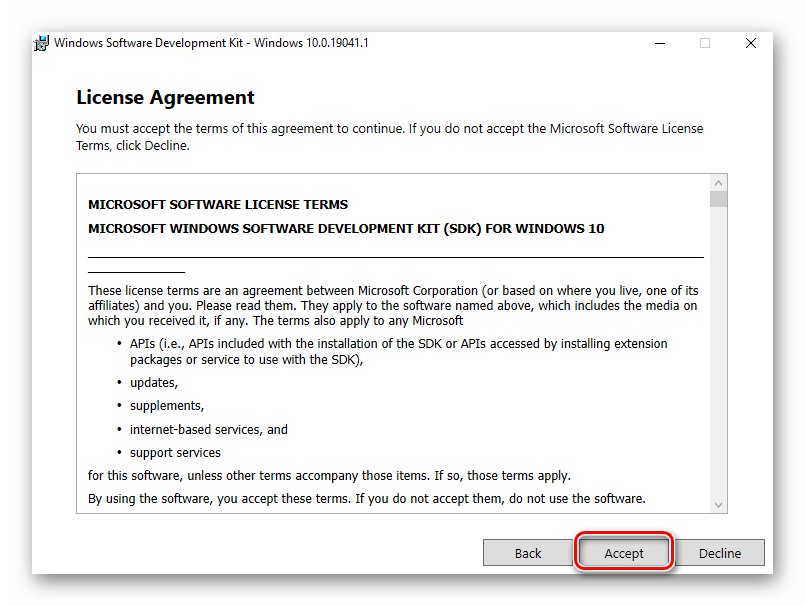
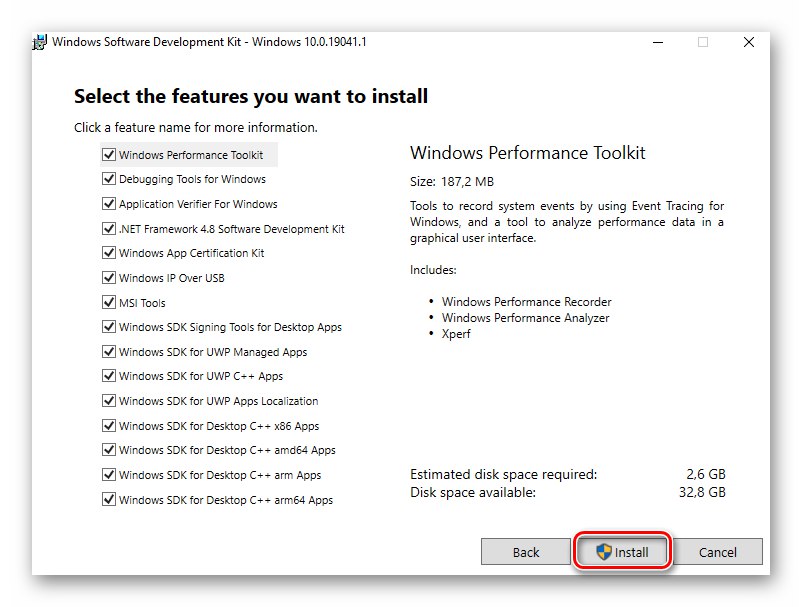
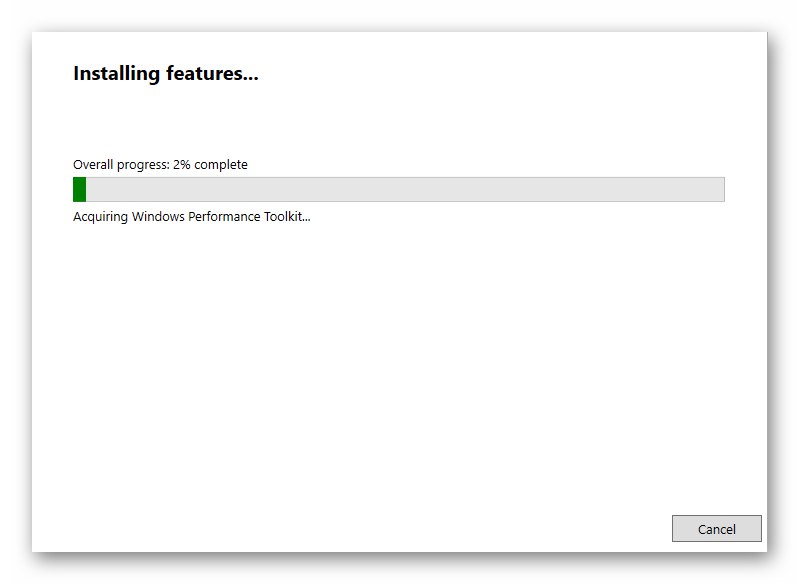
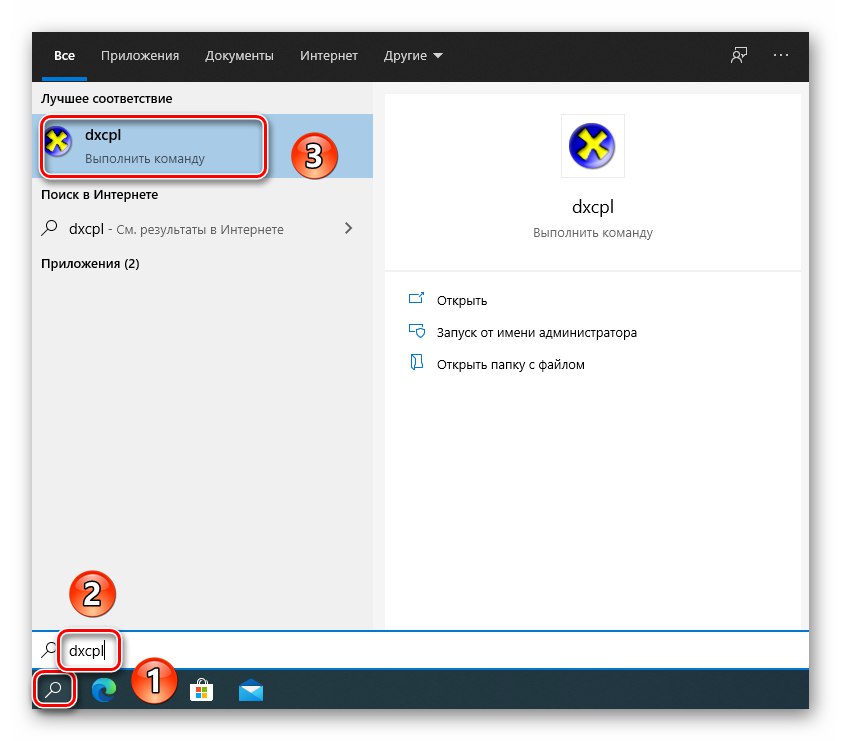
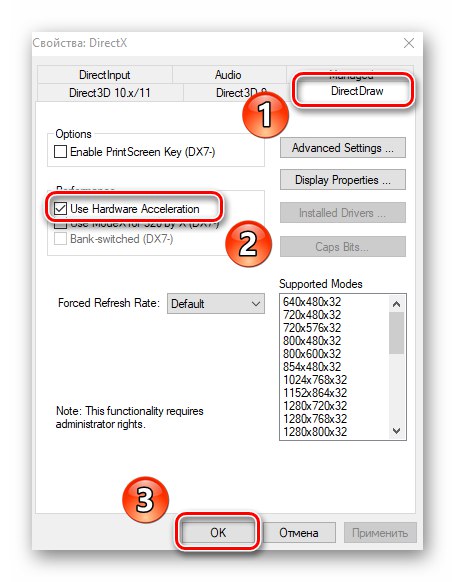
Metoda 3: Aktualizace knihoven DirectX
Hardwarová akcelerace přímo souvisí s knihovnami DirectX. Proto pokud jej deaktivujete, měli byste zkusit aktualizovat samotný DirectX. Nejlepší způsob, jak to udělat, je použít webový balíček.
Přečtěte si také: Jak přeinstalovat a přidat chybějící součásti DirectX v systému Windows 10
- Jít do zadaný odkaz na webovou stránku instalačního programu spustitelné knihovny DirectX, která automaticky stáhne správný soubor. Spusťte jej, v prvním okně vyberte řádek označený na snímku obrazovky a stiskněte "Dále".
- V dalším okně zrušte zaškrtnutí políčka vedle řádku „Instalace panelu Bing“pak znovu klikněte "Dále".
- Dále začne skenovat v systému potřebné soubory. Pokud instalační program najde chybějící knihovny, budete vyzváni k jejich stažení a instalaci.Ve stejném okně uvidíte velikost stažených dat. Klepněte na "Dále".
- Bude zahájen proces stahování a instalace chybějících knihoven a komponent. Chvíli to trvá, takže buďte trpěliví.
- Po dokončení operace se zobrazí odpovídající zpráva. Nyní můžete okno zavřít kliknutím na tlačítko "Hotovo".
- Restartujte systém a otestujte hardwarovou akceleraci. S největší pravděpodobností to bude zahrnuto.
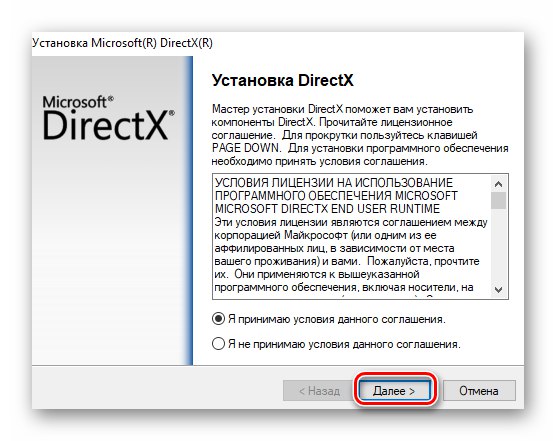
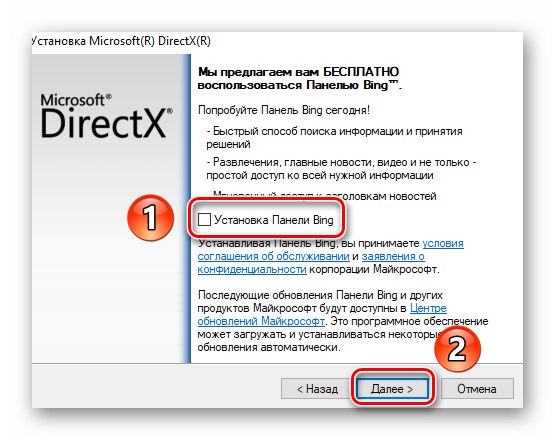
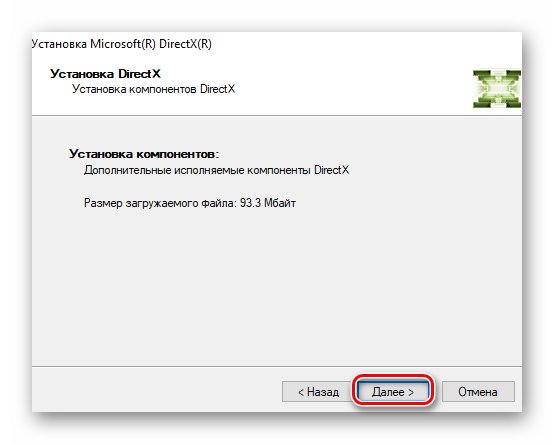
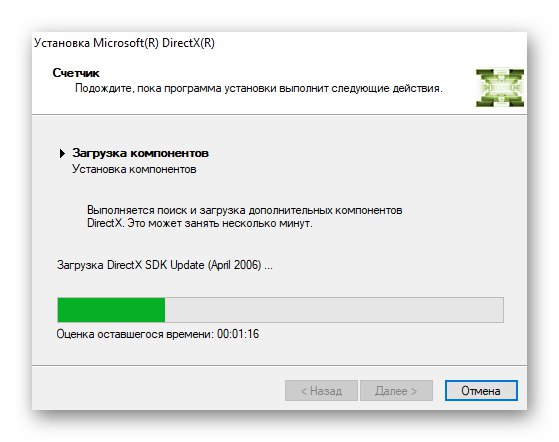
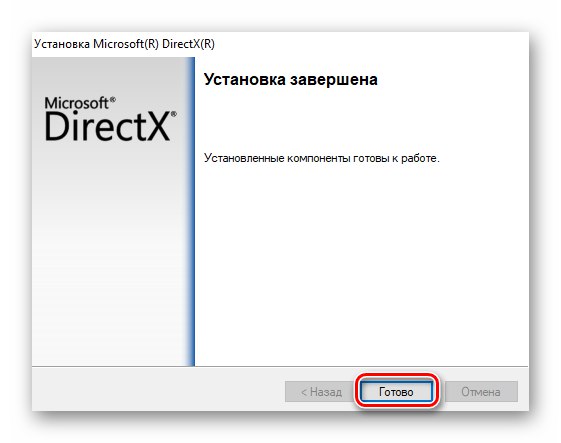
Metoda 4: Aktualizujte ovladače grafické karty
V některých případech není softwarová akcelerace povolena kvůli zastaralému grafickému softwaru. Proto nebude nadbytečné aktualizovat ovladače všech grafických karet, integrovaných i diskrétních. V našem samostatném průvodci najdete popis všech možných způsobů, které vám v tom pomohou.
Více informací: Způsoby aktualizace ovladačů grafické karty v systému Windows 10
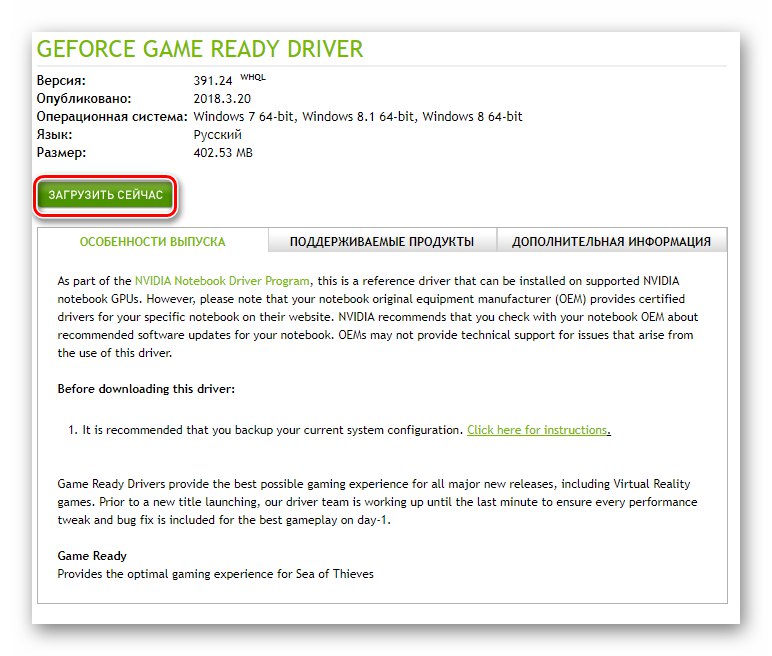
Metoda 5: Aktualizace systému
Ve výjimečných případech můžete povolit hardwarovou akceleraci v systému Windows 10 pomocí banální instalace aktualizací. Kromě toho existuje několik metod, které vám to umožňují. Požadované aktualizace si můžete stáhnout ručně nebo v automatickém režimu. O všech nuancích jsme mluvili v samostatném průvodci.
Více informací: Instalace aktualizací systému Windows 10