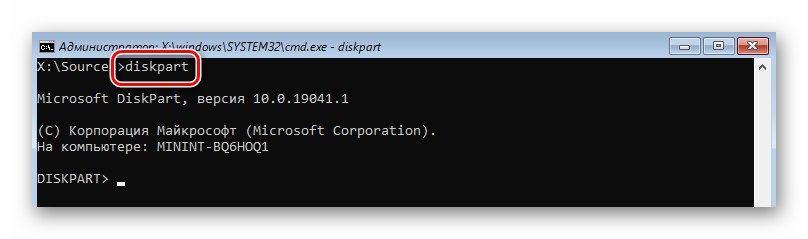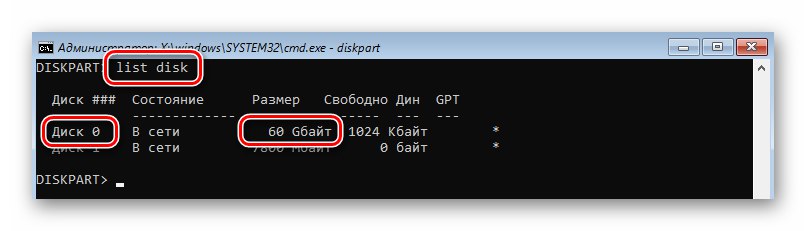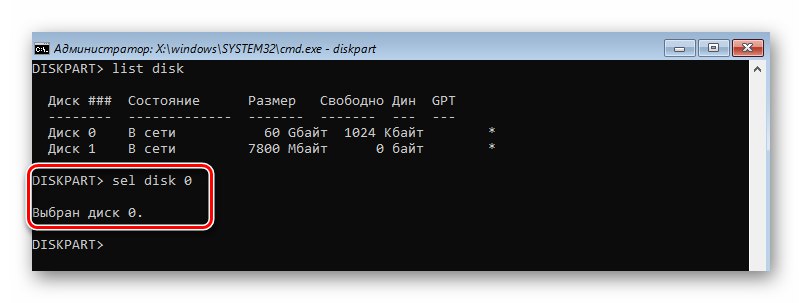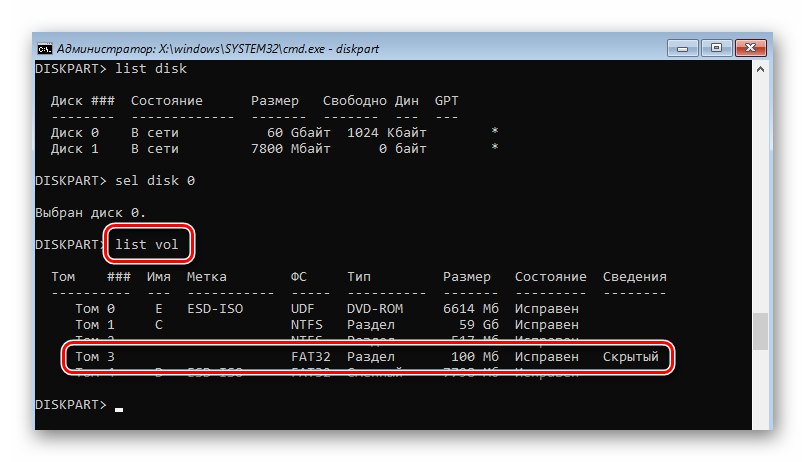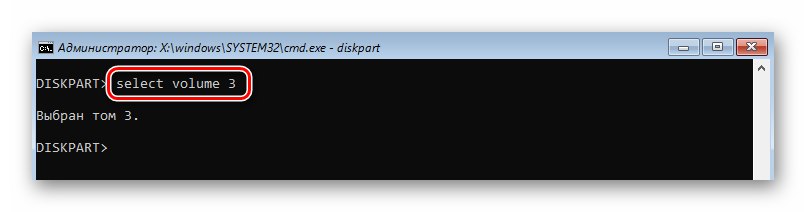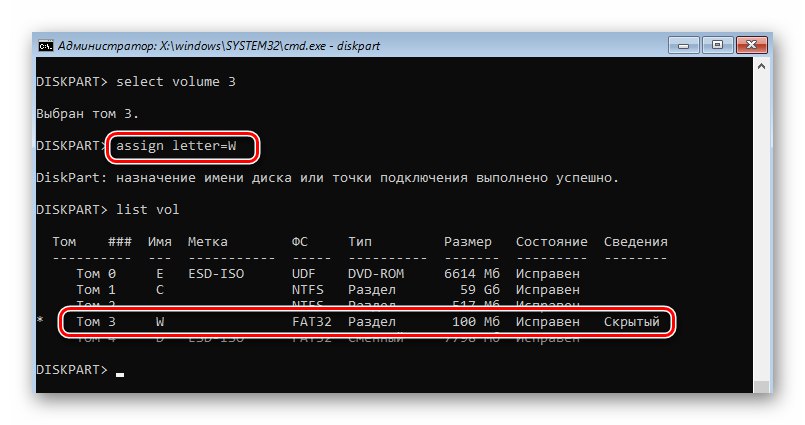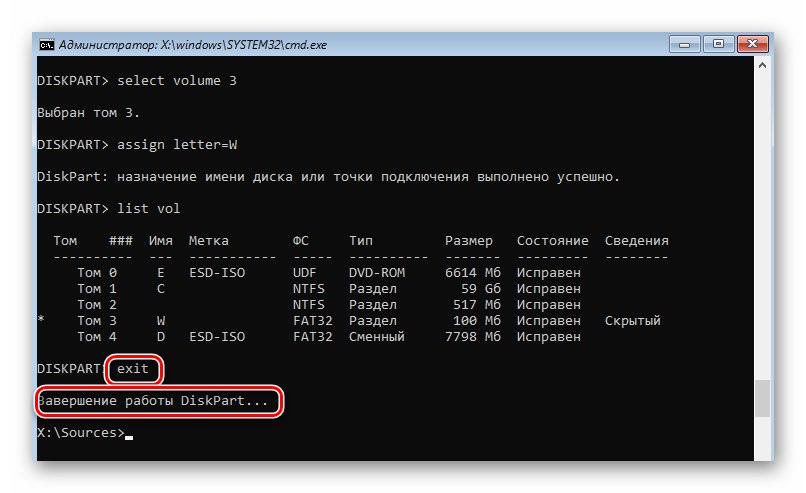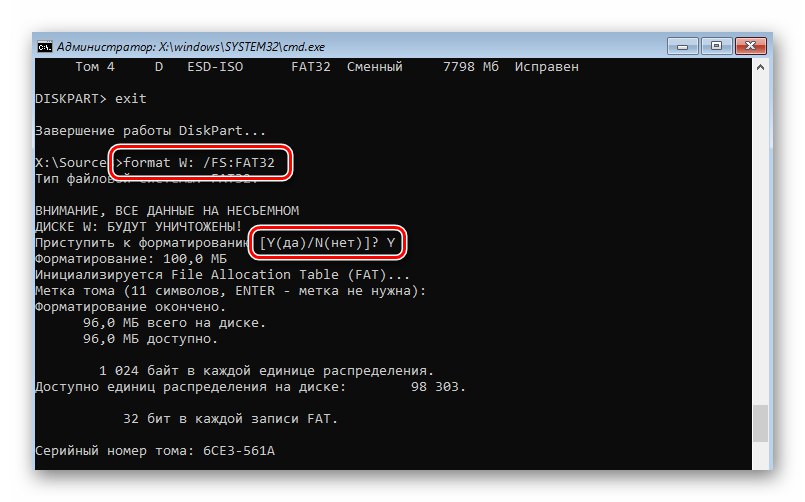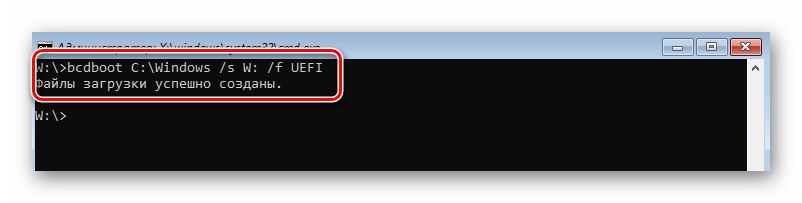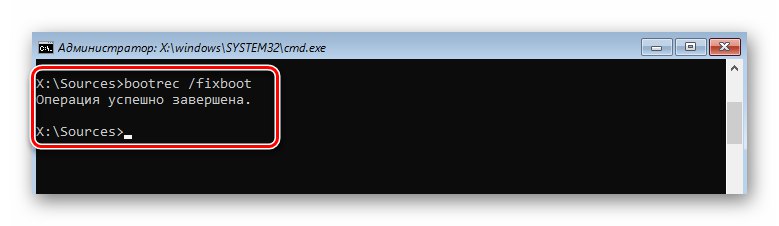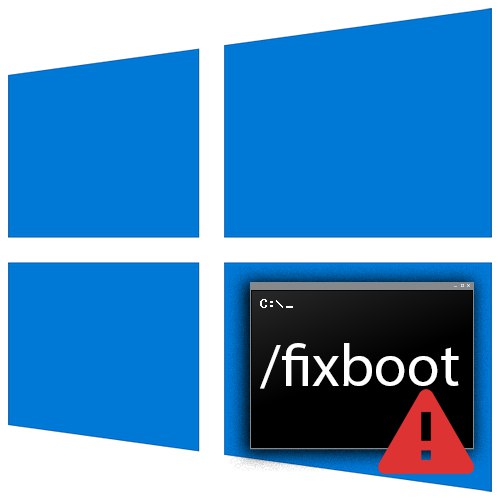
Poznámka! Abyste mohli použít všechny metody popsané v článku, budete potřebovat operační systém Windows 10. Zaznamenaný na USB flash disku nebo disku. Podrobné pokyny k provedení této operace jsou napsány v samostatném článku.
Více informací: Vytvořte zaváděcí USB klíčenku UEFI s Windows 10
Metoda 1: Oprava integrovaného zavaděče
Každá instalační jednotka s operačním systémem Windows 10 má nástroj, který dokáže automaticky detekovat a opravit chyby v bootloaderu a také s ním spojený příkaz „Fixboot“... Chcete-li jej použít, musíte provést následující:
- Vložte zaváděcí jednotku do počítače / notebooku a spusťte z ní pomocí „Zaváděcí nabídka“... Tyto kroky se neliší od kroků prováděných během instalace systému Windows 10. Pokud nevíte, které tlačítko voláte „Boot menu“pak se podívejte na našeho tematického průvodce.
Více informací: Průvodce instalací systému Windows 10 z USB flash disku nebo disku
- Po zavedení z instalační jednotky klikněte na "Dále"... V prvním dialogovém okně můžete ponechat výchozí možnosti jazyka.
- V dalším klikněte na tlačítko "Obnovení systému".
- V okně pro výběr akce klikněte na tlačítko „Odstraňování problémů“.
- Dále vyberte úplně první položku - Oprava při spuštění.
- Dalším krokem je výběr operačního systému, na kterém bude spuštěn nástroj pro obnovení. Pokud máte nainstalovaných několik operačních systémů, vyberte ze seznamu ten, který potřebujete, pomocí šipek na klávesnici a stiskněte „Enter“... V opačném případě uvidíte pouze jednu položku.
- Poté se systém automaticky restartuje. Bude zahájen proces diagnostiky počítače.
- Pokud se během kontroly spouštěcího sektoru objeví chyby, modul snap-in se pokusí je opravit automaticky. Na obrazovce se zobrazí zpráva a výzva k restartování systému. Udělej to.
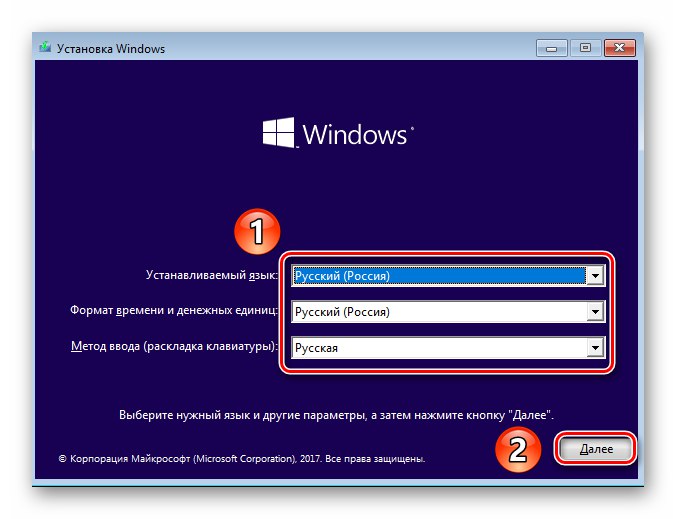
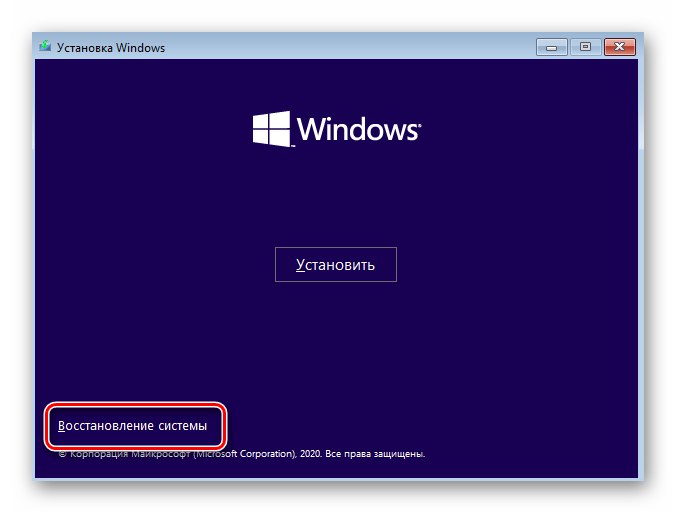

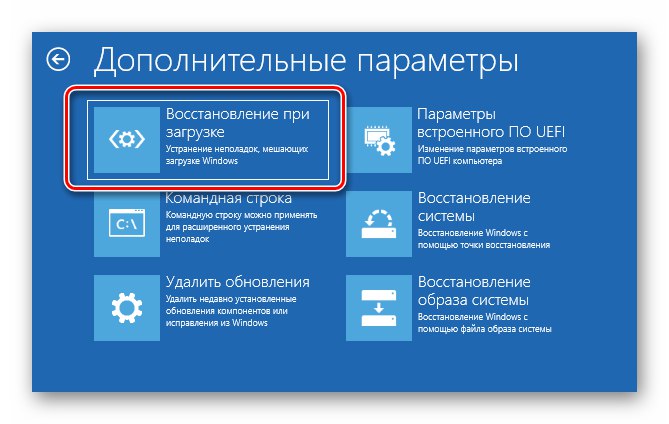
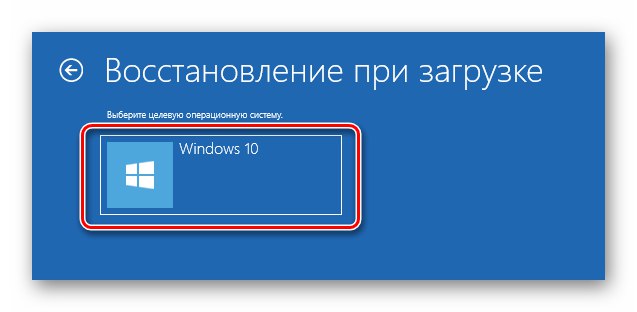
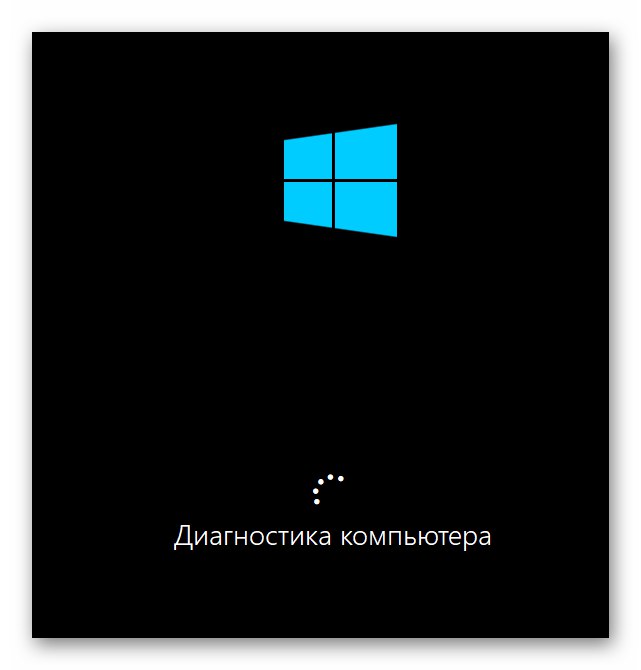
Nevýhodou této metody je, že obslužný program ne vždy najde problémy. Pokud se nepodaří detekovat chyby, zobrazí se zpráva níže. V takovém případě doporučujeme stisknout tlačítko „Extra možnosti“ a přejděte přímo k další položce.
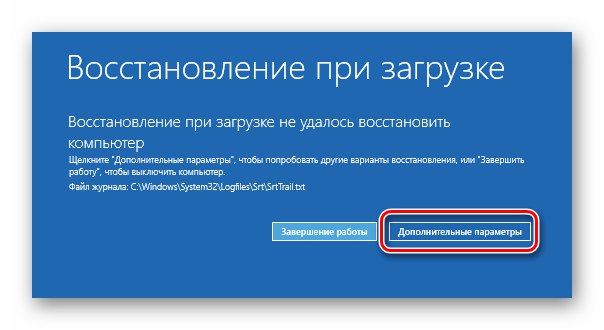
Metoda 2: Přepsat spouštěcí sektor systému
Tato metoda vám umožní přepsat programový kód a zajistit správnou funkci bootloaderu. "Bootmgr".
- Opakujte první čtyři kroky z předchozí metody. Vaším úkolem je stisknout tlačítko „Odstraňování problémů“.
- V dalším okně z navrhovaných parametrů vyberte "Příkazový řádek".
- V okně, které se otevře, zadejte příkaz níže. Dodržujte všechny mezery a nezaměňujte písmena.
bootect / nt60 sys - Pokud jste vše udělali správně, zobrazí se oznámení, že spouštěcí kód byl úspěšně aktualizován ve všech nalezených svazcích.
- Poté ve stejném okně zadejte příkaz
bootrec / fixboot... S vysokou mírou pravděpodobnosti bude přístup k tomuto zařízení otevřený. - Pokud bude úspěšný, stačí nástroj zavřít "Příkazový řádek" a stiskněte tlačítko "Pokračovat" v zobrazené nabídce.

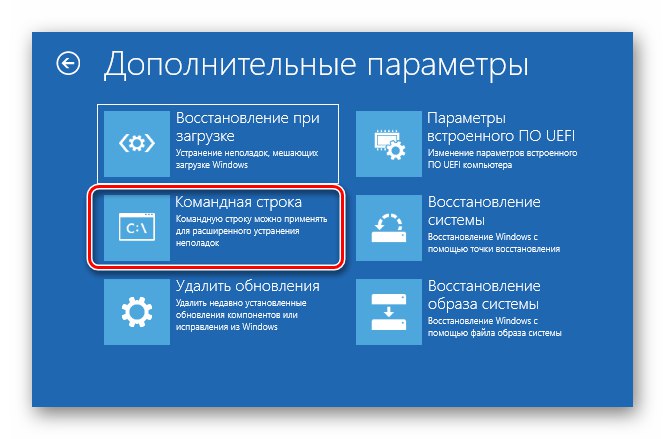
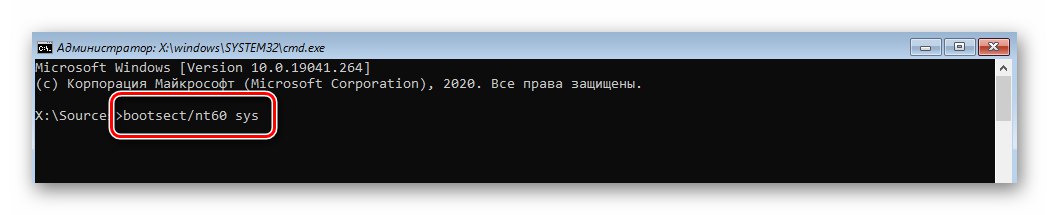
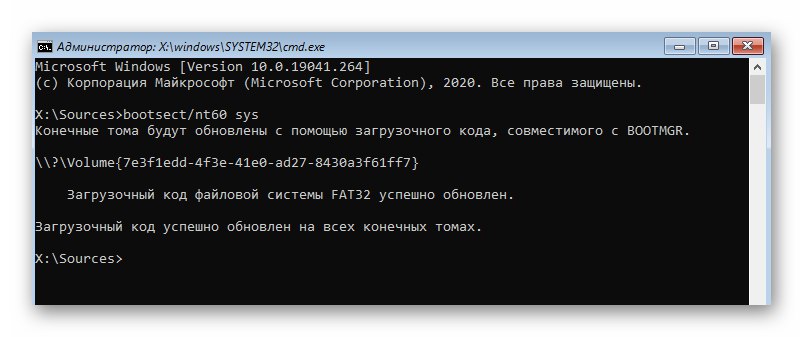
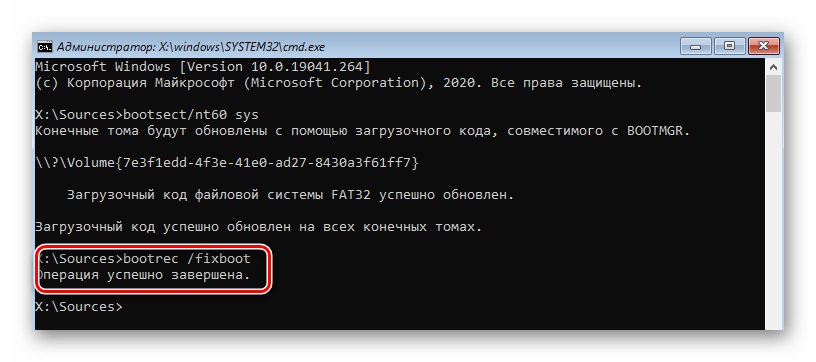
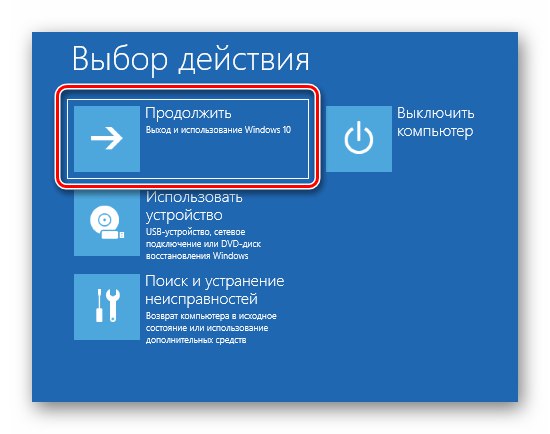
Metoda 3: Obnovte spouštěcí záznamy
Stejně účinná metoda obnovení přístupu k příkazu „Fixboot“ je aktualizovat úložiště s parametry spouštění a hlavním spouštěcím záznamem. Tato metoda je implementována následovně:
- Podobně jako u předchozí metody otevřete Příkazový řádek z nabídky „Odstraňování problémů“ spuštěním z instalačního média.
- V okně, které se otevře, zadejte příkaz
bootrec / rebuildbcda stiskněte „Enter“... Bude zahájeno hledání všech nainstalovaných systémů na připojených jednotkách. Pokud zpočátku nástroj nerozpozná žádný OS, nabídne vám přidání aktuálního do seznamu. Udělej to. - Dále ve stejném okně zadejte příkaz
bootrec / fixmbra stiskněte znovu „Enter“... Tato akce přepíše hlavní záznam MBR systémového disku. - Poté zkuste příkaz provést znovu
bootrec / fixboot... Je pravděpodobné, že přístup k nástroji bude obnoven a váš operační systém se při příštím restartu spustí správně.
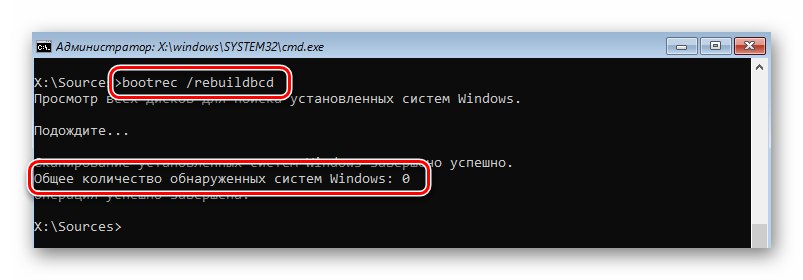
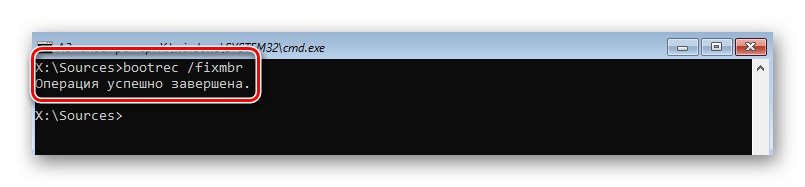
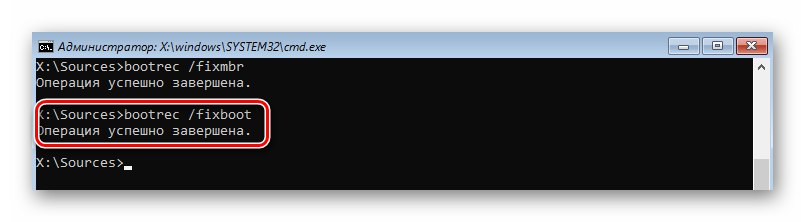
Metoda 4: Naformátujte spouštěcí oddíl
Ve výchozím nastavení je na pevném disku přidělen samostatný oddíl pro zavaděč systému Windows 10. V případě kritických problémů jej můžete zkusit úplně odebrat a znovu nainstalovat.
- Spusťte spouštěcí jednotku Příkazový řádek stejně jako ve dvou předchozích metodách. V zobrazeném okně spusťte příkaz
diskpart... Tato akce spustí správce disků. - Dále ve stejném okně zpracujte příkaz
seznam disku... Ve výsledku se zobrazí seznam všech jednotek připojených k počítači. Musíte si pamatovat číslo disku, na kterém je systém nainstalován. - Pak musíte vybrat stejný disk. To se provádí pomocí příkazu
sel disk Xkde místo "X" musíte zadat počet prohledávaných HDD / SSD. V našem případě ano «0». - Nyní musíte otevřít seznam všech oddílů vybraného pevného disku. K tomu použijte příkaz
seznam sv... Poznamenejte si číslo svazku, kde je uložen zavaděč. Takový svazek zpravidla používá souborový systém FAT32, je skrytý a váží ne více než 500 MB. - Vyberte požadovaný svazek pomocí příkazu
vyberte hlasitost X... Tady zase místo "X" musíte nahradit svou hodnotu. Máme to stejné «3». - Dalším krokem je přiřazení jedinečného písmene vybrané části. To se provádí příkazem
přiřadit písmeno = X... Ještě jednou, místo "X" nahraďte svůj dopis. Může to být cokoli. Hlavní věc je, že vybrané písmeno není použito k označení jiných oddílů na disku. Po provedení příkazu můžete znovu spustitseznam svzkontrolovat provedené změny. Dopis jsme přiřadili sekci "W". - Nyní můžete ukončit snap "DiskPart"... Za to v Příkazový řádek vstoupit
výstupa stiskněte „Enter“. - Začněme formátovat oddíl bootloaderu. Chcete-li to provést, spusťte následující příkaz:
formát W: / FS: FAT32Namísto "W" nezapomeňte vložit dopis, který jste svazku dříve přiřadili. Během procesu formátování budete muset potvrdit své záměry zadáním písmene „Y“ a stisknutí „Enter“... Kromě toho budete vyzváni k pojmenování svazku. To je volitelné, takže můžete tento krok přeskočit dalším stisknutím „Enter“... Ve výsledku byste měli vidět následující obrázek:
- Nyní zbývá jen zapsat bootloader zpět na formátovaný svazek. Bez něj se systém jednoduše nespustí. Chcete-li to provést, spusťte následující příkaz:
C: Windows / s W: / f UEFIZnovu nahradit za "W" tvůj dopis. Pokud je vše provedeno správně, zobrazí se zpráva o úspěšném vytvoření souborů.
- Nakonec zkuste spustit příkaz
bootrec / fixboot... S největší pravděpodobností bude přístup k němu obnoven.