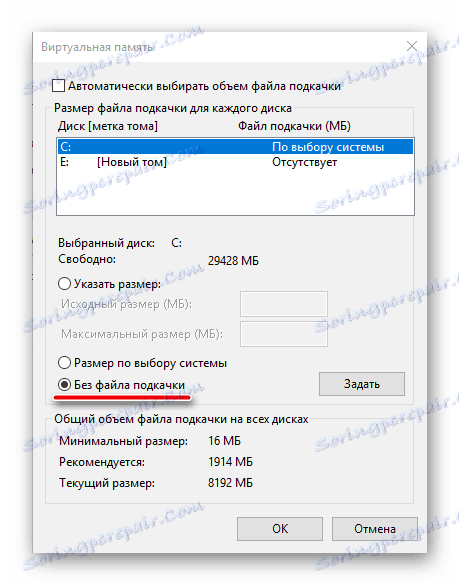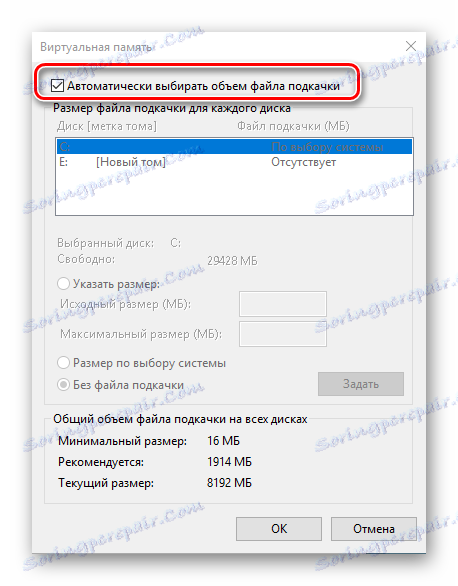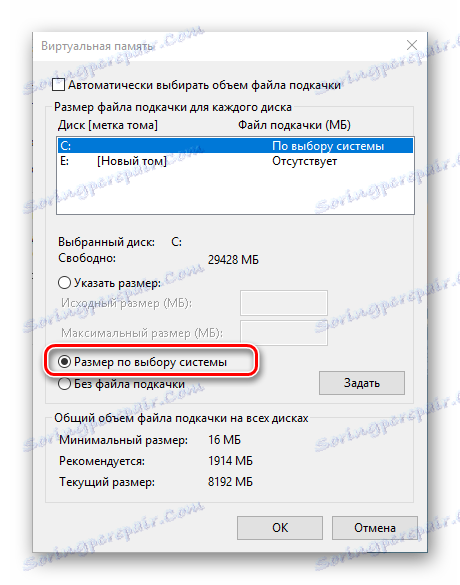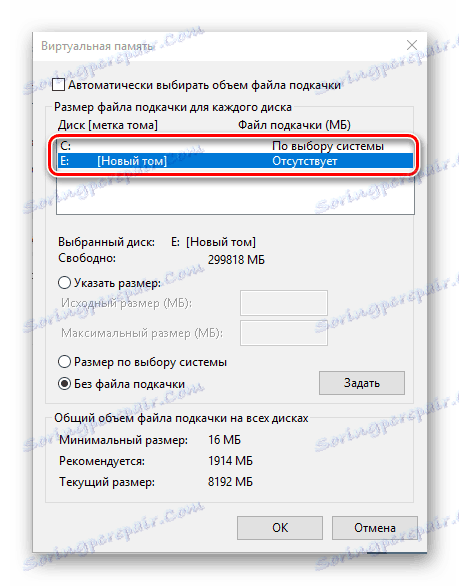Povolení stránkovacího souboru v počítači se systémem Windows 10
Virtuální paměť nebo stránkovací soubor (pagefile.sys) zajišťuje normální fungování programů v prostředí operačního systému Windows. Jeho použití je obzvláště účinné v případech, kdy je kapacita paměti s náhodným přístupem (RAM) nedostatečná nebo je nutné snížit zátěž.
Je důležité si uvědomit, že mnoho softwarových komponent a systémových nástrojů není v zásadě schopno pracovat bez výměny. Absence tohoto souboru je v tomto případě plná různých druhů poruch, chyb a dokonce i BSOD. A přesto, v oknech 10 virtuální paměť je někdy vypnuta, a proto ji později vysvětlíme, jak ji používat.
Viz též: Odstraňte modré obrazovky smrti v systému Windows
Obsah
Zahrneme swap soubor ve Windows 10
Virtuální paměť je ve výchozím nastavení povolena, je systémem a softwarem aktivně využívána pro vlastní potřeby. Nevyužité údaje z paměti RAM jsou nahrávány do pagingu, což umožňuje optimalizovat a zvyšovat rychlost jejich provozu. Proto pokud je stránka pagefile.sys deaktivována, můžete se alespoň setkat s upozorněním, že v počítači není dostatek paměti, ale již jsme označili možné maximum.
Je zřejmé, že za účelem odstranění problému nedostatečné paměti RAM a zajištění normálního fungování systému jako celku a jednotlivých softwarových komponent je nutné povolit stránkovací soubor. To lze provést jedním jediným způsobem - odkazem na "Parametry výkonu" systému Windows, ale můžete se k tomu dostat různými způsoby.
Možnost 1: "Vlastnosti systému"
Část, která nás zajímá, může být otevřena prostřednictvím "Vlastnosti systému" . Nejjednodušší je otevřít v okně "Tento počítač" , avšak existuje rychlejší možnost. Ale první věci jsou první.
Viz též: Jak vytvořit zástupce "Tento počítač" na ploše Windows 10
- Jakýmkoli vhodným způsobem otevřete "Tento počítač" , například vyhledáním požadovaného adresáře v nabídce "Start" , navigací na něj ze systému "Průzkumník" nebo jednoduchým spuštěním zástupce na ploše, pokud existuje.
- Klepněte pravým tlačítkem (RMB) na prázdné místo av kontextové nabídce vyberte "Vlastnosti" .
- V bočním panelu okna "Systém", které se otevře, klepněte na položku "Pokročilé nastavení systému" levým tlačítkem myši (LMB).
- Jakmile se v okně Vlastnosti systému ujistěte, že je karta Upřesnit otevřená. Pokud tomu tak není, přejděte na něj a pak klikněte na tlačítko "Parametry" umístěné v bloku "Rychlost" a označené na obrázku níže.
![Otevřete okno Možnosti výkonu v počítači Windows 10]()
Tip: Můžete se dostat do "Vlastnosti systému" a trochu rychleji, obejít tři předchozí kroky. Chcete-li to provést, zavolejte okno "Spustit" podržením kláves "WIN + R" na klávesnici a zadejte příkaz sysdm.cpl do řádku "Otevřít" . Pro potvrzení stiskněte tlačítko "ENTER" nebo "OK" .
- V okně "Možnosti výkonu", které se otevře, přejděte na kartu "Upřesnit" .
- V bloku "Virtuální paměť" klikněte na tlačítko "Změnit" .
- Pokud byl stránkovací soubor dříve zakázán, bude v otevřeném okně nastaveno pole proti odpovídající položce - "Bez stránkovacího souboru" .
![Virtuální paměť bez stránkovacího souboru v počítači se systémem Windows 10]()
Vyberte jednu z možných možností pro její zařazení:
- Automaticky vyberte velikost stránkovacího souboru.
Množství virtuální paměti se určí automaticky. Tato volba je nejvhodnější pro "desítky". - Velikost volby systému.
Na rozdíl od předchozího odstavce, kde se zadaná velikost souboru nezmění, při volbě této volby bude její velikost nezávisle přizpůsobena potřebám systému a použitým programům, což bude podle potřeby klesat a / nebo zvýšit. - Určete velikost.
Všechno zde je jasné - sami můžete nastavit počáteční a maximální povolené množství virtuální paměti. - Mimo jiné v tomto okně můžete určit, na kterém z disků nainstalovaných v počítači bude vytvořen soubor. Pokud máte nainstalovaný operační systém na disku SSD , doporučujeme umístit pagefile.sys na něj.
![Automaticky vyberte stránkovací soubor v počítači se systémem Windows 10]()
![Nastavte velikost souboru stránky podle volby systému v systému Windows 10]()
![Samostatné určení velikosti stránkovacího souboru v systému Windows 10]()
![Vyberte disk pro vytvoření stránkovacího souboru v počítači se systémem Windows 10]()
- Automaticky vyberte velikost stránkovacího souboru.
- Po rozhodnutí o možnosti vytvoření virtuální paměti a jejího objemu klikněte na tlačítko "OK", aby se změny projevily.
- Klepnutím na tlačítko "OK" zavřete okno "Možnosti výkonu" a potom restartujte počítač. Nezapomeňte uložit otevřené dokumenty a / nebo projekty, stejně jako uzavřené použité programy.
![Zavřete okno Možnosti výkonu v počítači se systémem Windows 10]()
Viz též: Jak změnit velikost stránkovacího souboru v systému Windows 10
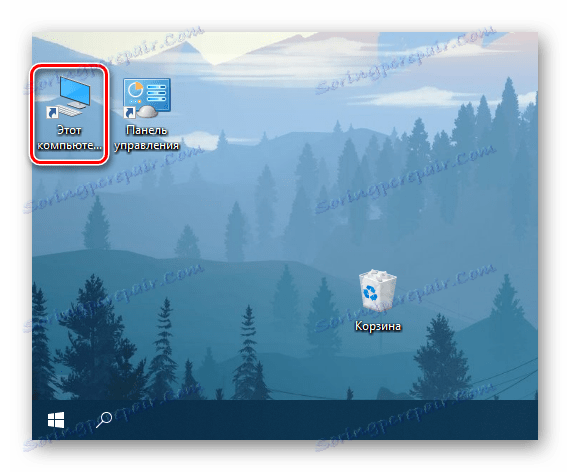
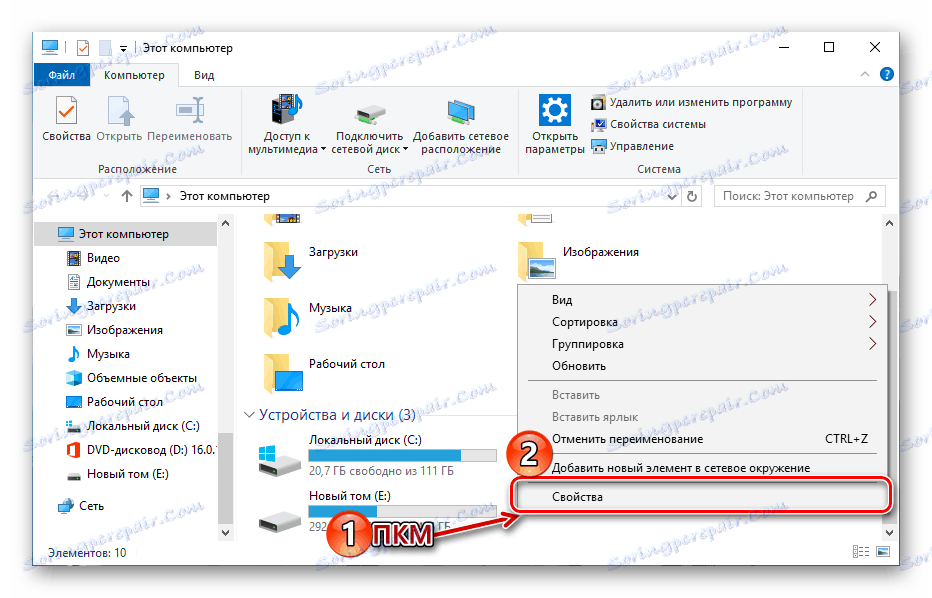

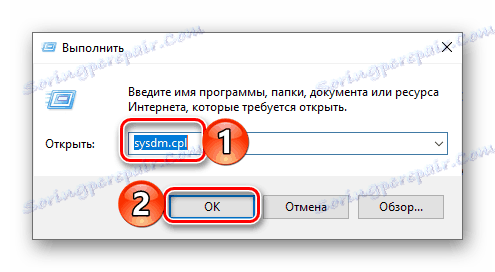


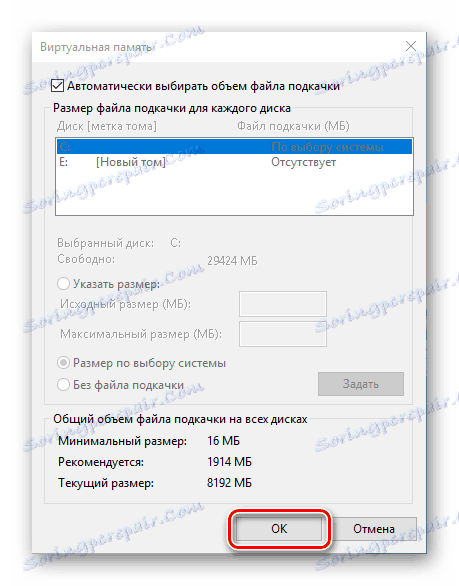
Jak můžete vidět, není nic obtížného při opětovném aktivaci virtuální paměti, pokud byla dříve z nějakého důvodu zakázána. Další informace o tom, jakou velikost stránkovacího souboru je optimální v článku níže, se dozvíte.
Viz též: Jak určit optimální velikost stránkovacího souboru v systému Windows
Možnost 2: Vyhledávání podle systému
Schopnost prohledávat systém nemůže být nazývána charakteristickou vlastností systému Windows 10, ale v této verzi OS se tato funkce stala nejvhodnější a opravdu efektivní. Není divu, že interní vyhledávání nám může pomoci otevřít "Výkonnostní možnosti" .
- Klepnutím na tlačítko Hledat na hlavním panelu nebo stisknutím klávesy "WIN + S" na klávesnici otevřete okno zájmu.
- Začněte do vyhledávacího pole zadávat dotaz "Zobrazení ..." .
- V seznamu výsledků vyhledávání, které se zobrazí, stiskněte tlačítko LMB pro výběr nejlepšího shody - "Přizpůsobte výkon a výkon systému". V okně "Možnosti výkonu", které se otevře, přejděte na kartu "Upřesnit" .
- Dále klikněte na tlačítko "Změnit" umístěné v bloku "Virtuální paměť" .
- Zvolte jednu z možných možností zahrnutí stránkovacího souboru zadáním jeho velikosti sami nebo tím, že toto rozhodnutí umístíte do systému.
![Automaticky vyberte stránkovací soubor v počítači se systémem Windows 10]()
Další opatření je popsáno v odstavci číslo 7 předchozí části článku. Po dokončení těchto kroků střídavě zavřete okna Virtuální paměť a parametry výkonu klepnutím na tlačítko OK a potom počítač restartujte.
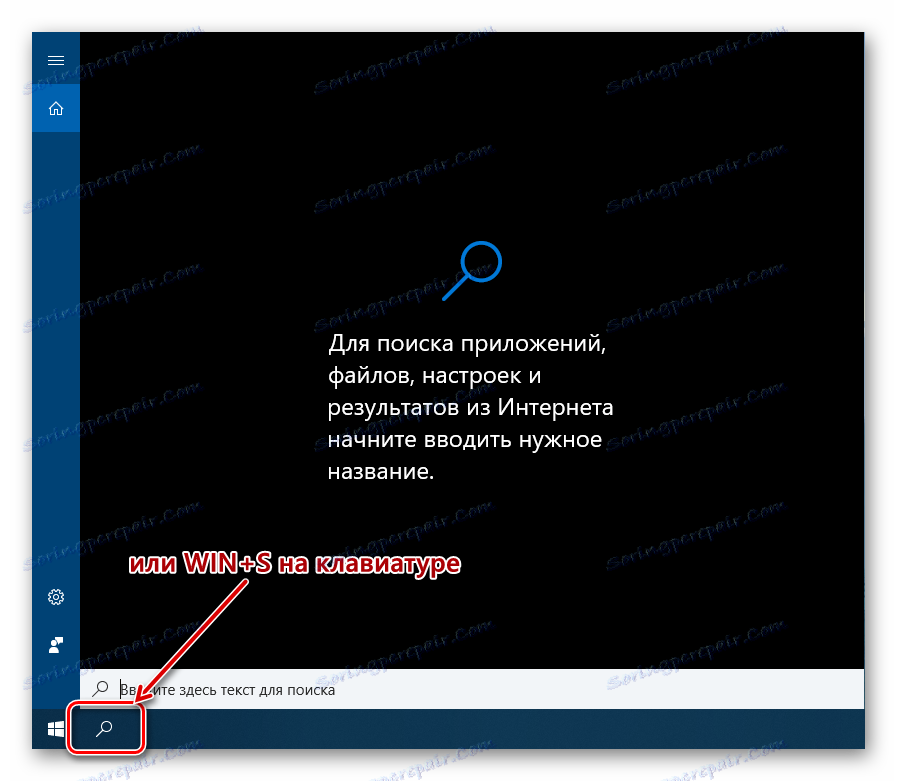
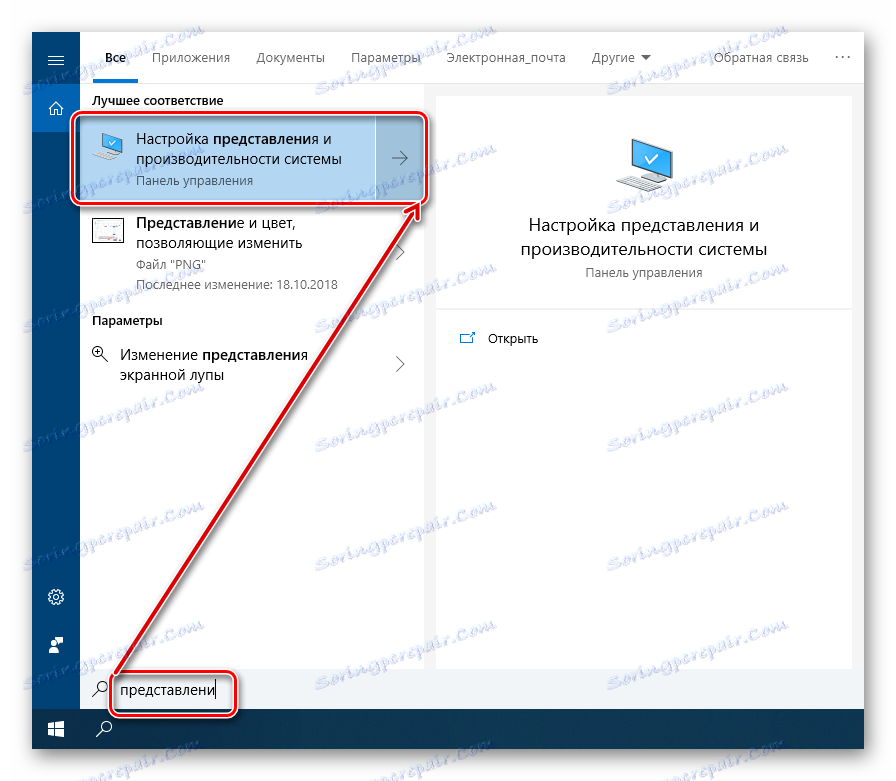


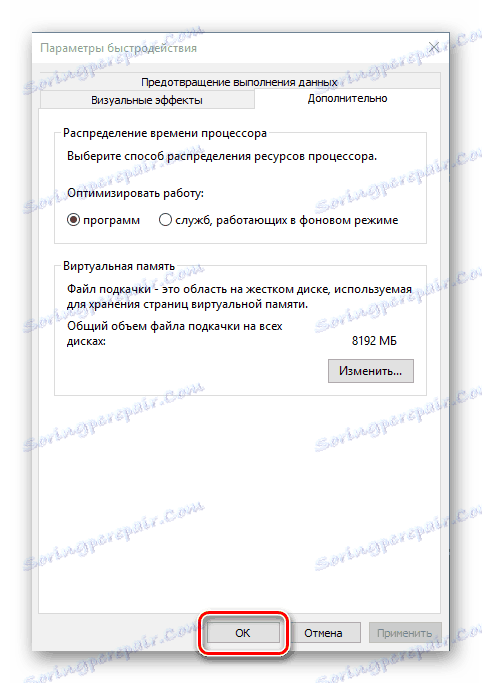
Tato možnost zahrnutí stránkovacího souboru je zcela totožná s předchozím, jediný rozdíl je v tom, jak jsme šli do nezbytné části systému. Ve skutečnosti pomocí funkčního vyhledávání Windows 10 můžete nejen snížit počet kroků potřebných k provedení akce, ale také ušetřit na tom, abyste museli zapamatovat různé příkazy.
Závěr
V tomto malém článku jste se dozvěděli, jak povolit odkládací soubor v počítači se systémem Windows 10. Jak změnit velikost a jakou hodnotu je optimální, řekli jsme v samostatných materiálech, které také důrazně doporučujeme číst (všechny odkazy jsou výše).