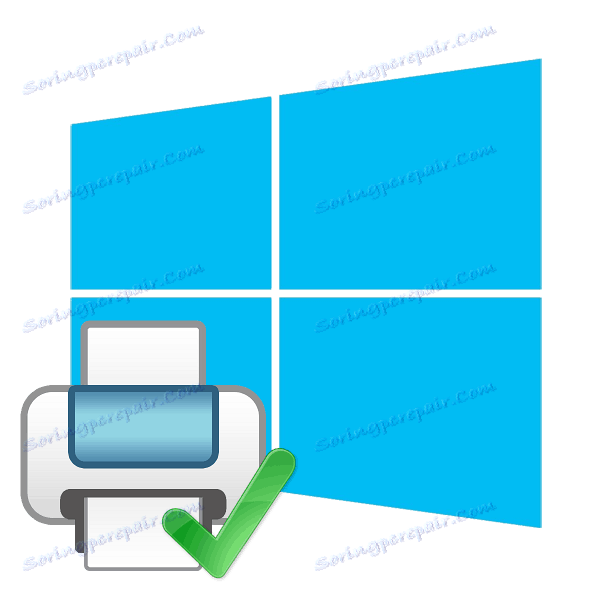Přiřazení výchozí tiskárny v systému Windows 10
Někdy uživatelé mají v domácím použití několik tiskových zařízení. Poté, když připravujete dokument pro tisk, musíte zadat aktivní tiskárnu. Pokud však ve většině případů celý proces prochází stejným zařízením, je nejlepší nastavit jej jako výchozí a osvobodit se od provádění nepotřebných akcí.
Viz též: Instalace ovladačů tiskárny
Obsah
Přiřaďte výchozí tiskárnu v systému Windows 10
V operačním systému Windows 10 existují tři ovládací prvky, které jsou odpovědné za práci s tiskovým zařízením. S pomocí každého z nich, který provádí určitý postup, můžete vybrat jednu z hlavních tiskáren. Dále budeme říkat, jak tento úkol plnit s pomocí všech dostupných metod.
Viz též: Přidání tiskárny do systému Windows
Parametry
Ve Windows 10 je nabídka s parametry, kde jsou také periferní zařízení editovány. Přiřazení výchozího zařízení pomocí parametrů :
- Otevřete "Start" a přejděte na "Nastavení" kliknutím na ikonu ozubeného kola.
- V seznamu sekcí najděte a vyberte položku "Zařízení" .
- V nabídce vlevo klikněte na položku "Tiskárny a skenery" a vyhledejte potřebné zařízení. Vyberte jej a klikněte na tlačítko "Spravovat" .
- Přiřaďte výchozí zařízení klepnutím na příslušné tlačítko.


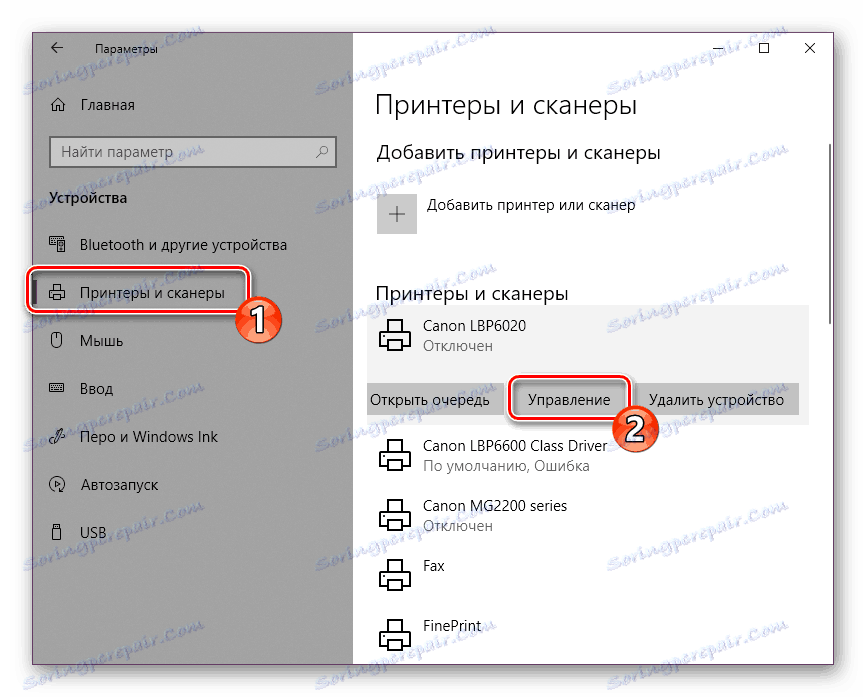
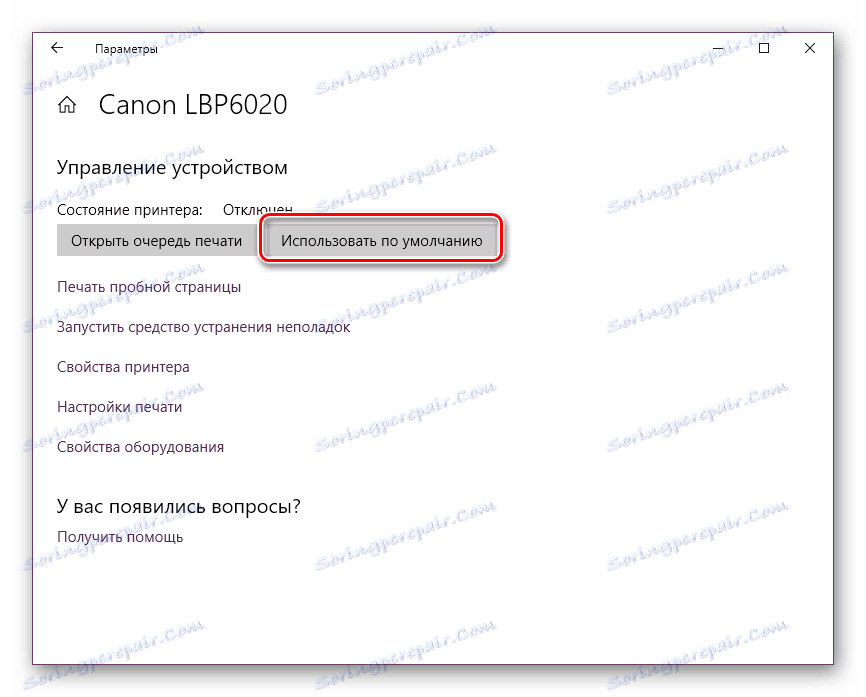
Ovládací panel
V dřívějších verzích systému Windows nebylo v nabídce "Parametry" a celá konfigurace probíhala hlavně prostřednictvím prvků "Ovládací panely", včetně tiskáren. V "první desítce" je tato klasická aplikace stále přítomna a úloha, která je v tomto článku řešena, se provádí takto:
- Rozbalte nabídku "Start" , kde ve vstupním poli zadejte "Ovládací panely" a klikněte na ikonu aplikace.
- Najděte kategorii "Zařízení a tiskárny" a přejděte do ní.
- V zobrazeném seznamu zařízení klepněte pravým tlačítkem myši na požadovanou položku a aktivujte položku "Použít ve výchozím nastavení" . Za ikonu hlavního zařízení by se měla zobrazit zelená značka zaškrtnutí.

Více informací: Otevření ovládacího panelu v počítači se systémem Windows 10
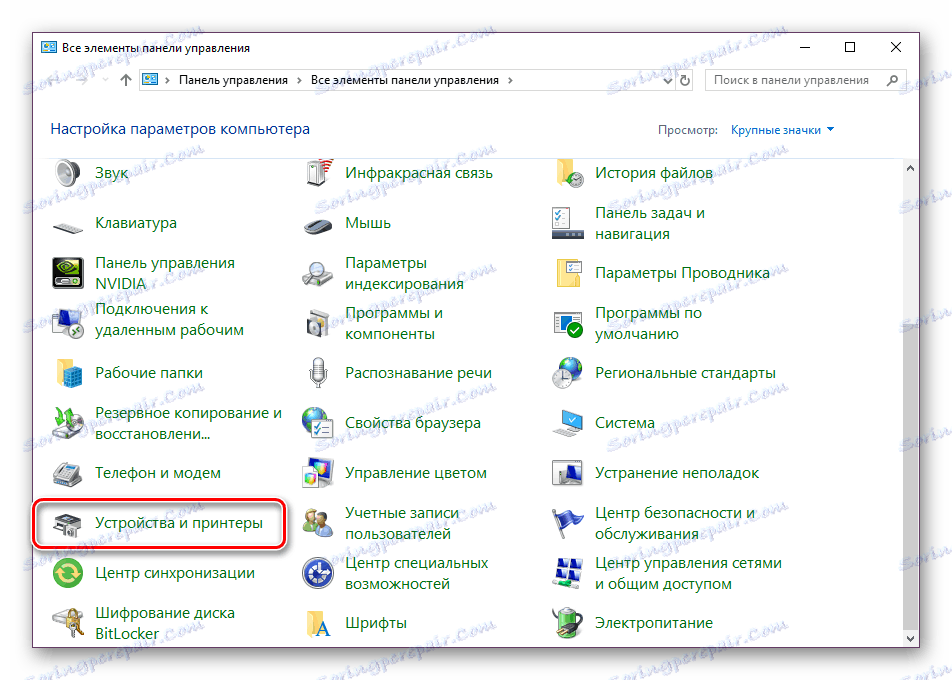
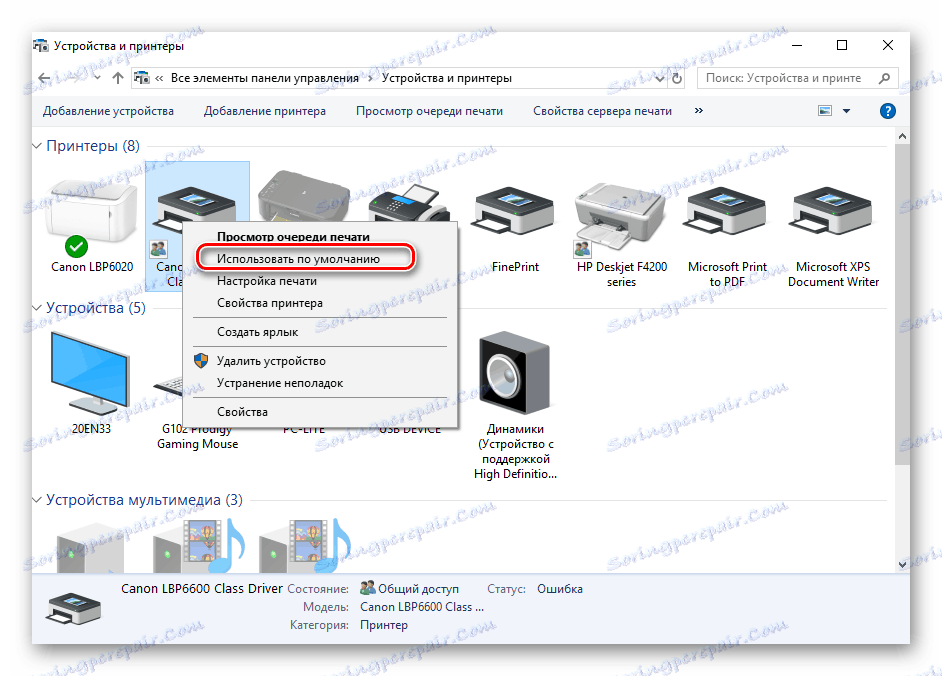
Příkazový řádek
Všechny tyto aplikace a okna můžete obejít pomocí příkazového řádku . Jak název naznačuje, v tomto nástroji jsou všechny akce prováděny pomocí příkazů. Chceme mluvit o těch, kteří jsou ve výchozím nastavení zodpovědní za jmenování zařízení. Celý postup se provádí v několika krocích:
- Stejně jako v předchozích verzích budete muset otevřít "Start" a spustit klasickou aplikaci "Command Line" .
- Zadejte první jméno
wmic printer get name,defaultpříkaz a stiskněte klávesu Enter . Je odpovědná za zobrazování názvů všech nainstalovaných tiskáren. - Nyní zadejte tento řádek:
wmic printer where name="PrinterName" call setdefaultprinter, kde PrinterName je název zařízení, které chcete nastavit jako výchozí. - Odpovídá odpovídající metoda a budete informováni o úspěšném dokončení. Pokud je obsah oznámení shodný s tím, co vidíte na níže uvedeném obrázku, úkol je dokončen správně.
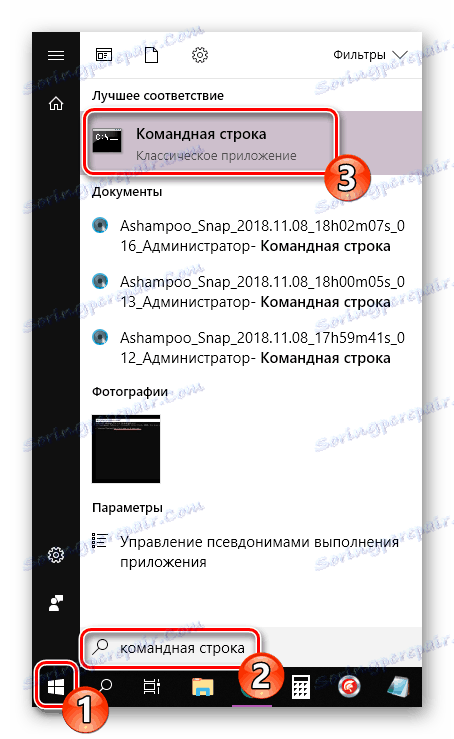
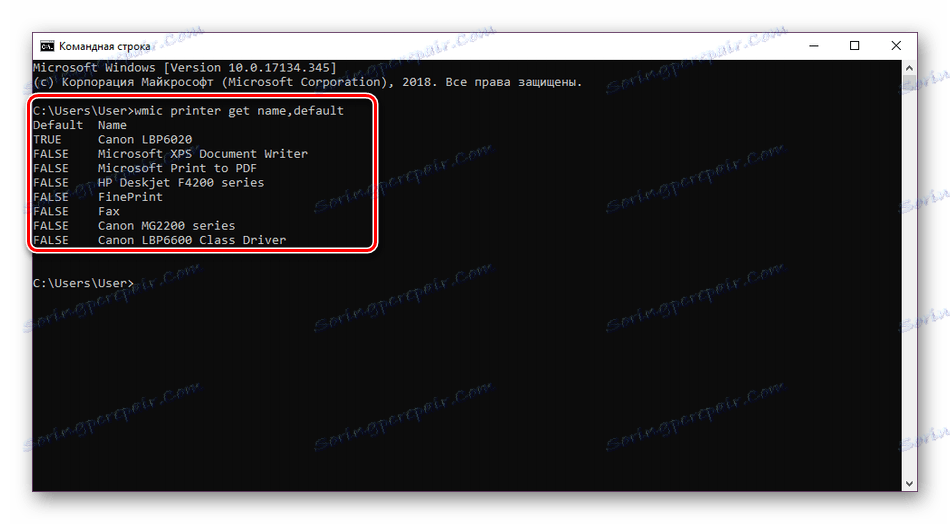
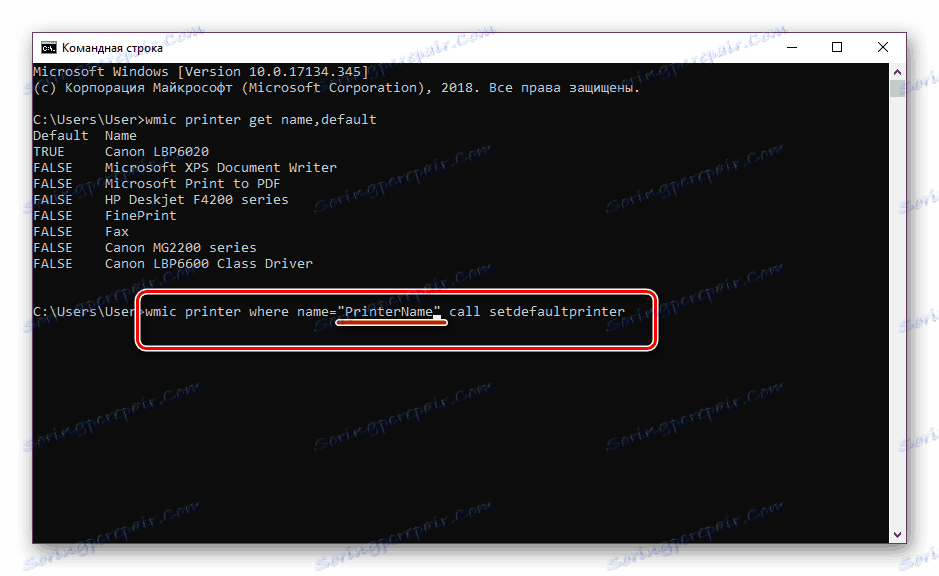
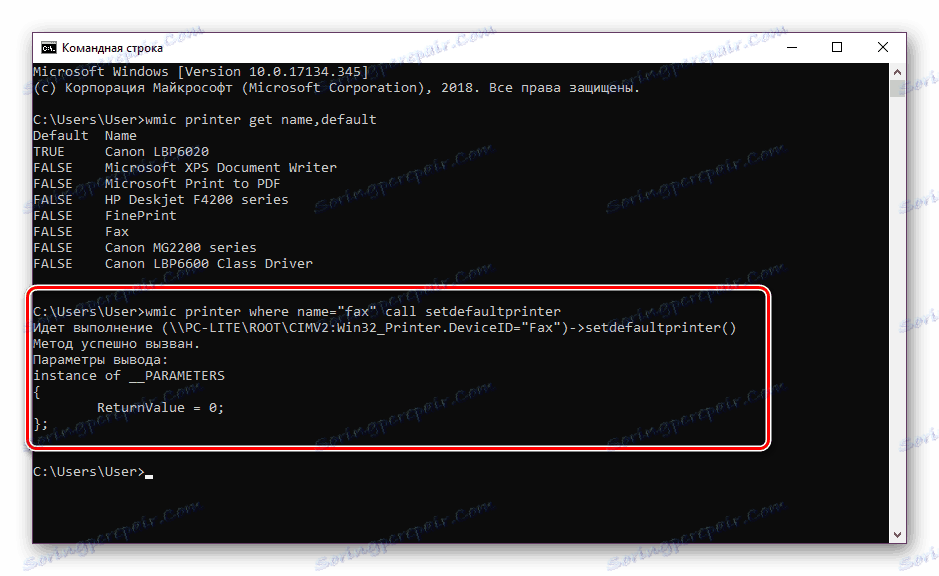
Zakázat automatickou změnu hlavní tiskárny
Systém Windows 10 má systémovou funkci, která je odpovědná za automatické přepínání výchozí tiskárny. Podle algoritmu přístroje je vybráno zařízení, které bylo naposledy použito. Někdy narušuje normální práci s tiskovým zařízením, a proto jsme se rozhodli ukázat, jak tuto funkci vypnout:
- Přes "Start" přejděte do nabídky "Options" .
- V okně, které se otevře, vyberte kategorii "Zařízení" .
- Dávejte pozor na panel na levé straně, v ní je třeba se přesunout do části "Tiskárny a skenery".
- Najděte požadovanou funkci nazvanou Povolit systému Windows spravovat výchozí tiskárnu a odškrtnout ji.



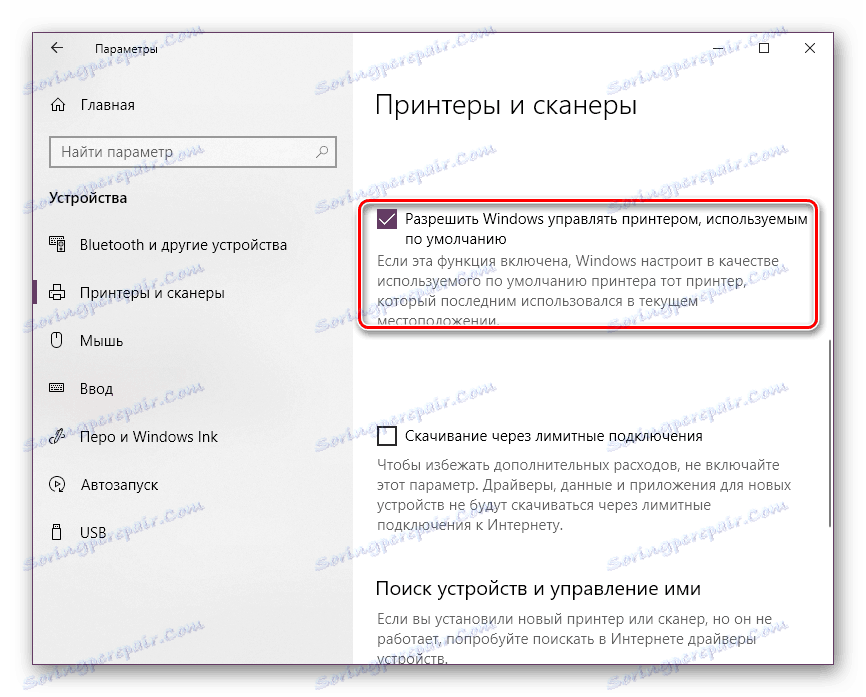
V tomto článku dospějeme k logickému závěru. Jak vidíte, i nezkušený uživatel může nainstalovat výchozí tiskárnu v systému Windows 10 s jednou ze tří možností, ze kterých si můžete vybrat. Doufáme, že naše pokyny jsou užitečné a nemáte problémy s tímto úkolem.
Viz též: Řešení problému se zobrazením tiskárny v systému Windows 10