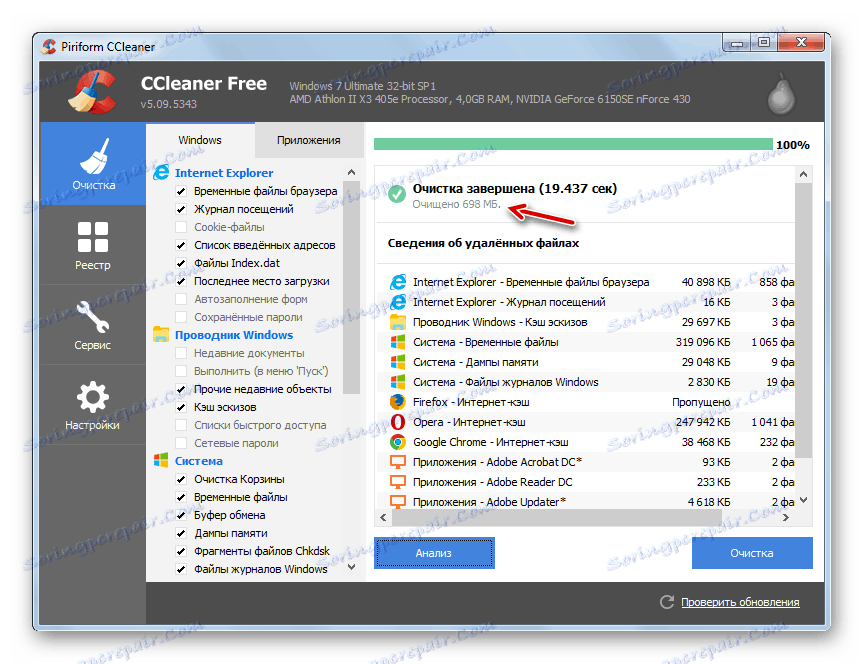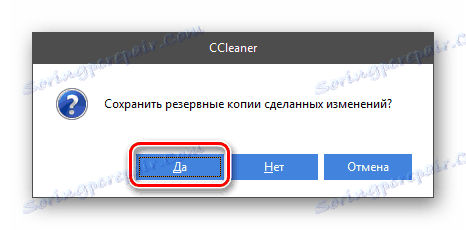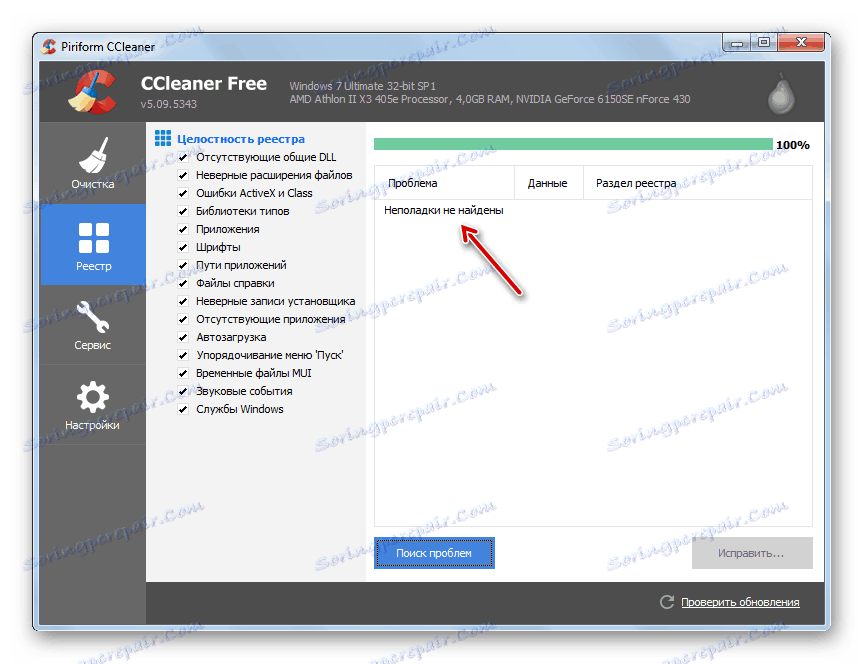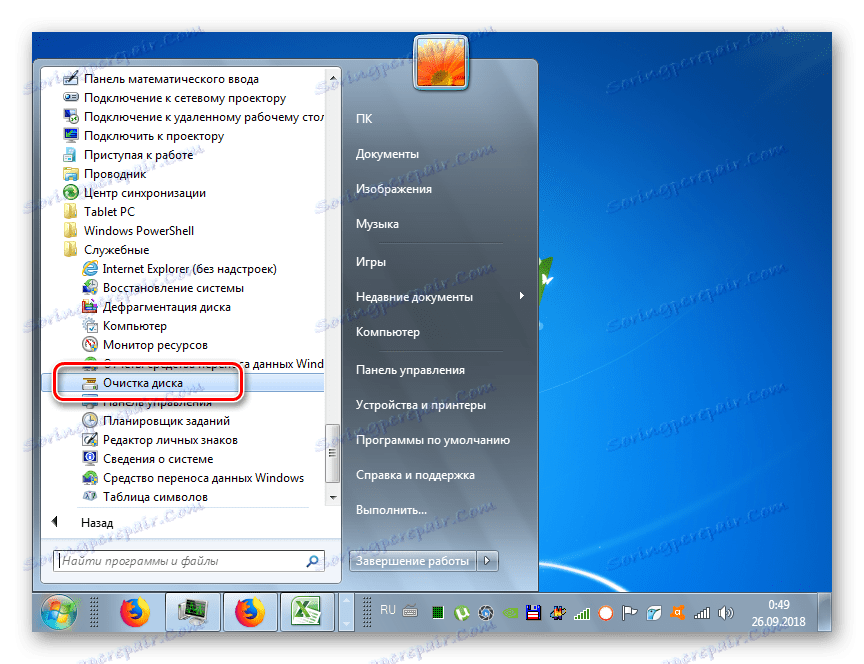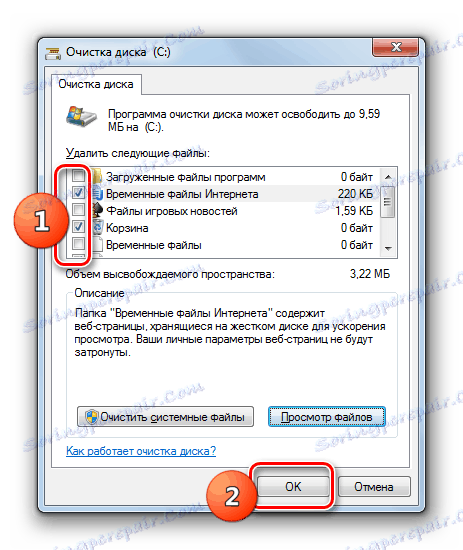Opravy chyb a odstraňování "odpadků" v počítači se systémem Windows 7
Je všeobecně známo, že při dlouhodobém používání operačního systému bez opětovného instalace dochází k výraznému poklesu jeho výkonu a rychlosti provozu a stále častěji se projevují poruchy fungování operačního systému. Důvodem je především hromadění "odpadků" na pevném disku ve formě zbytečných souborů a chyb registru, které se velmi často vyskytují při odinstalaci programů a provádění dalších akcí. Podívejme se, jak můžete vyčistit počítač v systému Windows 7 z ucpání jeho prvků a opravit chyby.
Viz též:
Jak zlepšit výkon počítače v systému Windows 7
Jak odstranit brzdy v počítači Windows 7
Obsah
Způsoby, jak opravit chyby a odstranit "odpadky"
Vymažte systém z "odpadků" a opravte nahromaděné chyby, jako většina jiných standardních manipulací, můžete provést ve dvou skupinách metod: pomocí softwaru jiného výrobce nebo vestavěných nástrojů Windows 7. Dále budeme podrobně zvážit možnosti použití obou těchto metod.
Metoda 1: Použití aplikací třetích stran
Nejprve se podíváme na to, jak dosáhnout řešení úkolů uvedených v tomto článku pomocí softwaru třetích stran. Pro čištění počítače z "odpadků" a opravy chyb existují speciální aplikace - optimalizátory. Nejvyšší úroveň popularity mezi uživateli využívá CCleaner. Na jeho příkladu považujeme algoritmus akcí.
- Chcete-li počítač vyčistit z "odpadků", spusťte program CCleaner a přejděte do části "Čištění" . Na kartách "Windows" a "Aplikace" zaškrtněte a zrušte zaškrtnutí klepnutí, zadejte, které prvky chcete zpracovat a které prvky nemají. Ujistěte se, že vám doporučujeme vymazat dočasné soubory a prohlížeče mezipaměti. Zbývající nastavení se nastaví podle vašeho uvážení. Pokud je však skutečně nerozumíte, ve výchozím nastavení můžete ponechat pozici značek. Poté klikněte na "Analýza" .
- Bude zahájen postup analýzy dat, během kterého program určí, které objekty budou odstraněny, podle nastavení, která jste dříve nastavili.
- Po analýze zobrazí CCleaner seznam položek, které budou vymazány, a množství dat, které mají být odstraněny. Dále klikněte na tlačítko "Čištění" .
- Zobrazí se dialogové okno s varováním, že soubory budou ze svého počítače odstraněny. Chcete-li potvrdit své akce k odstranění dat, klikněte na tlačítko "OK" .
- Spustí proces čištění systému z "odpadků".
- Po dokončení budou zbytečné soubory vymazány, což uvolní místo na pevném disku a povede ke snížení množství informací zpracovaných procesorem. V okně, které se otevře, můžete zobrazit seznam objektů, které byly odstraněny, stejně jako celkový počet smazaných informací.
![Celkový počet smazaných informací v programu CCleaner v systému Windows 7]()
Lekce: Čištění počítače z "odpadků" pomocí technologie CCleaner
- Chcete-li opravit chyby, přejděte do části Registry v CCleaner.
- V části Integrity registru můžete zrušit zaškrtnutí položek, které nechcete kontrolovat. Ale bez potřeby to nedoporučujeme, protože analýza nebude úplná. Klikněte na tlačítko Vyhledat problémy .
- Zobrazí se hledání chyb v registru. Jakmile jsou objeveny, v okně programu se zobrazí seznam chyb.
- Po dokončení analýzy se vytvoří seznam problémů. Pokud nepovažujete některý z prvků tohoto seznamu za skutečnou chybu, zrušte zaškrtnutí políčka na levé straně. Ale taková potřeba je poměrně vzácná. Dále klikněte na tlačítko "Opravit ..." .
- Otevře se dialogové okno, ve kterém budete vyzváni k uložení zálohy provedených změn. Doporučujeme vám, abyste klepnuli na tlačítko "Ano" - pokud je náhle smazána položka z registru, spuštění můžete vždy spustit. Tato rada je zvláště užitečná, pokud nejste pokročilým uživatelem a v předchozí fázi jste neměli pochopení toho, co jsou položky zobrazené v seznamu odpovědné za odstranění.
![Uložte záložní kopii změn provedených v dialogovém okně v programu CCleaner v systému Windows 7]()
Lekce: Jak obnovit systém Windows 7
- Otevře se "Průzkumník" , se kterým budete muset jít do adresáře pevného disku nebo vyměnitelného média, kam chcete zálohu uložit. Pokud si přejete, můžete změnit výchozí název na jiný v poli "Název souboru" , ale to není nutné. Dále klikněte na tlačítko Uložit .
- V dalším dialogovém okně klikněte na tlačítko Upravit označené .
- Bude provedena oprava. Po skončení klikněte na tlačítko Zavřít .
- Po návratu do hlavního okna CCleaner klikněte znovu na tlačítko "Vyhledat problémy" .
- Pokud je po re-analýze problémů zjištěno, znamená to, že registr je zcela čistý o chyby. Pokud okno znovu zobrazí problematické prvky, postup čištění by měl být proveden, dokud se neobjeví úplně, a to podle výše popsaného algoritmu.
![Problémy se systémem registru nebyly nalezeny v programu CCleaner v systému Windows 7]()
Lekce:
Čistění registru pomocí nástroje CCleaner
Jak čistit registru systému Windows z chyb
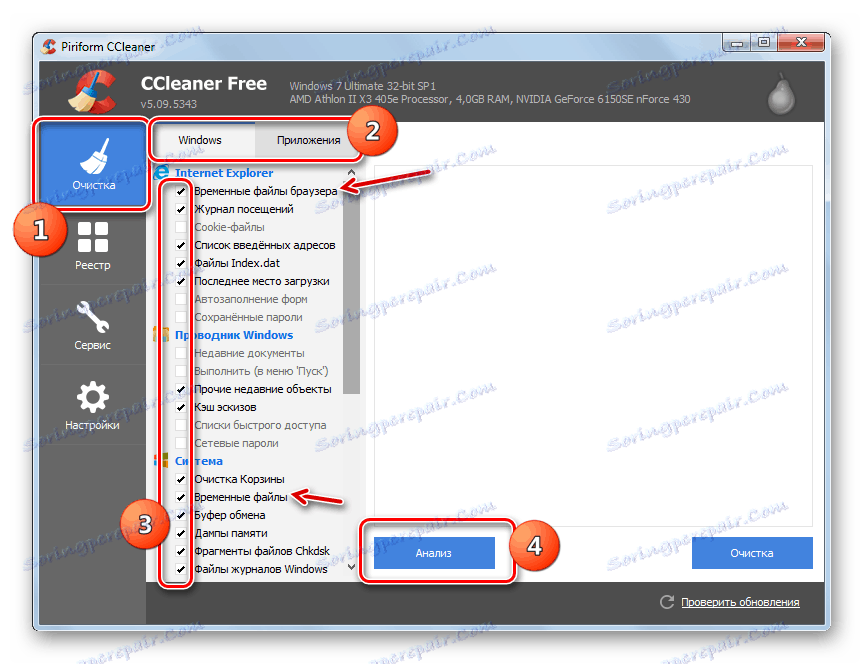
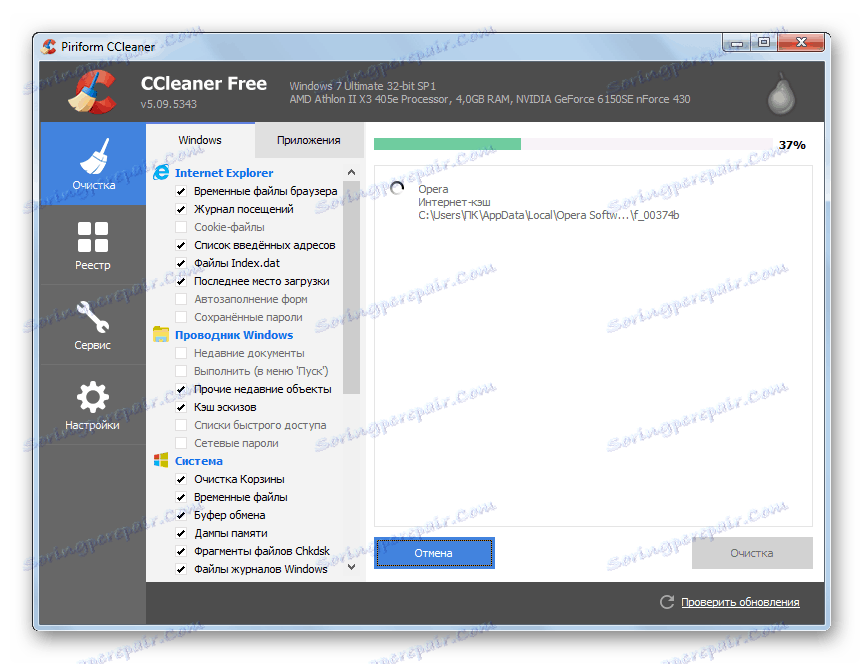
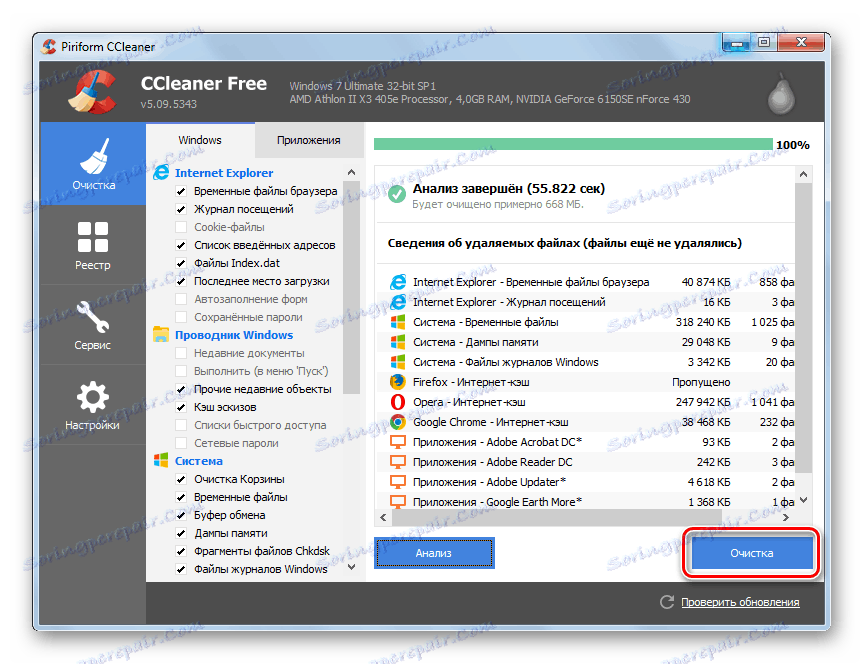

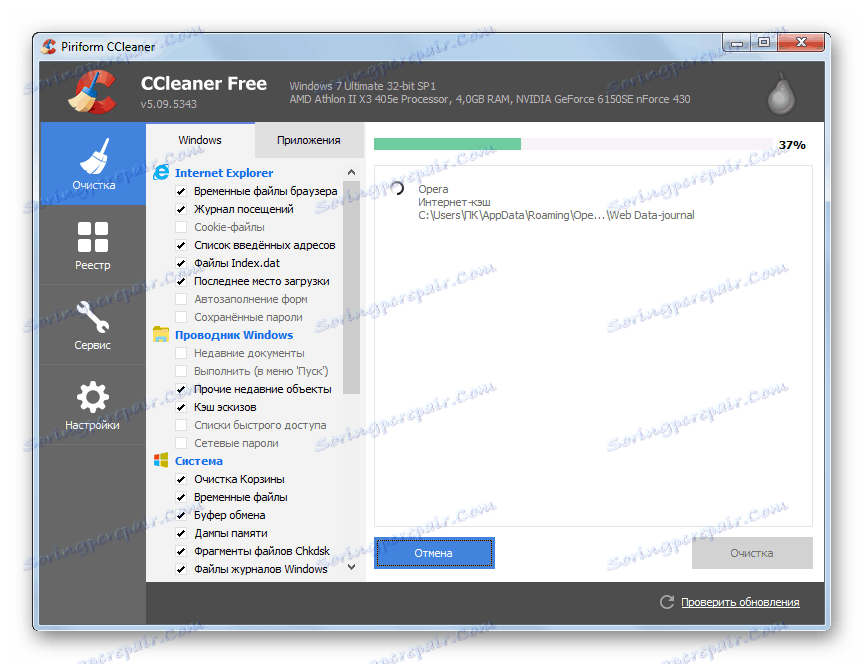
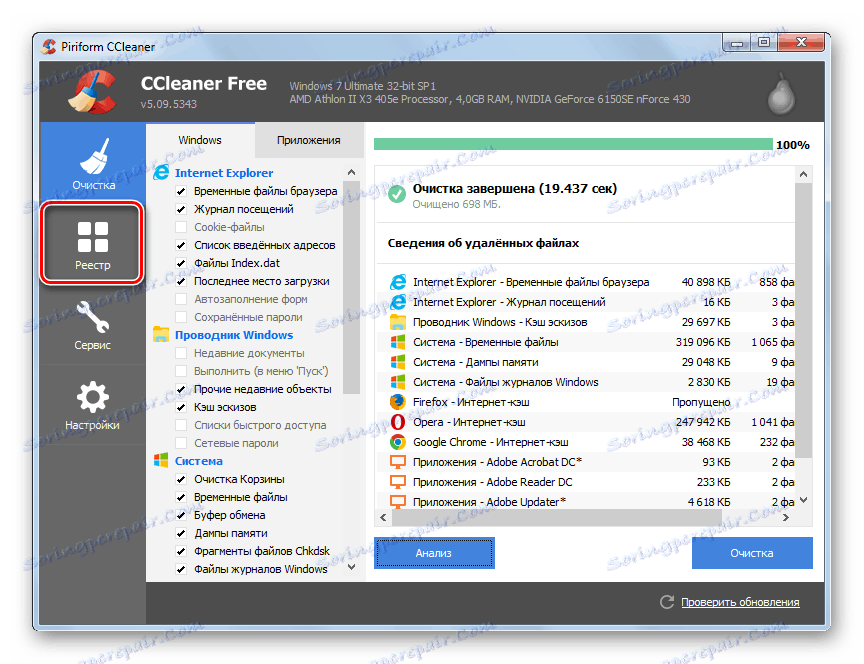
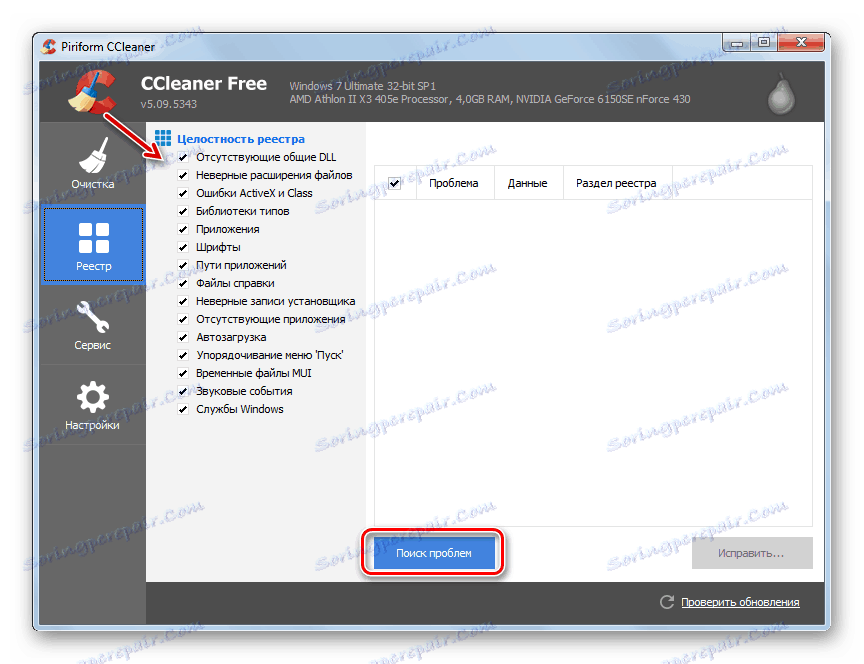
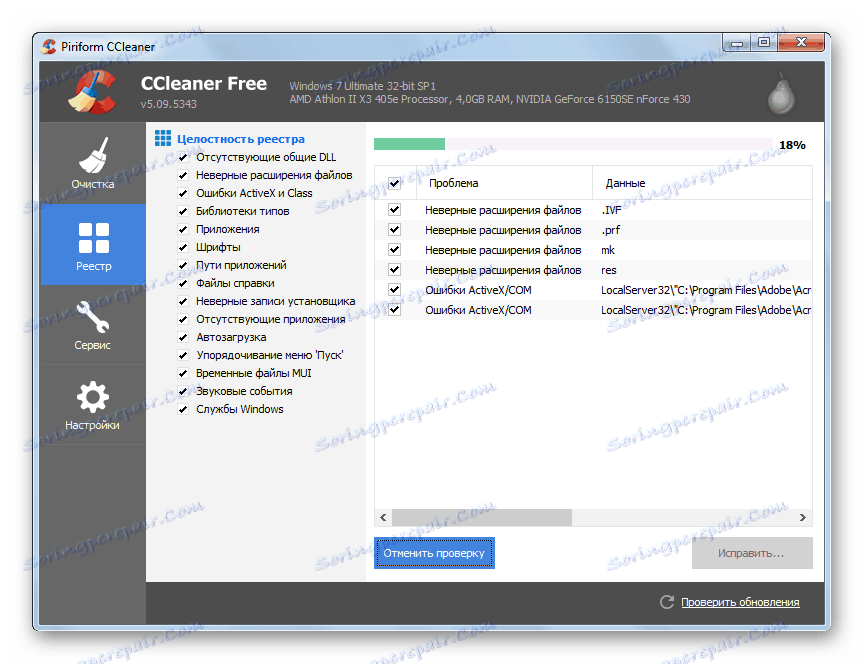
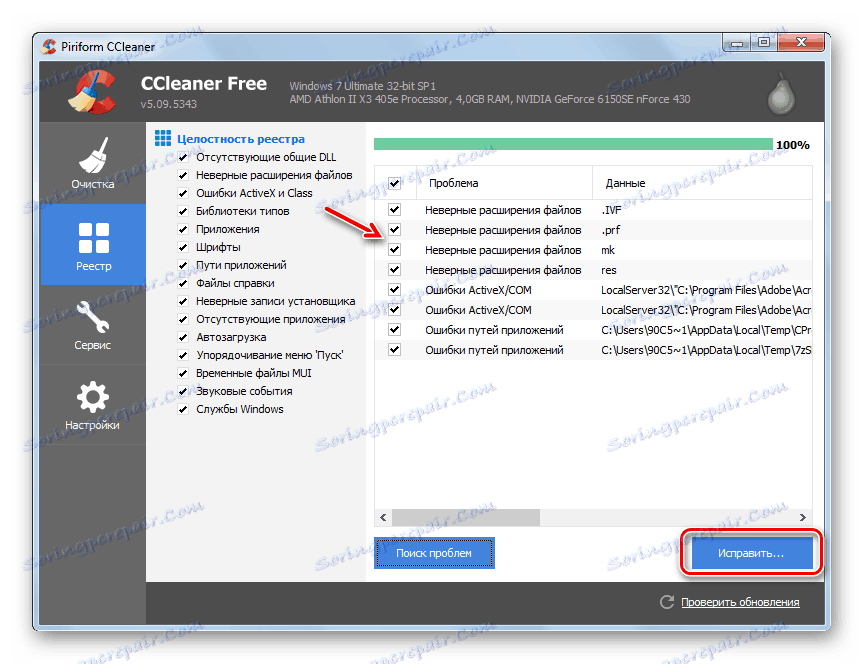
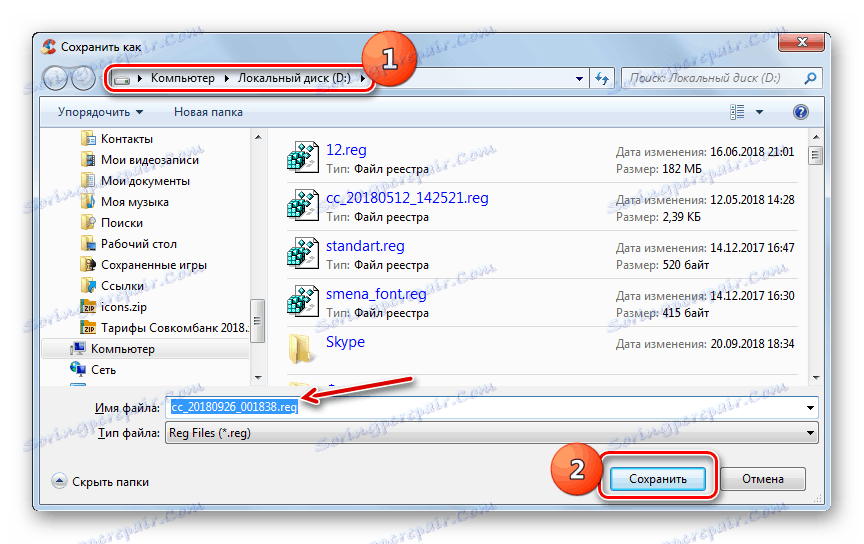
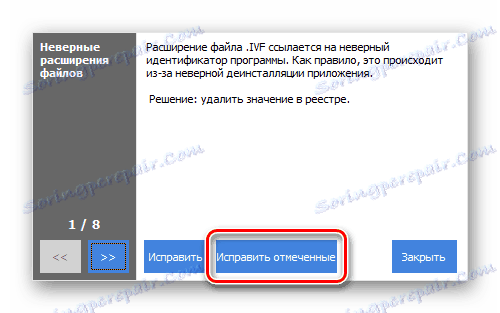
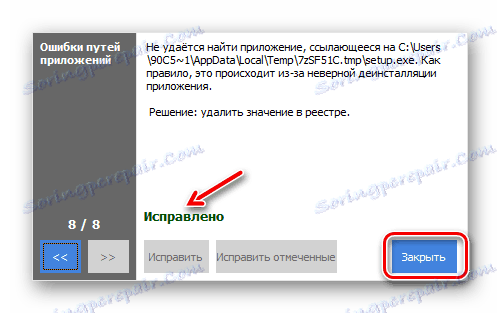

Metoda 2: Používejte systémové nástroje
Můžete také vyčistit počítač z "odpadků" a odstranit chyby z registru pomocí systémových nástrojů.
- Klikněte na tlačítko "Start" a přejděte na část "Všechny programy" .
- Otevřete adresář "Standard" .
- Dále přejděte do složky služby .
- Najděte v tomto adresáři název nástroje "Vyčištění disku" a klikněte na něj.
![Spusťte nástroj System Cleanup z adresáře Utilities pomocí nabídky Start v systému Windows 7]()
Tato aplikace pro čištění můžete spustit rychleji, ale musíte si zapamatovat jeden příkaz. Zadejte Win + R a v otevřeném okně typ výraz:
cleanmgrKlikněte na tlačítko OK .
- V okně nástrojů, které se spustí, vyberte v rozbalovací nabídce "Disky" písmeno oddílu, který chcete vyčistit, a klikněte na tlačítko "OK" .
- Nástroj spustí proces skenování možnosti uvolnění z "odpadu" oddílu disku, který byl vybrán v předchozím okně. Tento proces může trvat několik minut až půl hodiny a více v závislosti na síle počítače, takže buďte připraveni počkat.
- Po dokončení skenování se v okně zobrazí seznam položek k odstranění. Ti, kteří potřebují být zbaveni "odpadků", jsou zaškrtnuty. Obsah některých z nich lze zobrazit zobrazením příslušné položky a klepnutím na tlačítko "Zobrazit soubory" .
- Poté v Průzkumníku otevřete adresář odpovídající vybrané položce. Můžete zobrazit jeho obsah a určit jeho význam. Na základě toho se můžete rozhodnout: stojí za to vymazat tento adresář nebo ne.
- Po zaškrtnutí položek v hlavním okně klikněte na "OK" pro zahájení čištění.
![Přechod na sběr odpadu v okně nástroje utility pro čištění disků v systému Windows 7]()
Pokud chcete odstranit z "odpadků" nejen obvyklé adresáře, ale také složky systému, klikněte na tlačítko "Vymazat systémové soubory" . Samozřejmě je tato funkce k dispozici pouze při zpracování oddílu, na kterém je nainstalován operační systém.
- Otevře se okno, kde musíte znovu vybrat disk. Protože chcete vyčistit systémové soubory, vyberte oddíl, na kterém je nainstalován operační systém.
- Dále bude zahájena analýza možnosti uvolnění disku z "odpadků", která již bere v úvahu systémové adresáře.
- Poté se zobrazí seznam položek navržených k čištění. Tentokrát to bude delší než předchozí, protože se vezme v úvahu systémové adresáře, ale co je nejdůležitější, celková velikost odstraněných dat se pravděpodobně zvýší. To znamená, že můžete odstranit více nepotřebných informací. Zaškrtněte políčka položek, které považujete za vhodné, a klikněte na tlačítko "OK" .
- Zobrazí se okno, ve kterém je třeba akce potvrdit kliknutím na tlačítko "Smazat soubory" .
- Bude zahájen postup odstraňování odpadu, během kterého budou všechny položky, které označujete, vymazány z dat.
- Po skončení tohoto procesu budou zbytečné soubory vymazány, což uvolní místo na pevném disku a přispěje k rychlejšímu provozu počítače.
Viz též:
Jak vyčistit složku Windows z "odpadků" ve Windows 7
Příslušné čištění složky "WinSxS" v systému Windows 7
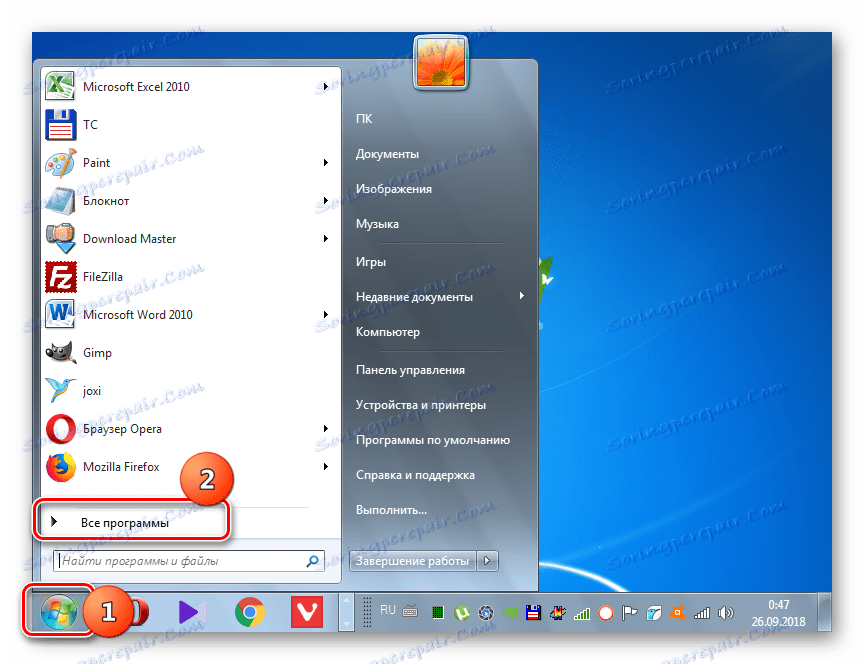
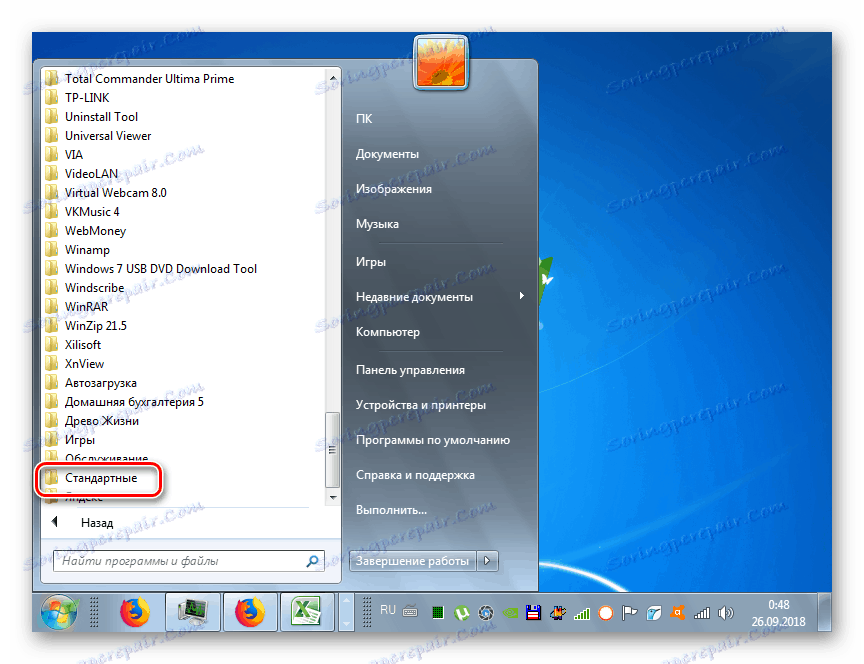

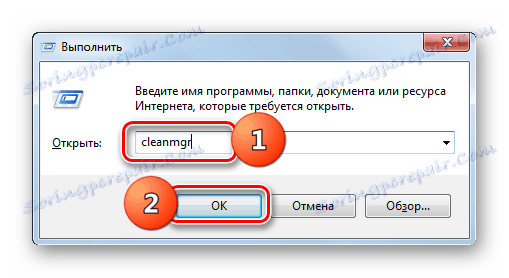
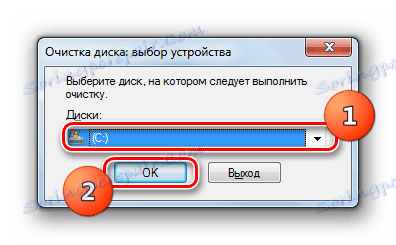

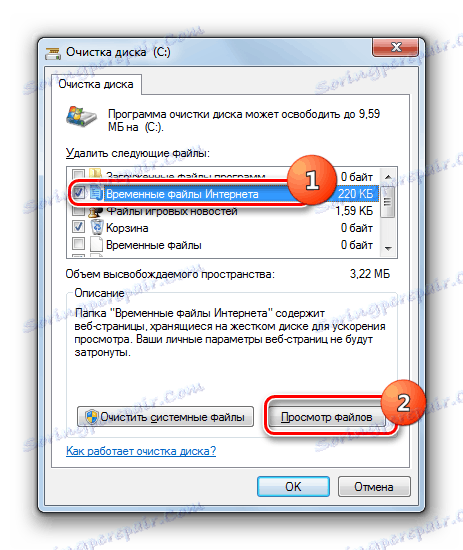
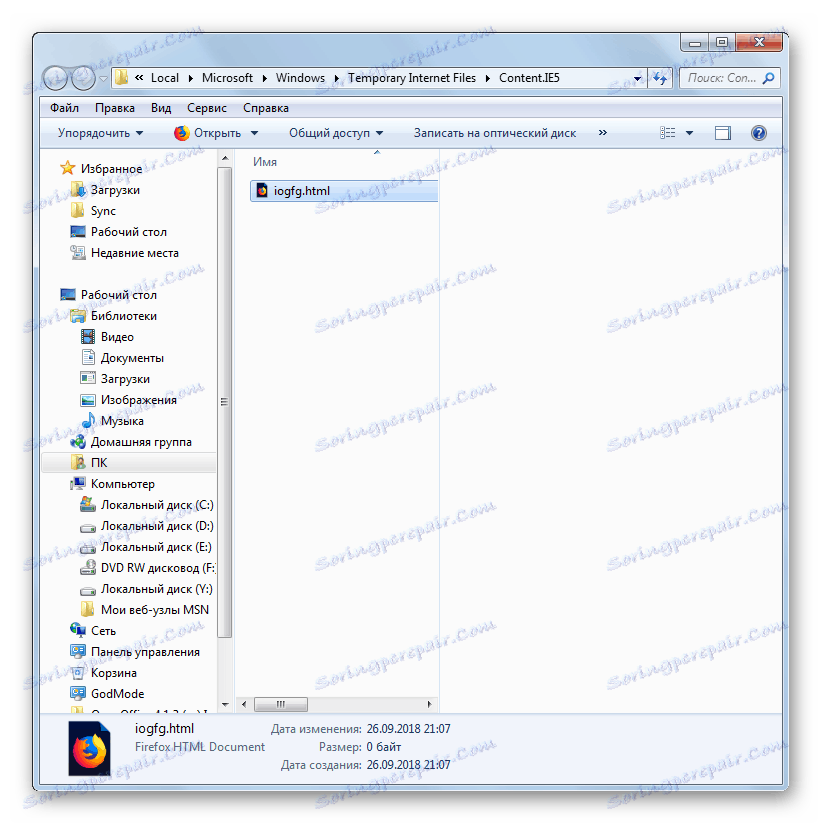
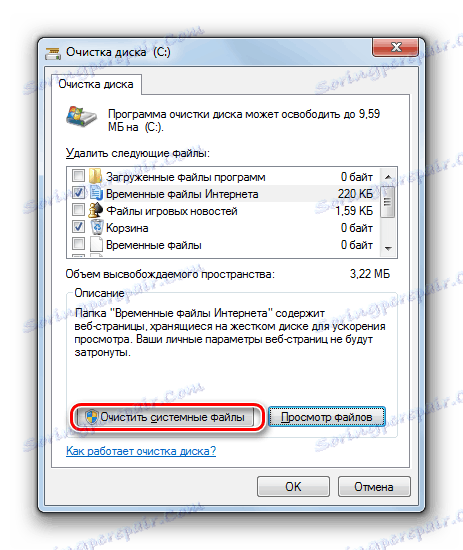
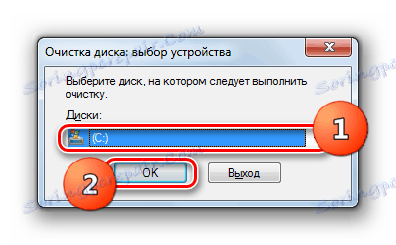

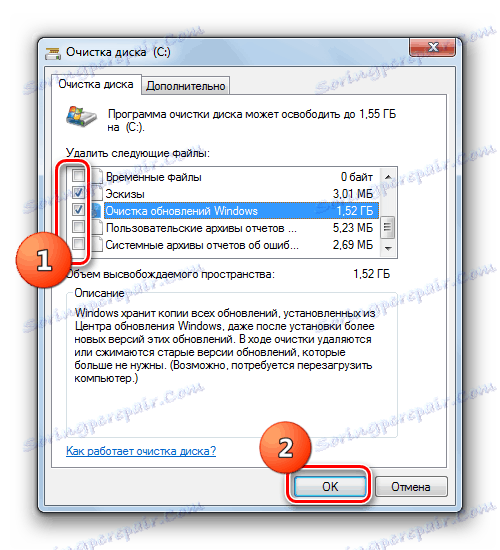


Na rozdíl od vyčištění úlomků je odstranění chyb registru bez použití nástrojů jiných výrobců poměrně komplikovaným postupem, který zvládne pouze odborník nebo zkušený uživatel. Pokud nejste takový, je lepší nechat se pokoušet osud a vyřešit tento problém pomocí specializovaného programu, algoritmus akcí v jednom z nich byl popsán při zvažování metody 1 .
Pozor! Pokud se stále rozhodnete na vlastní nebezpečí opravit chyby v registru ručně, nezapomeňte je zálohovat, protože důsledky nesprávných akcí mohou být špatné.
- Chcete-li přejít na typ Editoru registru na klávesnici Win + R a v otevřeném okně ve výrazu:
regeditPoté klikněte na tlačítko "OK" .
- V levém podokně otevřeného "Editoru registru" se nachází stromový navigační panel, pomocí kterého můžete procházet různými větvemi registru.
- Pokud potřebujete odstranit nepotřebnou oblast, která byla přidružena k dříve odinstalovanému programu, musíte kliknout na něj pravým tlačítkem myši a v nabídce, která se otevře, zvolit možnost "Odstranit" .
- Poté musíte akci potvrdit kliknutím na tlačítko "Ano" .
- Nesprávná část bude odebrána z registru, což pomáhá optimalizovat systém.
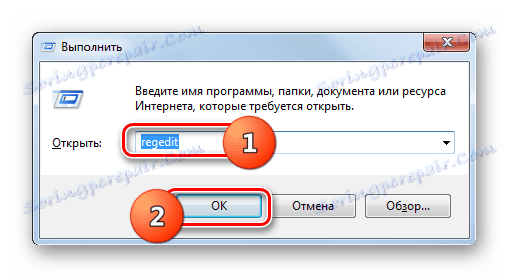
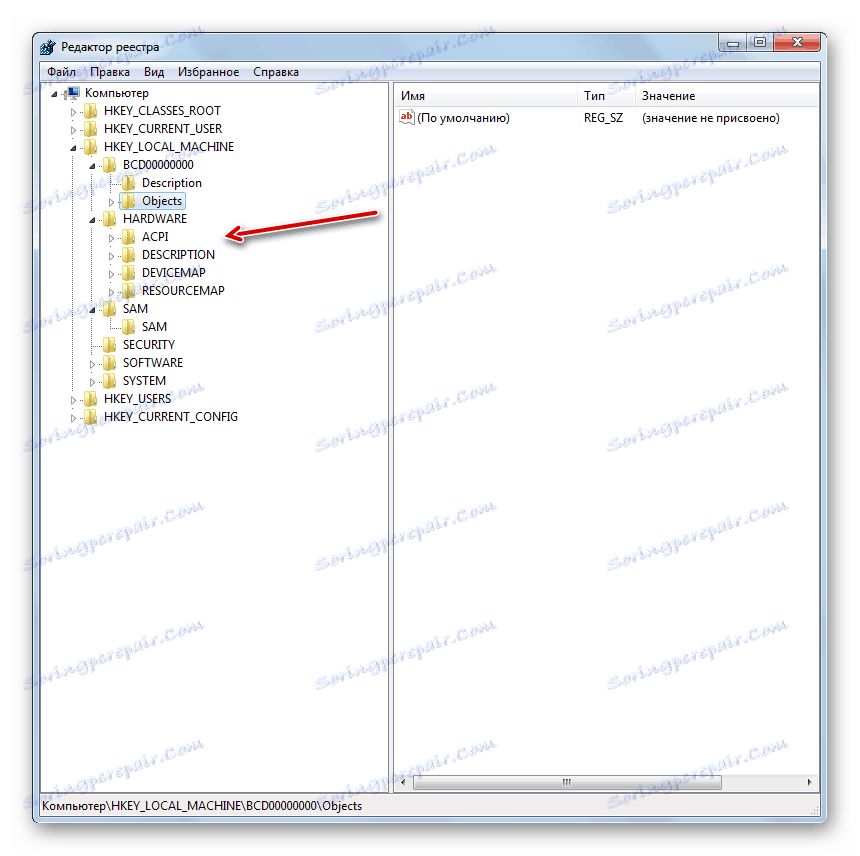
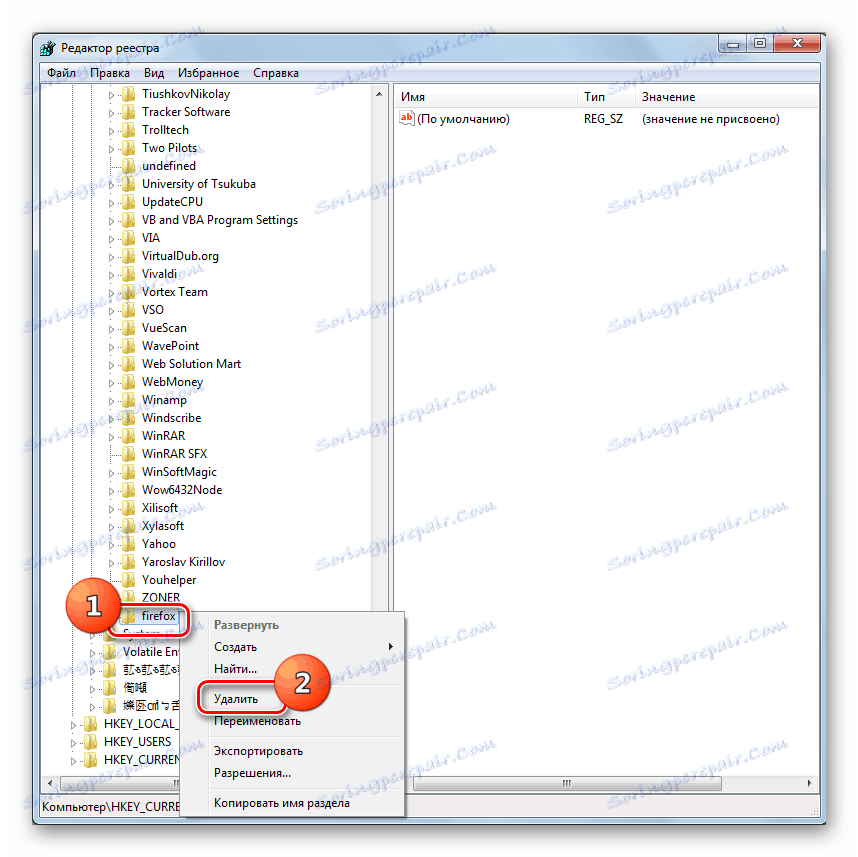

Systém "odpadků" můžete vymazat pomocí vestavěných nástrojů OS a aplikací třetích stran. Druhá možnost je pohodlnější a umožňuje více vyladění odstranění, ale současně zabudovaná systémová sada nástrojů umožňuje vyčistit systémové adresáře (například složku "WinSxS" ), které software třetí strany nemůže správně zpracovat. Ale opravit chyby v registru, samozřejmě, můžete ručně, používat pouze funkce systému, ale to je poměrně složitý postup, který vyžaduje zvláštní znalosti. Proto je pro většinu běžných uživatelů, je-li potřeba vyřešit tento problém, přijatelnou metodou je pouze použití programů třetích stran.