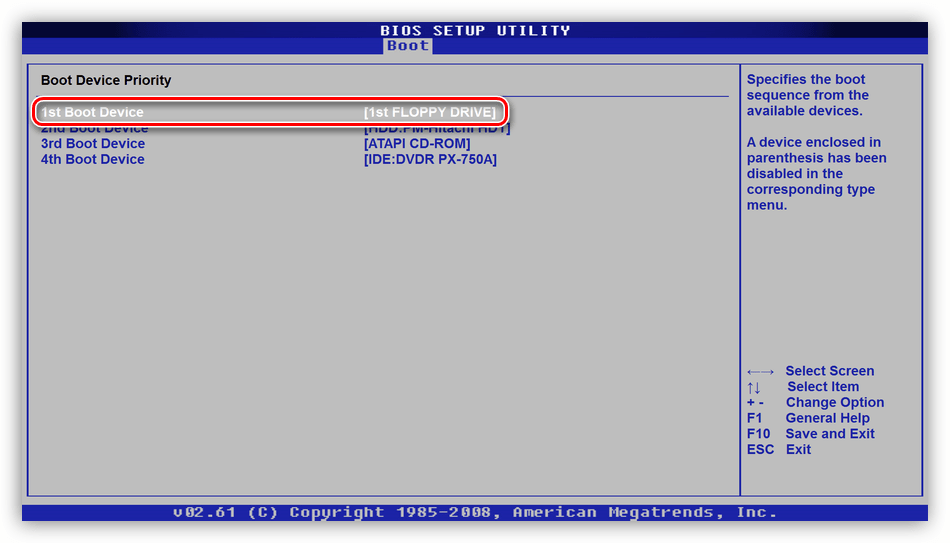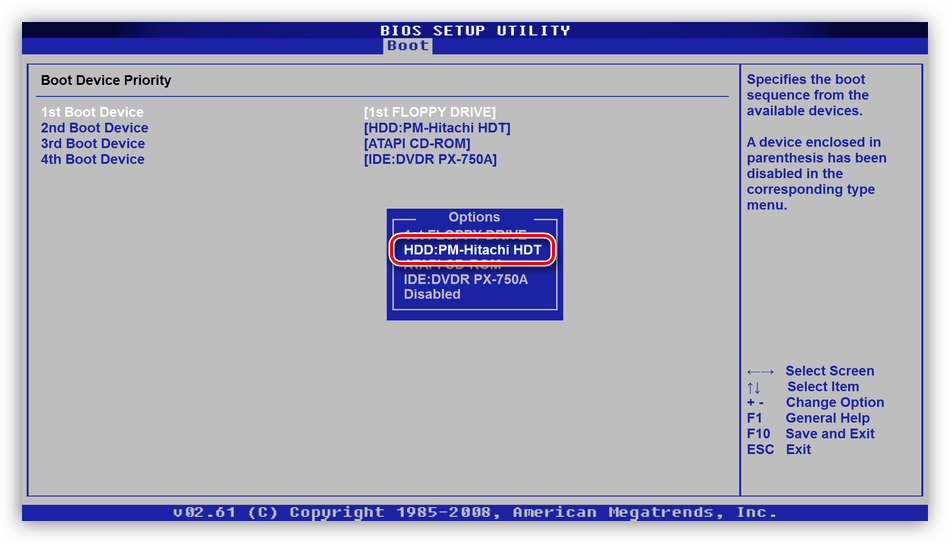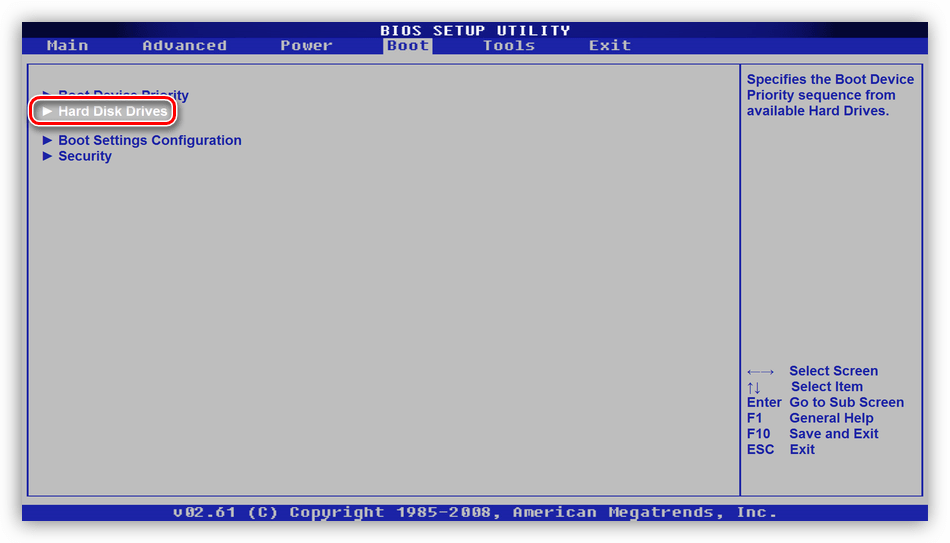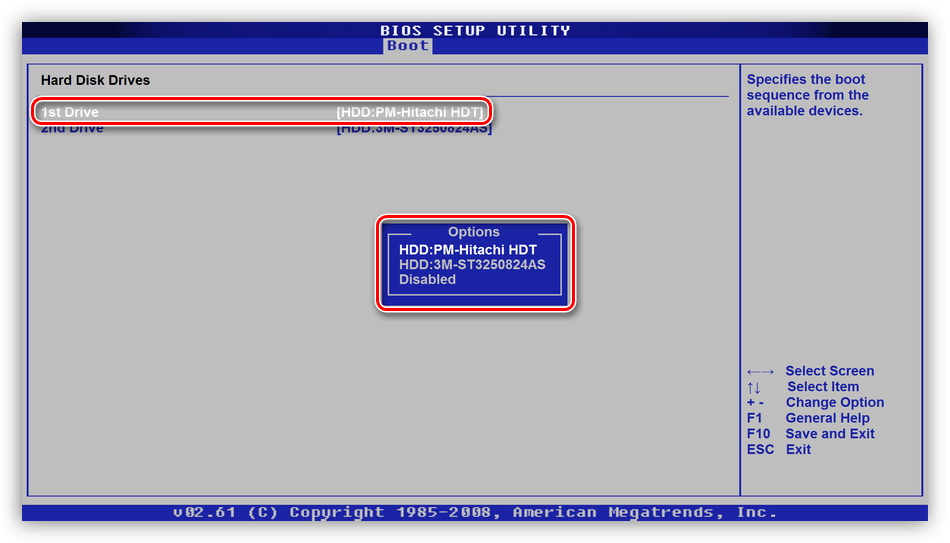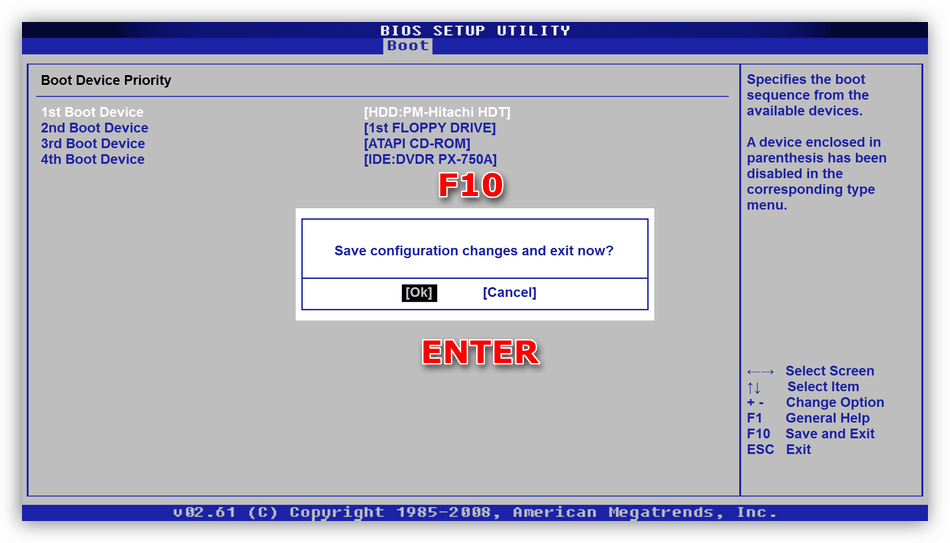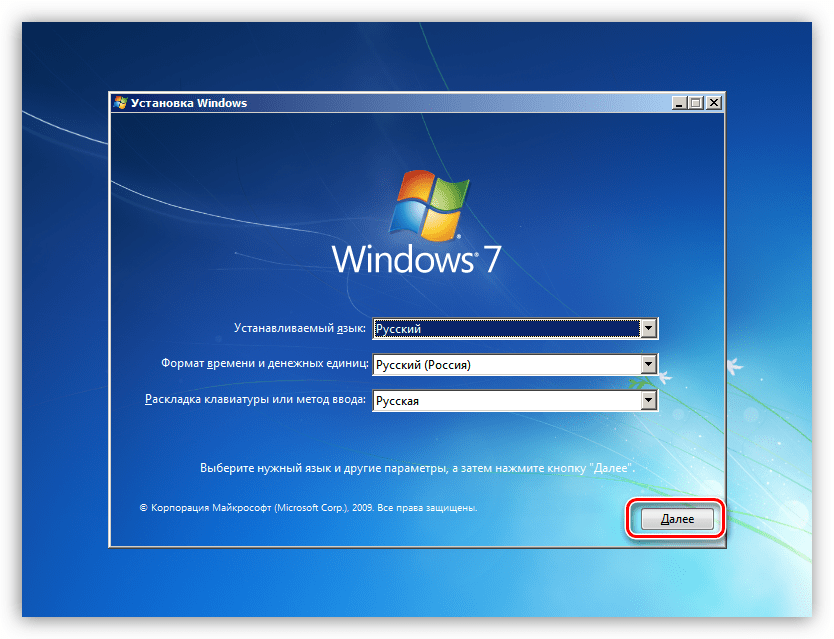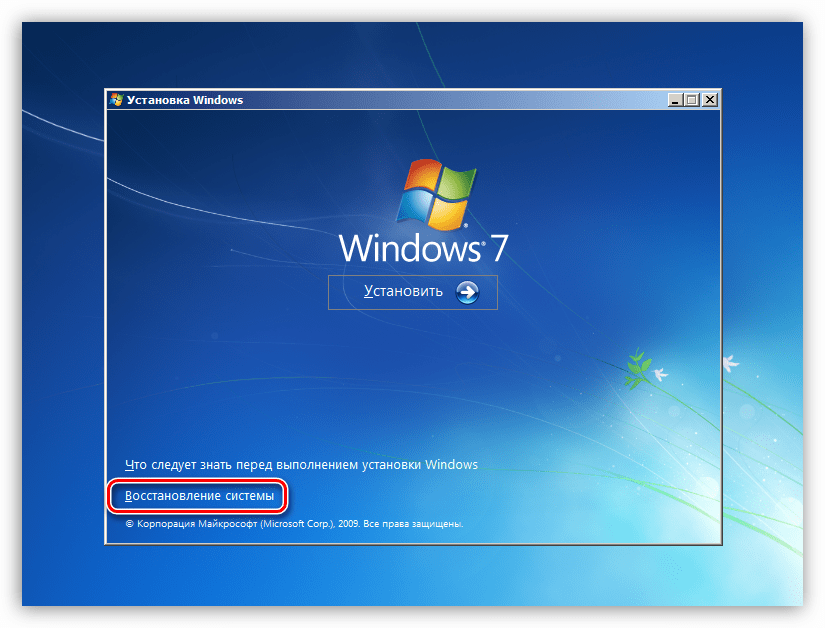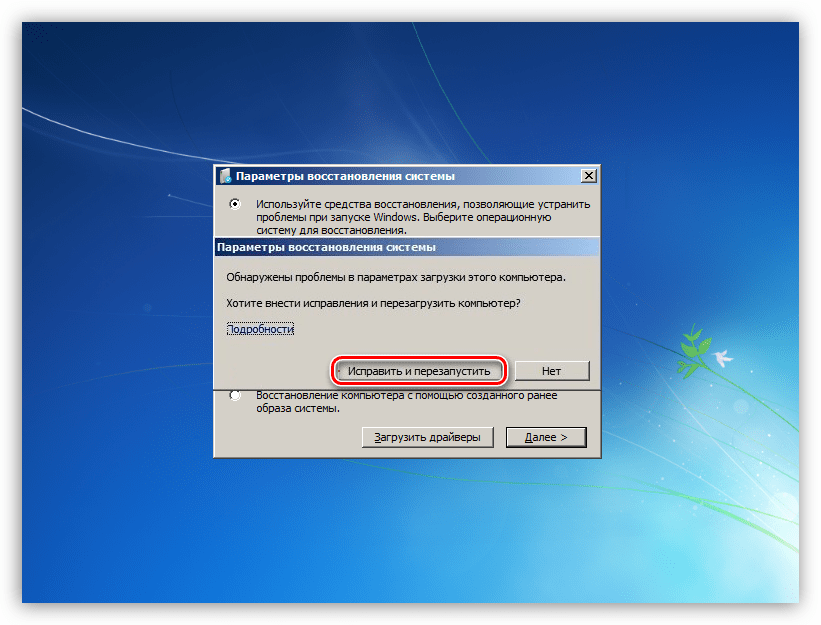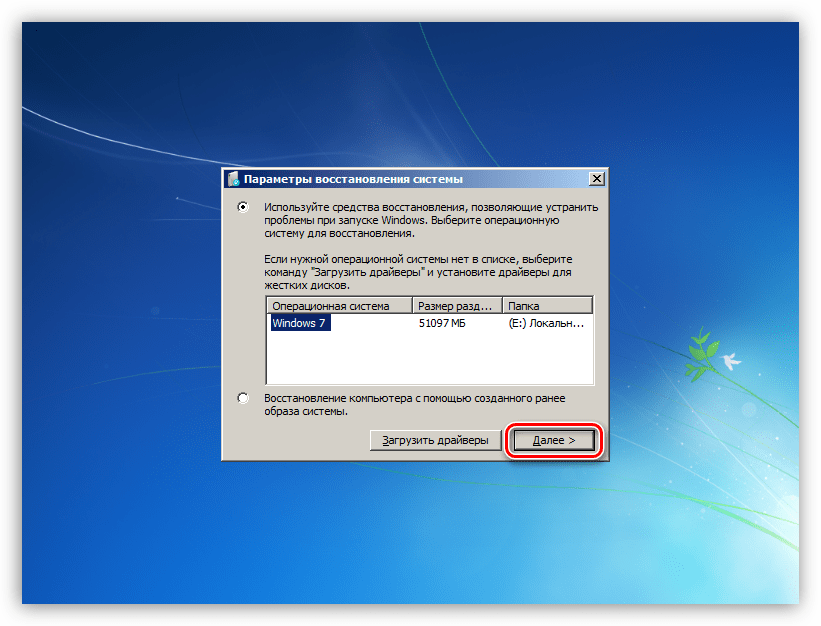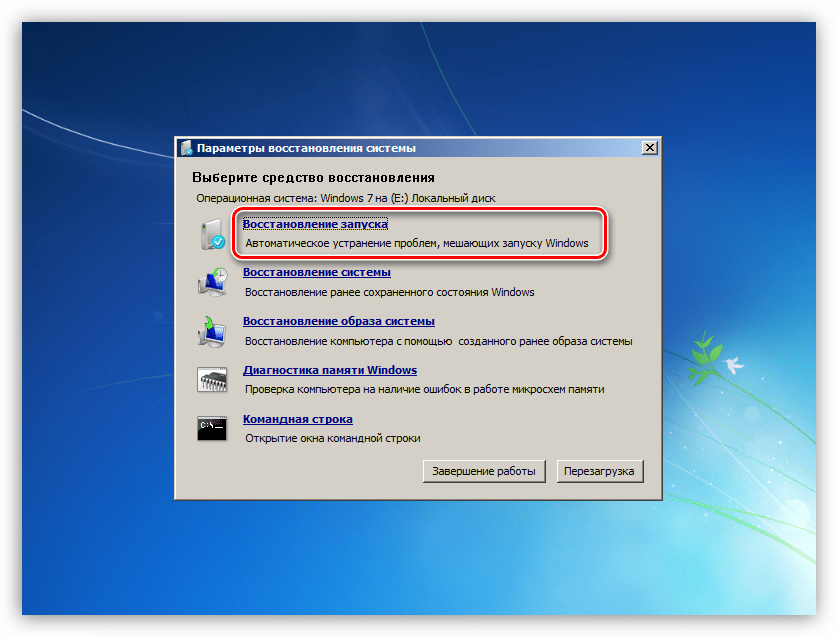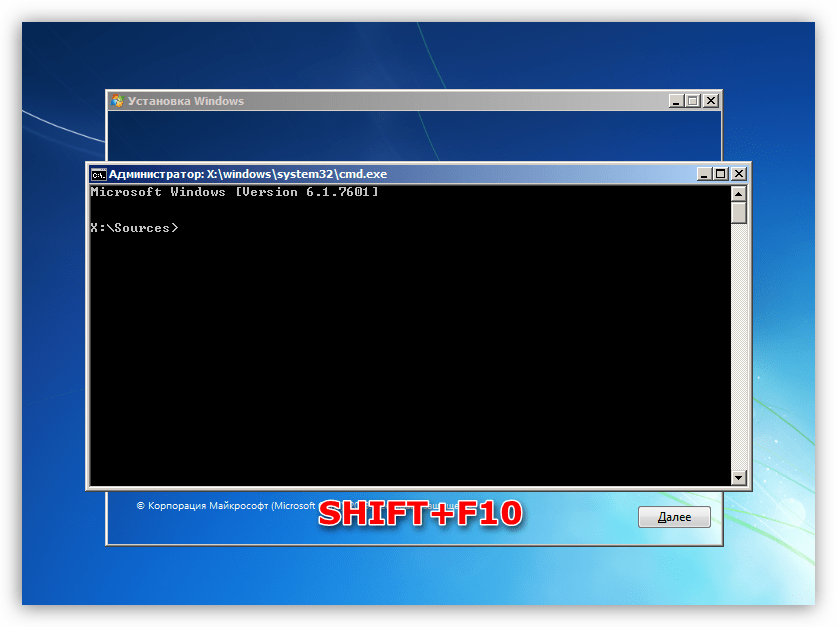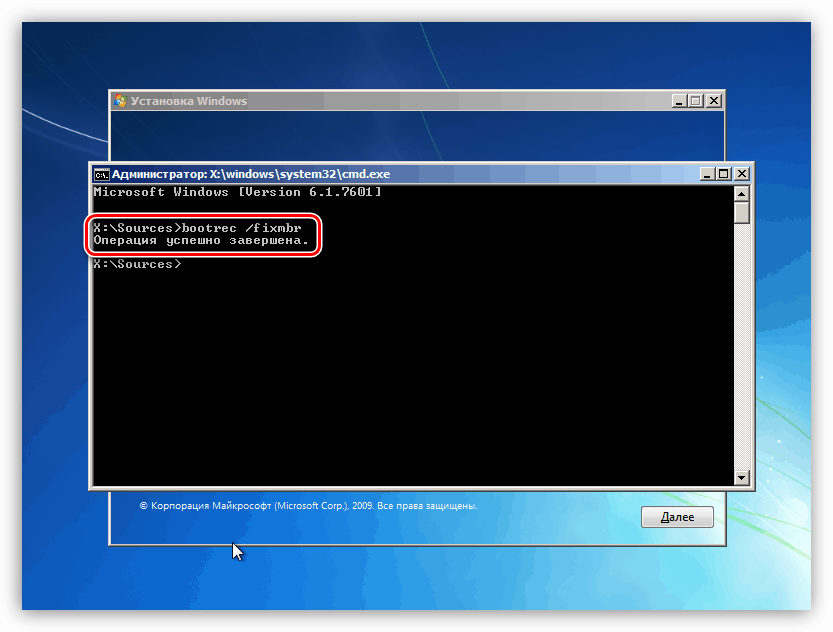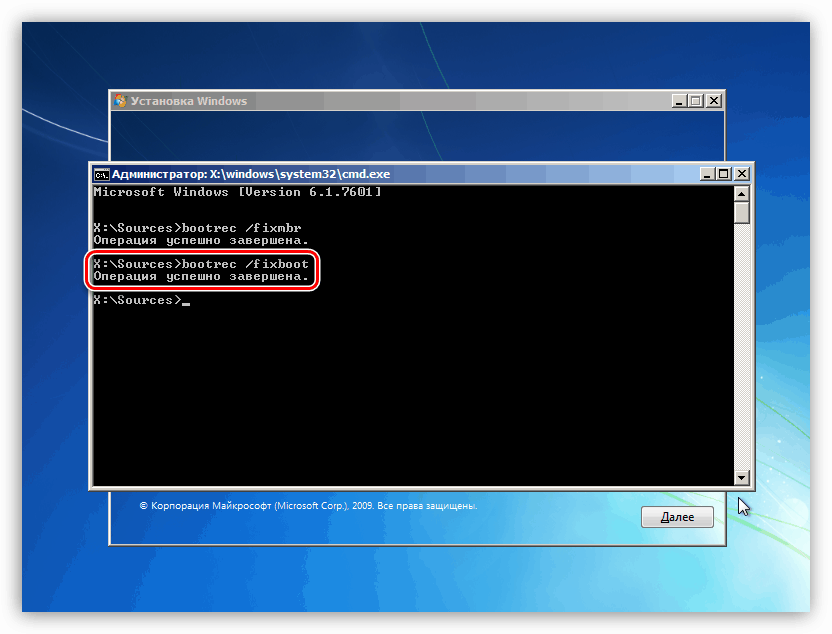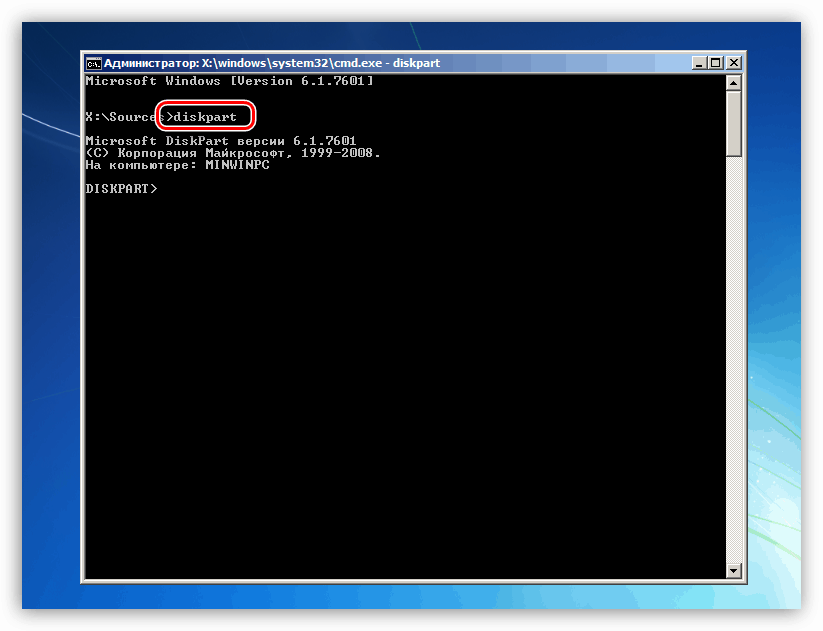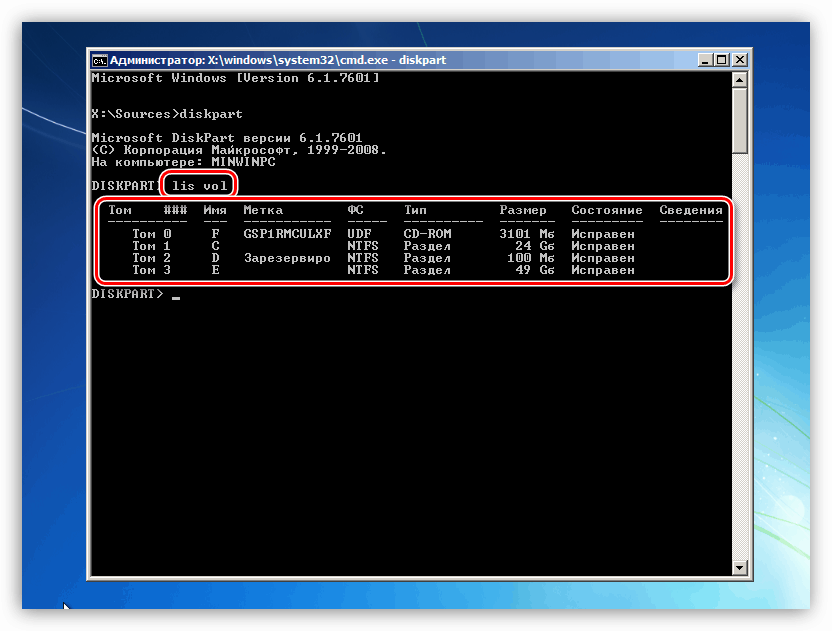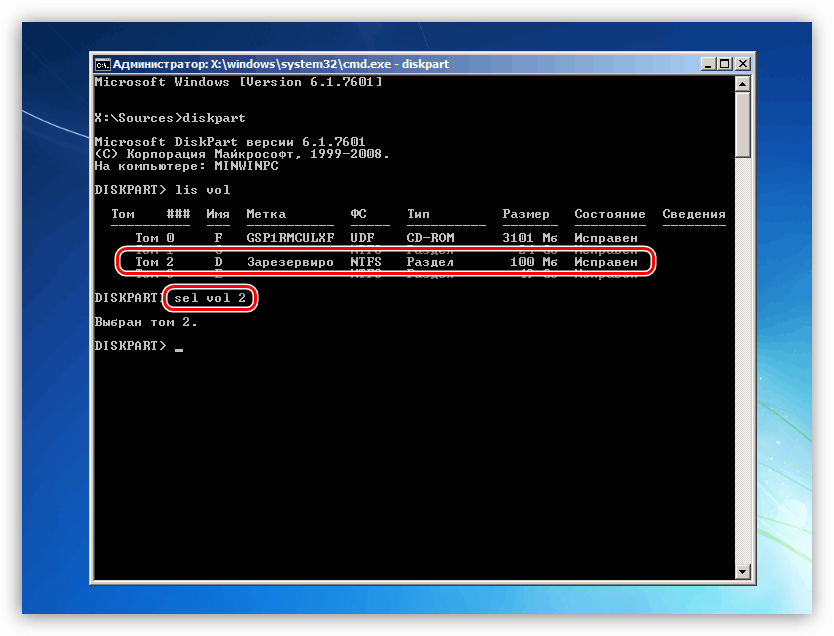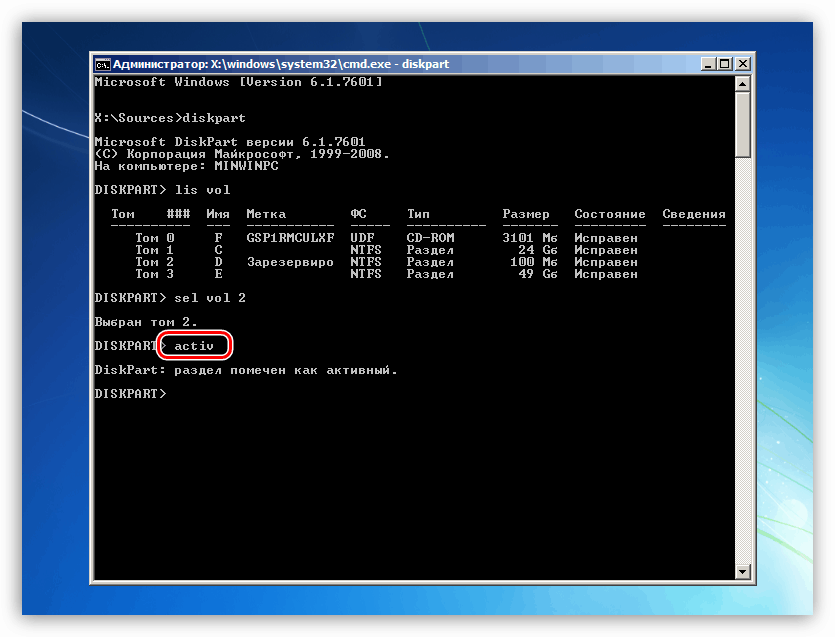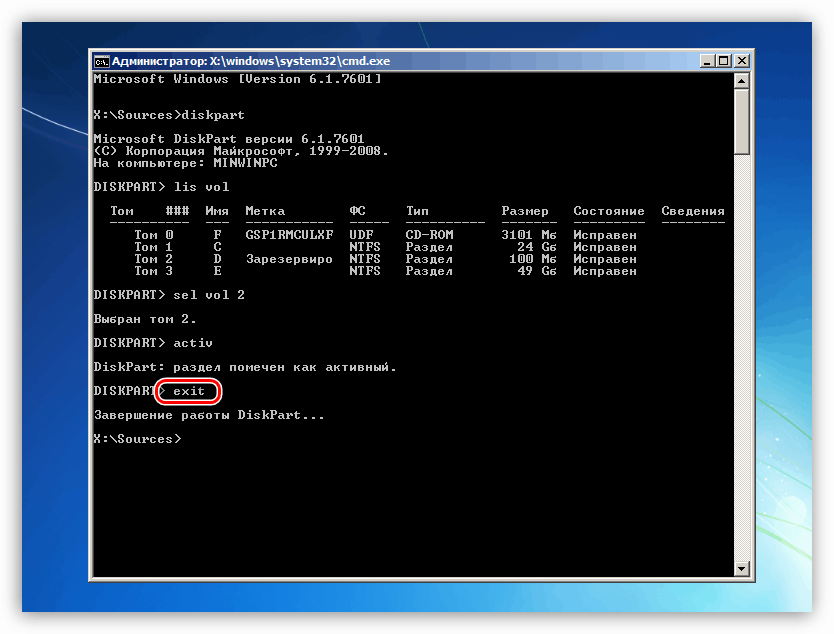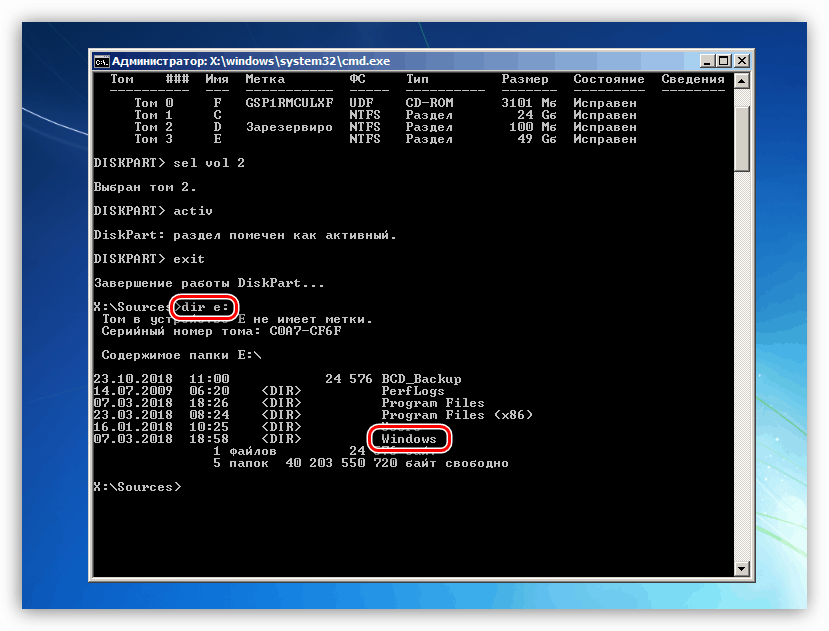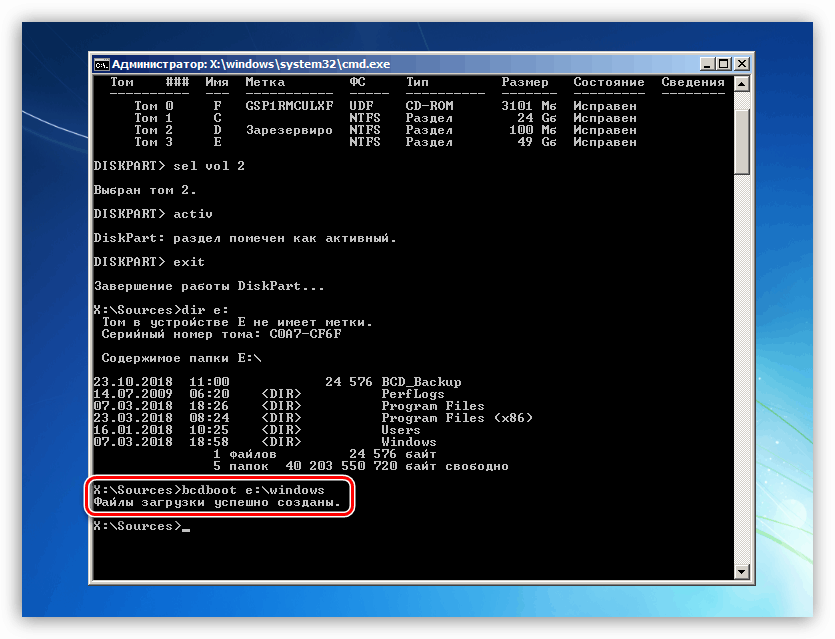Řešení problému s chybou 0xc000000e v systému Windows 7
V operačním systému Windows se často vyskytují různé poruchy, které zabraňují jejich načtení, což znemožňuje další práci. Budeme mluvit o jedné z těchto chyb s kódem 0xc000000e v tomto článku.
Obsah
Oprava chyby 0xc000000e
Jak je z úvodu jasné, tato chyba se objeví během spouštění systému a říká nám, že se vyskytují problémy s zaváděcími médii nebo datami, které jsou na nich umístěny. Existují dva důvody pro selhání: selhání samotného pevného disku, smyčky nebo porty připojení a poškození zavaděče OS.
Důvod 1: Fyzické problémy
Fyzickým problémem se rozumí selhání systémové jednotky a (nebo) vše, co zajišťuje její provoz - datovou smyčku, port SATA nebo napájecí kabel. Nejprve je třeba zkontrolovat spolehlivost všech připojení a zkusit změnit kabel SATA, zapnout disk v sousedním portu (možná budete muset změnit pořadí zavádění systému BIOS), použijte jiný konektor na jednotce PSU. Pokud tato doporučení problém nevyřeší, stojí za to ověřit, zda je médium samo o sobě funkční. To lze provést prohlížením seznamu zařízení v systému BIOS nebo připojením k jinému počítači.
BIOS
Systém BIOS obsahuje část, která zobrazuje pevné disky připojené k počítači. Je umístěn v různých blocích, ale hledání obvykle není obtížné. Tip: Před kontrolou dostupnosti zařízení vypněte všechny ostatní jednotky: bude snadnější pochopit, zda je předmět v dobrém stavu. Není-li disk uveden, musíte si uvažovat o jeho nahrazení.
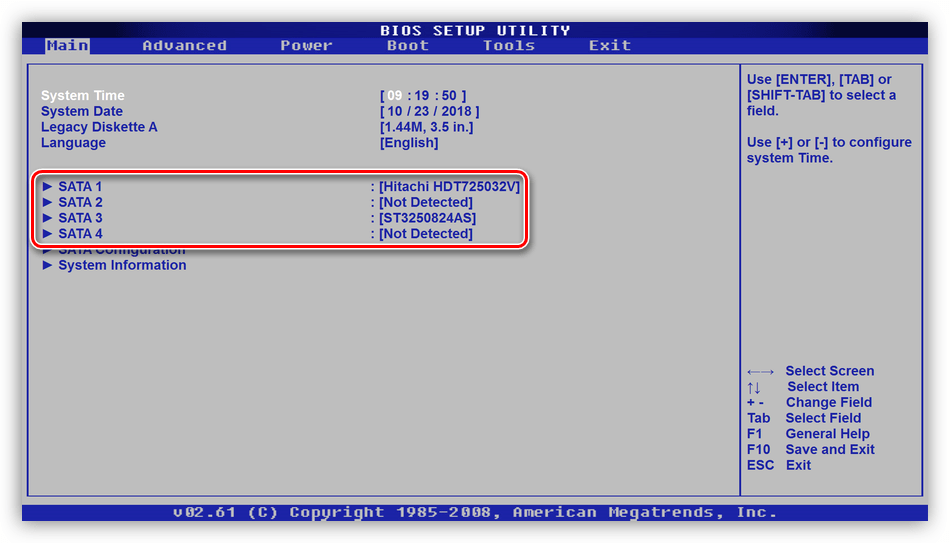
Důvod 2: Pořadí zavádění
Pokud se v systému BIOS zobrazí "tvrdý", musíte se ujistit, že je zaváděcí. To se provádí v bloku "BOOT" (v BIOSu může být jiná jména).
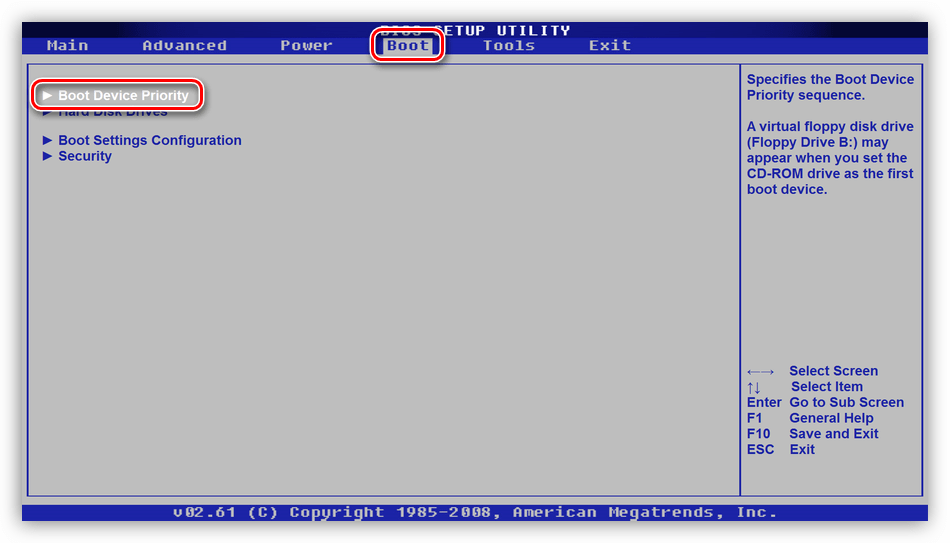
- Zkontrolujeme první pozici: náš disk by se měl zobrazit zde.
![Kontrola pořadí zavádění na základní desce systému BIOS]()
Pokud tomu tak není, stiskněte ENTER , vyberte příslušnou pozici v seznamu, který se otevře, a znovu stiskněte ENTER .
![Nastavení pořadí zavádění na základní desce systému BIOS]()
- Pokud se disk nenachází v seznamu nastavení, stiskněte klávesu ESC , přejděte do hlavního okna karty "BOOT" a vyberte možnost "Jednotky pevných disků" .
![Přechod na nastavení zobrazení pevných disků v systému BIOS základní desky]()
- Zde se také zajímáme o první místo. Nastavení se provádí stejným způsobem: stisknutím tlačítka ENTER na první položce vyberte požadovaný disk.
![Nastavení zobrazení pevných disků v systému BIOS základní desky]()
- Nyní můžete pokračovat v přizpůsobení pořadí zavádění (viz výše).
- Stiskněte klávesu F10 a poté ENTER, uložte nastavení.
![Uložení nastavení pořadí zavádění do základní desky systému BIOS]()
- Snažíme se systém načíst.
Důvod 3: Poškození bootloaderu
Bootloader je speciální diskový oddíl na systémovém disku, ve kterém jsou umístěny soubory potřebné pro spuštění systému. Pokud jsou poškozené, systém Windows nebude moci začít. Chcete-li tento problém vyřešit, použijeme instalační disk nebo flash disk s distribucí "sedmiček".
Více informací: Zavedení systému Windows 7 z jednotky flash
Existují dva způsoby obnovy - automatické a ruční.
Automatický režim
- Načteme počítač z jednotky flash a klikněte na tlačítko "Další" .
![Hlavní okno Nastavení systému Windows 7]()
- Klikněte na odkaz "Obnovení systému".
![Přechod na obnovu zavaděče systému Windows 7 v automatickém režimu]()
- Program dále identifikuje chyby a nabídne jejich opravu. Souhlasíme kliknutím na tlačítko uvedené na snímku obrazovky.
![Automaticky najít a opravit zaváděcí chyby v systému Windows 7]()
- Pokud takovou nabídku neexistuje, pak po vyhledání nainstalovaných systémů klepněte na tlačítko Další .
![Přejděte na volbu možností obnovení v instalačním programu Windows 7]()
- Vyberte funkci obnovy spuštění.
![Výběr funkce opravy při spuštění v instalačním programu Windows 7]()
- Čekáme na dokončení procesu a restartujeme stroj z pevného disku.
Pokud automatická oprava nedosáhla požadovaného výsledku, budete muset pracovat trochu rukama.
Ruční režim 1
- Po načtení instalačního programu stiskněte kombinaci kláves SHIFT + F10 spuštěním příkazového řádku .
![Spuštění příkazového řádku z instalátoru systému Windows 7]()
- Nejprve se pokusme obnovit hlavní zaváděcí záznam.
bootrec /fixmbr![Obnovení hlavního zaváděcího záznamu z příkazového řádku v systému Windows 7]()
- Dalším příkazem je oprava souborů ke stažení.
bootrec /fixboot![Obnovení zaváděcích souborů z příkazového řádku v systému Windows 7]()
- Zavřete "Příkazový řádek" a restartujte počítač, ale z pevného disku.
V případě, že taková "oprava" nepomůže, můžete vytvořit nové spouštěcí soubory ve stejném "příkazovém řádku" .
Ruční režim 2
- Spuštění z instalačního média spusťte konzolu ( SHIFT + F10 ) a poté nástroj pro disk s příkazem
diskpart![Spouštění nástroje konzoly disku z instalátoru systému Windows 7]()
- Zobrazí se seznam všech oddílů na discích připojených k počítači.
lis vol![Diskpart utilita výpis diskových oddílů z příkazového řádku]()
- Dále vyberte sekci, u níž se říká "Vyhrazeno" (což znamená "Vyhrazeno systémem" ).
sel vol 2"2" je pořadové číslo svazku v seznamu.
![Výběrem nástroje Diskpart z příkazového řádku]()
- Nyní dělejte tuto sekci aktivní.
activ![Označení oddílu s aktivním nástrojem Diskpart z příkazového řádku]()
- Ukončete Diskpart.
exit![Ukončete konzolu nástroje Diskpart na příkazovém řádku]()
- Před spuštěním dalšího příkazu byste měli zjistit, na kterém svazku je nainstalován systém.
dir e:Zde je "e:" písmeno svazku. Máme zájem o ten, na kterém je složka "Windows" . Pokud ne, vyzkoušejte další písmena.
![Definování systémového oddílu na příkazovém řádku]()
- Vytvořte stažené soubory.
bcdboot e:windowsZde "e:" je písmeno oddílu, které jsme označili jako systém.
![Vytvoření nových spouštěcích souborů systému Windows 7 v příkazovém řádku]()
- Zavřete konzolu a restartujte ji.
Závěr
Kód chyby 0xc000000e je jedním z nejnepříjemnějších, protože jeho řešení vyžaduje určité znalosti a dovednosti. Doufáme, že tento článek vám pomohl vyřešit tento obtížný problém.