Upgrade ze systému Windows Vista na systém Windows 7
V současné době je současná verze operačního systému Windows 10. Avšak ne všechny počítače splňují minimální požadavky na používání. Proto se uchýlí k instalaci staršího operačního systému, například systému Windows 7. Dnes budeme hovořit o tom, jak jej nainstalovat na PC s Vista.
Obsah
Aktualizace ze systému Windows Vista na systém Windows 7
Proces aktualizace není obtížný, ale vyžaduje, aby uživatel provedl řadu manipulací. Celý postup jsme rozdělili na kroky, které vám usnadní navigaci v pokynech. Řekni všechno v pořádku.
Windows 7 Minimální systémové požadavky
Nejčastěji vlastníci systému Vista mají slabé počítače, takže před aktualizací doporučujeme porovnat vlastnosti vašich komponent s oficiálními minimálními požadavky. Zvláštní pozornost věnujte množství paměti RAM a procesoru. Při tomto určení vám pomohou dvě naše články na níže uvedených odkazech.
Více informací:
Programy pro určování hardwaru počítače
Jak zjistit vlastnosti vašeho počítače
Pokud jde o požadavky systému Windows 7, přečtěte si je na oficiálních stránkách společnosti Microsoft. Poté, co ověříte, že je vše kompatibilní, přejděte přímo k instalaci.
Přejděte na stránku podpory společnosti Microsoft
Krok 1: Příprava vyměnitelných médií
Nainstaluje novou verzi operačního systému z disku nebo flash disku. V prvním případě nepotřebujete provádět další nastavení - stačí jen vložit disk DVD do jednotky a přejít na třetí krok. Používáte-li však jednotku USB flash, spusťte ji zavedením grafiky systému Windows. Další informace naleznete v následujících pokynech k tomuto tématu:
Více informací:
Pokyny pro vytváření zaváděcí jednotky flash v systému Windows
Jak vytvořit spouštěcí USB flash disk Windows 7 v Rufus
Krok 2: Konfigurace systému BIOS pro instalaci z jednotky USB flash
Chcete-li pokračovat v používání vyměnitelné jednotky USB, musíte konfigurovat systém BIOS. Je třeba změnit pouze jeden parametr, který přepíná zavádění počítače z pevného disku na jednotku USB flash. Informace o tom, jak to udělat, naleznete v našem dalším materiálu.

Více informací: Konfigurace systému BIOS na zavedení z jednotky flash
Držitelé UEFI by měli provádět další akce, protože rozhraní se mírně liší od rozhraní BIOS. Pro nápovědu se obraťte na následující odkaz a postupujte podle prvního kroku.
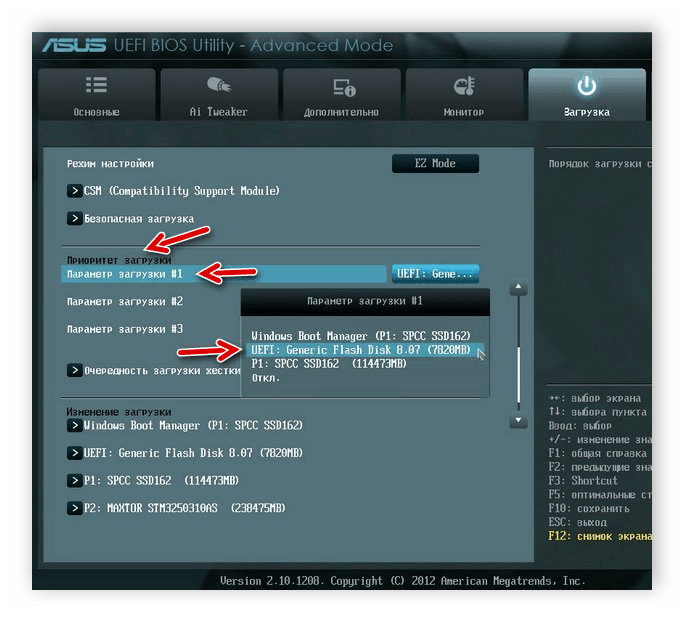
Více informací: Instalace systému Windows 7 na notebook s UEFI
Krok 3: Upgradu systému Windows Vista na systém Windows 7
Nyní zvažte hlavní proces instalace. Zde je třeba vložit disk nebo USB flash disk a restartovat počítač. Když jej znovu zapnete, spustí se z těchto médií, načte hlavní soubory a otevře okno pro spuštění instalace. Po provedení následujících kroků:
- Vyberte vhodný základní jazyk OS, formát času a rozložení klávesnice.
- V nabídce Windows 7, která se zobrazí, klikněte na tlačítko "Instalovat" .
- Zkontrolujte podmínky licenční smlouvy, potvrďte je a pokračujte dalším krokem.
- Nyní byste měli rozhodnout o typu instalace. Protože máte systém Windows Vista, vyberte možnost "Plná instalace" .
- Vyberte příslušný oddíl a naformátujte jej tak, aby byly odstraněny všechny soubory a operační systém byl umístěn na čistý oddíl.
- Počkejte, dokud nebudou všechny soubory vybaleny a nainstalovány součásti.
- Nyní nastavte uživatelské jméno a počítač. Tato položka bude použita jako správce a názvy profilů budou užitečné při vytváření místní sítě.
- Kromě toho by mělo být nastaveno heslo tak, aby cizí lidé neměli přístup k vašemu účtu.
- Zadejte kód produktu speciální licence. Naleznete jej na obalu pomocí disku nebo flash disku. Pokud v tuto chvíli není k dispozici žádný klíč, později přeskočte položku a aktivujte ji prostřednictvím internetu.
- Nastavte požadovanou možnost pro službu Windows Update .
- Nastavte aktuální čas a datum.
- Posledním krokem je vybrat umístění počítače. Pokud je doma, vyberte položku "Domů" .
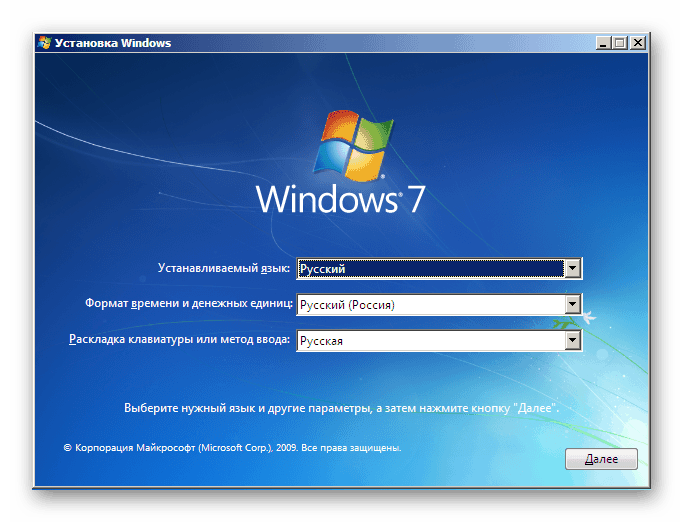
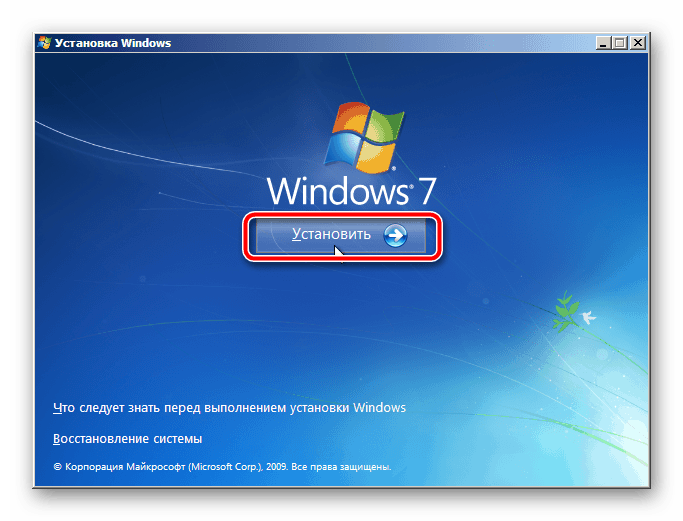
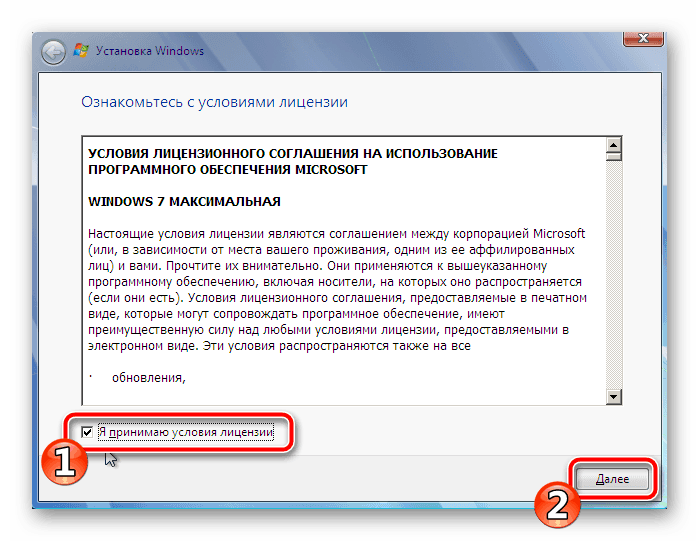
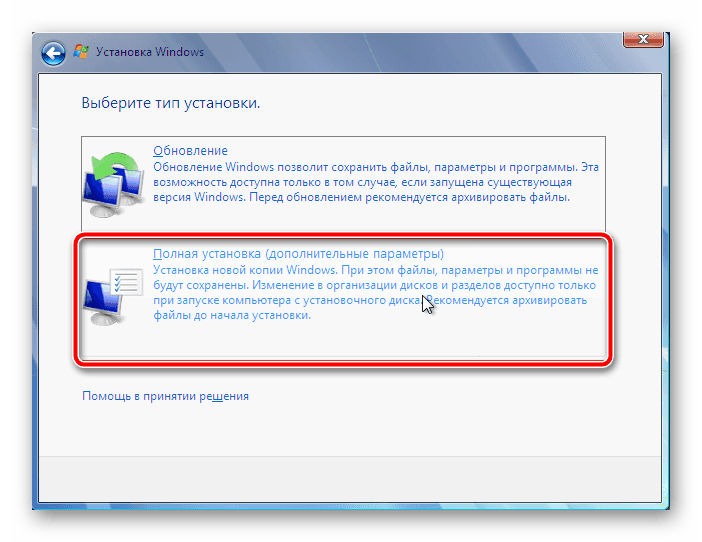
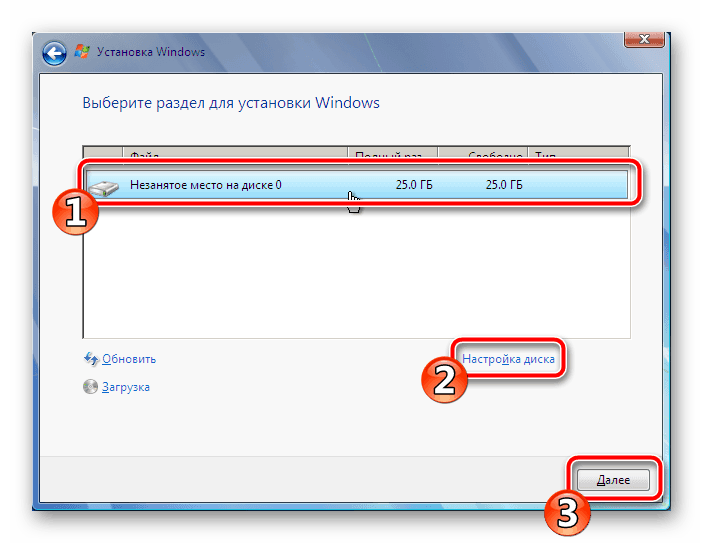
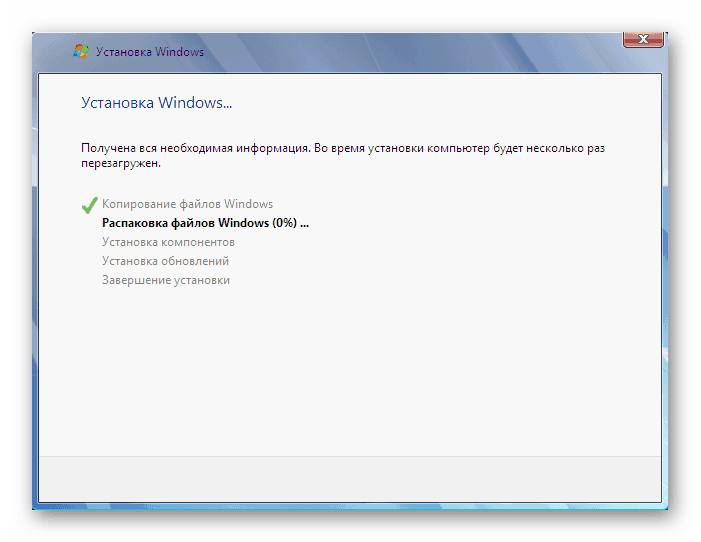
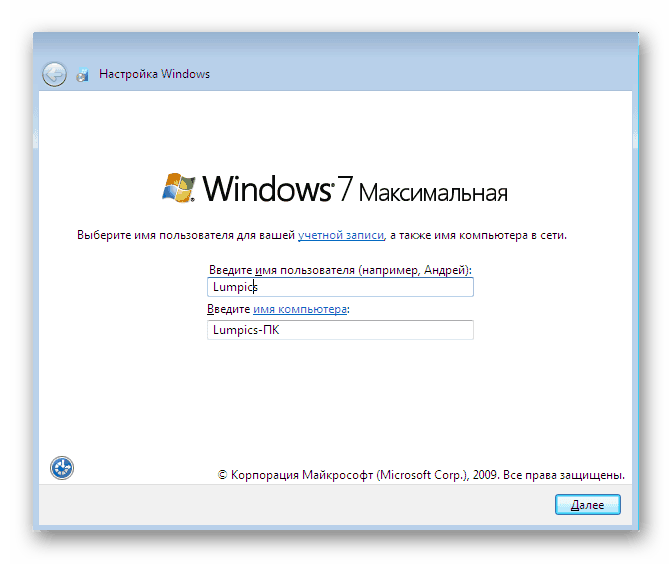
Viz též: Připojte a konfigurujte místní síť v systému Windows 7
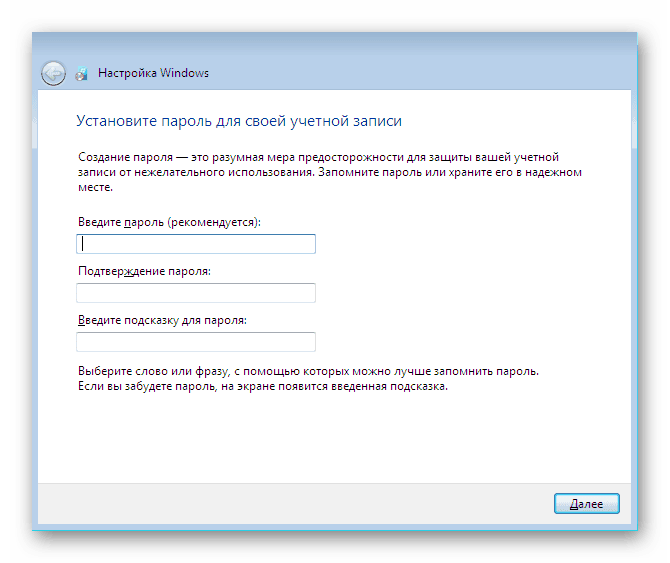
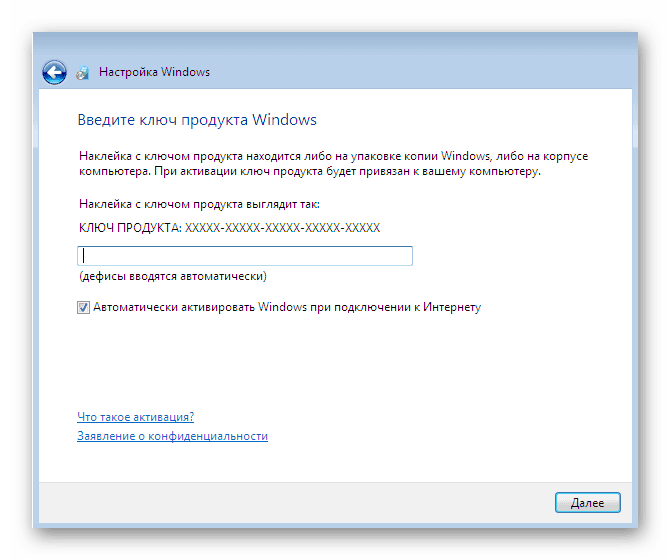
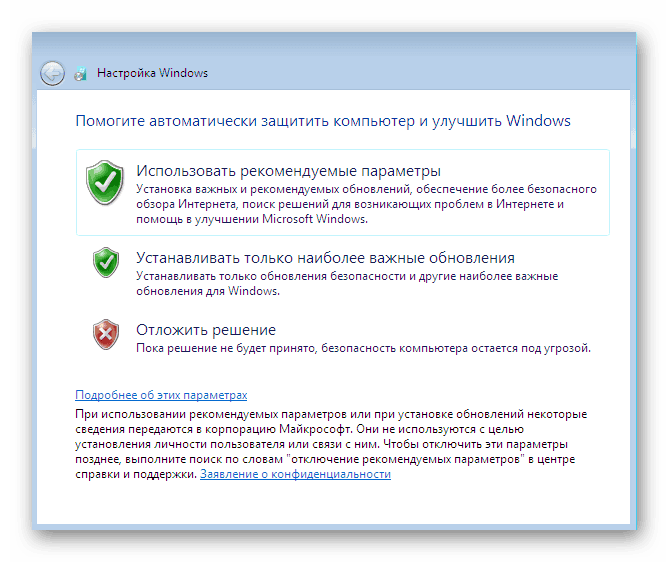
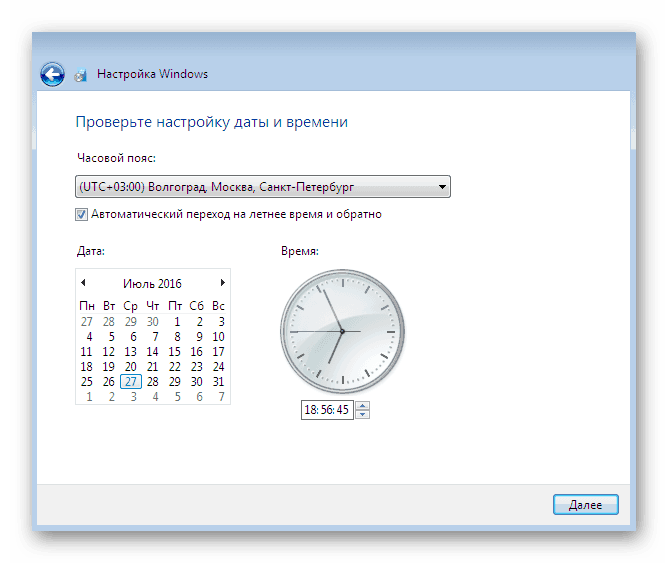
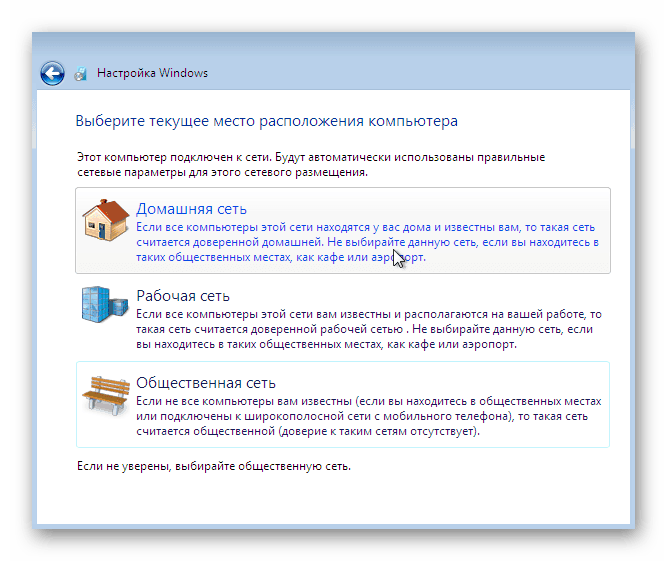
Zbývá jen počkat na dokončení nastavení parametrů. Během této doby se počítač několikrát spustí. Dále vytvořte zkratky a upravte pracovní plochu.
Krok 4: Nastavení operačního systému
Ačkoli je OS již nainstalován, počítač však nemůže plně fungovat. To je způsobeno nedostatkem určitých souborů a softwaru. Před zahájením instalace je třeba nakonfigurovat připojení k Internetu. Tento proces se provádí v několika krocích. Podrobné pokyny k tomuto tématu najdete v našem dalším materiálu na níže uvedeném odkazu:
Více informací: Nastavení Internetu po přeinstalaci systému Windows 7
Dovolte nám, abychom analyzovali hlavní součásti, které by měly být uvedeny, aby bylo možné pokračovat v normální práci s počítačem:
- Ovladače . Nejprve věnujte pozornost řidičům. Jsou instalovány samostatně pro každý komponent a periferní zařízení. Takové soubory jsou vyžadovány, aby mohly komponenty komunikovat se systémem Windows a navzájem. Na níže uvedených odkazů naleznete podrobné pokyny k tomuto tématu.
- Prohlížeč . Samozřejmě, v systému Windows 7 je již postavena Internet Explorer Pracovat v něm však není moc pohodlné. Proto doporučujeme hledat další oblíbené prohlížeče, například: Google Chrome , Opera , Mozilla firefox nebo Prohlížeč Yandex . Prostřednictvím takových prohlížečů již bude snadné stáhnout požadovaný software pro práci s různými soubory.
- Antivirus . Chraňte svůj počítač před viry. Dokonale se vyrovnejte s těmito speciálními ochrannými programy. Použijte články v níže uvedených odkazech, abyste si vybrali řešení, které vám nejlépe vyhovuje.
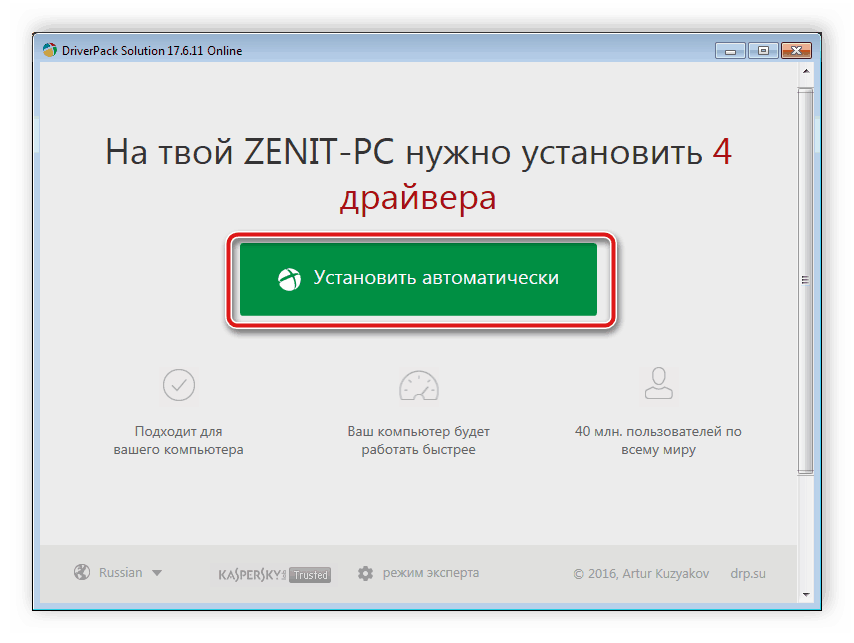
Více informací:
Nejlepší software pro instalaci ovladačů
Hledání a instalace ovladače pro síťovou kartu
Instalace ovladačů pro základní desku
Instalace ovladačů tiskárny
Viz též:
Pět volných analogů textového editoru Microsoft Word
Programy pro poslech hudby v počítači
Jak nainstalovat aplikaci Adobe Flash Player do počítače
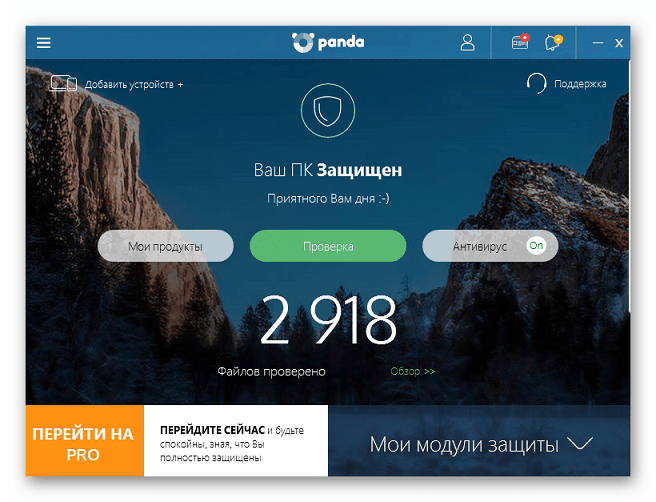
Více informací:
Antivirus pro Windows
Výběr antivirového softwaru pro slabý notebook
V tomto článku skončí náš článek. Předtím byste se mohli seznámit se všemi kroky instalace a přizpůsobení operačního systému Windows 7. Jak je vidět, není nic obtížného, stačí, abyste se řídili pokyny pečlivě a pečlivě sledovali všechny akce. Po dokončení všech kroků se můžete bezpečně dostat do práce pro počítač.