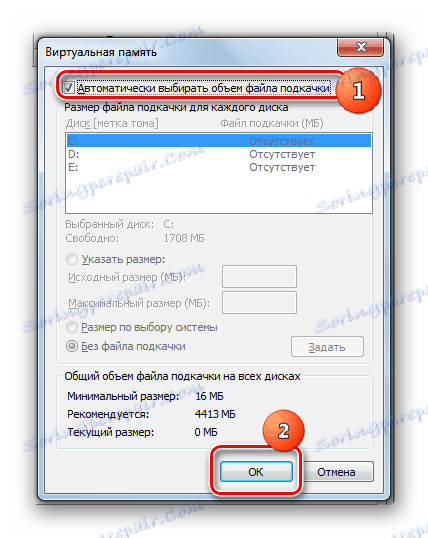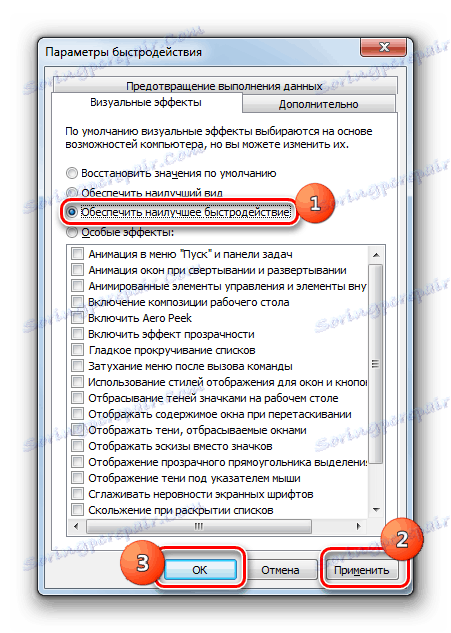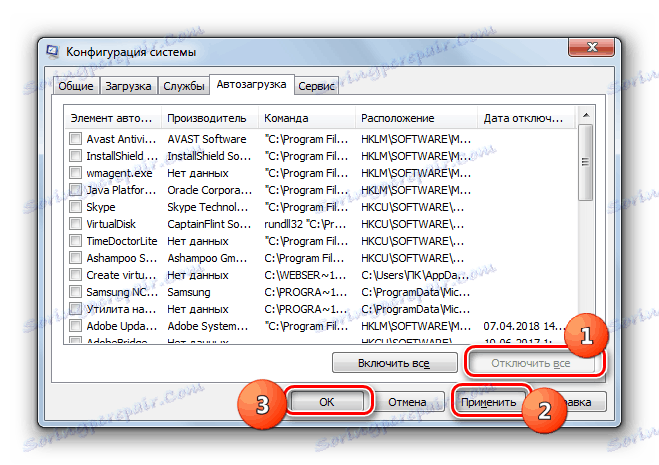Zlepšení výkonu počítače ve Windows 7
Jedním z nejdůležitějších kritérií, která charakterizuje počítačový systém, je jeho výkon. Podívejme se, jak zvýšit tento základní měřítko desktopu nebo notebooku se systémem Windows 7.
Viz též:
Zvyšte výkon počítače
Zlepšení výkonu počítače v systému Windows 10
Obsah
Zvyšte produktivitu
Předtím, než přistoupíme k otázce, jak zvýšit produktivitu, uvidíme, co to je a co ve skutečnosti budeme zlepšovat. Ve Windows 7 existuje takový systémový indikátor jako "Index výkonu" . Vychází z vyhodnocení jednotlivých uzlů PC: procesoru, paměti RAM, grafiky, grafiky her a pevného disku. Celkový index je nastaven na nejslabší vazbu. Ale z mnoha důvodů nelze toto hodnocení říkat jednoznačným a mnoho odborníků se k tomu chová zcela kriticky.
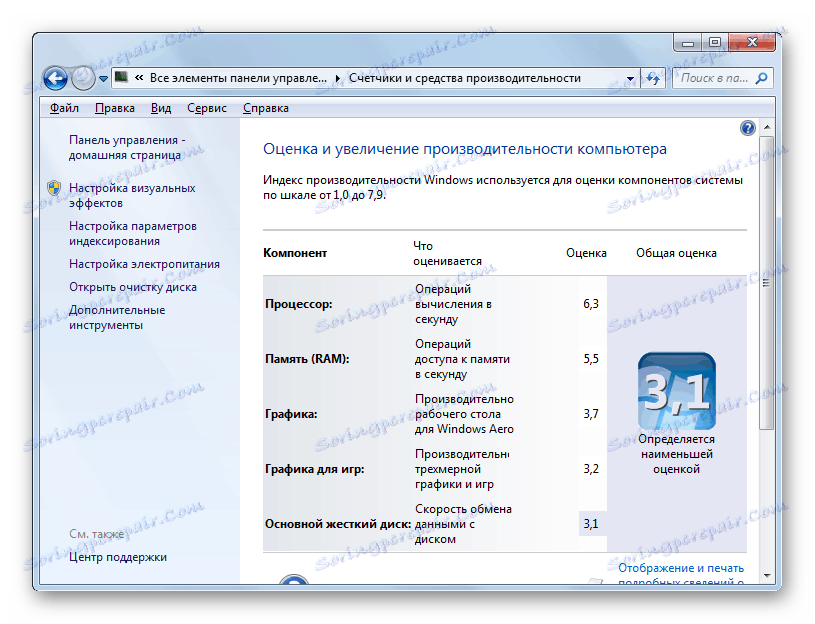
Nepochybně síla výše uvedených komponent přímo ovlivňuje výkon počítače, tedy množství procesů, které může počítač zpracovat za jednotku času. Dále se podíváme na způsoby, jak zvýšit návratnost těchto komponent, aby se zvýšila rychlost operačního systému jako celku.
Lekce:
Index výkonu v systému Windows 7
Hodnocení výkonu v systému Windows 7
Metoda 1: Zlepšení výkonu pevného disku
Jedním z důležitých faktorů pro zlepšení výkonu operačního systému je optimalizace pevného disku. Mnoho uživatelů věnuje tomuto faktoru drobnou pozornost vzhledem k tomu, že pro výkon systému Windows je zapotřebí především množství paměti RAM a procesoru. Ale marně, protože pomalý pevný disk zpomaluje počítač jako celek, jelikož jiné komponenty OS neustále přistupují ke zpracování souborů a dalších objektů, které se na něm nacházejí.
Nejprve můžete vyčistit pevný disk zbytků a nepotřebných souborů, což urychlí jeho práci. Toho lze dosáhnout jak pomocí systému, tak za pomoci specializovaných programů třetích stran, například CCleaner .
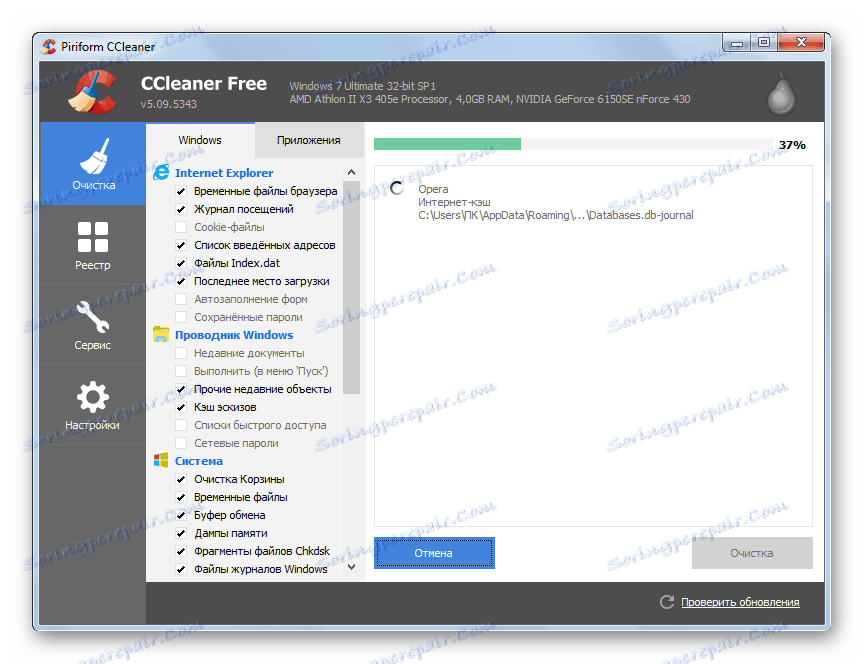
Lekce:
Čistění pevného disku z koše v systému Windows 7
Čištění počítače z odpadků pomocí programu CCleaner
Zvýšení rychlosti pevného disku a tím i výkonu systému jako celku pomáhá při provádění defragmentace pevného disku. To lze provést pomocí zvláštního systémového nástroje nebo třetí strany programy pro defragmentaci .
- Chcete-li spustit systémový nástroj, klepněte na tlačítko Start a přejděte na položku Všechny programy .
- Dále otevřete složku "Standard" .
- Poté přejděte do adresáře "služby" .
- V seznamu nástrojů najděte objekt "Defragmentace disku" a kliknutím na něj aktivujte příslušný nástroj.
- V okně, které se otevře, budete muset vybrat název oddílu a kliknout na "Defragmentace disku" .
- Postup spouštění defragmentace bude spuštěn, poté by měl systém Windows začít pracovat rychleji.
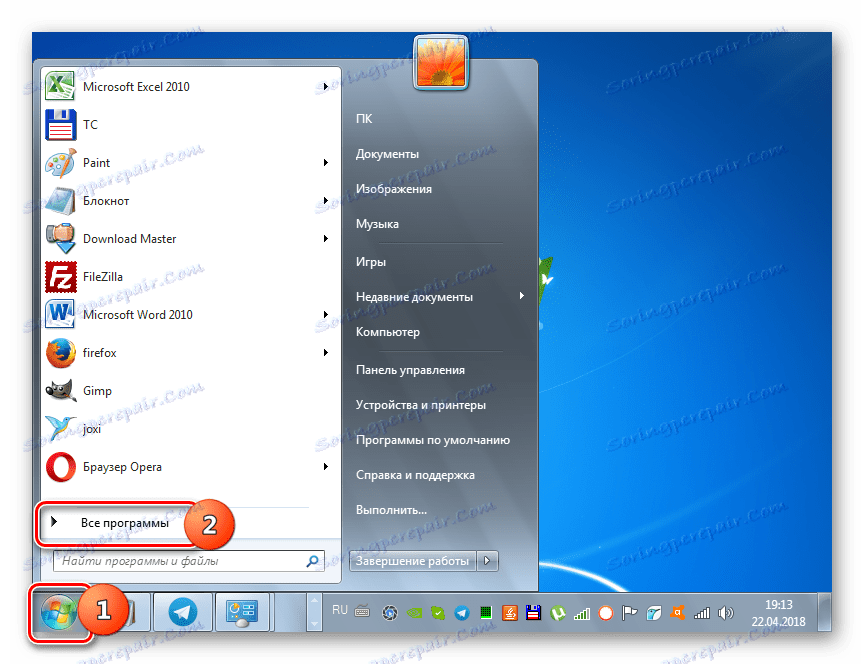
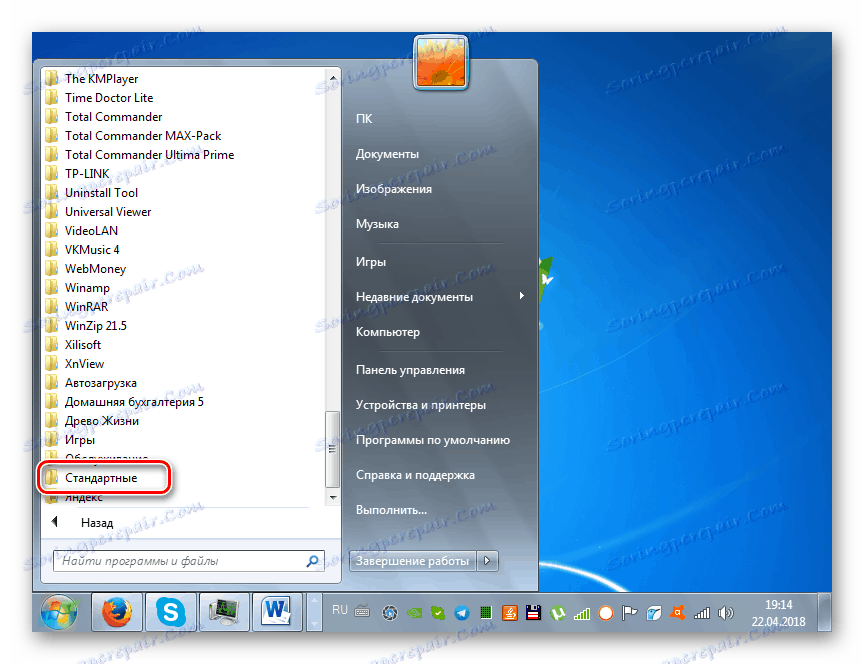
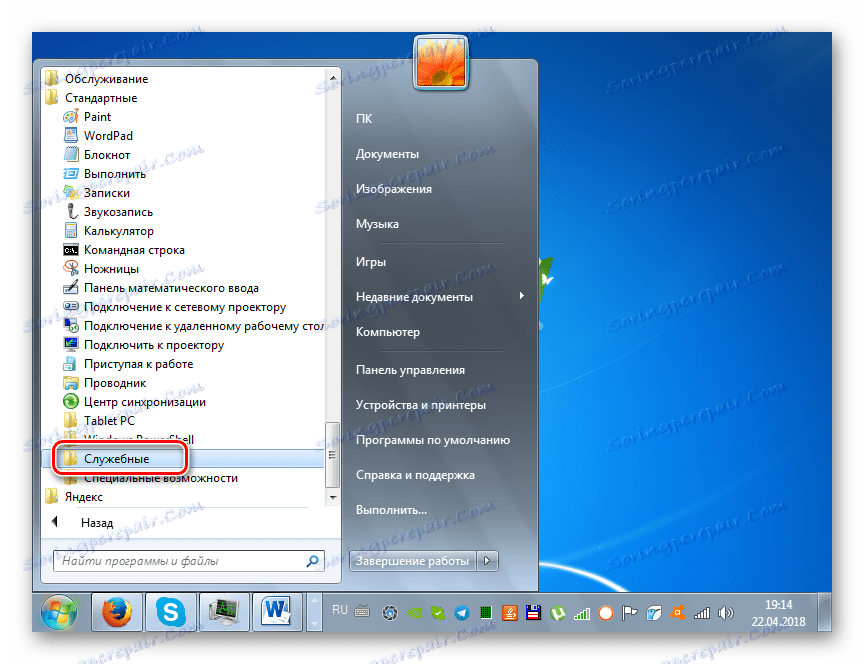
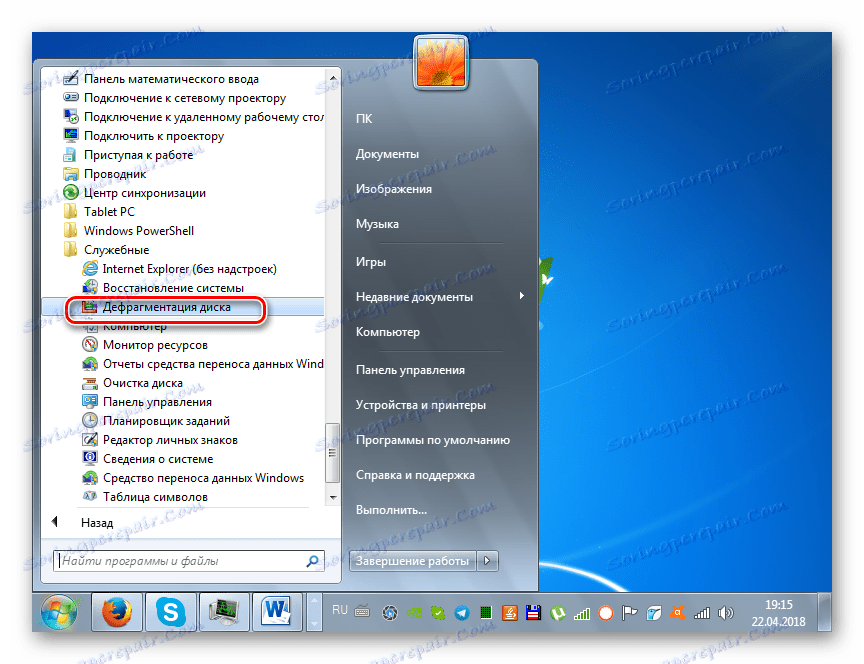
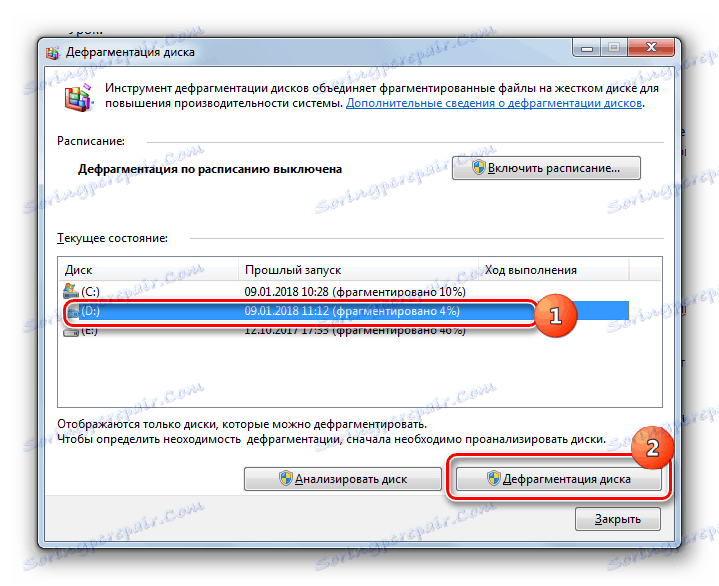
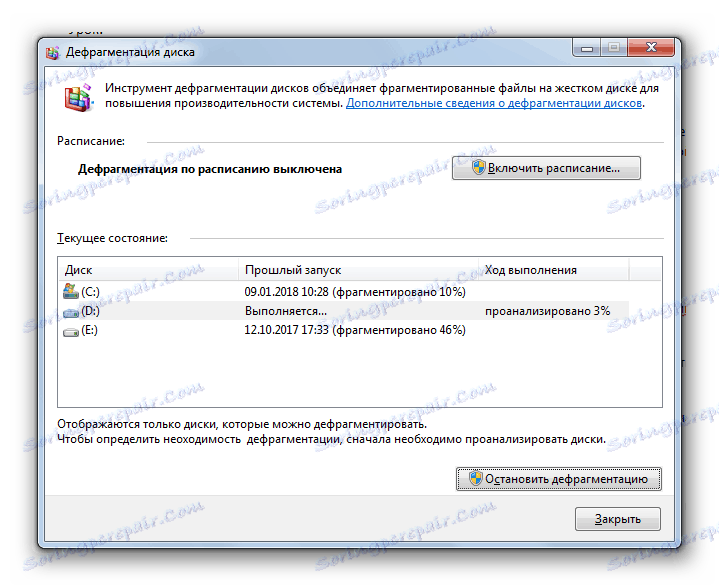
Lekce: Defragmentace pevného disku v systému Windows 7
Navíc můžete zvýšit výkon pevného disku tím, že jej správně nakonfigurujete v "Správci zařízení" .
- Klikněte na tlačítko "Start" a přejděte na "Ovládací panely" .
- Přejděte do části Systém a zabezpečení .
- V bloku "Systém" klikněte na štítek "Správce zařízení" .
- V otevřeném rozhraní Správce zařízení klikněte na položku Diskové zařízení .
- Zobrazí se seznam fyzických pevných disků připojených k počítači. Může to být jedno nebo více zařízení. Poklepejte na levé tlačítko myši ( LMB ) na jméno jednoho z nich.
- Okno vlastností winchesteru se otevírá. Přejděte do části "Politika" .
- Toto jsou zásady výkonu. Jednotky pevného disku od různých výrobců mohou mít v této části různé položky. Ale na základě obecné logiky hledat pozici, která by měla přispět ke zvýšení rychlosti. Například "Povolit ukládání do mezipaměti" nebo " Optimální výkon". Po označení této položky klikněte na tlačítko "OK" v aktuálním okně.
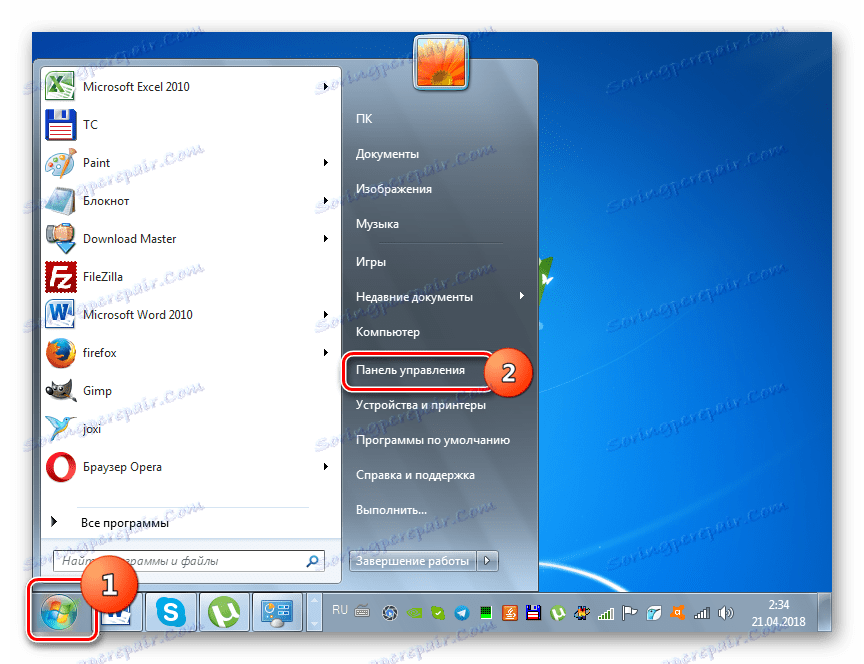
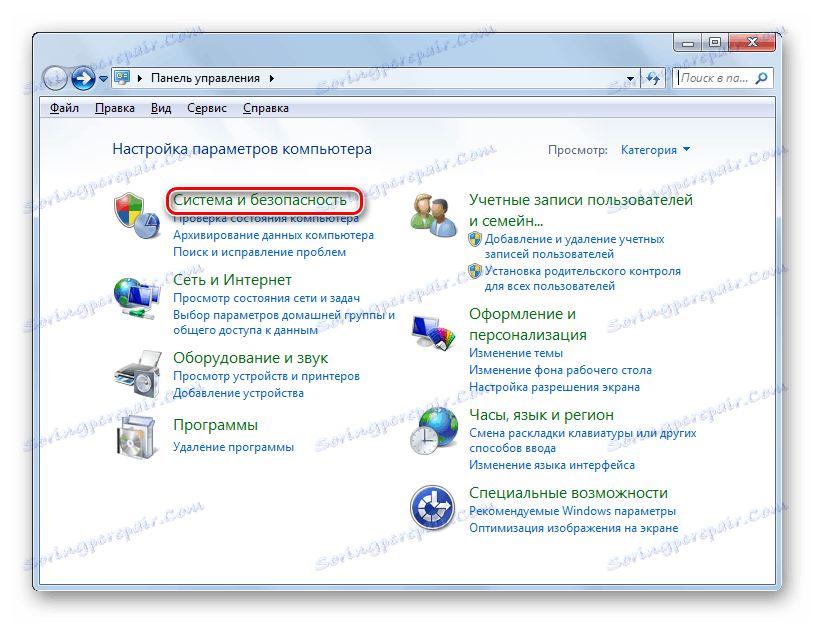
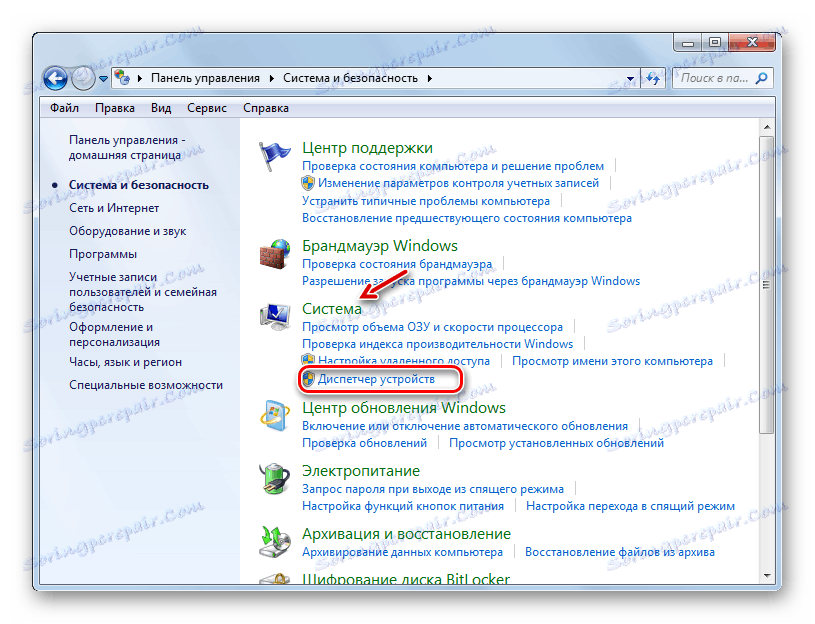
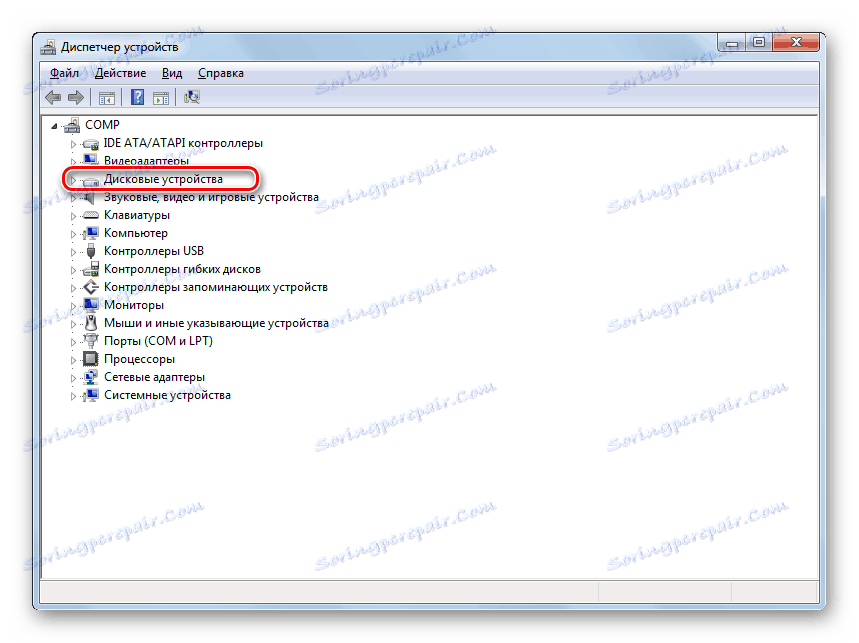
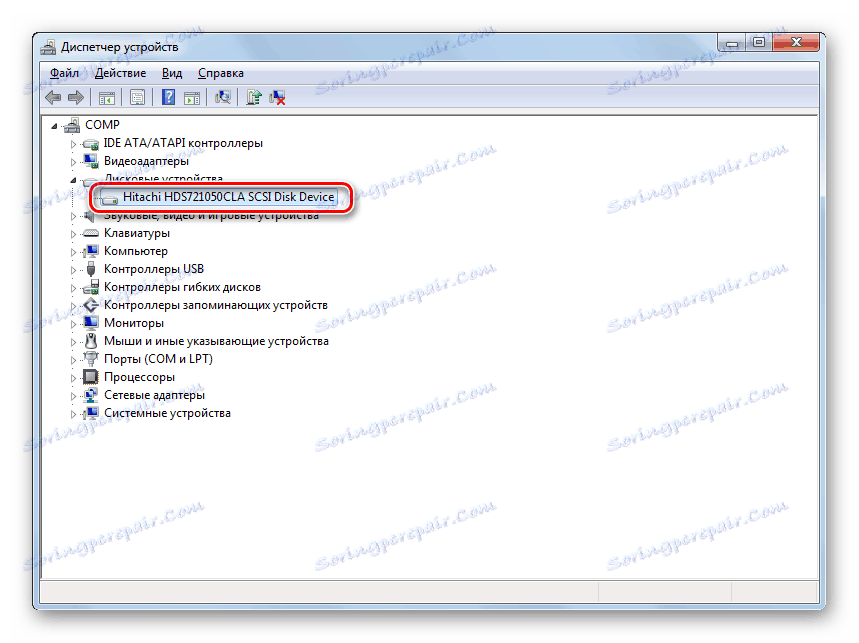
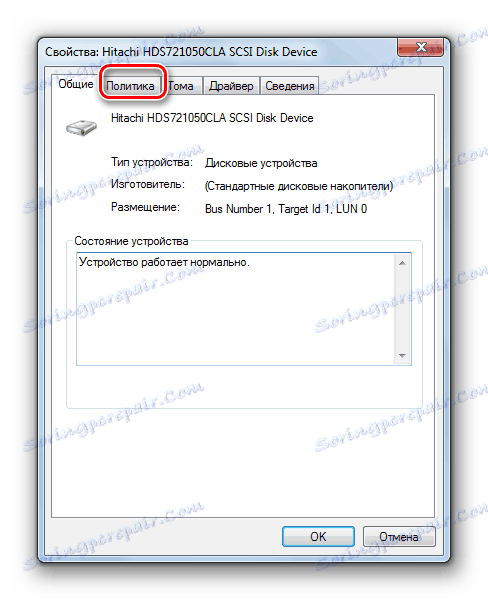
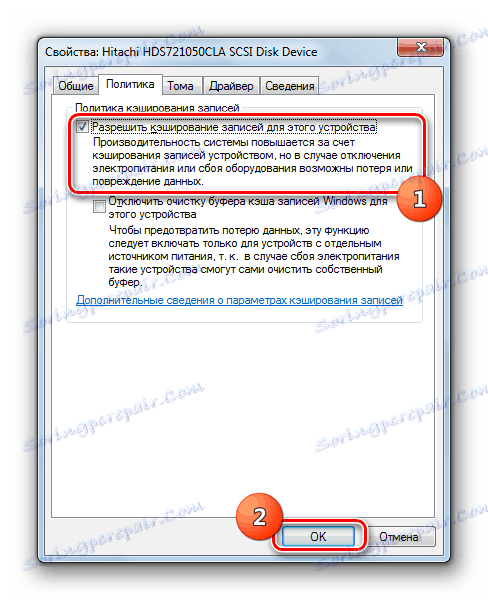
Lekce: Zrychlení pevného disku
Metoda 2: Zvyšte množství paměti RAM
Můžete také zvýšit výkon systému zvýšením velikosti paměti RAM. Nejjednodušší a současně účinnou metodou k dosažení takového výsledku je získání další nebo více objemné paměti RAM. Ale bohužel to není vždy možné z finančních i technických důvodů, protože 32bitový systém Windows 7 podporuje paměť o velikosti ne více než 4 GB. Ale existuje možnost obejít toto omezení.
Aby se zvýšila velikost paměti RAM bez změny hardwarové konfigurace, na pevném disku je vytvořen stránkovací soubor, který tvoří takzvanou virtuální paměť. S nedostatkem prostředků RAM systém přistupuje k této vybrané oblasti na pevném disku. Zvýšení výkonu počítače je proto nutné povolit, pokud je zakázáno.
- Klepněte na tlačítko Start a potom klepněte pravým tlačítkem myši na položku Počítač . V nabídce, která se otevře, vyberte možnost "Vlastnosti" .
- Otevře se okno Vlastnosti OS. V levé části klikněte na položku "Rozšířené možnosti ..." .
- V otevřeném shellu klikněte na tlačítko "Parametry ..." v bloku "Rychlost" .
- Otevře se okno parametrů rychlosti. Pak přejděte do části Pokročilé .
- V bloku "Virtuální paměť" klikněte na tlačítko "Změnit ..." .
- Otevře se okno správy virtuální paměti. V horní části můžete zaškrtnout políčko vedle možnosti "Automaticky vybrat ..." a systém zvolí nastavení samotného stránkovacího souboru.
![Automatický výběr velikosti stránkovacího souboru v okně virtuální paměti v systému Windows 7]()
Doporučujeme však nastavit parametry ručně. Chcete-li to provést, nejprve zrušte zaškrtnutí políčka "Automaticky vybrat ..." , pokud je instalováno. Potom v okně výběru oddílu vyberte logický disk, kam chcete vyhledat stránkovací soubor. Níže přemístěte přepínač do polohy "Zadejte velikost". Poté budou aktivní pole "Původní velikost" a "Maximální velikost" . Dejte tu stejnou hodnotu požadovaného množství virtuální paměti v megabajtech. Potom klikněte na tlačítko "Nastavit" a "OK" .
- Aby se zadaná nastavení projevila, je třeba restartovat počítač.
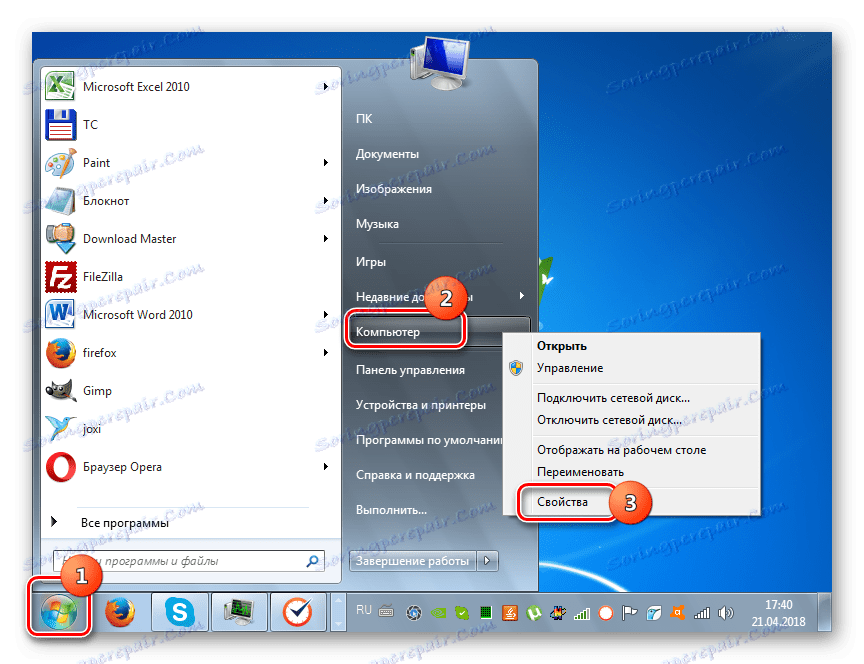
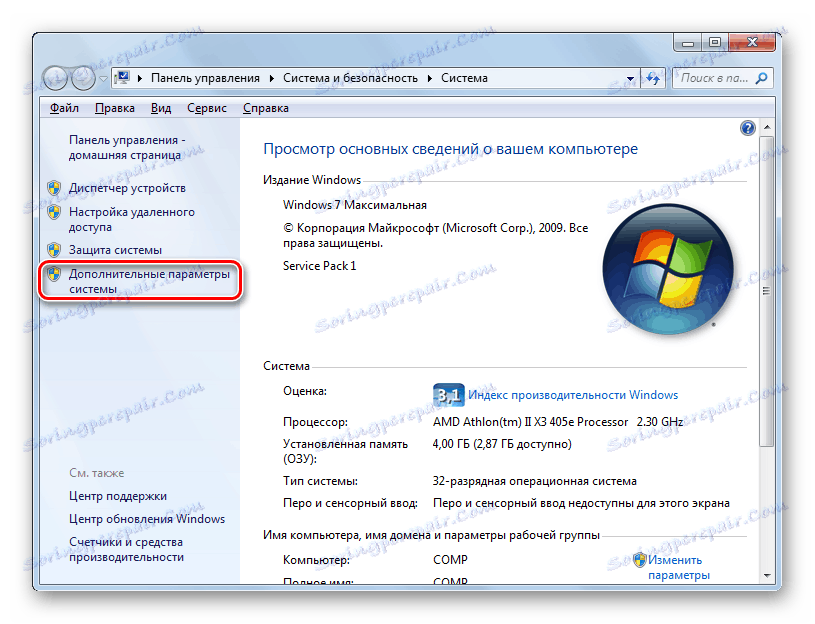
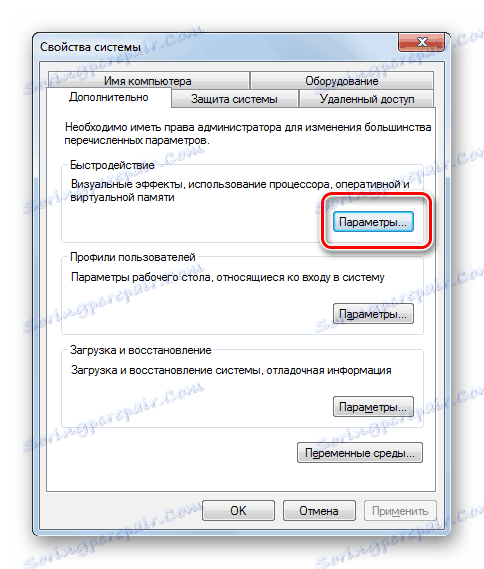
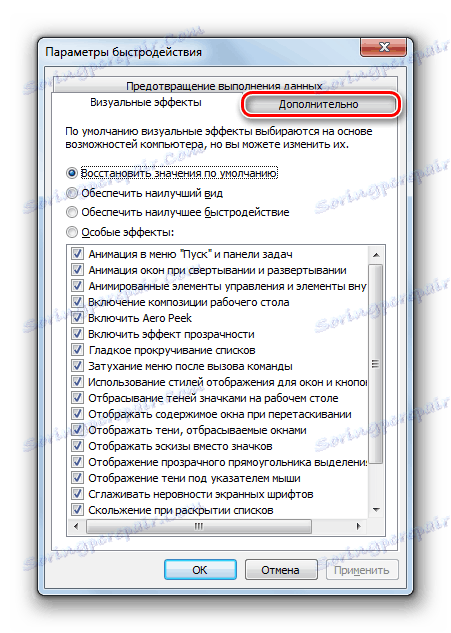
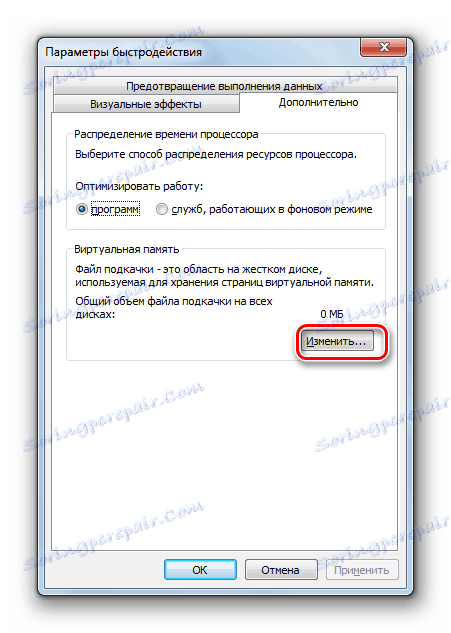
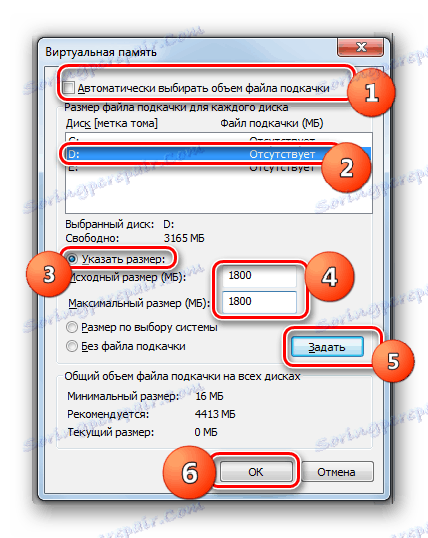
Je třeba si uvědomit, že příliš velký pagingový soubor by neměl být vytvořen. Za prvé, ztrácíte pracovní prostor, který můžete použít k ukládání souborů. Za druhé, rychlost přístupu na pevný disk je mnohem pomalejší než rychlost hardwarové paměti RAM. Protože se zvyšuje virtuální paměť, je možné zpracovat současně větší objem procesů, ale rychlost klesá, což negativně ovlivňuje výkon systému jako celku. Předpokládá se, že optimální velikost je hodnota jednoho a půlnásobku množství hardwarové paměti RAM počítače. Doporučujeme vám, abyste na základě tohoto výpočtu nastavili velikost souboru stránkování. Pokud je již nainstalována, doporučujeme vám změnit její velikost na optimální.
Lekce: Změna velikosti stránkovacího souboru v systému Windows 7
Metoda 3: Zakázat grafické efekty
Není to tajemství, že grafické efekty spotřebovávají významnou část síly grafické karty a procesoru a používají značné množství paměti RAM. Chcete-li uvolnit zdroje těchto objektů, abyste mohli provádět jiné úkoly a tím zvýšit rychlost systému jako celku, můžete vypnout některé vizuální efekty.
- Pro provedení zadaného úkolu znovu otevřete další systémové parametry a přejděte do okna parametrů rychlosti stejným způsobem, jak je popsáno v předchozí metodě. V části "Vizuální efekty" nastavte přepínač na pozici "Poskytnout nejlepší výkon" . Poté klikněte na "Použít" a "OK" .
![Povolte nejlepší výkon v okně Možnosti výkonu v systému Windows 7]()
Pokud však nechcete vypnout všechny efekty, ale jen některé z nich, přesuňte přepínač na pozici "Speciální efekty" a deaktivujte položky, které chcete deaktivovat. Pak stejným způsobem klikněte na tlačítko "Použít" a "OK" .
- Poté budou všechny nebo některé z vizuálních efektů v souladu s vybranou možností zakázány a zdroje různých prvků systému, zejména grafických karet, budou uvolněny pro jiné úkoly.
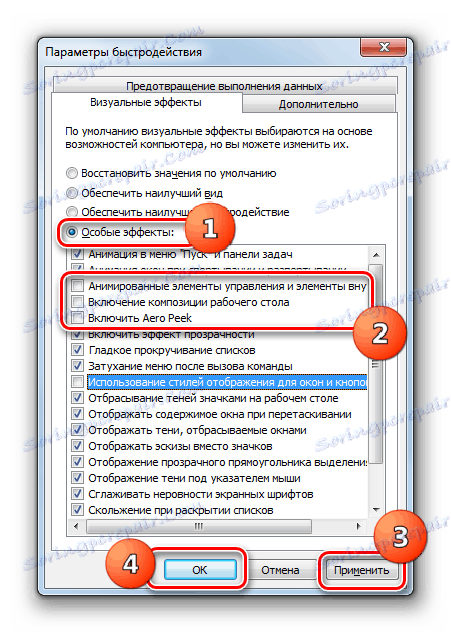
Navíc můžete optimalizovat spotřebu zdrojů v grafu pomocí ovládacího panelu videa. Algoritmus pro nastavení potřebných parametrů se liší v závislosti na výrobci a modelu grafické karty, avšak cílem je zvolit výkon mezi výkonem a kvalitou nebo přinejmenším pro dosažení nejlepší rovnováhy mezi těmito dvěma kritérii.
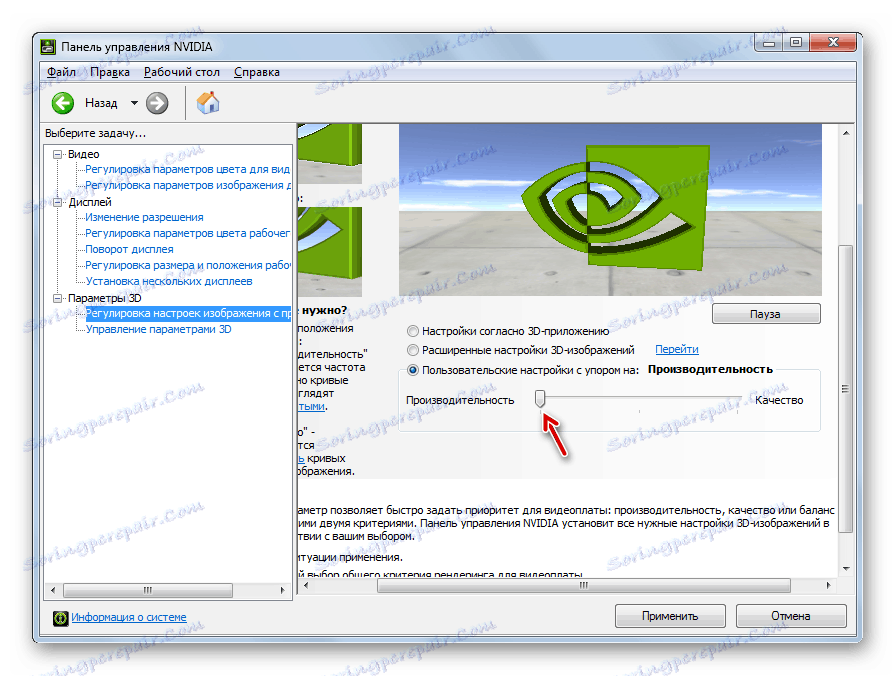
Zlepšení výkonu grafické karty pomůže také včasná aktualizace ovladačů a instalace speciálního softwaru navrženého tak, aby optimalizoval výkon grafické karty.
Lekce: Zrychlení grafické karty
Metoda 4: Zakázat aplikace autorun
Často se při instalaci programu zapisují do autorunu, což nejen zpomaluje zatížení systému, ale také spotřebuje prostředky po celou pracovní dobu. Současně však uživatel nemusí vždy pracovat s těmito aplikacemi, což znamená, že často využívají zdroje OS nečinně. V takovém případě musíte tyto položky odstranit od spuštění.
- Kombinace vytáčení Win + R. V otevřeném okně zadejte:
msconfigPoužijte klepnutí na tlačítko "OK" .
- Otevře se okno pro úpravu konfigurace systému. Přejděte do sekce "Po spuštění" .
- Otevře se spouštěcí sekce. Další akce závisí na tom, zda chcete vypnout automatické spuštění všech prvků nebo jen některé z nich. První krok bude mít větší efekt, ale musíte vzít v úvahu, že existují programy, které pro řešení konkrétních úkolů je lepší nechat v autorunu. Tak tady je vaše rozhodnutí.
- V prvním případě jednoduše klikněte na tlačítko "Zakázat vše" . Poté se zruší zaškrtnutí před všemi položkami v seznamu a poté klikněte na tlačítko "Použít" a "OK" .
![Zakažte autorun všech programů v části Spuštění v okně Konfigurace systému v systému Windows 7]()
Ve druhém případě zrušte zaškrtnutí zaškrtávacích políček vedle položek, které chcete z autoloadu odstranit, ale nedotýkejte se kontrolních značek před jmény programů, které zůstaly v autorunu. Dále, stejně jako v předchozím čase, klikněte na tlačítko "Použít" a "OK" .
- Poté se otevře dialogové okno, kde budete vyzváni k restartování počítače. Zavřete všechny aktivní programy a klikněte na tlačítko "Restartovat" .
- Po restartování budou vybrané aplikace odebrány od spuštění, což uvolní systémové prostředky a zvýší jejich rychlost.
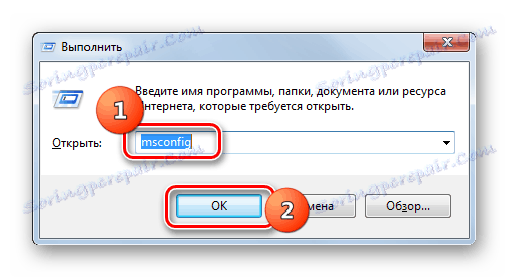
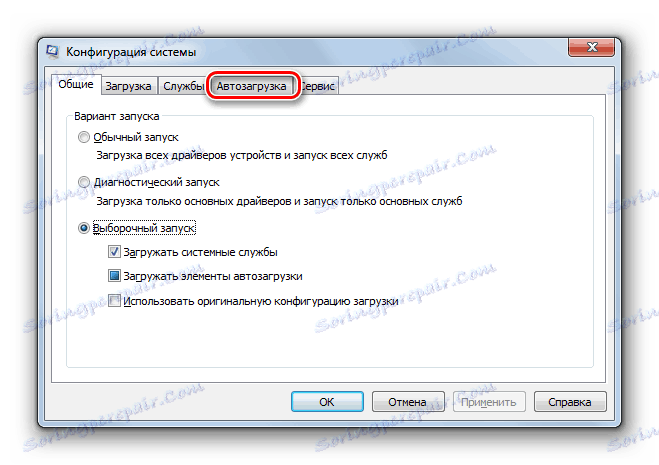
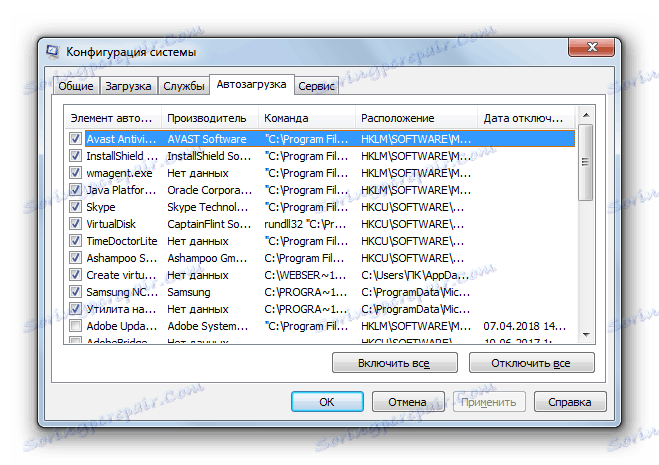
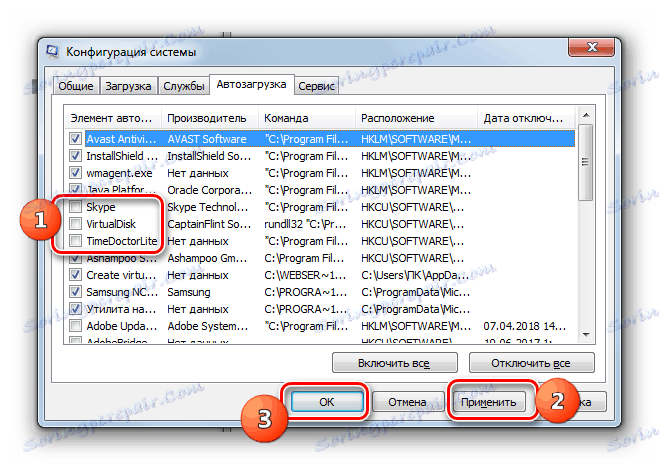

Lekce: Vypnutí spouštěcích aplikací v systému Windows 7
Metoda 5: Zakázat služby
Zatížení systému se provádí také různými provozními službami. Zároveň nejsou všichni uživatelé potřební a akce některých těchto objektů mají ještě negativnější důsledky než pozitivní. Je žádoucí zakázat tyto prvky ke zlepšení výkonu počítače. Princip deaktivace je přibližně stejný jako princip odstraňování programů z autoload. Existuje však jedna důležitá výhrada: vypnutí služeb by mělo být pečlivější, protože deaktivace důležitého prvku může vést k nesprávnému fungování systému.
- Klikněte na tlačítko "Start" a přejděte na "Ovládací panely" .
- Poté přejděte do části "Systém a zabezpečení".
- Klepněte na tlačítko Správa .
- V seznamu, který se otevře, vyberte možnost "Služby" .
- Otevře se Správce služeb . Zvýrazněte službu, kterou chcete deaktivovat, a klepněte na tlačítko Stop v levé části okna.
- Proveďte deaktivaci.
- Poté poklepejte na název stejné služby.
- Otevře se okno Vlastnosti služby. V rozevíracím seznamu Typ spouštění vyberte položku Zakázáno . Poté stiskněte tlačítka "Použít" a "OK" .
- Vrátí se do hlavního okna Dispatcher a služba samotná bude zcela deaktivována. To bude naznačeno absencí stavu "Pracovní" ve sloupci "Stav" naproti zakázané položce, stejně jako stav "Zakázáno" ve sloupci "Typ spouštění" .
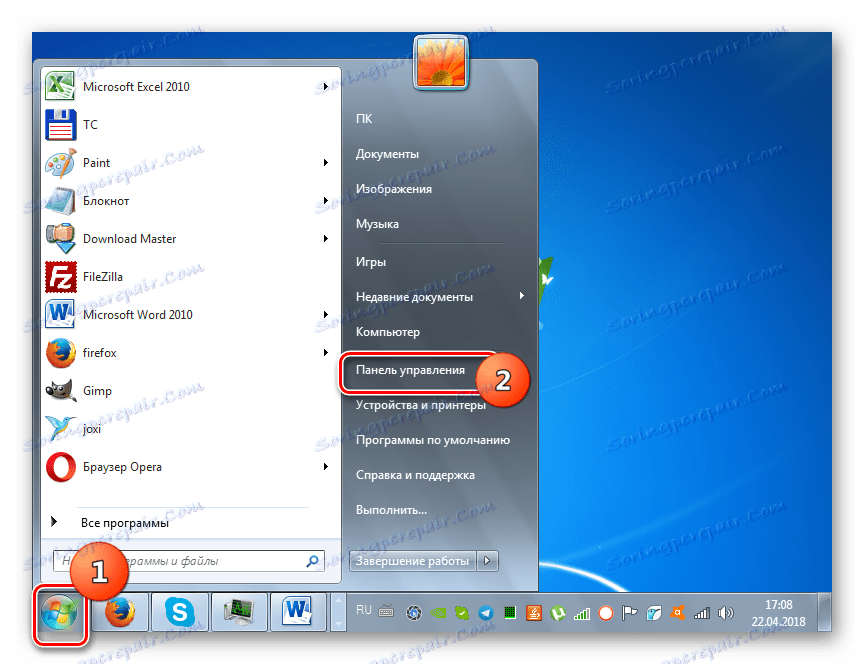
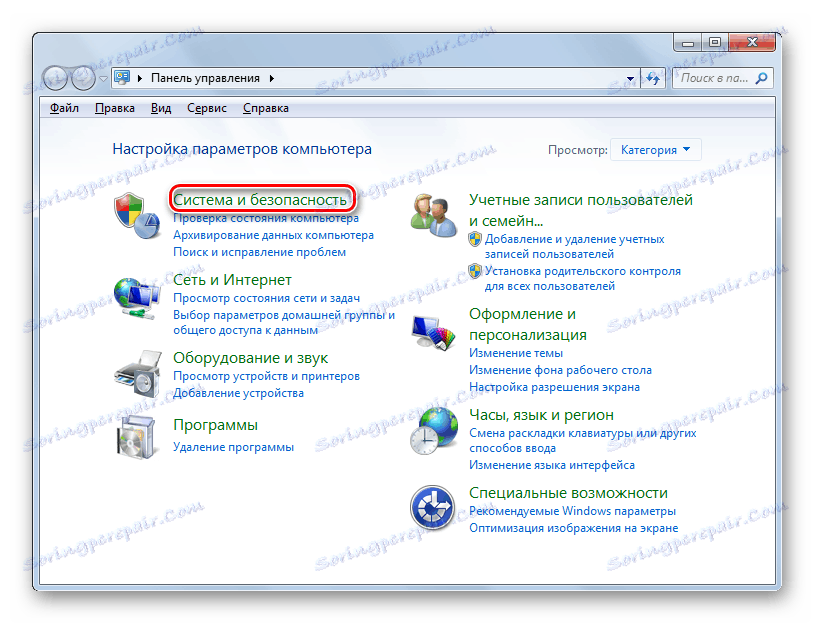
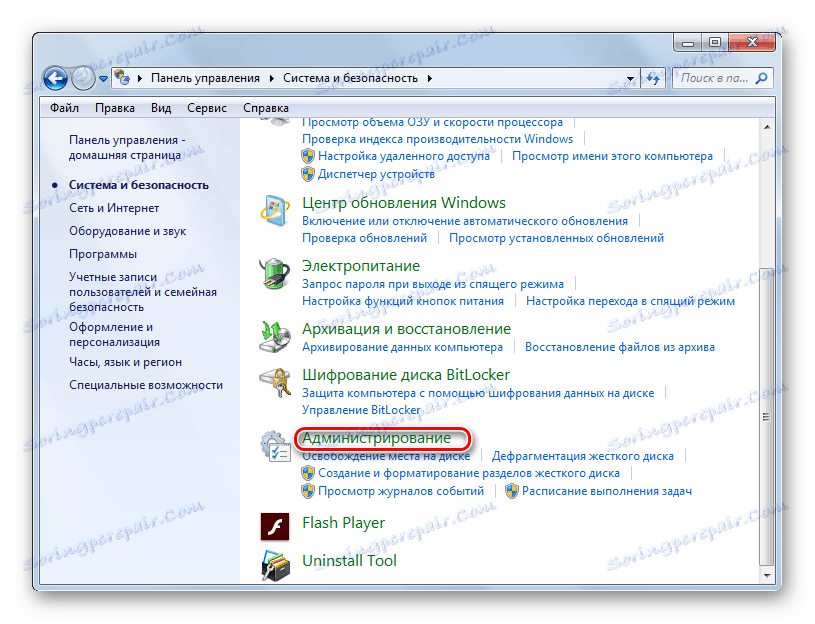
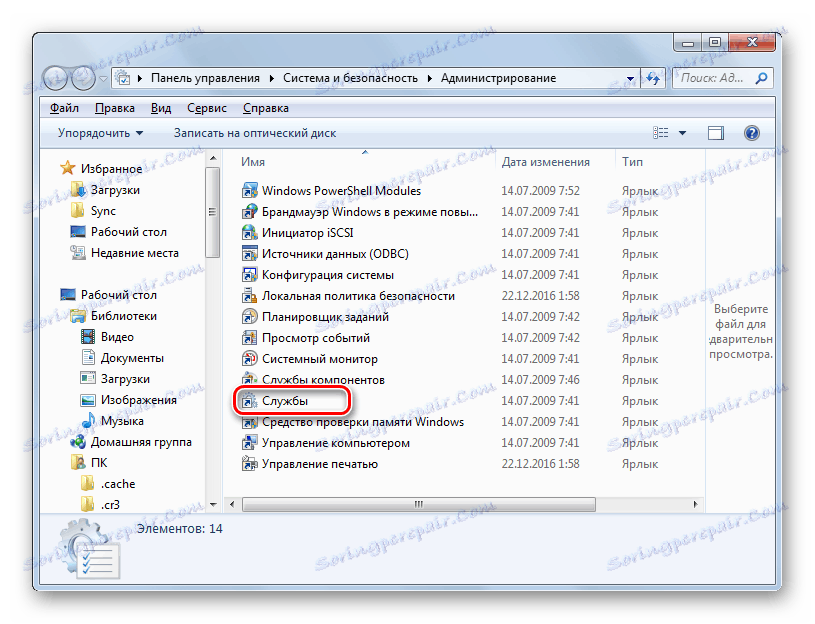
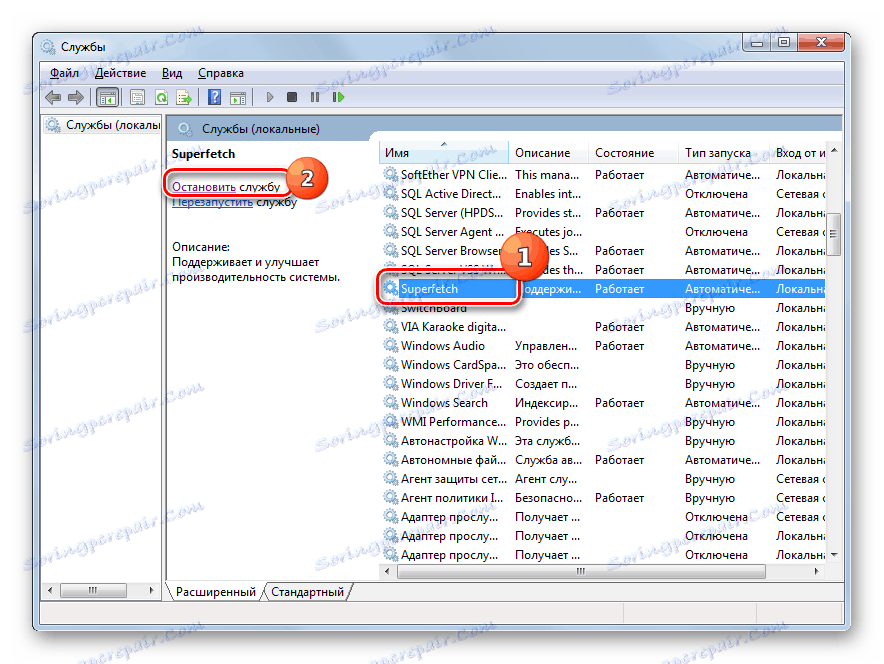

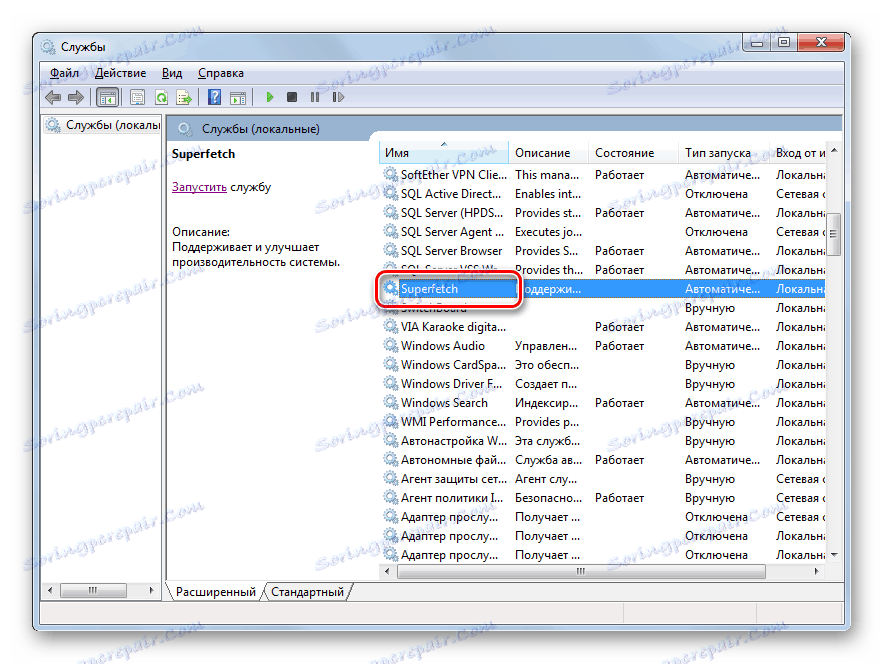


Po provedení těchto manipulací k vypnutí všech nepotřebných služeb by se rychlost uvolňování prostředků měla zvýšit. Ale opakujeme, buďte velice opatrní, jakou službu vypnete. Před provedením postupu si přečtěte náš samostatný materiál, který popisuje, které služby mohou být zakázány bez významných negativních důsledků pro operační systém.
Lekce: Deaktivace nepotřebných služeb v systému Windows 7
Metoda 6: Čištění registru
Dalším způsobem, jak urychlit počítač, je vyčistit registr zastaralých a chybných záznamů. Systém se tedy nebude zabývat těmito prvky, což zvýší nejen rychlost jeho práce, ale i správnost jeho fungování. Pro tyto účely je zvláštní programy čištění . Jedním z nejpopulárnějších aplikací pro tento úkol je CCleaner, který je již v Metodě 1 znám.
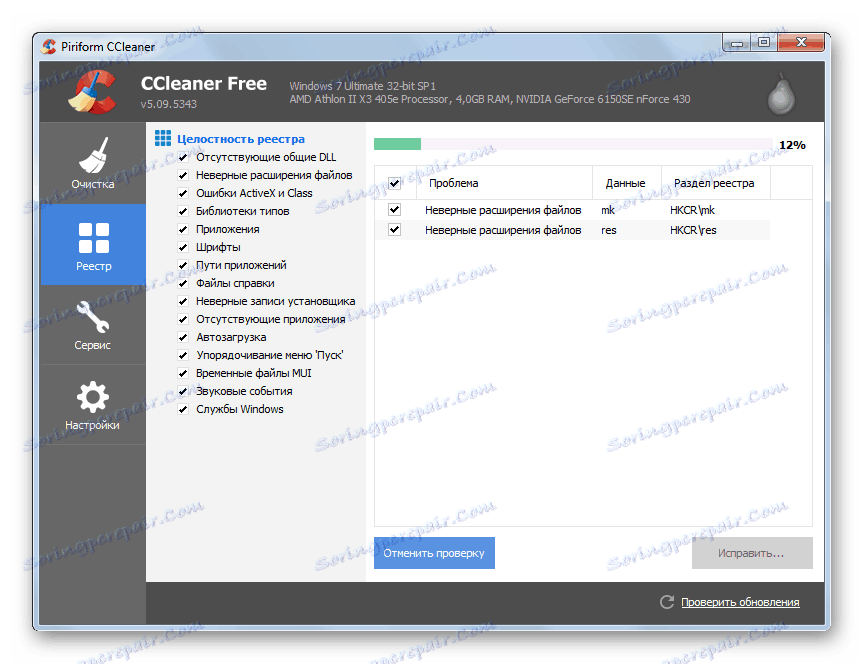
Lekce:
Vysoce kvalitní mazání registru z chyb
Čištění registru pomocí nástroje CCleaner
Metoda 7: Nastavení napájení
Další možností zvýšení rychlosti operačního systému - to je správné nastavení napájení.
- Přejděte do části "Ovládací panely" s názvem "Systém a zabezpečení". Algoritmus pro tento přechod byl popsán v metodě 5 . Poté klikněte na tlačítko "Napájení" .
- V okně pro volbu plánu otevření napájení musíte prostě uspořádat přepínač na pozici "Vysoký výkon" , po kterém můžete zavřít okno.
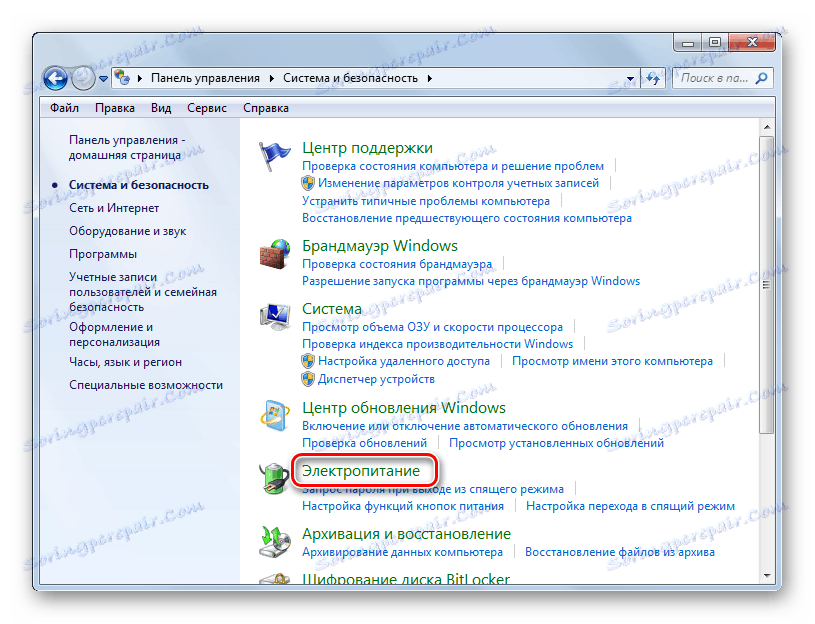
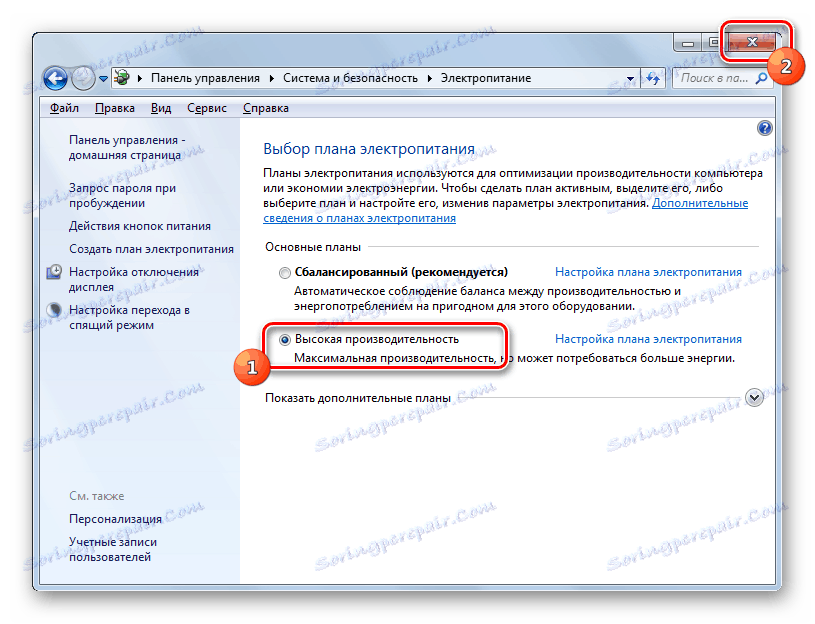
Pro stolní počítače je tato metoda obzvláště vhodná, protože nemá téměř žádné negativní důsledky. Pokud však používáte notebook, musíte přemýšlet o tom, zda ho používat, protože to může výrazně zvýšit rychlost vybíjení baterie.
Metoda 8: Přetaktování procesoru
Ve výchozím nastavení není procesor nakonfigurován tak, aby maximálně využíval své funkce. Má vždy rezervní výkon, a proto existují způsoby, jak uvolnit tuto sílu ke zlepšení výkonu operačního systému. Obvykle se provádějí pomocí speciálního softwaru. Je však třeba pamatovat na to, že přetaktování procesoru je poměrně nebezpečný postup, který může v případě nesprávného provedení způsobit havárii počítače. V každém případě přetaktování procesoru vede k nárůstu opotřebení a v případě nesprávných kroků i k selhání v co nejkratším čase.
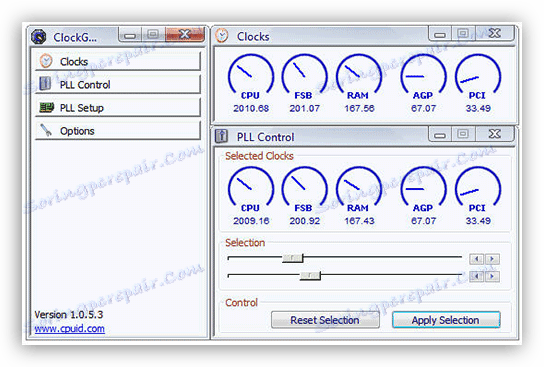
Lekce:
CPU přetaktování na notebooku
Zvyšte rychlost procesoru
Jak můžete vidět, zlepšení výkonu systému v systému Windows 7 se provádí především snížením zatížení jednotlivých komponent. Současně je často nutné vybrat to, co je pro vás důležité, pokud jde o rychlost práce nebo vizuální vzhled. I když existují některé metody, kdy takové dilema nestojí za to, například vyčištění počítače z odpadků. V tomto případě je optimalizace pouze pozitivní, pokud děláte všechno správně.