Zrychlete práci grafické karty
Videohry jsou velmi náročné na systémové parametry počítače, takže někdy mohou být závady, zpomalení a podobně. V takových situacích začne mnoho lidí přemýšlet o otázkách, jak zlepšit vlastnosti grafického adaptéru bez nutnosti koupit nový. Podívejme se na několik způsobů.
Obsah
Zvyšte výkon grafické karty
Ve skutečnosti existuje mnoho způsobů, jak urychlit grafickou kartu. Chcete-li vybrat ten správný, musíte určit, který model je nainstalován v tomto počítači. Přečtěte si o tom v našem článku.
Přečtěte si více: Jak najít model grafické karty v systému Windows
Na domácím trhu existují dva hlavní výrobci grafických karet: nVidia a AMD. Karty NVidia se liší tím, že pracují s různými technologiemi, které činí hru realističtější. Výrobce karty AMD nabízí optimální poměr cena / kvalita. Samozřejmě, všechny tyto vlastnosti jsou libovolné a každý model má své vlastní vlastnosti.
Chcete-li urychlit práci grafického adaptéru, musíte určit, které indikátory ovlivňují většinu jeho výkonu.
- Charakteristickou vlastností GPU je grafický procesor, čip na grafické kartě zodpovědné za proces vizualizace. Hlavním ukazatelem grafického jádra je frekvence. Čím vyšší je tento parametr, tím rychlejší je proces vizualizace.
- Množství a šířka sběrnice videokamery. Množství paměti je měřeno v megabajtech a šířka bitů je v bitech.
- Velikost karty je jednou z hlavních charakteristik, ukazuje, kolik informací lze přenést na grafický procesor a zpět.
Pokud jde o parametry softwaru, hlavní je FPS - frekvence nebo počet snímků, které jsou nahrazeny za 1 sekundu. Tento indikátor udává rychlost vizualizace.
Ale než začnete měnit nějaké parametry, musíte aktualizovat ovladač. Možná i samotná aktualizace zlepší situaci a nebude se muset uchýlit k jiným metodám.
Metoda 1: Aktualizace ovladače
Nejlepší je najít příslušný ovladač a stáhnout ho z webových stránek výrobce.
Oficiální stránky společnosti nVidia
Existuje však alternativní způsob, jak zjistit naléhavost ovladačů nainstalovaných v počítači a získání přímého odkazu na stažení aktualizace.
Použití nástroje Slim Drivers najít vhodný řidič je mnohem jednodušší. Po instalaci do počítače je třeba provést následující kroky:
- Po spuštění program naskenuje počítač a nainstaluje ovladače.
- Poté bude v linku aktualizace uveden odkaz na stažení nejnovějšího ovladače.
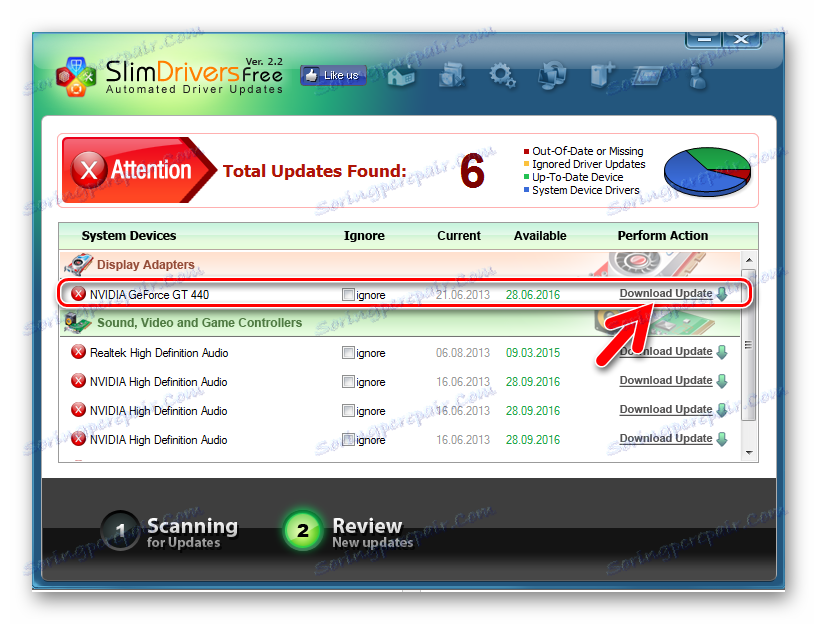
Pomocí tohoto programu můžete aktualizovat nejen ovladač grafické karty, ale také jakýkoli jiný hardware. Pokud je ovladač aktualizován, ale problém s rychlostí grafické karty zůstává, můžete zkusit změnit některá nastavení.
Metoda 2: Konfigurace nastavení pro snížení zatížení karty
- Pokud máte nainstalované ovladače nVidia, abyste mohli zadat nastavení, klepněte pravým tlačítkem myši na pracovní plochu od začátku a přejděte na ovládací panel "nVidia" .
- Dále na ovládacím panelu přejděte na kartu Nastavení 3D . V zobrazeném okně změňte některá nastavení v závislosti na modelech grafických karet, mohou se lišit. Základní parametry jsou však přibližně následující:
- anizotropní filtrace - vypnuto;
- V-Sync (vertikální synchronizace) - vypnuto;
- zahrnout škálovatelné textury - ne;
- anti-aliasing - vypnutí;
- filtrování textur (kvalita) - "nejvyšší produktivita" ;
- filtrování textur (negativní odchylka LE) - zahrnuje;
- filtrování textur (trilineární optimalizace) - zahrnuje;
- filtrování textur (anizotropní optimalizace) - vč.
Všechny tři tyto parametry spotřebovávají spoustu paměti, takže je můžete vypnout, můžete snížit zatížení procesoru, čímž urychlíte vizualizaci.
Toto je hlavní parametr pro konfiguraci. Z jaké hodnoty to závisí, rychlost grafiky přímo závisí.
Toto nastavení pomáhá urychlit grafiku pomocí bilineární optimalizace.
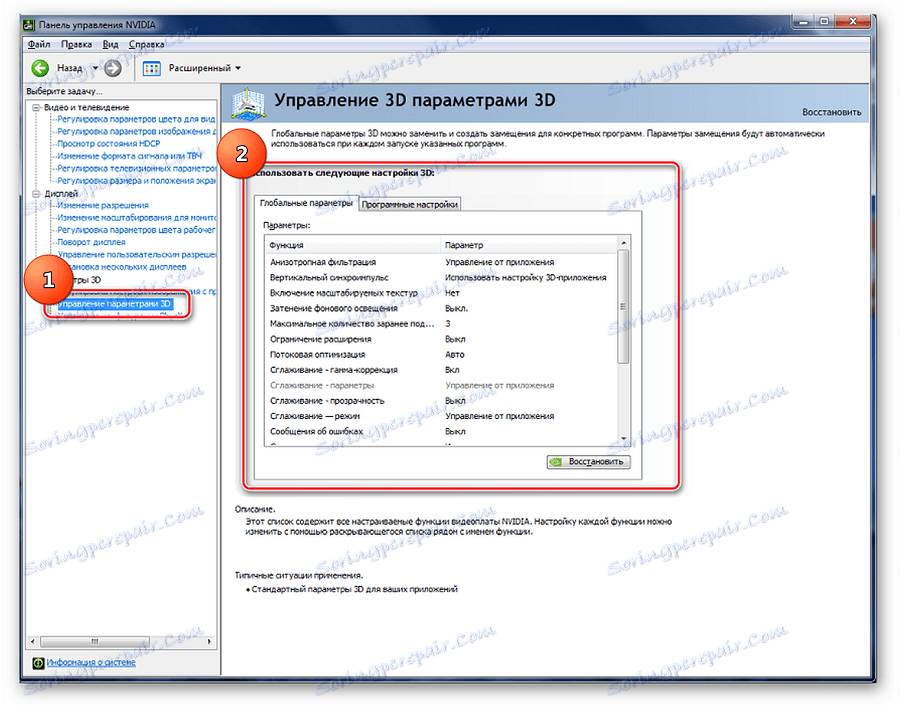
S těmito parametry se může kvalita grafiky zhoršit, ale rychlost obrazu se zvýší až o 15%.
Lekce: Přetaktování grafické karty NVIDIA GeForce
Chcete-li změnit nastavení grafické karty AMD, je nutné stisknutím pravého tlačítka myši na pracovní plochu otevřít nabídku a přejít na nastavení a provést několik jednoduchých akcí:
- Chcete-li zobrazit pokročilé nastavení systému, vyberte příslušnou položku nabídky v části Možnosti .
- Poté otevřením karty "Nastavení" a v části "Hry" můžete nastavit příslušná nastavení, jak je uvedeno na obrazovce obrazovky.
- Vyhlazovací filtr se přemístí do "Standardní" polohy;
- vypněte funkci "Morfologické filtrování" ;
- kvalita filtrování textur je nastavena v režimu "Výkon" ;
- vypnout optimalizaci formátu plochy;
- Parametry tessellation jsou označeny "Optimized AMD" .
- Poté můžete bezpečně spustit hru / aplikaci a otestovat funkci grafického adaptéru. Při sníženém zatížení by grafická karta měla fungovat rychleji a grafika nebude viset.
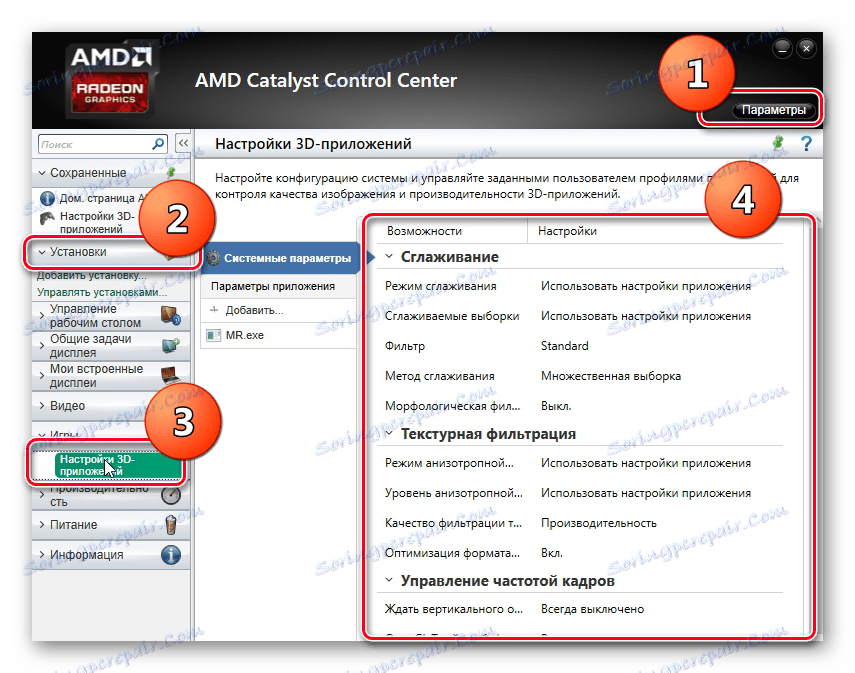
Lekce: Přetaktování AMD Radeon
Pokud potřebujete zvýšit rychlost, aniž byste snížili kvalitu grafiky, můžete zkusit některý z metod přetaktování.
Přetaktování grafické karty je velmi nebezpečná metoda. Pokud není správně nakonfigurován, může dojít k vypálení grafické karty. Přetaktování nebo přetaktování je zvýšením provozních frekvencí jádra a sběrnice změnou režimu zpracování dat. Práce s vyššími frekvencemi zkracuje životnost karty a může způsobit poškození. Tato metoda navíc nezaručuje zařízení, takže před tím, než začnete jednat, musíte pečlivě zvážit všechna rizika.
Nejprve je třeba studovat hardwarové vlastnosti karty. Zvláštní pozornost by měla být věnována síle chladicí soustavy. Pokud zahájíme přetaktování se slabým chladicím systémem, existuje velké riziko, že teplota bude vyšší než povolená teplota a grafická karta se právě vyhoří. Po tom nebude možné jej obnovit. Pokud jste se stále rozhodli riskovat a přetaktovat grafický adaptér, pak níže uvedené nástroje udělají správnou věc.
Taková sada nástrojů vám umožňuje získat informace o nainstalovaných grafických adaptérech a pracovat s nastavením teploty a napětí mimo BIOS, ale v okně Windows. Některá nastavení mohou být přidána k spuštění a nespouštět ručně.
Metoda 3: Inspektor NVIDIA
NVIDIA Inspector nevyžaduje instalaci, stačí stáhnout a spustit
Oficiální stránky inspektora NVIDIA
Pak proveďte toto:
- Nastavte hodnotu "Shader Clock" například na 1800 MHz. Protože hodnota "hodin GPU" závisí na této hodnotě, změní se také jeho nastavení.
- Chcete-li použít nastavení, klikněte na tlačítko Použít hodiny a napětí .
- Chcete-li pokračovat v dalším kroku, vyzkoušejte grafickou kartu. To lze provést spuštěním hry nebo rozsáhlé aplikace, která vyžaduje vysoké frekvence grafické karty. také použít jeden z programů pro testování grafiky. Přečtěte si více o tomto v našem článku.
Lekce: Jak testovat grafickou kartu pro operabilitu
Během testování je důležité monitorovat teplotu - pokud přesahuje 90 stupňů, pak snížíte nastavení, která jste změnili a znovu otestovali.
- Dalším krokem je zvýšení napájecího napětí. Indikátor "Napětí" lze zvýšit na hodnotu 1.125.
- Chcete-li uložit nastavení do konfiguračního souboru (bude vytvořen na ploše), musíte akci potvrdit kliknutím na tlačítko "Vytvořit zkratky pro hodiny" .
- Můžete jej přidat do složky Po spuštění a nemusíte jej spustit ručně pokaždé.
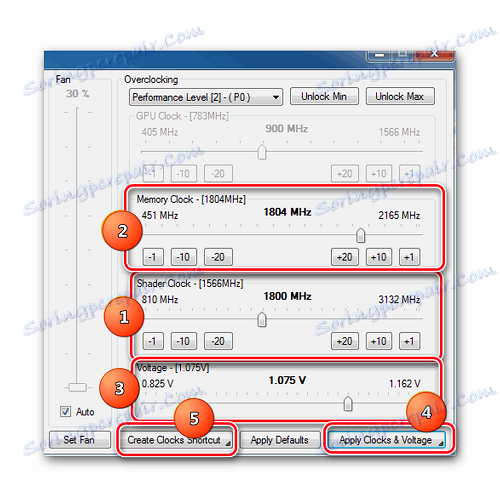
Čtěte také: Přetaktování grafické karty NVIDIA GeForce
Metoda 4: MSI Afterburner
MSI Afterburner Ideální pro přetaktování grafické karty na notebooku, pokud není tato funkce v systému BIOS uzamčena na úrovni hardwaru. Tento program podporuje téměř všechny modely grafických adaptérů NVIDIA a AMD.
- Přejděte do nabídky nastavení klepnutím na ikonu ozubeného kola ve středu obrazovky. Na kartě Chladič zvolíte možnost "Povolit vlastní režim programu" , můžete změnit rychlost ventilátoru v závislosti na teplotě.
- Dále změňte parametry frekvencí jádra a videokamery. Stejně jako v předchozí metodě můžete použít posuvník. "Jádrové hodiny" a "Paměťové hodiny" je třeba posunout někde na frekvenci 15 MHz a klepnutím na zaškrtnutí vedle zarízení použijete vybrané parametry.
- Závěrečná fáze bude testována hry nebo speciálním softwarem.
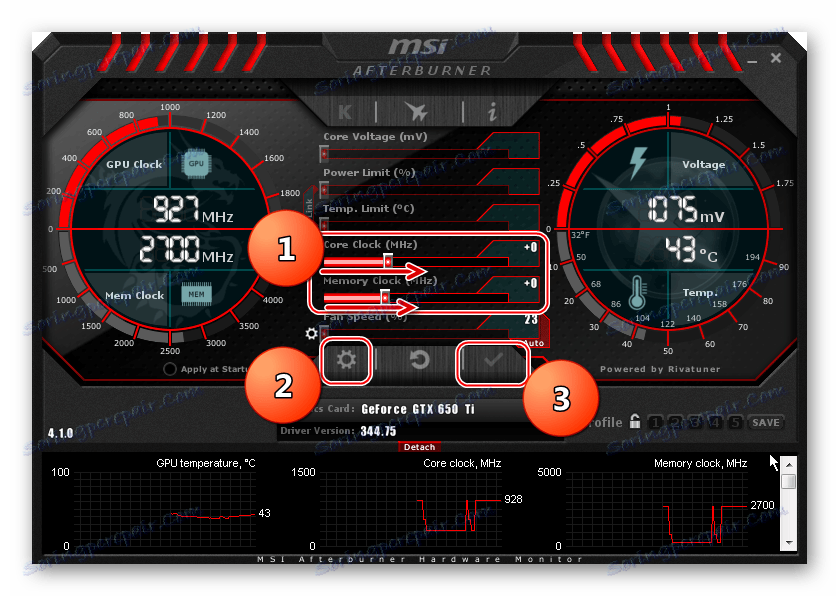
Čtěte také: Jak správně nakonfigurovat MSI Afterburner
Další informace o přetaktování AMD Radeon a použití programu MSI Afterburner naleznete v našem článku.
Lekce: Přetaktování AMD Radeon
Metoda 5: RivaTuner
Zkušení přetaktování doporučuje program RivaTuner jako jedno z nejlepších a funkčních řešení pro zlepšení výkonu grafického adaptéru jak pro stolní PC, tak pro notebook.
Jedním ze zajímavých funkcí tohoto programu je, že můžete měnit frekvenci shaderových jednotek video paměti bez ohledu na frekvence GPU. Na rozdíl od dříve popsaných metod může tento nástroj zvýšit frekvence bez omezení, pokud to dovolí hardwarové vlastnosti.
- Po spuštění se otevře okno, ve kterém vyberete trojúhelník v blízkosti názvu grafické karty.
- V rozbalovací nabídce vyberte možnost "Systémové nastavení" , povolte parametr "Přetaktování úrovně ovladače" a potom klikněte na tlačítko "Definice" .
- Potom můžete zvýšit základní frekvenci o 52-50 MHz a použít tuto hodnotu.
- Další akce budou provádět testování a pokud bude úspěšné, zvýší se frekvence jádra a paměti. Takže můžete vypočítat, na jakých maximálních frekvencích může grafická karta fungovat.
- Po nalezení maximálních frekvencí můžete přidat nastavení k spuštění zaškrtnutím políčka "Stažení nastavení z Windows" .

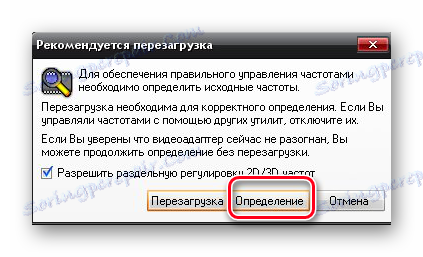
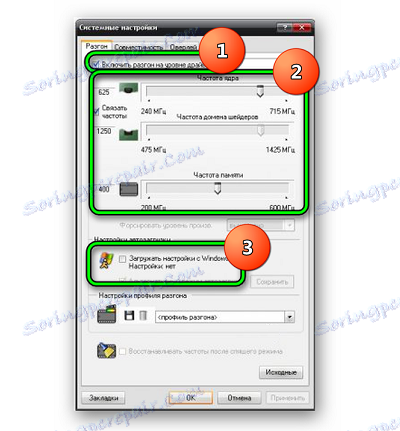
Metoda 6: Razer Game Booster
Pro hráče může být program velmi užitečný Razer Game Booster . Podporuje jak automatické nastavení grafické karty, tak ruční nastavení. Po přihlášení program prohledá všechny nainstalované hry a sestaví seznam, který má být spuštěn. Pro automatické zrychlení stačí vybrat požadovanou hru a kliknout na její ikonu.
- Chcete-li ručně konfigurovat konfigurace, přejděte na kartu "Pomůcky" a vyberte "Debug" .
- V okně, které se otevře, ručně zrušte nebo spusťte automatickou optimalizaci.
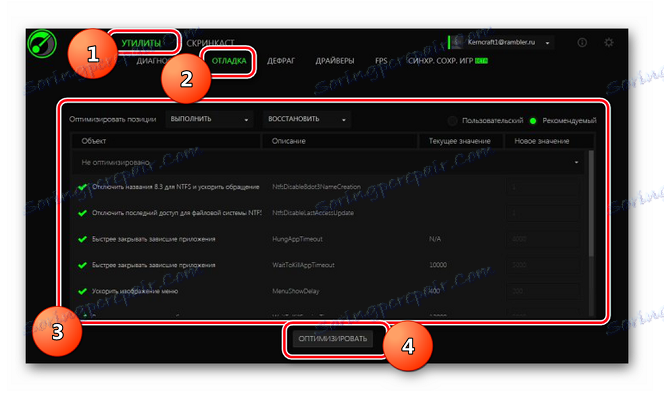
Je obtížné říci, jak účinná je tato metoda, ale do jisté míry pomáhá maximalizovat rychlost grafické hry.
Metoda 7: GameGain
GameGain - Speciální program pro zvýšení rychlosti her optimalizací výkonu všech počítačových systémů a grafických karet včetně uživatelského rozhraní, které vám pomůže rychle konfigurovat všechny potřebné parametry. Nejprve to udělejte:
- Nainstalujte a spusťte GameGain.
- Po spuštění vyberte verzi systému Windows, kterou používáte, stejně jako typ procesoru.
- Chcete-li systém optimalizovat, klikněte na tlačítko Optimalizovat nyní .
- Po dokončení procesu se objeví okno s upozorněním, že je třeba restartovat počítač. Potvrďte tuto akci stisknutím tlačítka "OK" .
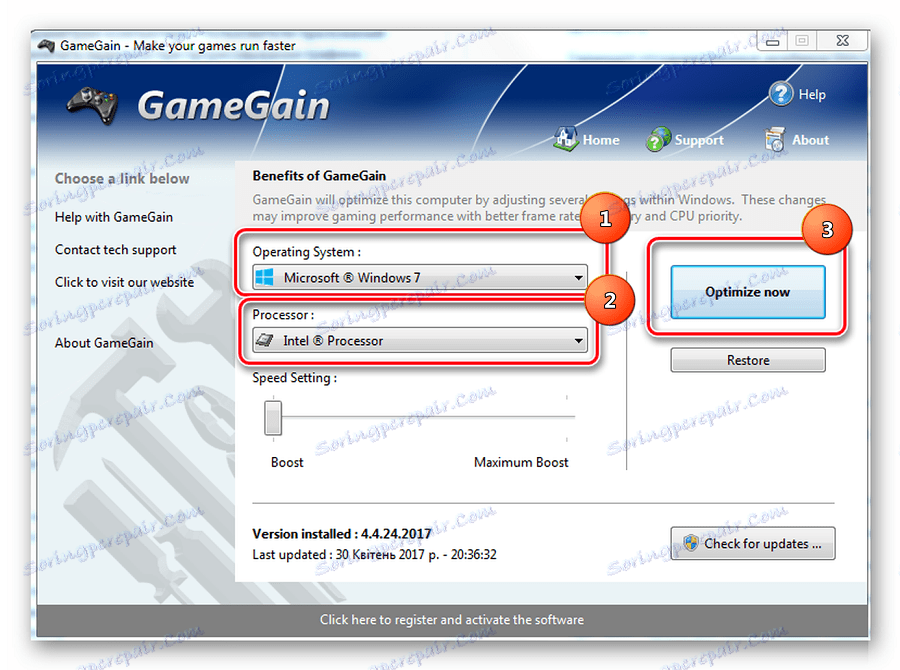
Všechny výše uvedené metody mohou pomoci zvýšit výkon grafické karty o 30-40%. Ale i když po provedení všech výše uvedených operací není dostatečná síla pro rychlou vizualizaci, pravděpodobně byste si měli koupit grafickou kartu s vhodnějšími hardwarovými vlastnostmi.