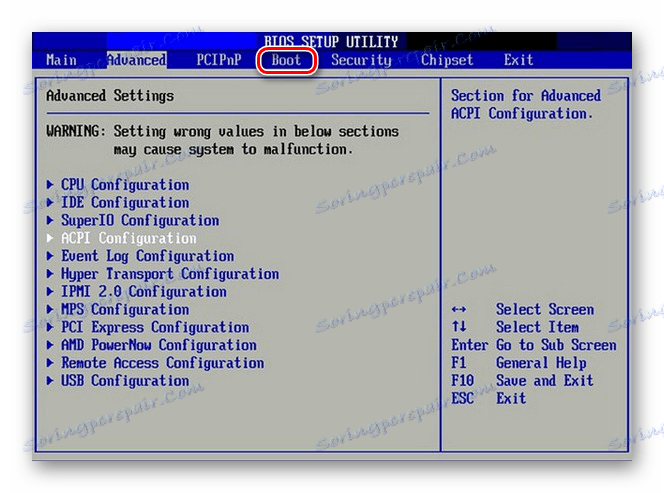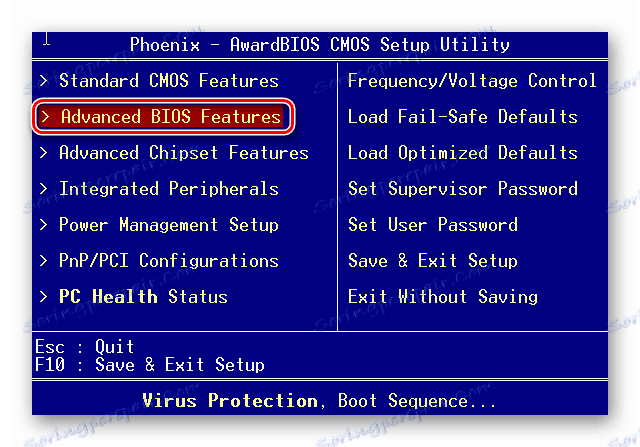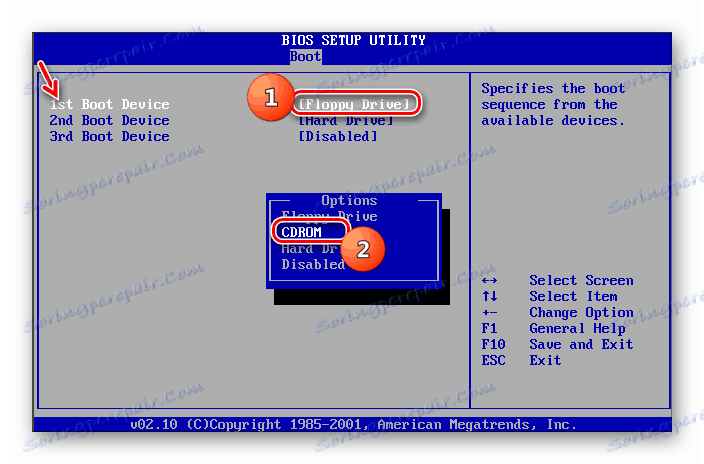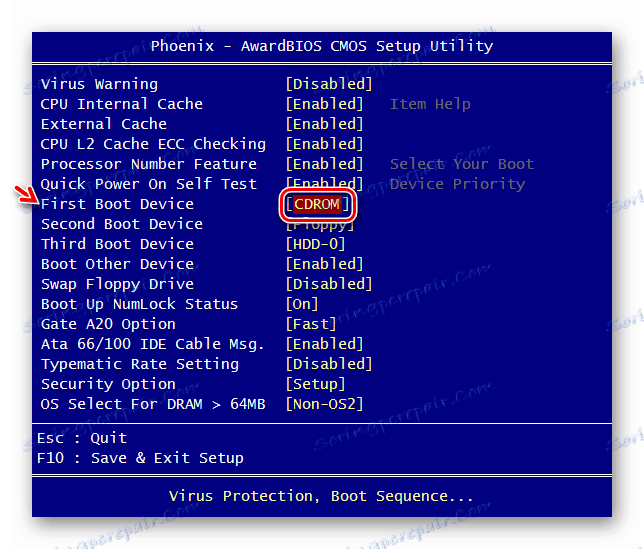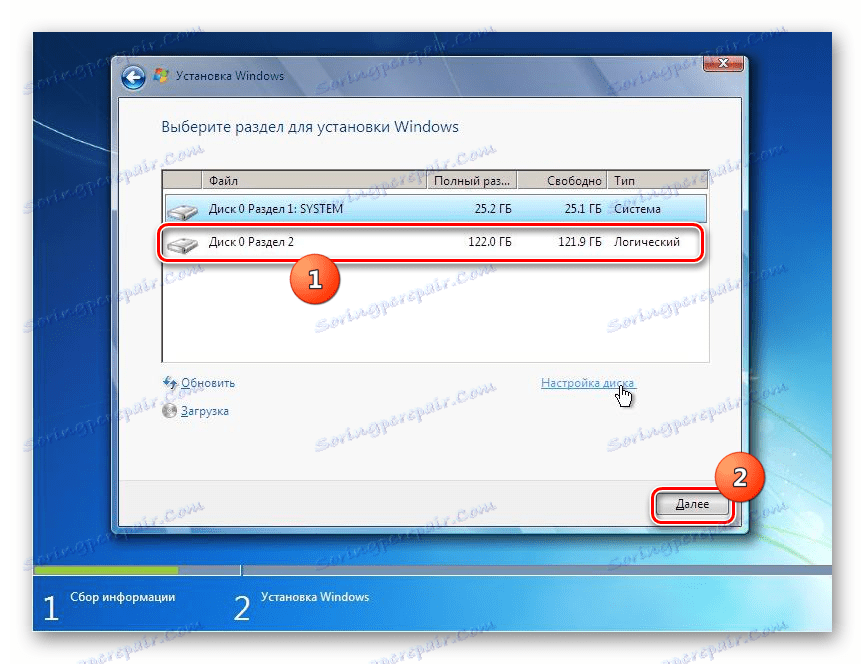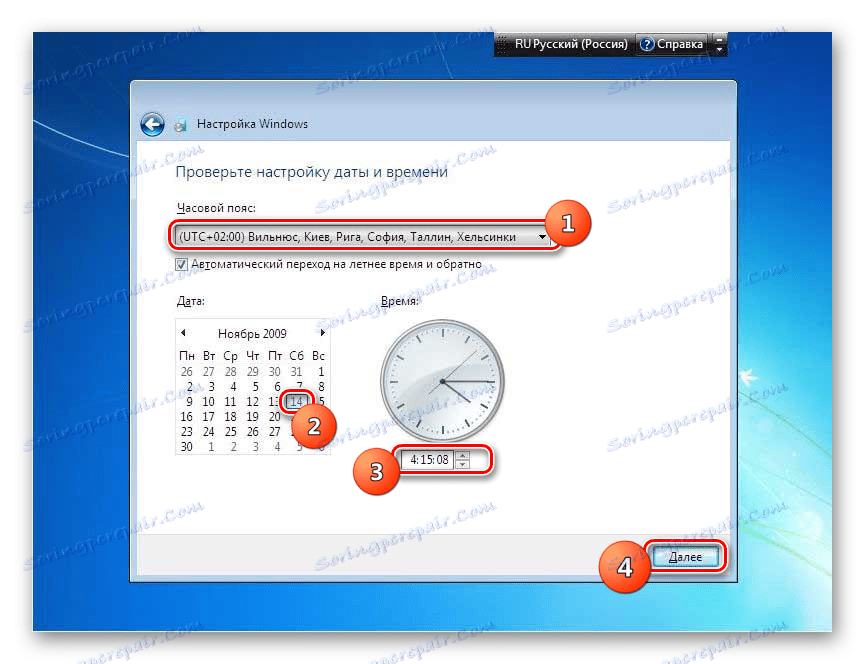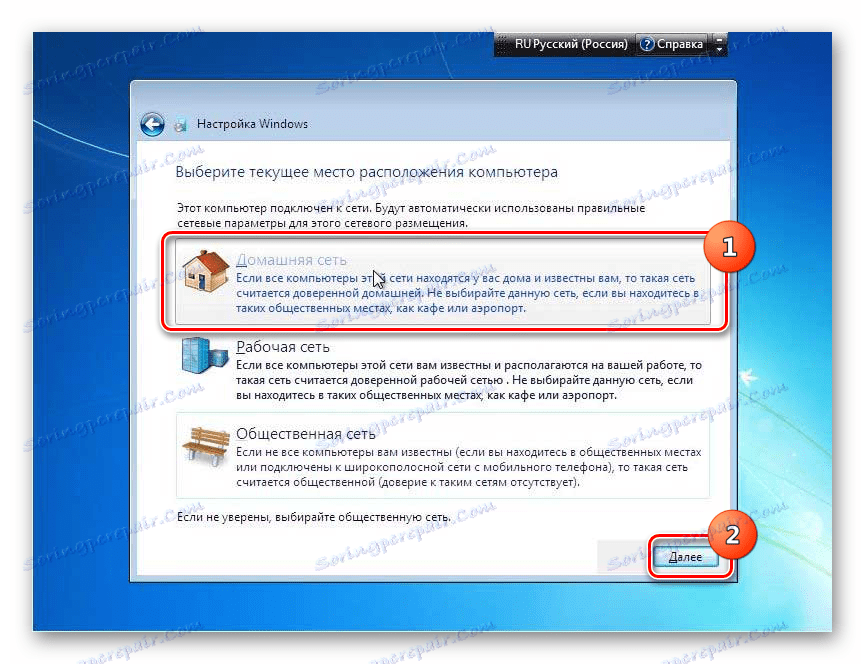Instalace operačního systému Windows 7 z disku CD
Abyste mohli začít pracovat s počítačem, musíte nejdříve nainstalovat operační systém. Bez něj je váš počítač prostě sbírkou zařízení, která ani "nepochopí", jak vzájemně spolupracovat s uživatelem. Uvidíme, jak správně nainstalovat systém Windows 7 z disku CD do počítače nebo notebooku.
Viz též: Jak nainstalovat Windows 7 na VirtualBox
Obsah
Postup instalace
Navzdory skutečnosti, že postup instalace operačního systému není zdaleka tak komplikovaným procesem, jak se zdá pro některé nováčky, je to stále složitý postup, který se skládá z několika fází:
- Nastavení systému BIOS nebo UEFI;
- Formátování systémového oddílu;
- Přímá instalace operačního systému.
Navíc, v závislosti na konkrétní situaci a nastavení hardwaru, mohou být při instalaci operačního systému přidány některé další podsoubory. Dále postupně zvážíme postup instalace systému Windows 7 z disku CD. Níže popsaný algoritmus je vhodný pro instalaci operačního systému na pevných pevných discích ve formátu pevného disku, stejně jako na SSD a na médiích s označením GPT.
Lekce: Instalace systému Windows 7 na disk GPT
Krok 1: Konfigurace systému BIOS nebo UEFI
Nejprve je nutné nakonfigurovat systémový software, který je našroubován do základní desky, aby byl počítač spouštěn z disku vloženého do jednotky. Takovým softwarem jsou různé verze systému BIOS nebo jeho pozdějšího ekvivalentu - UEFI.
Okamžitě zvažte konfiguraci systému BIOS. Různé verze tohoto systémového softwaru mohou mít různá opatření, proto dáváme obecnou schéma.
- Chcete-li otevřít systém BIOS, měli byste okamžitě, jakmile zazní signál po zapnutí počítače, držet určitý klíč nebo skupinu klíčů. Tato konkrétní volba závisí na samotné verzi systému BIOS. Ve většině případů to je Del , F2 nebo F10 , ale mohou existovat i jiné varianty. Název požadovaného klíče, který se dostanete do rozhraní systémového softwaru, je zpravidla vidět ve spodní části okna ihned po zapnutí počítače. U notebooků může být navíc k dispozici speciální tlačítko pro rychlou navigaci přímo na obalu.
- Po stisknutí požadovaného tlačítka se otevře rozhraní BIOSu. Nyní musíte přejít na sekci, kde je určen pořadí zařízení, ze kterých je systém spuštěn. Například v BIOSu AMI se tato část nazývá "Boot" .
![V části AMI BIOS přejděte do části Boot]()
Analog z Phoenix-Award by měl jít do sekce "Advanced BIOS Features" .
![Přepněte do části Advanced BIOS Features (Funkce rozšířeného BIOSu) v BIOSu Phoenix Award]()
Navigace v sekci lze provádět pomocí tlačítek vlevo , vpravo , nahoru a dolů , které jsou označeny šipkami na klávesnici a klávesou Enter .
- V okně, které se otevře, je nutné provést manipulaci s cílem označit jednotku CD / DVD jako první zařízení, ze kterého bude systém spouštět. Různé verze systému BIOS mají rozdíly.
Pro AMI se to provádí stisknutím šipek na klávesnici a nastavením názvu "CDROM" na první místo v seznamu naproti parametru "První zaváděcí zařízení" .
![Zadání CDROM jako prvního zaváděcího média v části Rozšířené funkce BIOS systému BIOS z AMI]()
Pro systémy Phoenix-Award se to provádí výběrem hodnoty "CDROM" pro parametr "První spouštěcí zařízení" z rozevíracího seznamu.
![Zadání CDROM jako prvního zaváděcího média v sekci Rozšířené funkce BIOS systému BIOS Phoenix Award]()
Jiné verze systému BIOS mohou mít různé varianty akcí, ale podstata zůstává stejná: musíte nejprve specifikovat jednotku CD v seznamu zařízení, která systém spustí.
- Po nastavení potřebných parametrů se vraťte do hlavní nabídky systému BIOS. Chcete-li zavřít systémový software, ale uložit všechny provedené změny, použijte klávesu F10 . V případě potřeby musíte potvrdit výstup stisknutím položek "Uložit" a "Ukončit" v dialogových oknech.
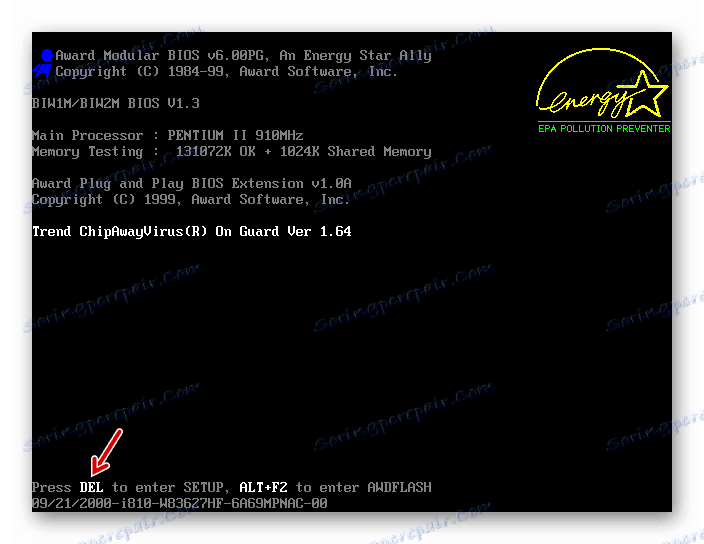
Systém bude tedy nakonfigurován v systému BIOS systému boot z CD ROM. Pokud jste povolili UEFI, nemusíte provádět další nastavení při instalaci systému z jednotky CD / DVD a vy můžete přeskočit první krok.
Lekce: Instalace systému Windows 7 na notebook s UEFI
2. krok: Vyberte oddíl, který chcete nainstalovat
V předcházejícím stádiu byla provedena přípravná práce a poté pokračujeme přímo k manipulaci s instalačním diskem.
- Vložte instalační disk do systému Windows 7 do jednotky a restartujte počítač. Spustí se z jednotky CD / DVD-ROM. Otevře se okno pro výběr lokalizace. V odpovídajících polích z rozevíracích seznamů vyberte požadovaný jazyk, rozložení klávesnice a formát měnových jednotek a čas, pokud jsou ve výchozím nastavení nastavena volba, která vás nesplňuje. Po zadání požadovaných nastavení klikněte na tlačítko "Další" .
- Otevře se okno, ve kterém byste měli uvést, co musíte udělat: nainstalujte systém nebo jej obnovte. Klikněte na prominentní tlačítko "Instalovat" .
- Nyní se otevře okno s licenční smlouvou, která se týká instalace systému Windows 7. Opatrně si jej přečtěte a pokud souhlasíte se všemi body, zaškrtněte políčko "Souhlasím s podmínkami ..." . Chcete-li pokračovat v instalaci, klikněte na tlačítko "Další" .
- Potom se otevře okno, kde vám bude nabídnuto zvolit jednu ze dvou možností: "Aktualizace" nebo "Úplná instalace" . Protože zvažujeme přesně instalaci, klikněte na druhou možnost.
- Nyní se otevře okno pro výběr diskové oblasti, kde budou přímo nainstalovány soubory OS. Vyberte část, kterou potřebujete k tomuto účelu, ale je důležité se ujistit, že na ní nejsou žádné údaje. Proto nemůžete vybrat hlasitost pevného disku, na které jsou ukládány uživatelské informace (dokumenty, fotografie, videa atd.). Chcete-li zjistit, která z částí odpovídá obvyklému označení písmen, které vidíte v "Průzkumníku" , můžete se podívat na jeho objem. V případě, že pevný disk, na kterém bude systém nainstalován, nebyl nikdy dříve použit, je lepší zvolit " Instalace 1" pro instalaci, pokud samozřejmě nemáte přesvědčivé důvody, proč to neuděláte.
Pokud jste si jisti, že sekce je naprosto prázdná a neobsahuje žádné skryté objekty, jednoduše ji vyberte a klikněte na tlačítko "Další". Poté přejděte na Krok 4 okamžitě.
![Výběr oddílu oddílu pevného disku pro instalaci na instalačním disku systému Windows 7]()
Pokud víte, že data jsou uložena v oddílu nebo si nejste jisti, že tam nejsou žádné skryté objekty, pak je nutné v tomto případě provést formátovací postup. Pokud jste to ještě neudělali, můžete to provést přímo prostřednictvím rozhraní instalačního nástroje systému Windows.
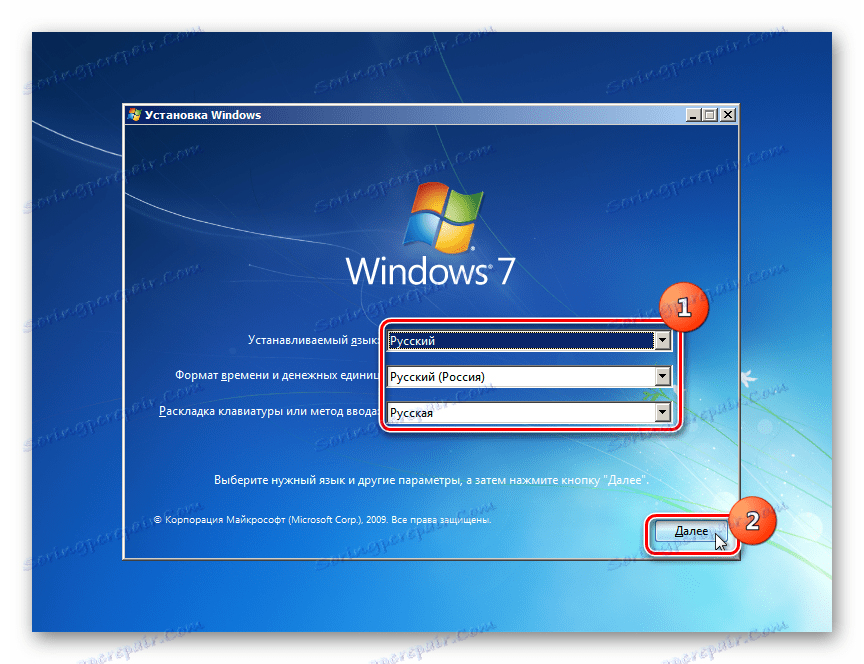
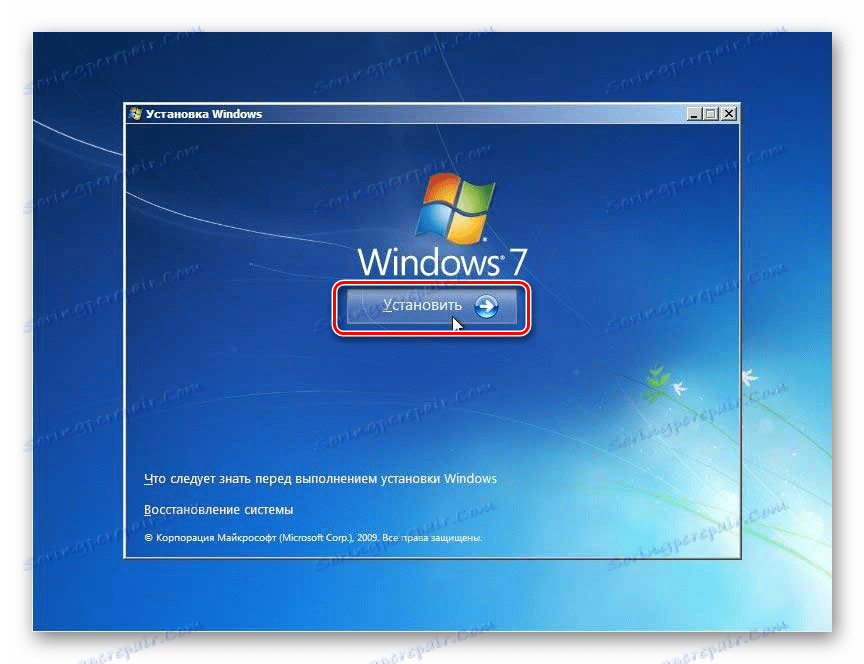
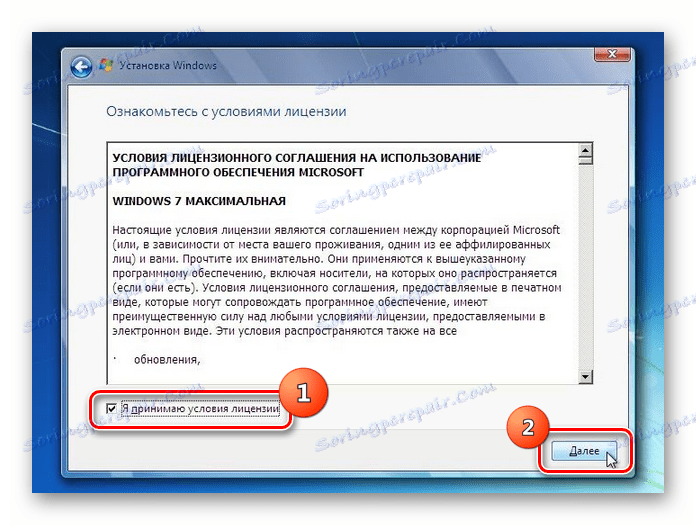
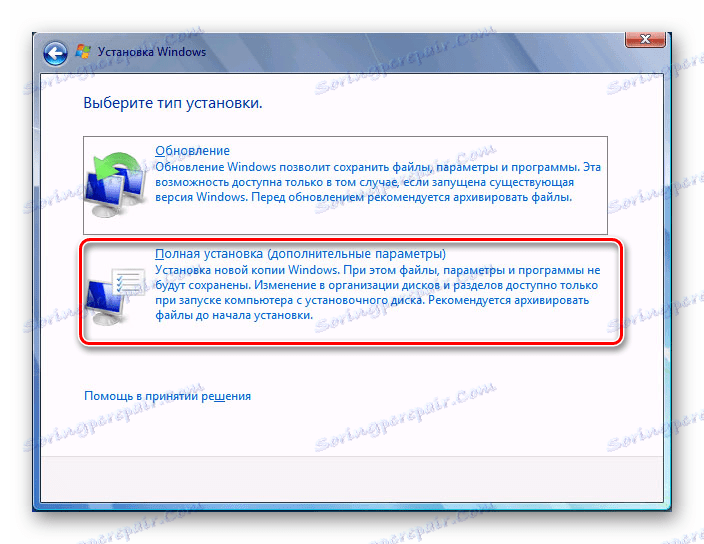
Stupeň 3: Formátování oddílu
Formátováním sekce se vymaže všechna data, která jsou na něm, a znovu se vytvoří struktura svazku v rámci možnosti nutné pro instalaci systému Windows. Proto pokud jsou na vybraném HDD svazku nějaké důležité uživatelské údaje, musíte je nejprve přenést na jiný oddíl pevného disku nebo jiného média, aby nedošlo ke ztrátě dat. Zvláště důležité je formátování v případě, že chcete operační systém znovu nainstalovat. To je způsobeno skutečností, že pokud umístíte nový systém Windows na starý systém, zbytkové soubory starého operačního systému mohou mít po reinstalaci negativní vliv na správnost počítače.
- Zvýrazněte název oddílu, do kterého chcete nainstalovat operační systém, a klikněte na slova "Konfigurovat disk" .
- V dalším okně znovu vyberte název oddílu a klikněte na tlačítko "Formátovat" .
- Otevře se dialogové okno, ve kterém bude zobrazeno varování, že pokud proces pokračuje, všechna data ve vybraném svazku budou nenávratně ztracena. Potvrďte své akce klepnutím na tlačítko "OK" .
- Potom bude proveden postup pro formátování vybraného oddílu a budete moci dále pokračovat v instalaci operačního systému.
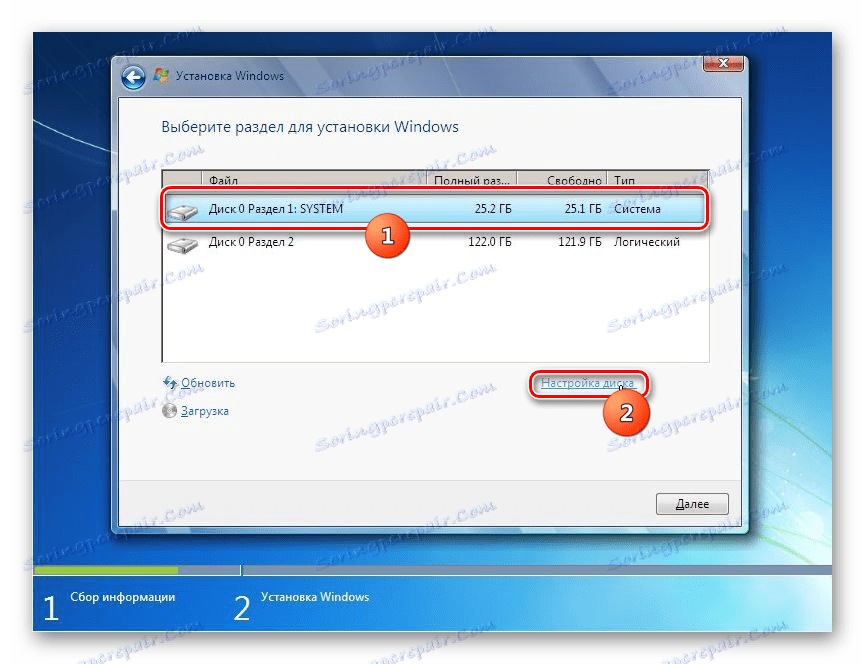
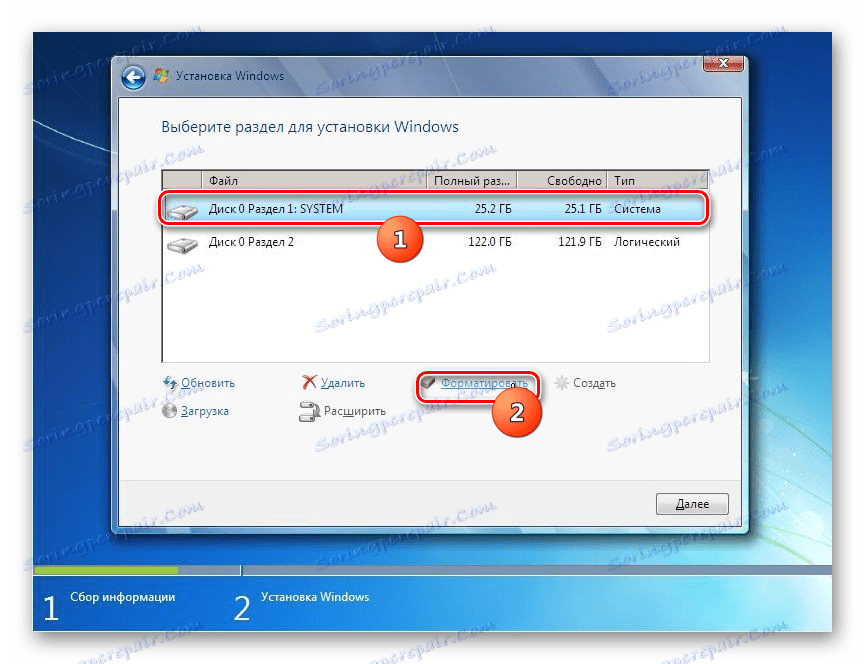
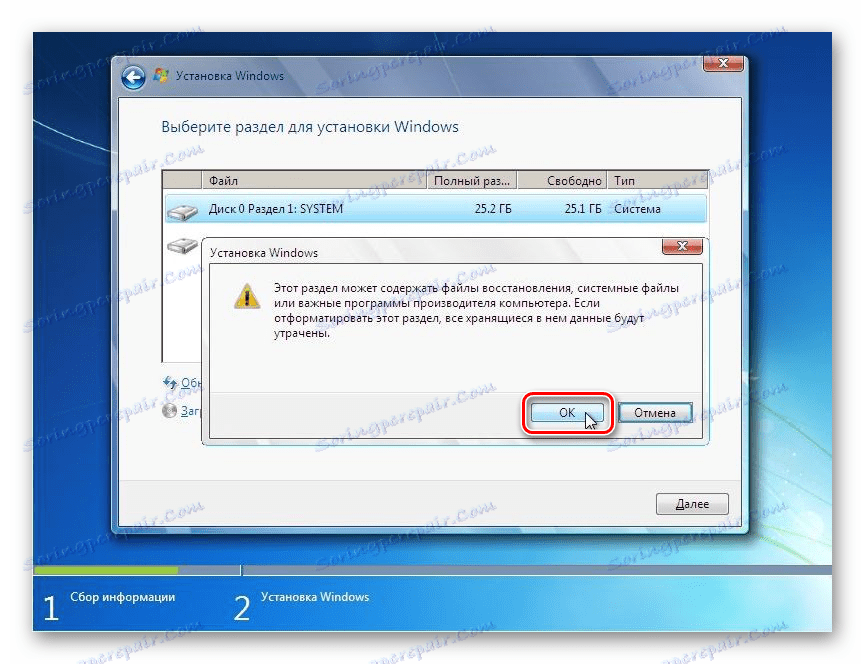
Lekce: Formátování systémového disku v systému Windows 7
Stupeň 4: Instalace systému
Pak začne poslední fáze instalace, která zahrnuje přímou instalaci systému Windows 7 na pevný disk počítače.
- Po dokončení formátování klikněte na tlačítko "Další" , jak je popsáno v posledním kroku v kroku 2 .
- Bude zahájena instalace pro systém Windows 7. Na obrazovce počítače se zobrazí informace o tom, v jaké fázi se nachází, stejně jako o dynamice průchodu v procentech.


Krok 5: Nastavení po instalaci
Po dokončení instalace systému Windows 7 je třeba provést několik dalších kroků k nakonfigurování systému tak, abyste mohli pokračovat přímo k jeho použití.
- Bezprostředně po instalaci se otevře okno, kam budete muset zadat název počítače a vytvořit první uživatelský profil. V poli "Zadejte uživatelské jméno" zadejte libovolný název profilu (účet). Do pole "Zadejte název počítače" zadejte libovolný název počítače. Ale na rozdíl od jména účtu, ve druhém případě není povoleno zavést symboly azbuky. Proto používejte pouze čísla a latinu. Po těchto pokynech klikněte na tlačítko "Další".
- V dalším okně můžete zadat heslo pro dříve vytvořený účet. Není to nutné, ale pokud máte obavy o bezpečnost systému, je lepší využít tuto příležitost. V prvních dvou polích zadejte stejné heslo, se kterým budete v budoucnu přihlášeni. V poli "Zadat nápovědu" můžete zadat libovolné slovo nebo výraz, který vám pomůže zapamatovat si kód, pokud ho zapomenete. Pak klikněte na tlačítko "Další". Stejné tlačítko by mělo být stisknuto v případě, že se rozhodnete nechránit svůj účet. Teprve potom by všechna pole měla zůstat prázdná.
- Dalším krokem je zadání licenčního klíče společnosti Microsoft. Mělo by být v krabici s instalačním diskem. Zadejte tento kód do pole, ujistěte se, zda je zaškrtnuto před parametrem "Automaticky aktivovat ..." a stiskněte "Další" .
- Otevře se okno, ve kterém můžete vybrat parametry, které se mají nainstalovat ze tří možností:
- "Použijte doporučené ..." ;
- "Nainstalujte nejdůležitější ..." ;
- "Odložte rozhodnutí . "
Doporučujeme použít první možnost, pokud nemáte žádný platný důvod, abyste jinak učinili.
- V dalším okně nastavte časové pásmo, datum a čas podle vaší polohy. Po provedení nastavení klikněte na tlačítko "Další" .
![Nastavení časového pásma data a času na instalačním disku systému Windows 7]()
- Pokud instalátor zjistí ovladač síťové karty umístěný na pevném disku počítače, nabídne konfiguraci síťového připojení. Vyberte požadovanou možnost připojení, proveďte potřebná nastavení a klikněte na tlačítko Další .
![Vyberte síťové připojení na instalačním disku systému Windows 7]()
- Potom se zavře okno instalace a otevře se známé rozhraní Windows 7. Postup instalace tohoto operačního systému lze považovat za dokončenou. Ale pro pohodlnou práci musíte stále nainstalovat potřebné ovladače a programy.
![Rozhraní Windows 7 po instalaci operačního systému]()
Lekce:
Určete nezbytné ovladače pro počítač
Software pro instalaci ovladačů
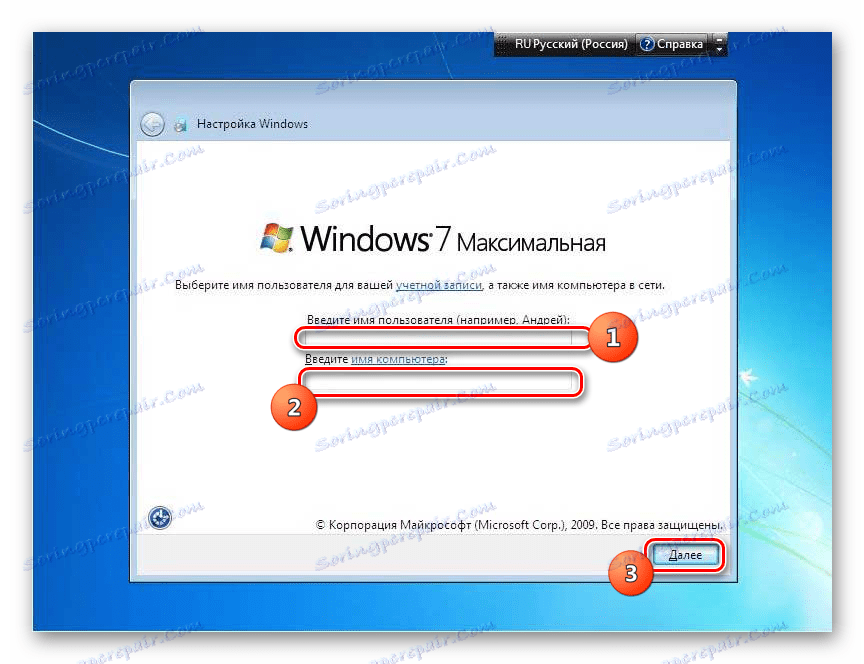
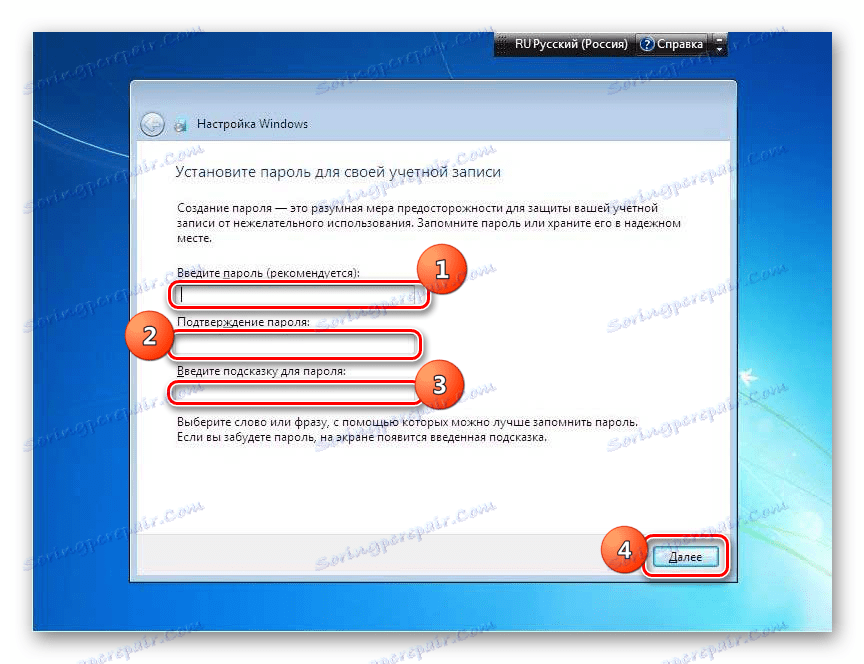
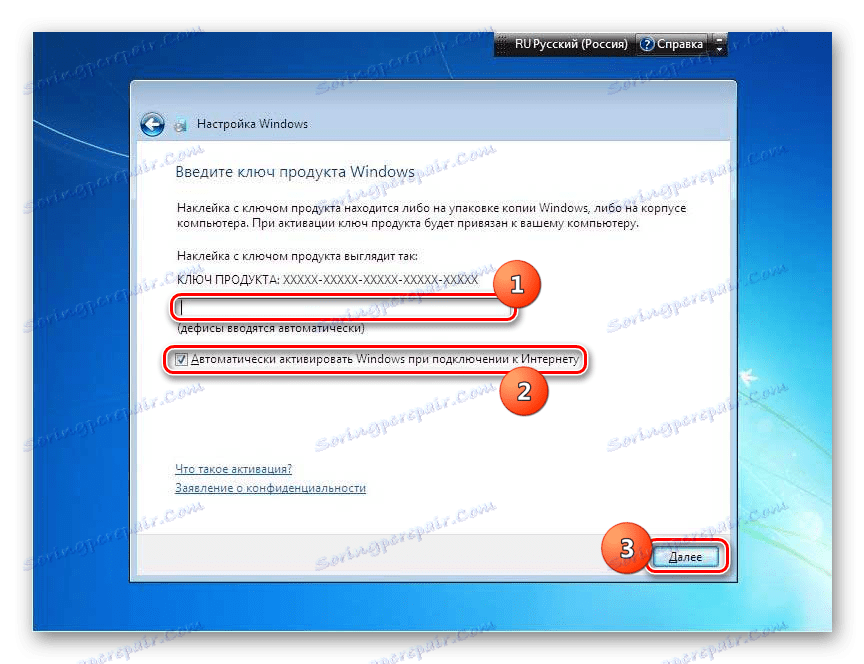
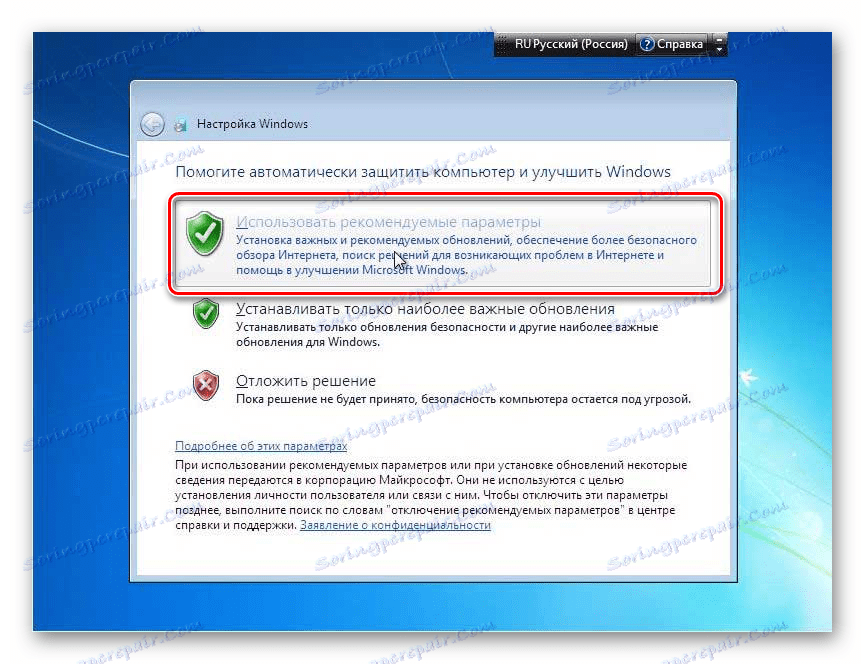
Instalace systému Windows 7 není velký problém. Rozhraní instalátoru je poměrně jednoduché a intuitivní, takže se s úkolem musí vyrovnat i začátečník. Pokud však během instalace použijete průvodce podle tohoto článku, pomůže vám vyhnout se všem druhům potíží a problémů, které mohou vzniknout při provádění tohoto důležitého postupu.