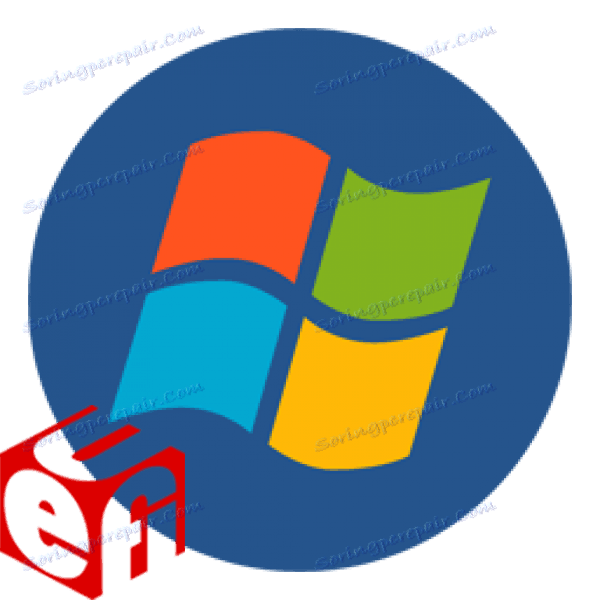Instalace systému Windows 7 na notebook s UEFI
Bez operačního systému nemůže notebook fungovat, takže je nainstalován ihned po zakoupení zařízení. Nyní jsou některé modely již distribuovány s nainstalovaným systémem Windows, ale pokud máte čistý notebook, musí být všechny akce provedeny ručně. V tom není nic těžkého, stačí se řídit níže uvedenými pokyny.
Obsah
Jak nainstalovat Windows 7 do notebooku s UEFI
UEFI přišel nahradit systém BIOS a nyní mnoho notebooků používá toto rozhraní. UEFI řídí funkce hardwaru a načítá operační systém. Proces instalace OS na přenosných počítačích s tímto rozhraním je mírně odlišný. Podrobně analyzujte jednotlivé kroky.
Krok 1: Nakonfigurujte UEFI
Jednotky na nových notebookech se stávají čím dál tím vzácnějšími a instalace operačního systému se provádí pomocí jednotky flash. Pokud chcete nainstalovat systém Windows 7 z disku, nemusíte nakonfigurovat systém UEFI. Stačí vložit disk DVD do jednotky a zapnout zařízení, pak můžete okamžitě jít do druhého kroku. Uživatelé, kteří používají zaváděcí USB flash disk, budou muset provést několik jednoduchých kroků:
Viz též:
Pokyny pro vytváření zaváděcí jednotky flash v systému Windows
Jak vytvořit zaváděcí USB flash disk Windows 7 v Rufus
- Po spuštění zařízení se okamžitě dostanete k rozhraní. V tom je třeba přejít na sekci "Pokročilé" kliknutím na příslušné tlačítko na klávesnici nebo výběrem myši.
- Přejděte na záložku "Stáhnout" a před položku "Podpora USB" vložte parametr "Úplná inicializace" .
- Ve stejném okně jděte dolů a přejděte do části "CSM" .
- Parametr "Spustit CSM" se zobrazí zde, musíte jej nastavit do stavu "Povoleno" .
- Nyní se zobrazí další nastavení, kde máte zájem o nastavení bootovacích zařízení . Otevřete rozbalovací nabídku vedle tohoto řádku a vyberte možnost "Pouze UEFI" .
- Zůstává poblíž řádku "Zavádění z úložných zařízení", čímž aktivujete položku "Both, UEFI First" . Poté se vraťte zpět do předchozí nabídky.
- Zde se objevila sekce Bezpečné spuštění . Jděte do toho.
- Opačný typ "OS" označuje "Windows UEFI Mode" . Poté se vraťte zpět do předchozí nabídky.
- Zatímco jste ještě na kartě "Stáhnout" , přejděte do dolní části okna a vyhledejte sekci "Priorita stažení" . Zde před objektem "stáhnout možnost č. 1 " umístěte flash disk. Pokud si nepamatujete jeho jméno, pak věnujte pozornost jeho hlasitosti, bude uveden v tomto řádku.
- Stisknutím klávesy F10 uložte nastavení. V tomto okamžiku je proces editace rozhraní UEFI ukončen. Přejděte k dalšímu kroku.
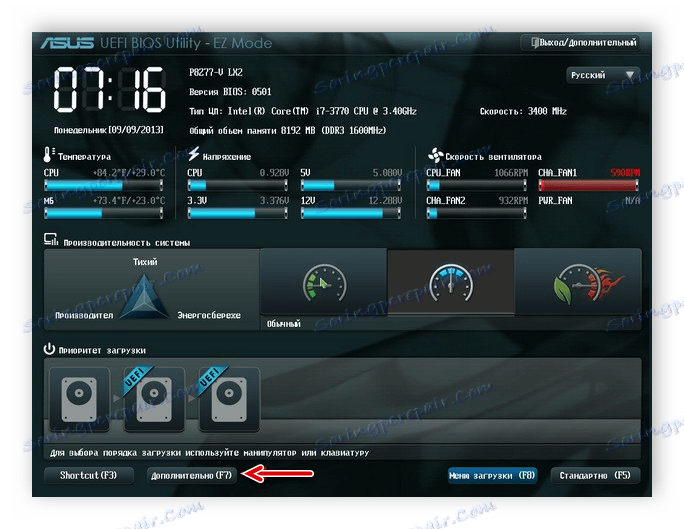
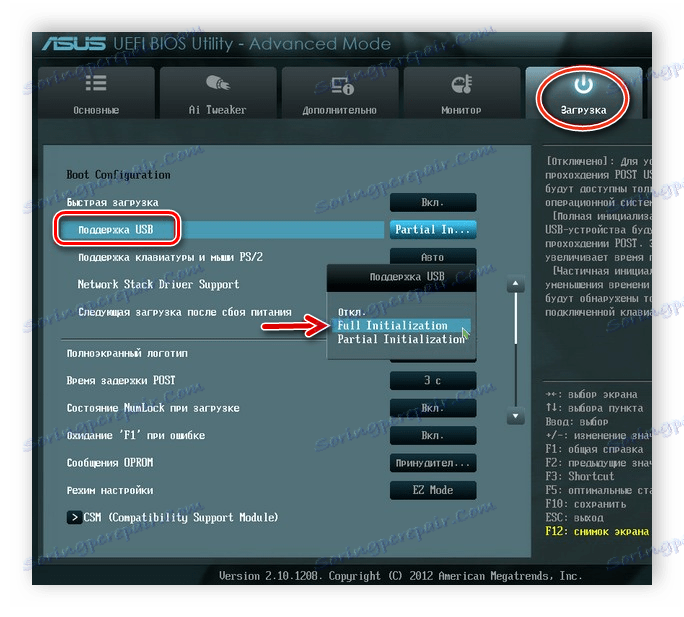
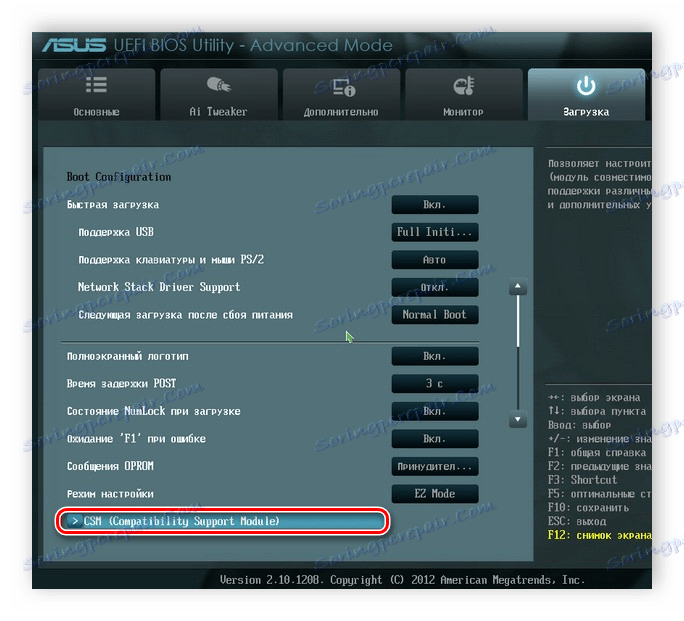
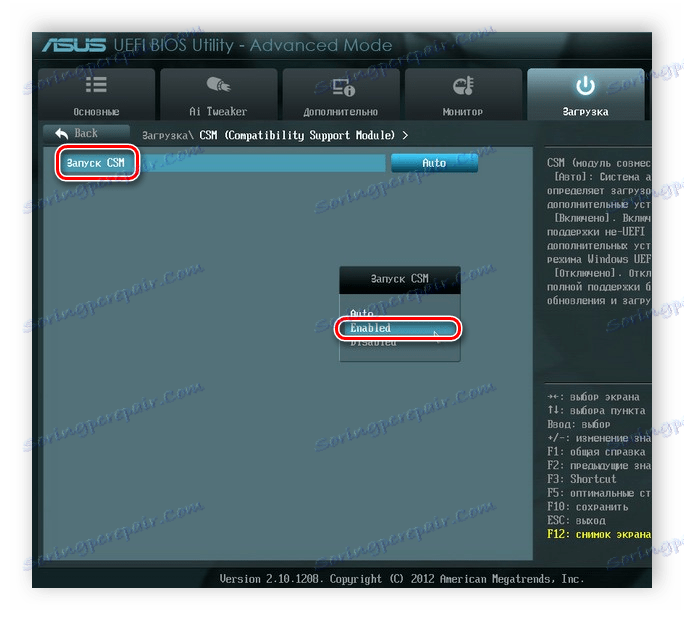
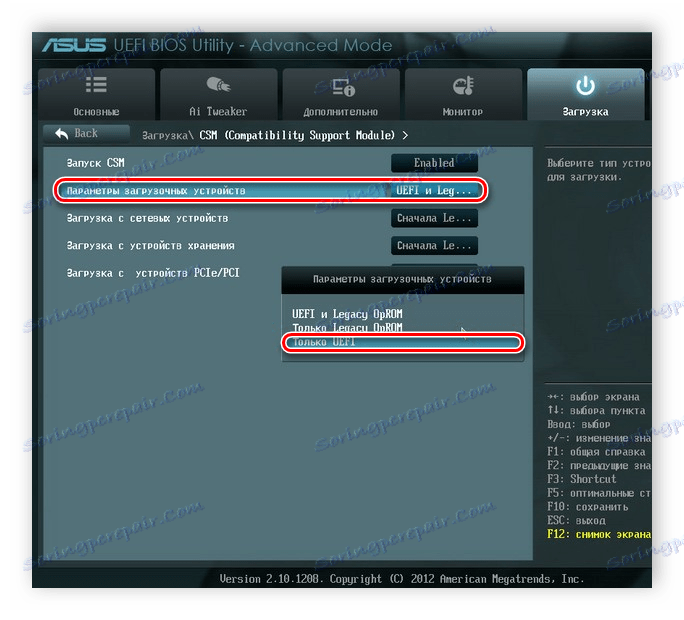
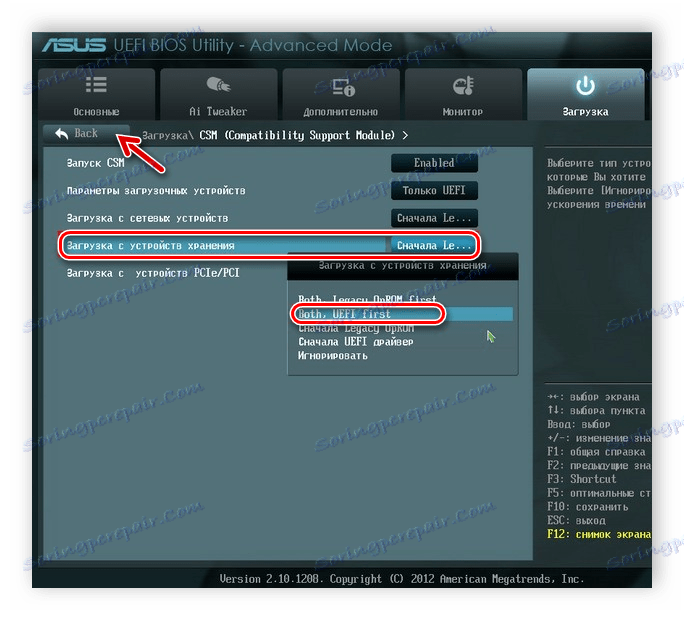
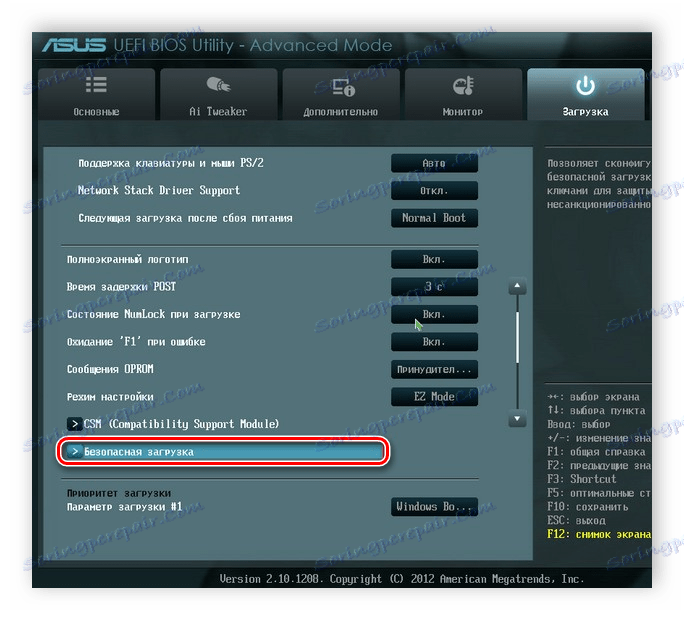
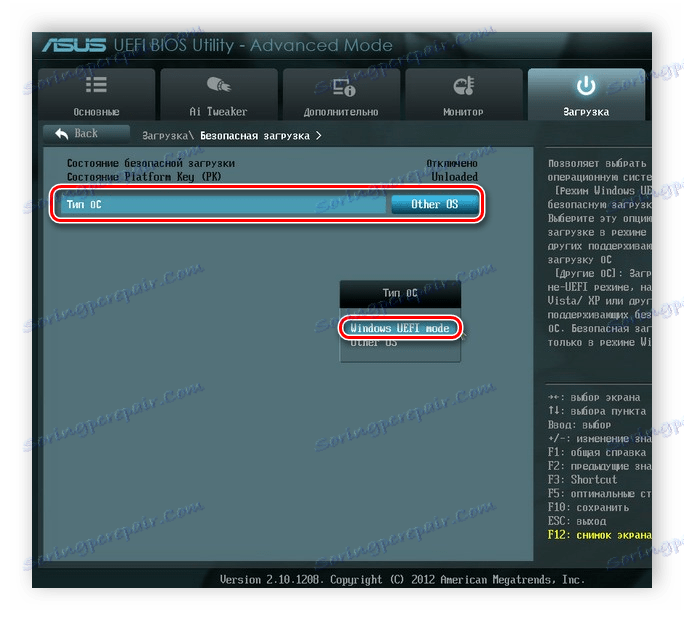
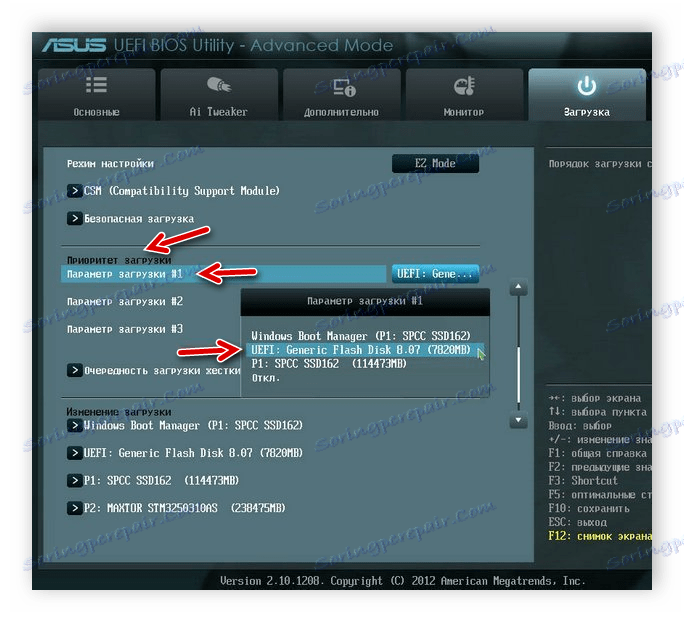
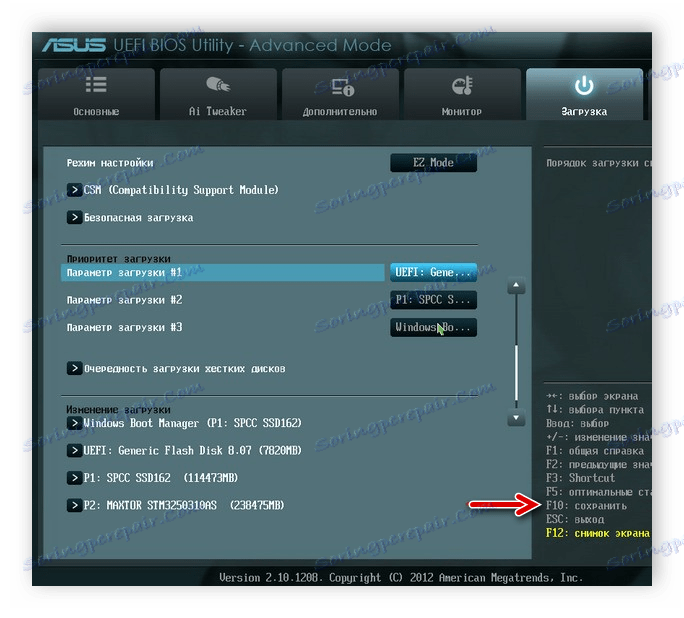
Krok 2: Nainstalujte systém Windows
Nyní vložte zaváděcí USB flash disk do slotu nebo DVD do jednotky a spusťte notebook. Disk je automaticky vybrán nejprve jako prioritu, ale díky předchozím nastavením je nyní spuštěn nejprve USB flash disk. Proces instalace není komplikovaný a vyžaduje, aby uživatel provedl jen několik jednoduchých kroků:
- V prvním okně zadejte vhodný jazyk rozhraní, formát času, měnové jednotky a rozložení klávesnice. Po výběru klikněte na tlačítko "Další" .
- V okně "Typ instalace" vyberte možnost "Plná instalace" a přejděte do další nabídky.
- Vyberte požadovaný oddíl pro instalaci operačního systému. Je-li to nutné, můžete ji naformátovat a zároveň odstranit všechny soubory předchozího operačního systému. Označte příslušnou část a klikněte na tlačítko "Další" .
- Zadejte uživatelské jméno a název počítače. Tato informace bude mimořádně užitečná, pokud chcete vytvořit místní síť.
- Zůstává pouze zadat kód Product Key systému Windows a ověřit jeho pravost. Je umístěn na krabici s diskem nebo flash diskem. Pokud klíč momentálně není k dispozici, je k dispozici položka "Automaticky aktivovat systém Windows při připojení k Internetu" .
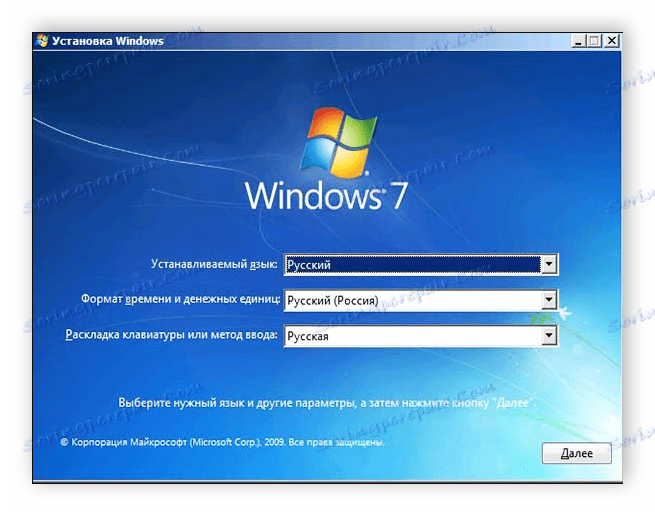
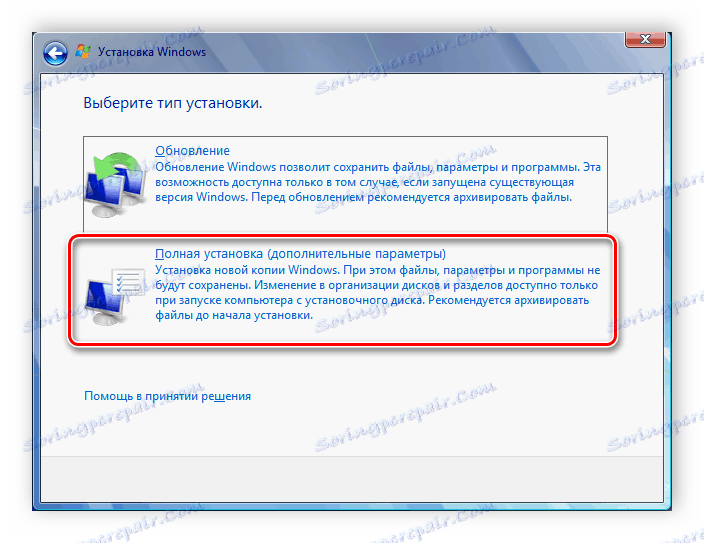

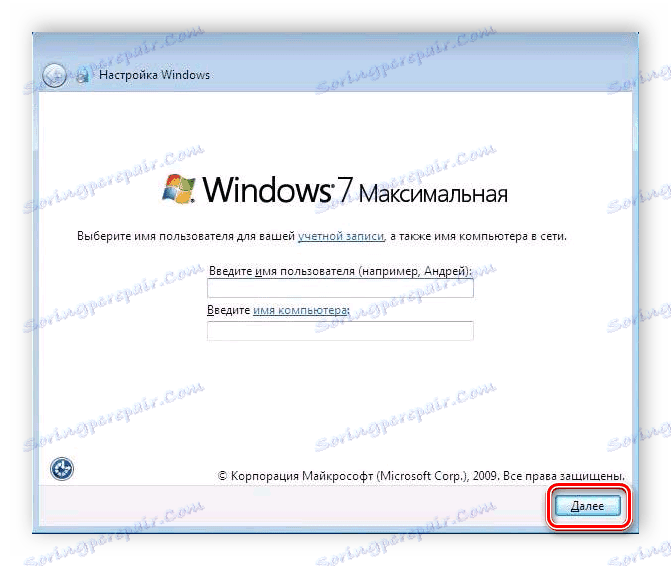
Viz též: Připojte a konfigurujte místní síť v systému Windows 7
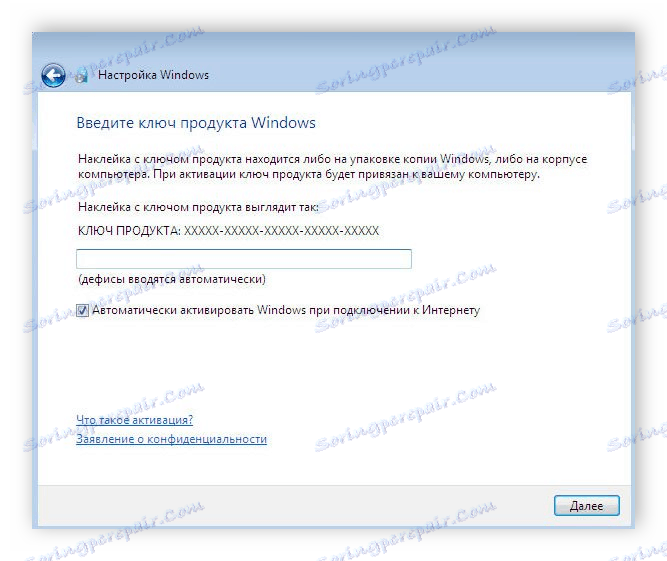
Nyní začne instalace operačního systému. Bude to trvat nějakou dobu, celý pokrok se zobrazí na obrazovce. Vezměte prosím na vědomí, že notebook bude několikrát restartován, po kterém bude proces automaticky pokračovat. Na konci bude nakonfigurována pracovní plocha a spustíte systém Windows 7. Budete muset nainstalovat nejvíce potřebné programy a ovladače.
Krok 3: Nainstalujte ovladače a potřebný software
I když je nainstalován operační systém, přenosný počítač stále nemůže plně fungovat. Zařízení nemají dostatek ovladačů a pro snadné použití také vyžaduje přítomnost několika programů. Řekni všechno v pořádku:
- Instalace ovladačů . Pokud má notebook disk, pak nejčastěji balíček obsahuje disk s oficiálními ovladači od vývojářů. Stačí ji spustit a nainstalovat. Pokud chybí DVD, můžete předem stáhnout verzi offline. Řešení balíku ovladačů nebo jiný vhodný program pro instalaci ovladačů. Alternativní metodou je ruční instalace: stačí nainstalovat ovladač sítě a vše ostatní lze stáhnout z oficiálních stránek. Vyberte si jak chcete.
- Načítání prohlížeče . Protože Internet Explorer ne populární a ne velmi výhodné, většina uživatelů okamžitě načte jiný prohlížeč: Google Chrome , Opera , Mozilla firefox nebo Prohlížeč Yandex . Prostřednictvím nich se již stává stahování a instalace potřebných programů pro práci s různými soubory.
- Nainstalujte antivirový program . Laptop nemůže být ponechán bez ochrany před škodlivými soubory, proto důrazně doporučujeme, abyste si prohlédli seznam nejlepších antivirových programů na našich stránkách a vyberte pro ně ten nejvhodnější.
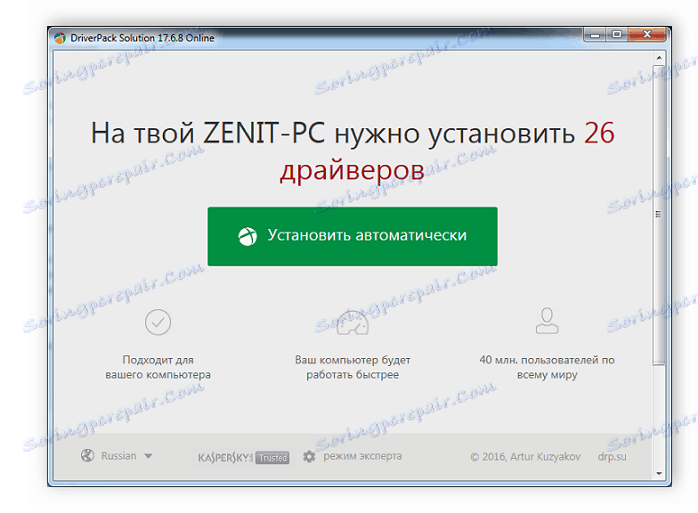
Více informací:
Nejlepší software pro instalaci ovladačů
Hledání a instalace ovladače pro síťovou kartu
Viz též:
Pět volných analogů textového editoru Microsoft Word
Programy pro poslech hudby v počítači
Jak nainstalovat aplikaci Adobe Flash Player do počítače
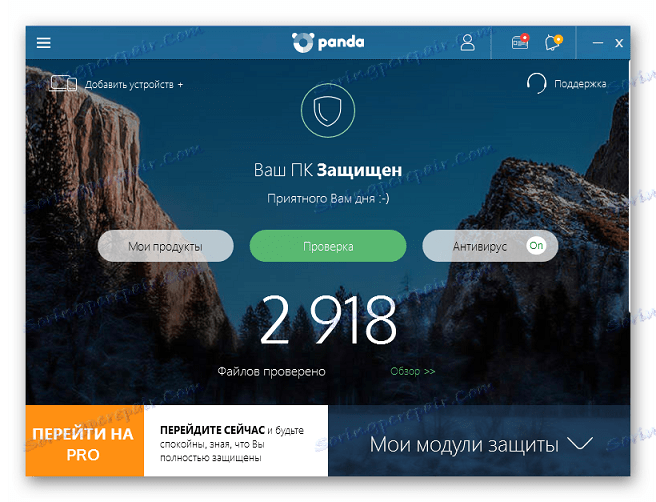
Více informací:
Antivirus pro Windows
Výběr antivirového programu pro slabý notebook
Nyní, když je na notebooku operační systém Windows 7 a všechny důležité důležité programy, můžete ji bezpečně začít používat pohodlně. Po dokončení instalace se stačí vrátit do UEFI a změnit prioritu zavádění na pevný disk nebo ji nechat jako takový, ale vložte jednotku USB flash pouze po spuštění operačního systému tak, aby spuštění probíhalo správně.