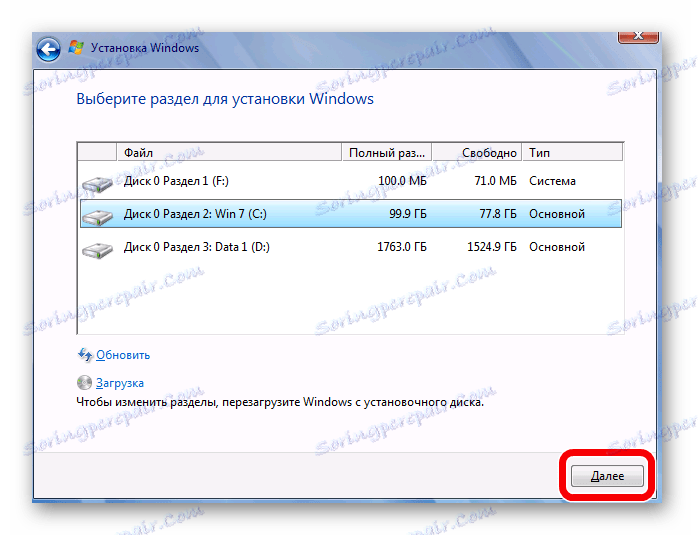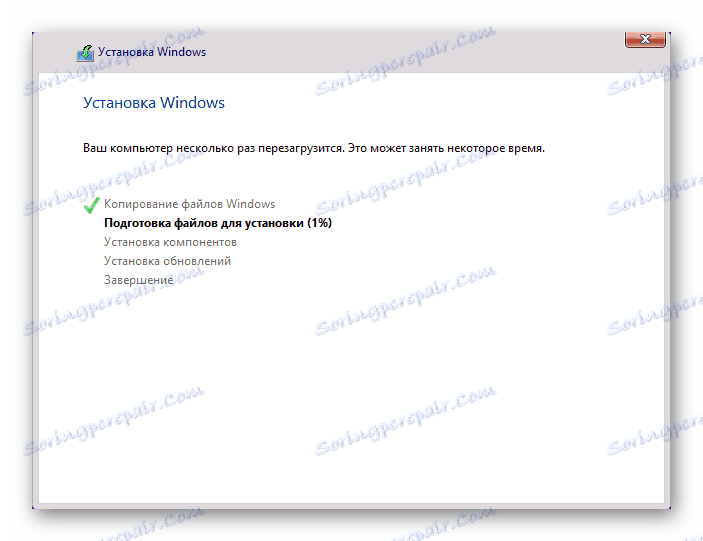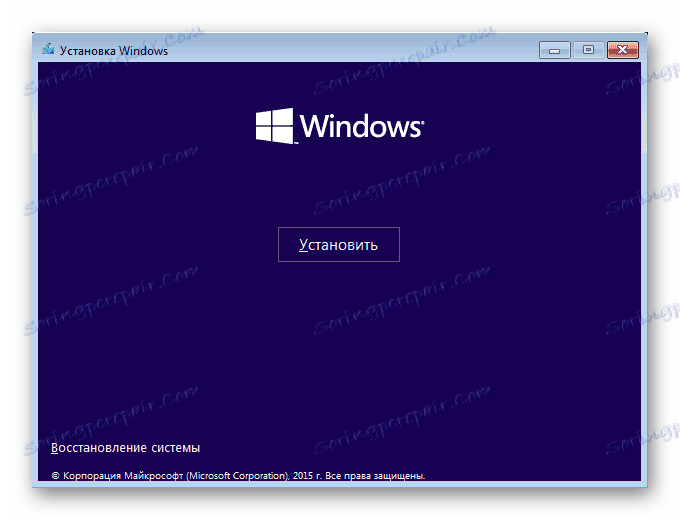Jak nainstalovat systém Windows
Než začnete pracovat s jakýmkoli počítačem nebo notebookem, musíte na něj nainstalovat operační systém. Existuje mnoho různých OS a jejich verzí, ale v dnešním článku se podíváme na instalaci systému Windows.
Chcete-li nainstalovat systém Windows do počítače, musíte mít zaváděcí disk nebo USB flash disk. Můžete je vytvořit sami, jednoduše tím, že vytvoříte obrázek systému na médium pomocí speciálního softwaru. V následujících článcích naleznete podrobné pokyny pro vytváření zaváděcích médií pro různé verze operačního systému:
Čtěte také:
Vytvoření zaváděcí jednotky USB flash s různými programy
Jak vytvořit zaváděcí USB flash disk Windows 7
Jak vytvořit zaváděcí USB flash disk Windows 8
Jak vytvořit zaváděcí USB flash disk Windows 10
Obsah
Windows jako hlavní operační systém
Pozor prosím!
Než začnete instalovat operační systém, ujistěte se, že na jednotce C nejsou žádné důležité soubory. Po instalaci do této části nebude nic zbývá, kromě samotného systému.
Čtěte také: Jak nastavit spuštění systému BIOS z jednotky USB flash
Windows XP
Zde je stručný návod, který vám pomůže nainstalovat systém Windows XP:
- Prvním krokem je vypnutí počítače, vložení média do libovolného slotu a opětovné zapnutí počítače. Během zavádění přejděte do systému BIOS (můžete jej provést pomocí kláves F2 , Del , Esc nebo jiné, v závislosti na zařízení).
- V zobrazené nabídce najděte v nadpisu slovo " Zavádění" a pomocí klávesových zkratek F5 a F6 nastavte prioritu zavádění z média.
- Ukončete systém BIOS stisknutím klávesy F10 .
- Při příštím spuštění se zobrazí okno s výzvou k instalaci systému. Stiskněte klávesu Enter na klávesnici, pak přijměte licenční smlouvu klávesou F8 a nakonec vyberte oddíl, na kterém bude systém nainstalován (ve výchozím nastavení je jednotka C ). Znovu si pamatujte, že všechna data z zadané části budou smazána. Zbývá jen čekat na dokončení instalace a konfiguraci systému.
![Příprava oddílu a kopírování souborů]()
Podrobnější materiál k tomuto tématu naleznete na níže uvedeném odkazu:
Lekce: Jak nainstalovat z jednotky USB flash Windows XP
Windows 7
Nyní zvážit instalační proces Windows 7, který běží mnohem jednodušší a pohodlnější než v případě XP:
- Vypněte počítač, vložte jednotku USB Flash do volného slotu a spusťte systém BIOS pomocí speciálního klávesnice ( F2 , Del , Esc nebo jiného).
- V nabídce, která se otevře, najděte sekci "Zavádění" nebo položku "Spouštěcí zařízení" . Zde je třeba nejprve specifikovat nebo umístit USB flash disk s distribuční sadou.
- Potom ukončete systém BIOS, uložíte změny dříve (stiskněte klávesu F10 ) a restartujte počítač.
- V dalším kroku se zobrazí okno, ve kterém budete vyzváni k výběru jazyka instalace, času a rozvržení. Poté musíte přijmout licenční smlouvu, vybrat typ instalace - "Úplná instalace" a nakonec zadat oddíl, na kterém je systém umístěn (ve výchozím nastavení je jednotka C ). To je všechno. Počkejte, dokud není instalace dokončena a nakonfigurujte operační systém.
![Vyberte oddíl, který chcete nainstalovat]()
Podrobnější informace o instalaci a konfiguraci operačního systému jsou uvedeny v následujícím článku, který jsme zveřejnili dříve:
Lekce: Jak nainstalovat systém Windows 7 z jednotky USB flash
Čtěte také: Oprava chyby spuštění systému Windows 7 z jednotky USB flash
Windows 8
Instalace systému Windows 8 má drobné odlišnosti od instalace předchozích verzí. Podívejme se na tento proces:
- Opět začneme vypínáním, zapnutím počítače a zadáním BIOSu pomocí speciálních kláves ( F2 , Esc , Del ), dokud se systém nezavede.
- Zavádíme boot z USB flash disku do speciální nabídky Boot pomocí kláves F5 a F6 .
- Stisknutím klávesy F10 opustíte tuto nabídku a restartujete počítač.
- Další věc, kterou uvidíte, je okno, ve kterém je třeba vybrat systémový jazyk, formát času a rozložení klávesnice. Po klepnutí na tlačítko "Nainstalovat" budete muset zadat kód Product Key, pokud jej máte. Tento krok lze přeskočit, ale neaktivovaná verze systému Windows má nějaká omezení. Poté přijmeme licenční smlouvu, zvolíme typ instalace "Vlastní: pouze instalace" , zadejte oddíl, na kterém bude systém nainstalován, a počkejte.
![Instalace systému Windows 8]()
Také vám ponecháme odkaz na podrobný materiál o tomto tématu.
Lekce: Jak nainstalovat systém Windows 8 z jednotky USB flash
Windows 10
A nejnovější verze operačního systému je Windows 10. Zde je instalace systému podobná číslu osm:
- Pomocí speciálních kláves přejděte do systému BIOS a vyhledejte nabídku Boot nebo pouze položku obsahující slovo Boot
- Nastavíme spouštění z jednotky flash klávesami F5 a F6 a potom opustíme systém BIOS stisknutím klávesy F10 .
- Po restartování musíte zvolit jazyk systému, formát času a rozložení klávesnice. Poté klikněte na tlačítko "Instalovat" a přijměte Licenční smlouvu s koncovým uživatelem. Zbývá vybrat typ instalace (pro instalaci čistého systému, vyberte položku "Vlastní: nainstalujte pouze systém Windows" ) a oddíl, na kterém bude nainstalován systém OS. Nyní zůstává pouze počkat na dokončení a konfiguraci systému.
![Instalace systému Windows 10 - Potvrzení instalace]()
Pokud máte během instalace nějaké problémy, doporučujeme přečíst si následující článek:
Čtěte také: Windows 10 není nainstalován
Uvádění systému Windows na virtuální počítač
Pokud potřebujete, aby systém Windows nebyl jako hlavní operační systém, ale pouze pro testování nebo obeznámenost, můžete jej nainstalovat na virtuální počítač.
Čtěte také: Používání a konfigurace VirtualBoxu
Chcete-li, aby byl systém Windows virtuálním operačním systémem, musíte nejprve nakonfigurovat virtuální počítač (existuje speciální program VirtualBox ). O tom, jak to udělat, je v článku uveden odkaz, na který jsme se trochu vyšli.
Po provedení všech nastavení je nutné nainstalovat požadovaný operační systém. Jeho instalace na VirtualBox se neliší od standardního procesu instalace OS. Níže naleznete odkazy na články, které popisují postup instalace některých verzí systému Windows na virtuální počítač:
Lekce:
Jak nainstalovat systém Windows XP na VirtualBox
Jak nainstalovat Windows 7 na VirtualBox
Jak nainstalovat Windows 10 na VirtualBox
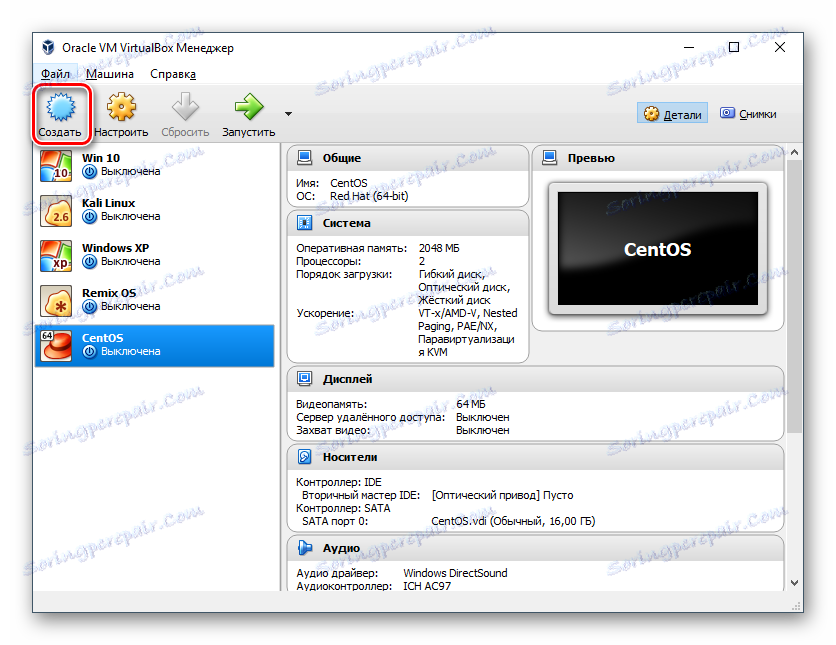
V tomto článku jsme se zabývali instalací různých verzí systému Windows jako primárního a hostujícího operačního systému. Doufáme, že jsme vám mohli pomoci při řešení tohoto problému. Pokud máte nějaké dotazy - neváhejte se jich zeptat v komentářích, odpovíme vám.