Jak nainstalovat Windows 7 na VirtualBox
Vzhledem k tomu, že všichni rádi experimentujeme, začleňujeme do systémových nastavení, řídíme si něco vlastního, musíme myslet na bezpečné místo pro experimenty. Takové místo bude pro nás virtuálním strojem VirtualBox se systémem Windows 7 nainstalovaným.
Po spuštění virtuálního stroje VirtualBox (později VB) uživatel uvidí okno s plně ruským rozhraním.
Připomeňme, že při instalaci aplikace se zástupce automaticky umístí na plochu. Pokud vytváříte poprvé virtuální počítač, v tomto článku naleznete podrobné pokyny, které mohou být užitečné v této fázi.
V novém okně klikněte na "Vytvořit" , poté můžete vybrat název OS a další atributy. Můžete si vybrat ze všech dostupných operačních systémů.
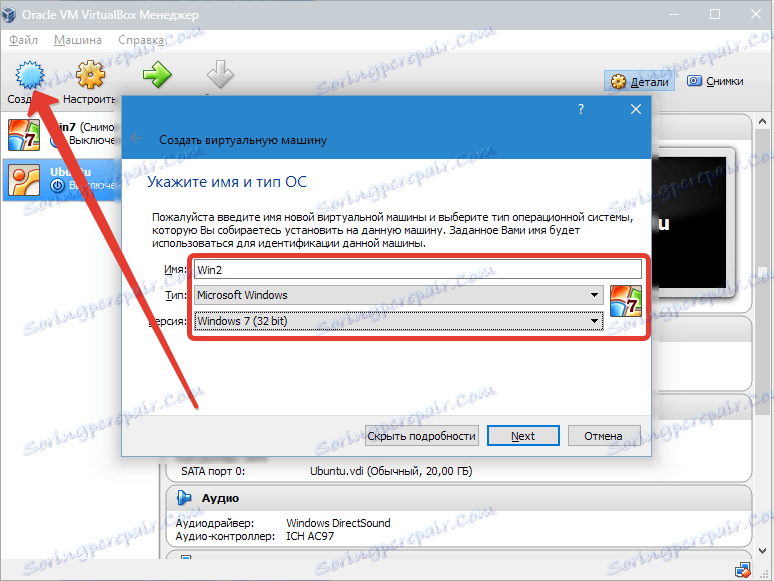
Pokračujte dalším krokem kliknutím na tlačítko "Další" . Nyní musíte specifikovat, kolik RAM by mělo být přiděleno VM. Pro jeho normální fungování stačí 512 MB, ale můžete si vybrat více.
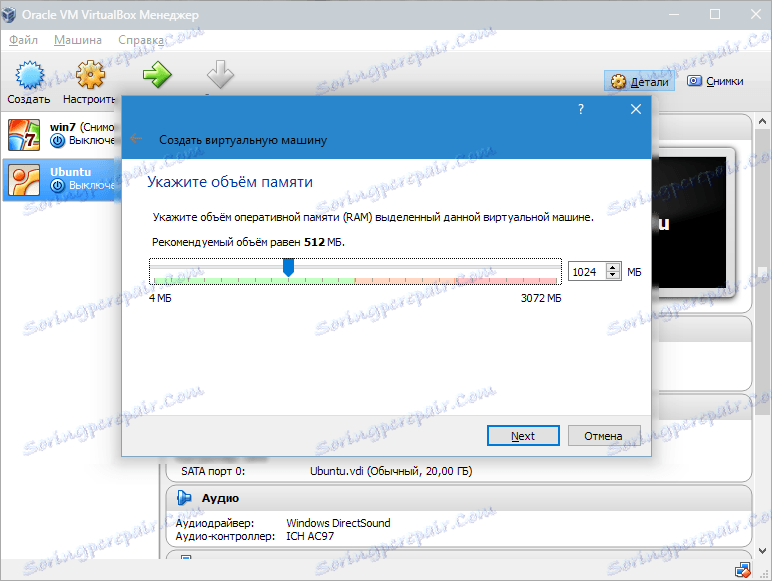
Poté vytvořte virtuální pevný disk. Pokud jste dříve vytvořili disky, můžete je použít. V tomto článku se však budeme zabývat tím, jak jsou vytvořeny.
Označíme položku "Vytvoření nového pevného disku" a pokračujeme k dalším krokům.

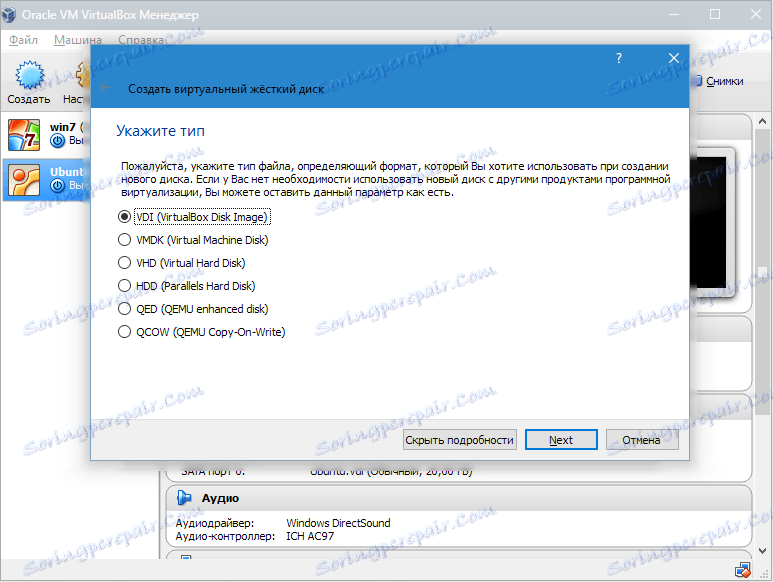
Dále zadáme typ disku. Může být buď dynamicky rozšiřující, nebo s pevnou velikostí.
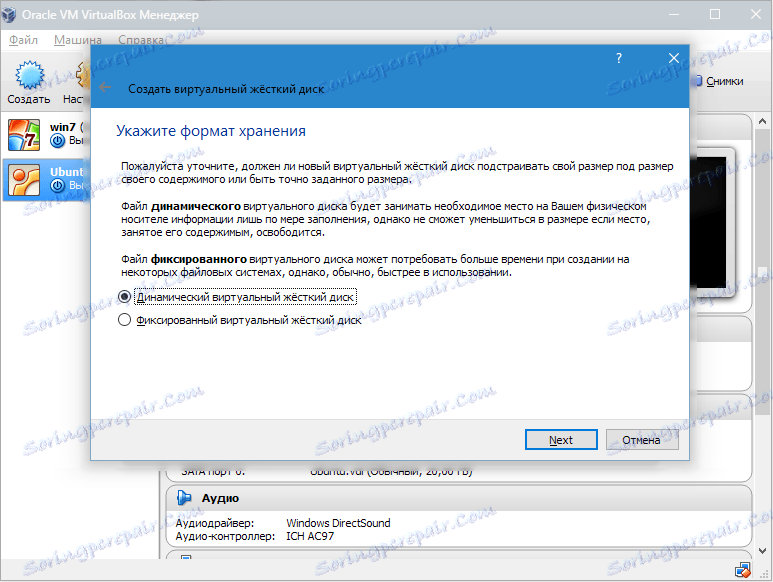
V novém okně musíte zadat, kde by měl být nový obraz disku a jaký objem by měl být umístěn. Pokud vytvoříte zaváděcí disk, který obsahuje operační systém Windows 7, stačí 25 GB (toto číslo je ve výchozím nastavení nastaveno).
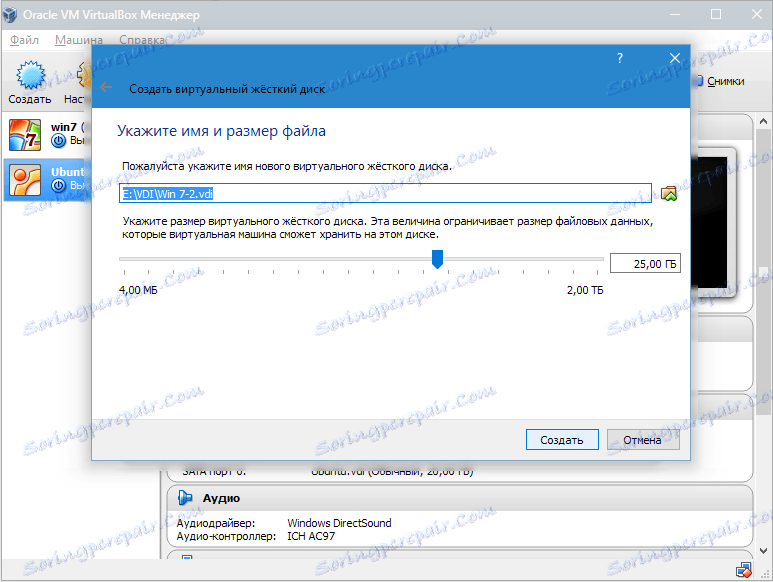
Co se týče umístění, nejlepším řešením je umístit disk mimo systémový oddíl. Pokud tak neučiníte, může dojít k přetížení spouštěcího disku.
Pokud vám vše vyhovuje, klikněte na "Vytvořit" .
Po vytvoření disku se v novém okně zobrazí parametry vytvořeného VM.
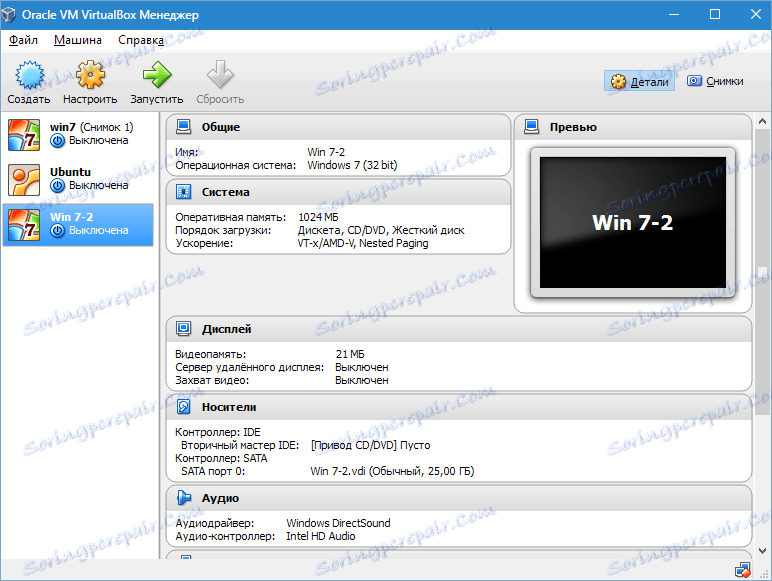
Nyní musíte nakonfigurovat hardware virtuální.
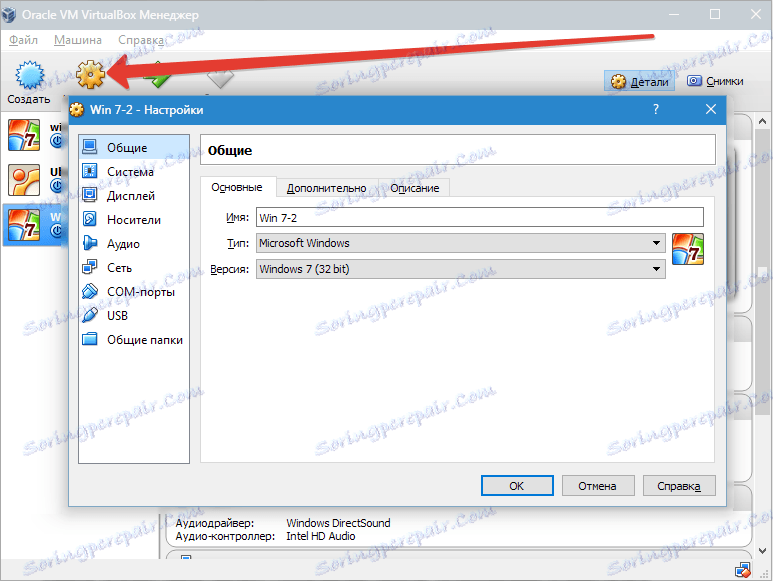
V sekci "Obecné" se v první záložce zobrazí klíčové informace o vytvořeném zařízení.
Otevřete kartu Rozšířené . Zde uvidíme možnost "Folder for pictures" . Uvedená složka se doporučuje umístit mimo systémový oddíl, protože obrázky mají velkou hlasitost.
"Společná schránka" znamená práci schránky při interakci s hlavním systémem OS a VM. Buffer může pracovat ve 4 režimech. V prvním režimu se výměna provádí pouze z hostujícího operačního systému na hlavní, v druhém režimu - v opačném pořadí; Třetí možnost umožňuje oba směry a čtvrtá možnost zakáže výměnu dat. Jako nejvhodnější zvolíme obousměrnou verzi.
Dále aktivujte možnost ukládání změn do paměti během provozu vyměnitelného média. To je správná funkce, protože umožní systému uložit do paměti stav disků CD a DVD.
"Panel nástrojů Mini" je malý panel, který umožňuje ovládat VM. Doporučujeme tuto konzolu aktivovat v režimu celé obrazovky, protože zcela opakuje hlavní nabídku pracovního okna modulu VM. Nejlepším místem je horní část okna, protože zde není žádné nebezpečí náhodného kliknutí na jedno z jeho tlačítek.
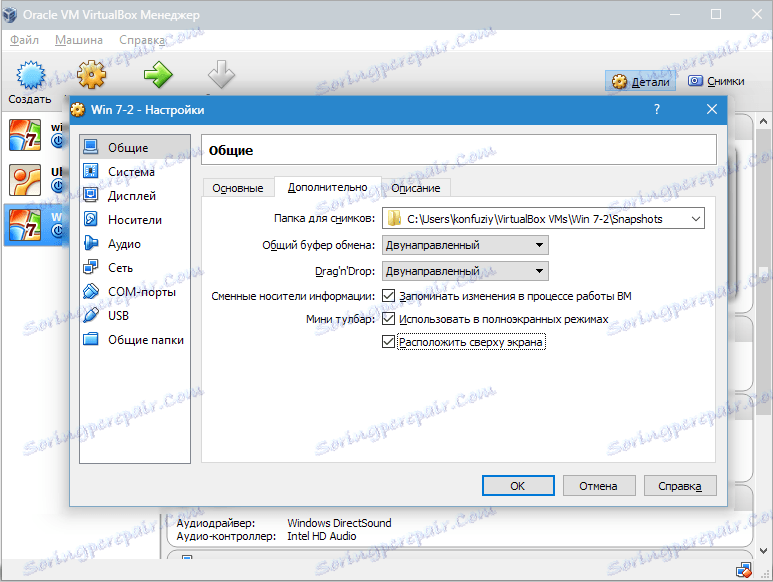
Přejděte do sekce "Systém" . První karta navrhuje provést určité nastavení, které uvažujeme níže.
1. V případě potřeby upravte velikost paměti RAM ve VM. Avšak až po jeho spuštění bude jasné až do konce, zda je hlasitost zvolena správně.
Při výběru byste měli stavět na množství fyzické paměti nainstalované v počítači. Je-li to 4 GB, pak pro VM se doporučuje přidělit 1 GB - bude fungovat bez "brzd".
2. Určete pořadí načítání. Disketový přehrávač (disketa) není zapotřebí, vypněte jej. 1-m v seznamu by měl přiřadit jednotku CD / DVD, aby bylo možné nainstalovat operační systém z disku. Všimněte si, že toto může být fyzický disk nebo virtuální obrázek.
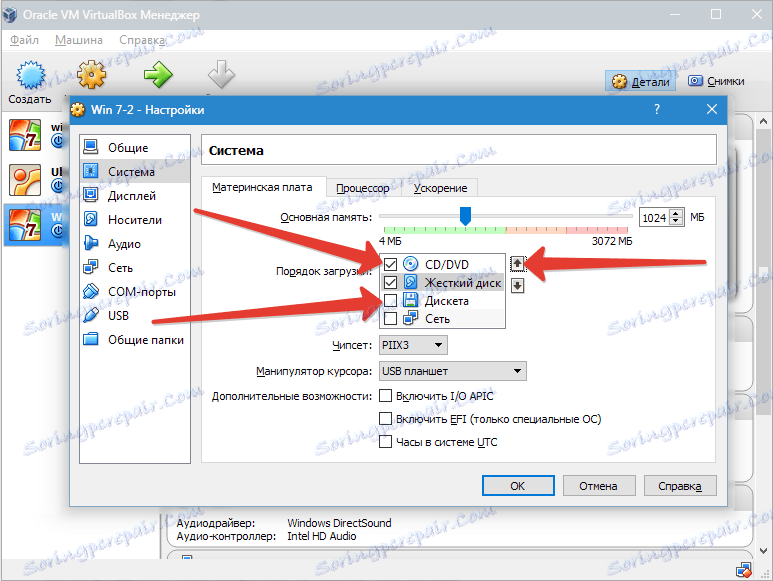
Další nastavení naleznete v části nápovědy. Úzce souvisí s konfigurací hardwaru počítače. Pokud nakonfigurujete nastavení, která nejsou s ním v souladu, nelze VM spustit.
Na kartě "Procesor" uživatel určuje, kolik jader je k dispozici na virtuální "základní desce". Tato možnost bude k dispozici, pokud je podporována virtualizace hardwaru AMD-V nebo VT-x .
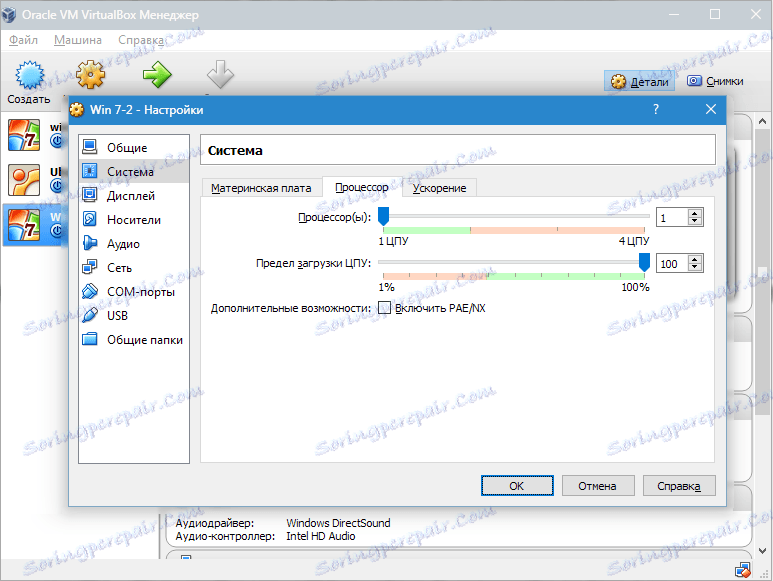
Co se týče možností virtualizace hardwaru AMD-V nebo VT-x , je třeba před jejich aktivací zjistit, zda jsou tyto funkce podporovány procesorem a zda jsou v BIOSu v první řadě součástí - často jsou zakázány.
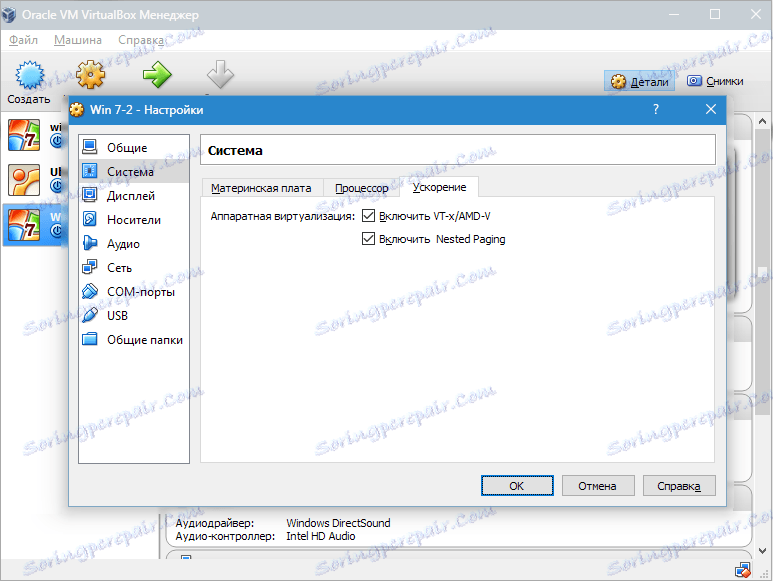
Nyní zvažte sekci "Zobrazit" . Karta "Video" označuje množství paměti virtuální grafické karty. Také zde je k dispozici aktivace dvourozměrného a trojrozměrného zrychlení. První z nich je žádoucí zahrnout a druhý parametr je nepovinný.
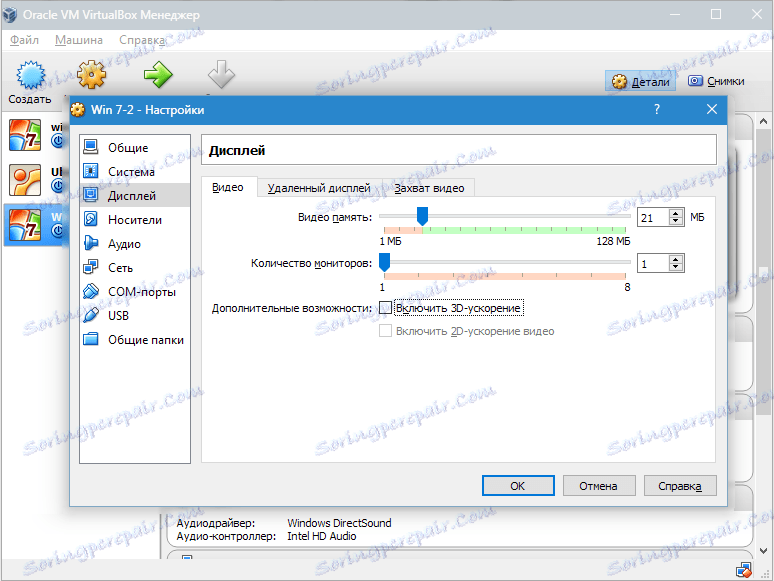
V části "Média" se zobrazí všechny disky nového virtuálního zařízení. Také zde můžete vidět virtuální disk s nápisem "Empty" . V něm připojíme obraz instalačního disku systému Windows 7.
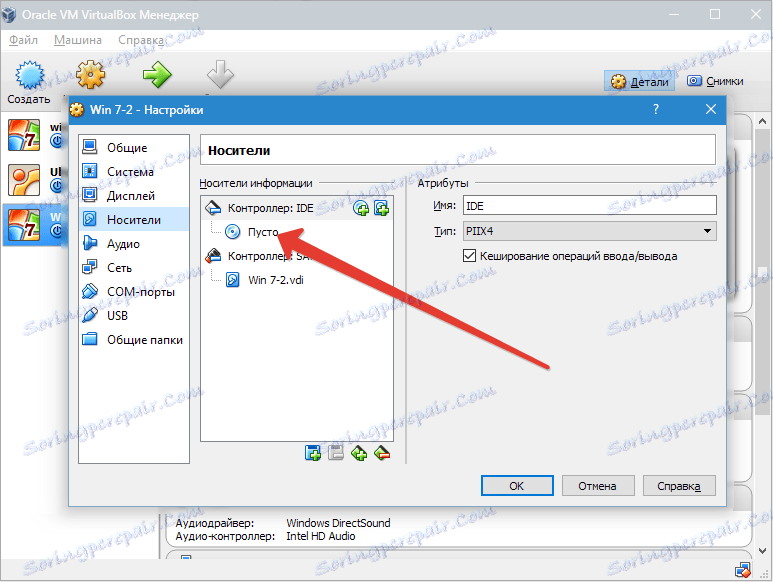
Virtuální disk je nakonfigurován takto: klikněte na ikonu vpravo. Otevře se nabídka, ve které klikneme na tlačítko "Vybrat obraz optického disku" . Poté je třeba přidat obrázek zaváděcího disku operačního systému.
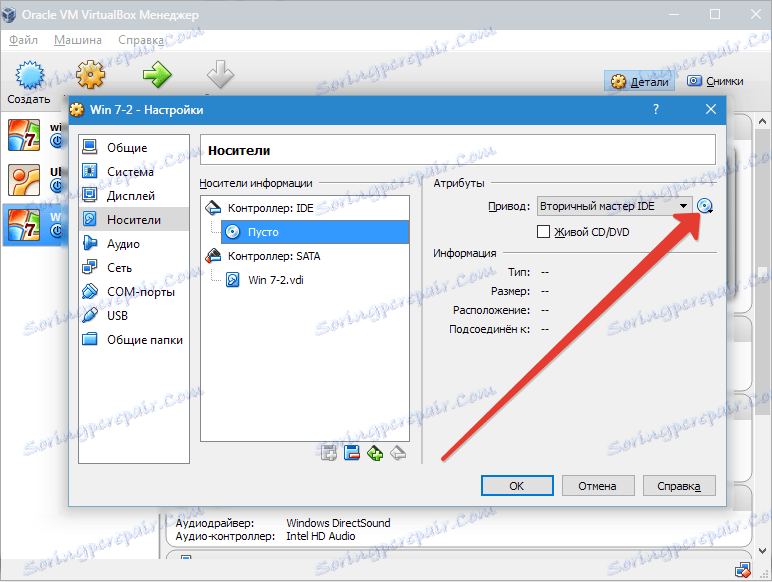
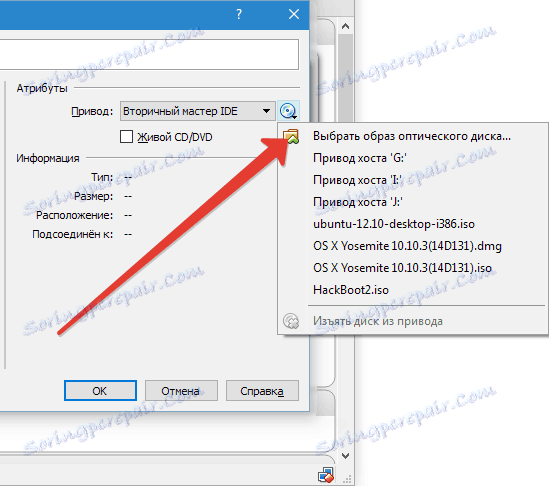
Otázky týkající se sítě, tady se nepokryjeme. Všimněte si, že síťový adaptér je zpočátku aktivní, což je předpokladem výstupu VM na Internetu.
Nemá smysl zastavit sekci COM podrobně, protože na takové porty již není nic připojeno.
V sekci USB si všimněte obou dostupných možností.
Přejdeme do "Sdílených složek" a vybereme adresáře, kterým má být VM udělen přístup.
Jak vytvořit a nakonfigurovat veřejné složky
Celý proces nastavení je nyní dokončen. Nyní můžete spustit instalaci operačního systému.
Zvolte vytvořený stroj v seznamu a klikněte na "Spustit" . Samotná instalace systému Windows 7 v systému VirtualBox je velmi podobná obvyklé instalaci systému Windows.
Po stažení instalačních souborů se otevře okno s výběrem jazyka.
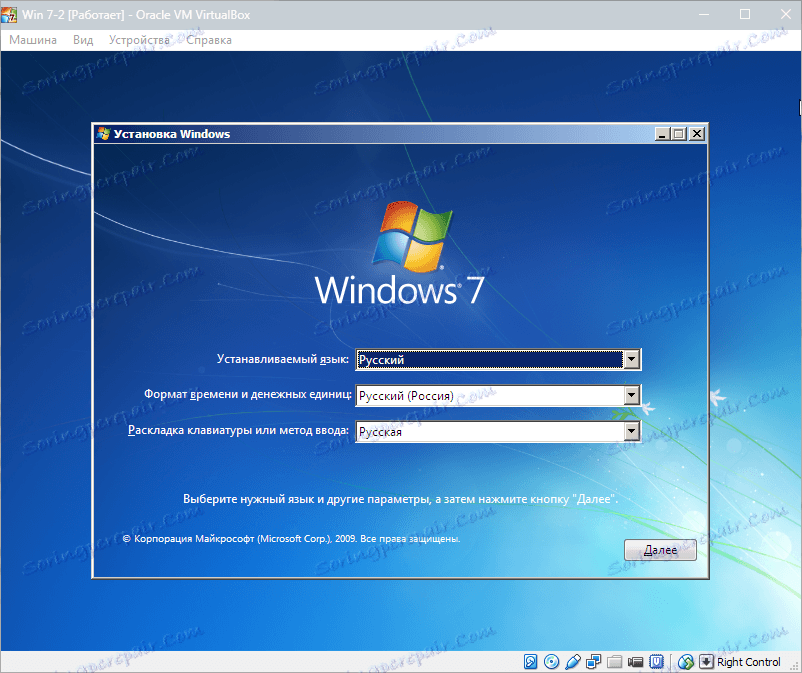
Poté klikněte na "Instalovat" .
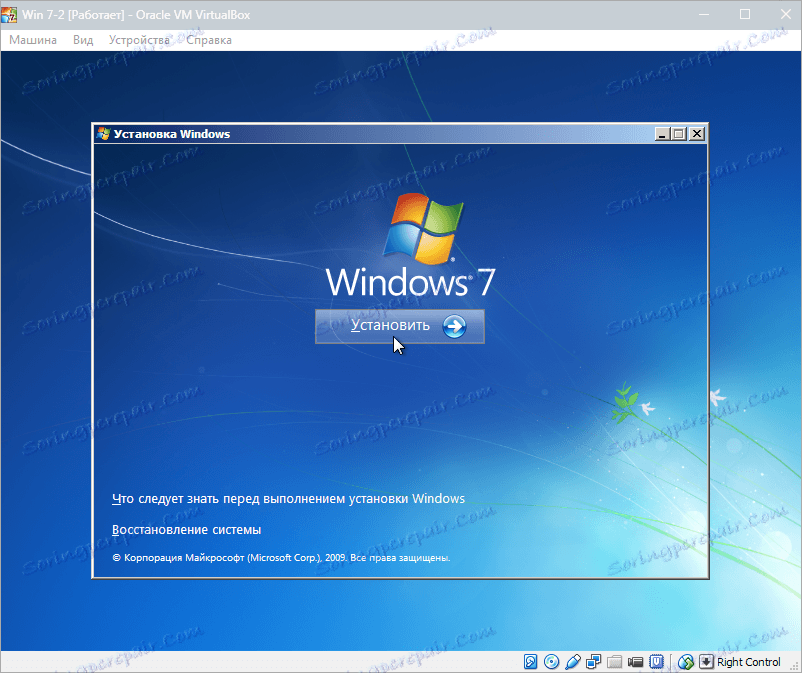
Přijmeme podmínky licence.
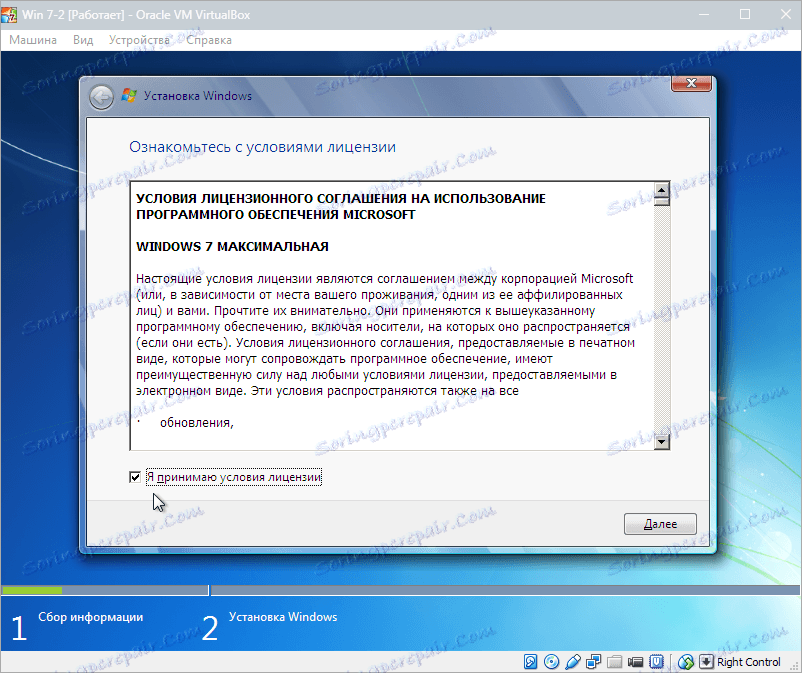
Potom vyberte možnost "Plná instalace" .

V dalším okně musíte vybrat diskový oddíl pro instalaci operačního systému. Máme pouze jednu sekci, takže si ji vybereme.
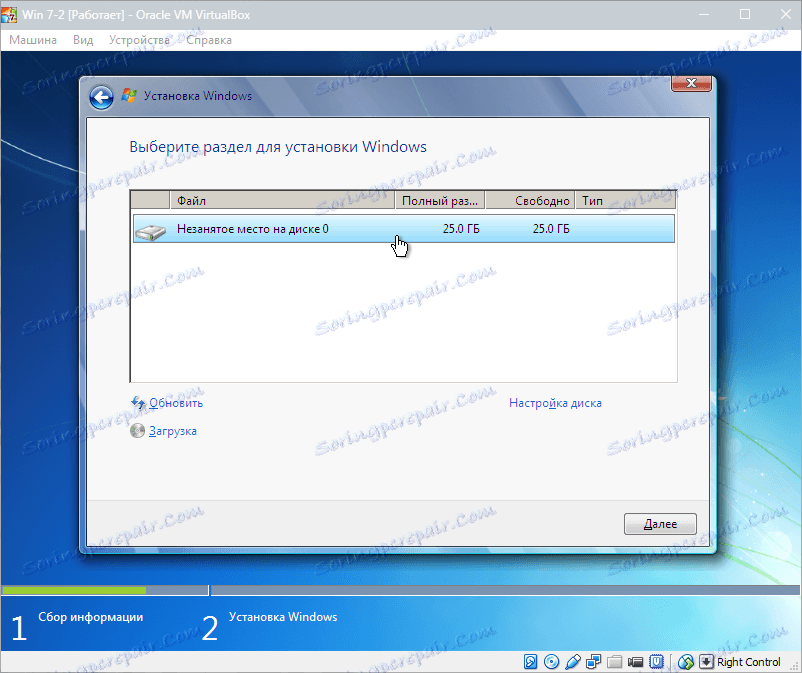
Následuje postup instalace systému Windows 7.
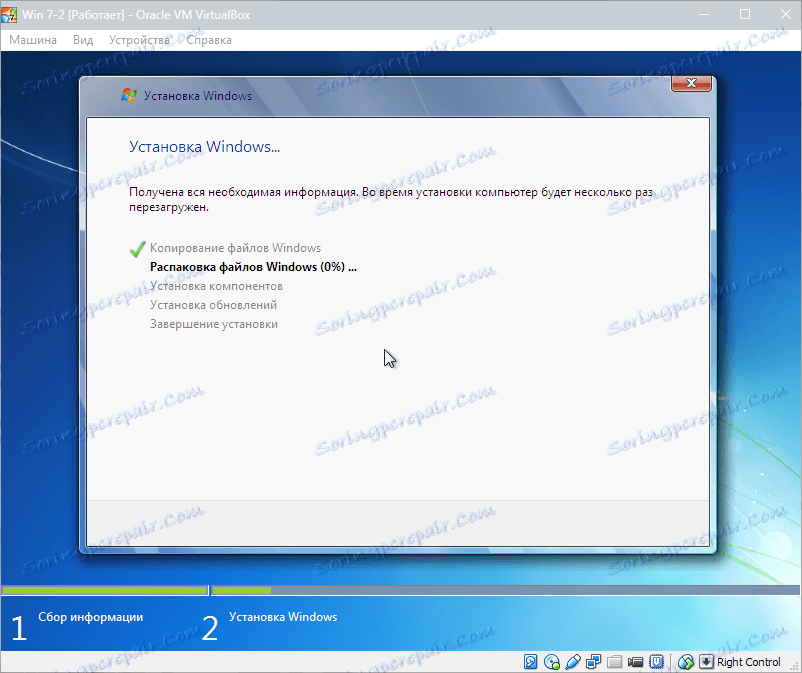
Během instalace se zařízení automaticky několikrát restartuje. Po restartování počítače zadejte požadované uživatelské jméno a počítač.
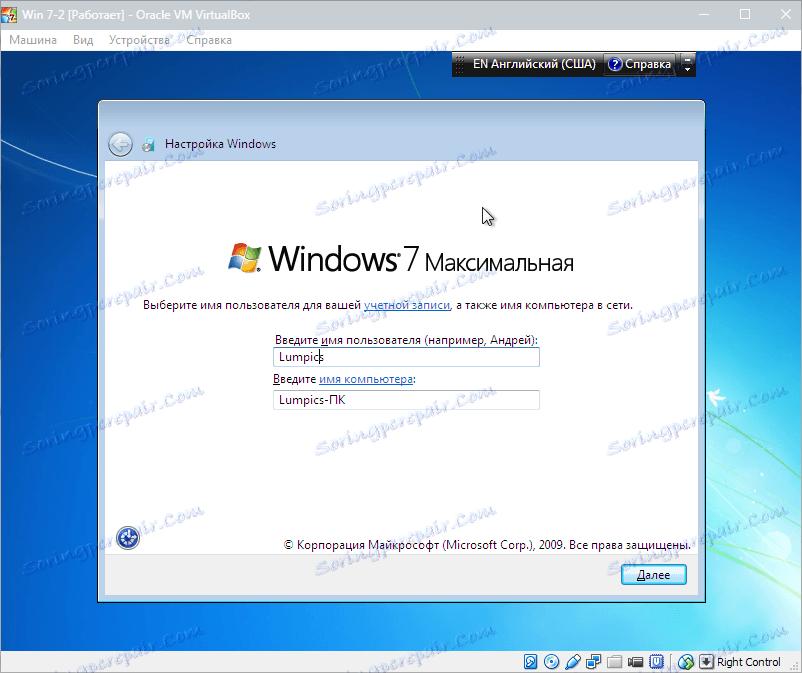
Dále vás instalátor vyzve, abyste přišli s heslem pro váš účet.
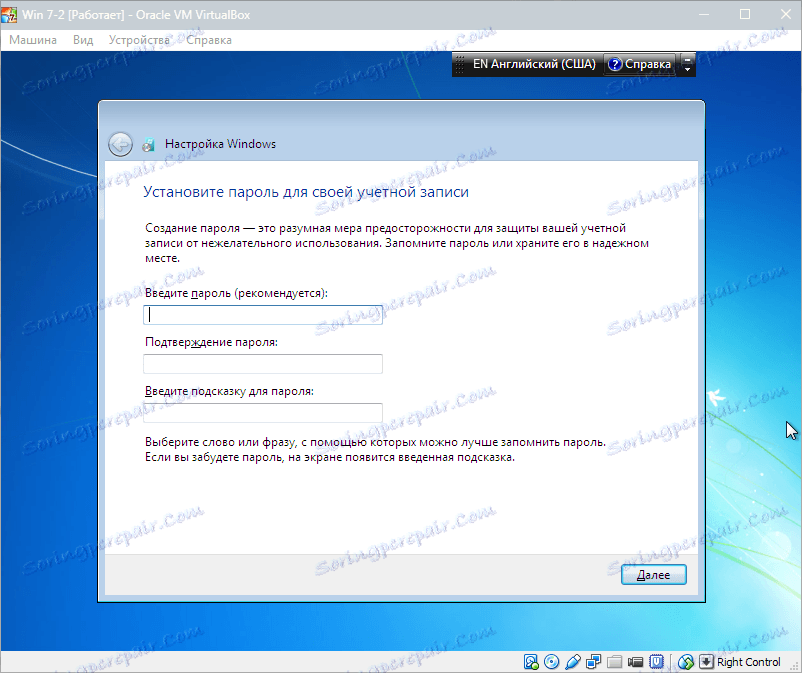
Zde zadáme kód Product Key, pokud existuje. Pokud tomu tak není, pak klikněte na tlačítko "Další" .
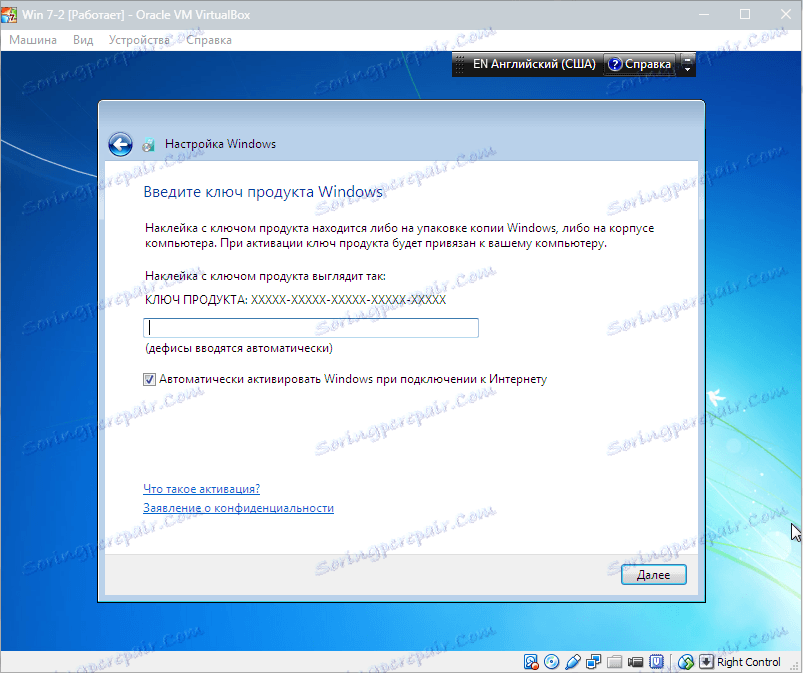
Poté následuje okno Centra aktualizací. Pro virtuální stroj je nejlepší vybrat třetí položku.
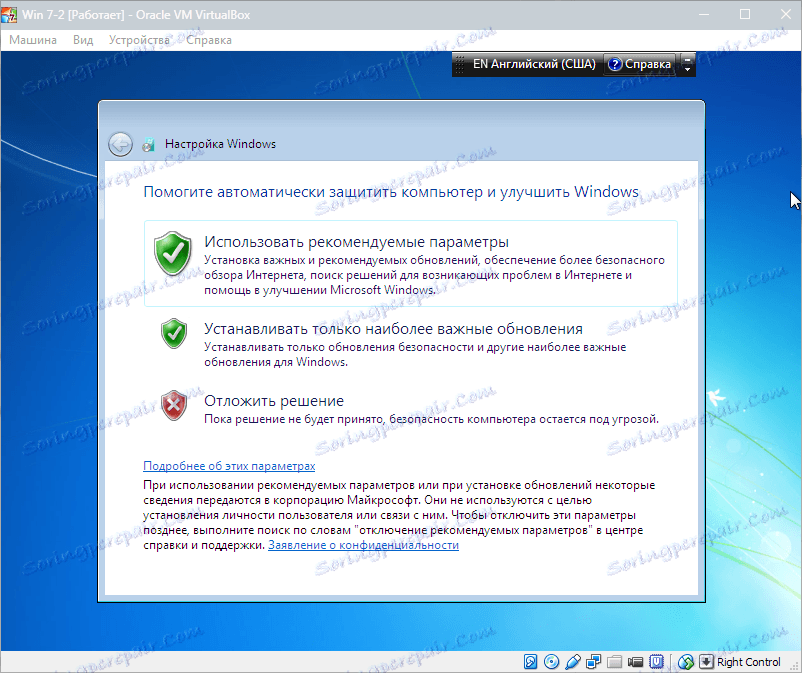
Nastavili jsme časové pásmo a datum.
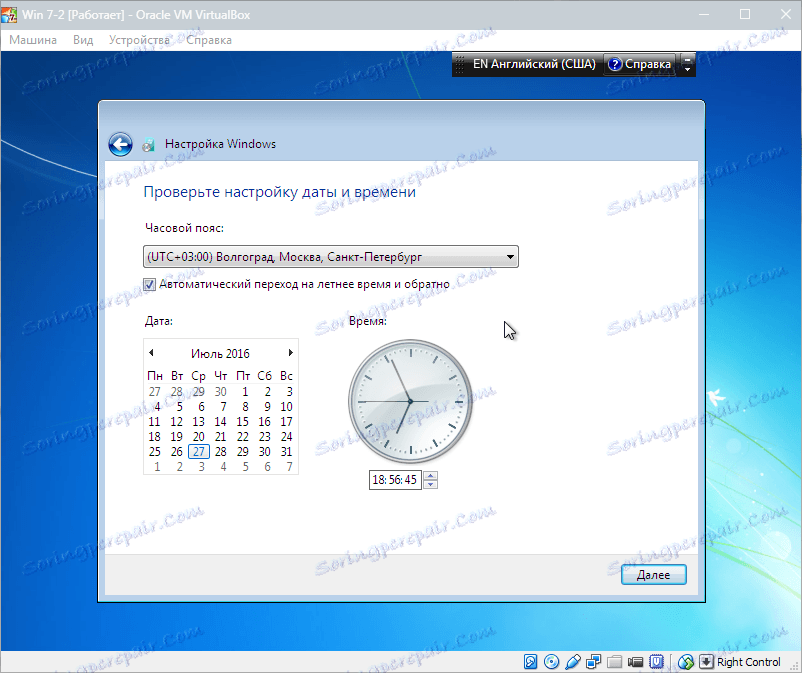
Poté vyberte, která síť bude obsahovat náš nový virtuální počítač. Klikněte na "Domů" .
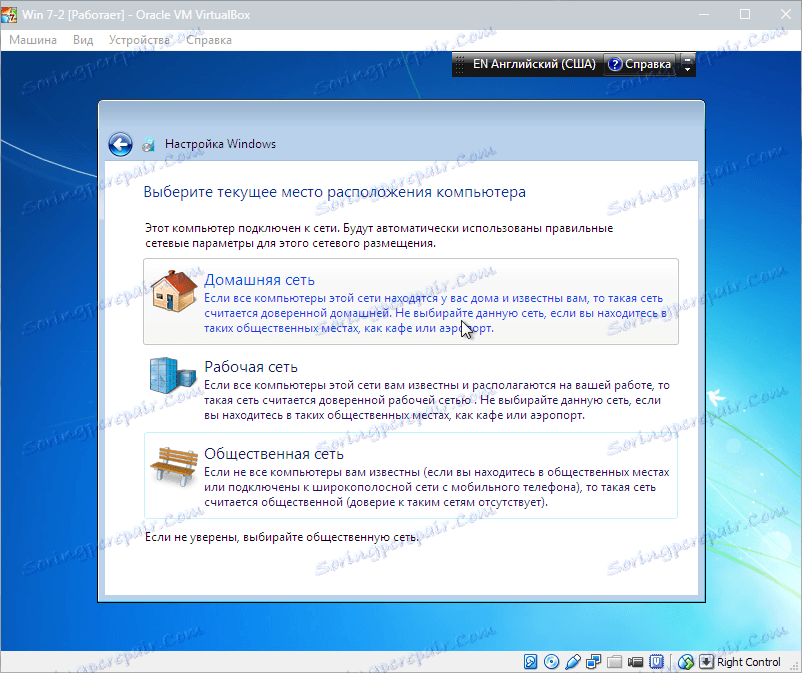
Po těchto akcích se virtuální stroj automaticky restartuje a my se dostaneme na plochu čerstvě nainstalovaného systému Windows 7.
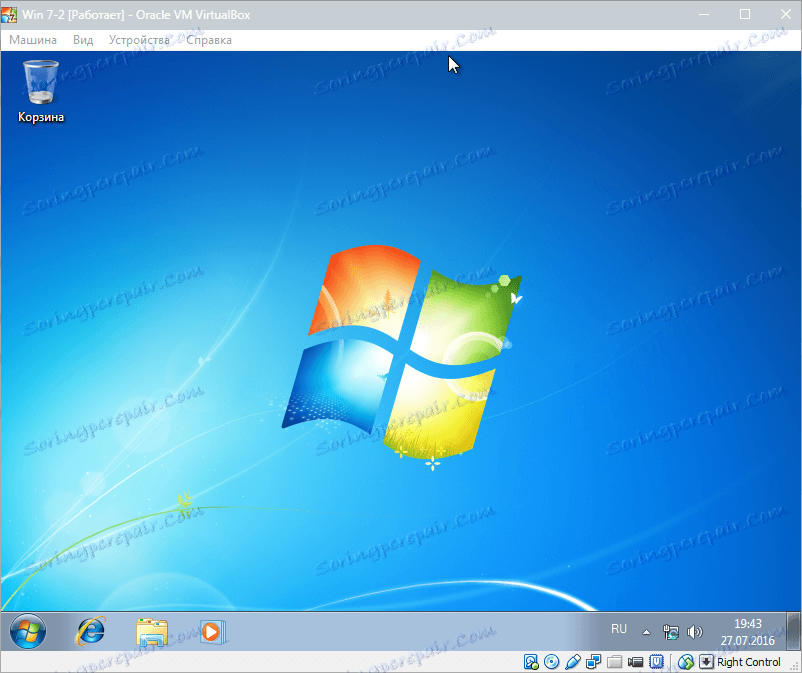
Tak jsme nainstalovali systém Windows 7 na virtuální stroj VirtualBox. Poté bude muset být aktivován, ale toto je téma pro další článek ...
