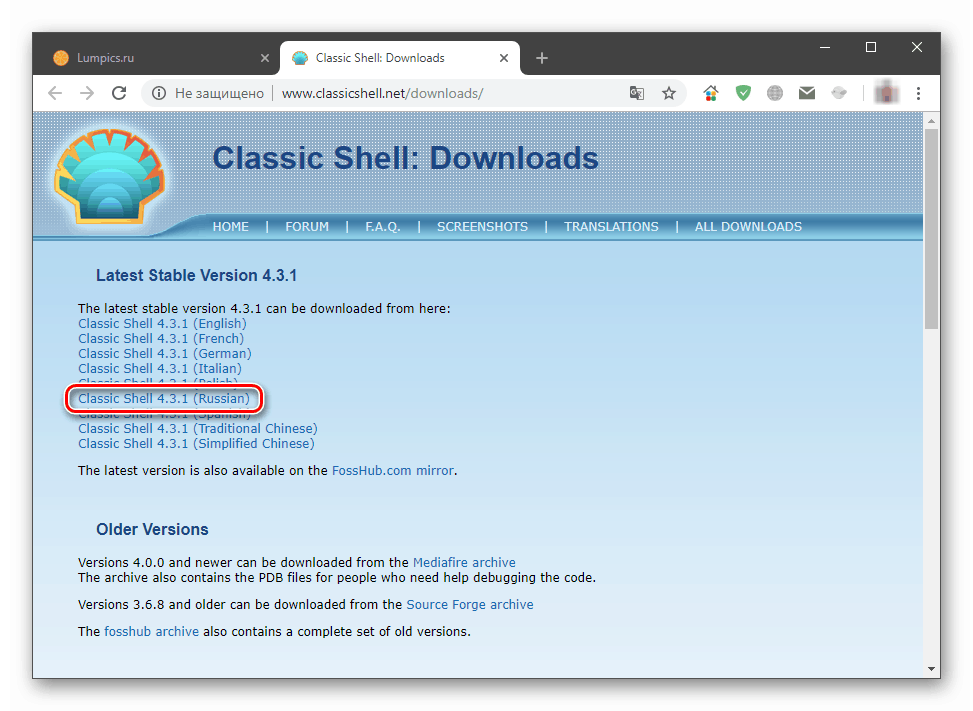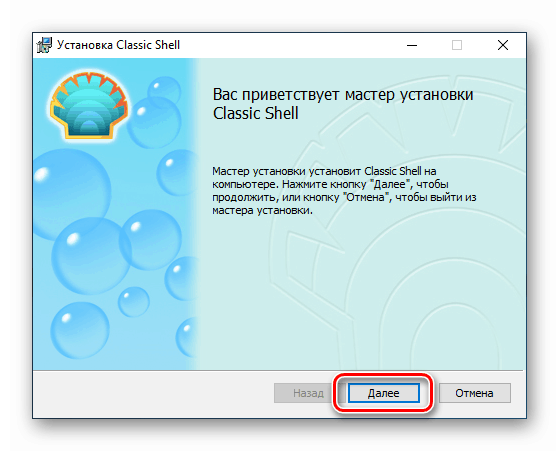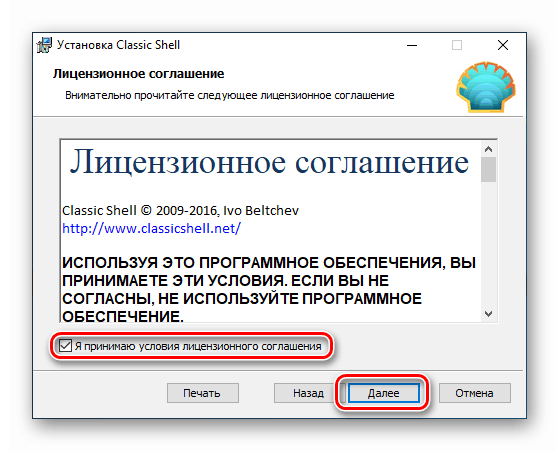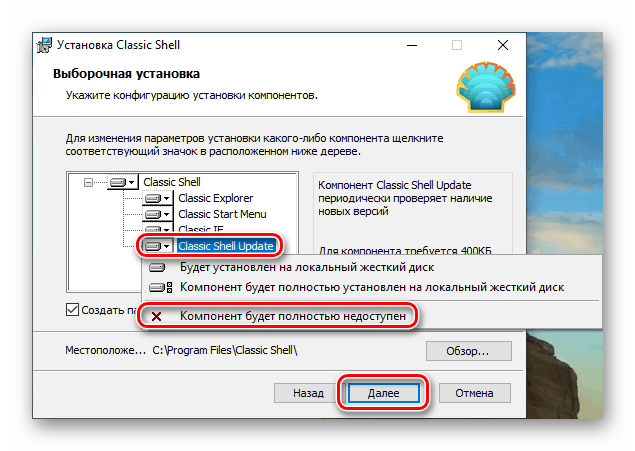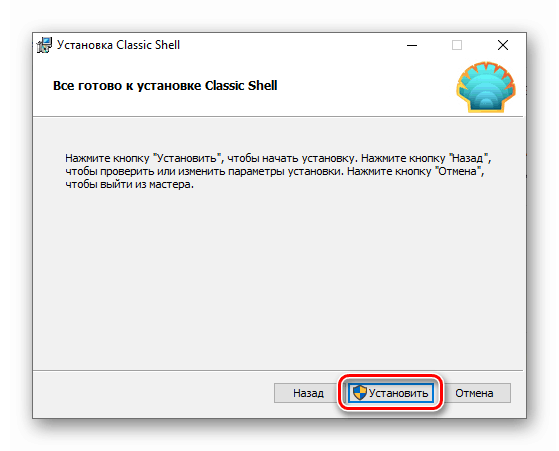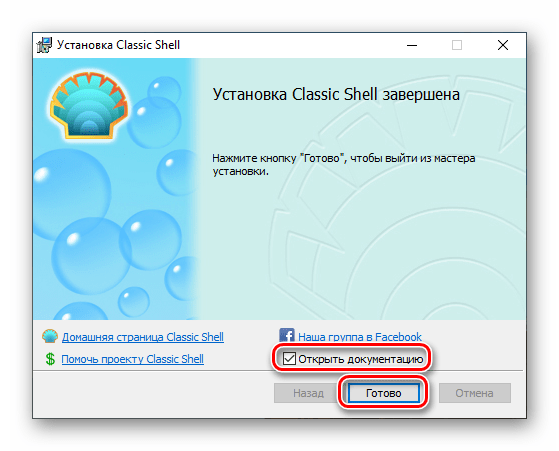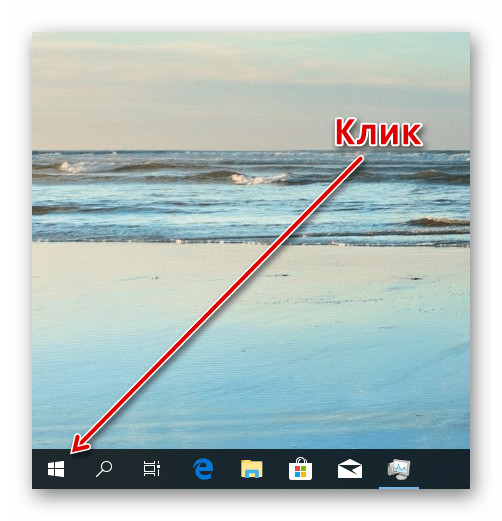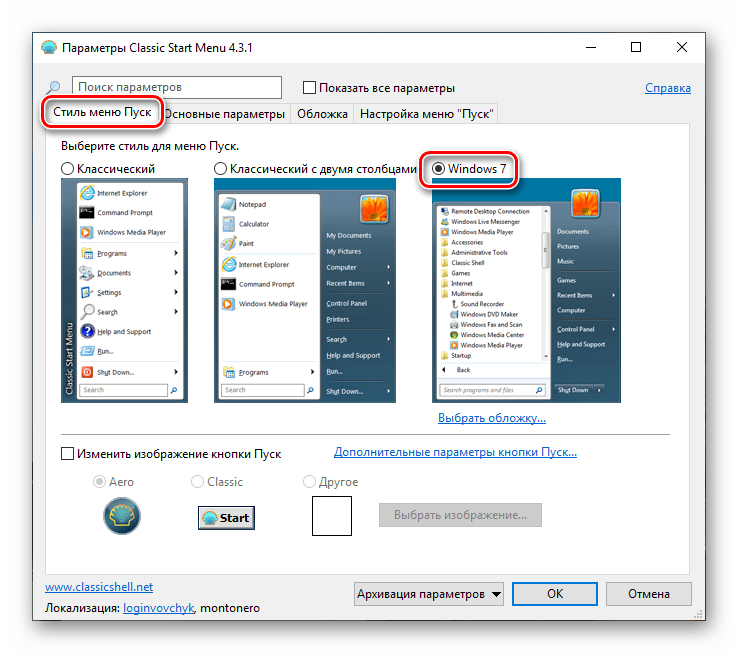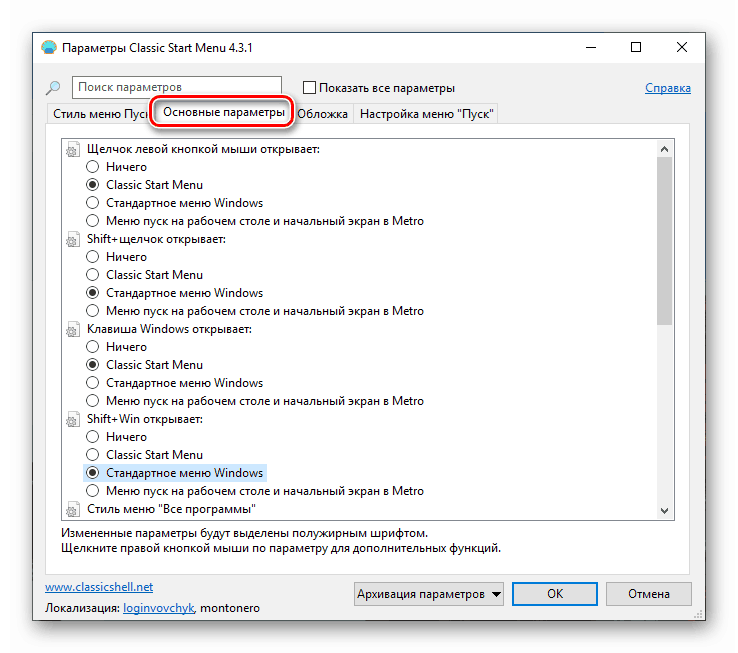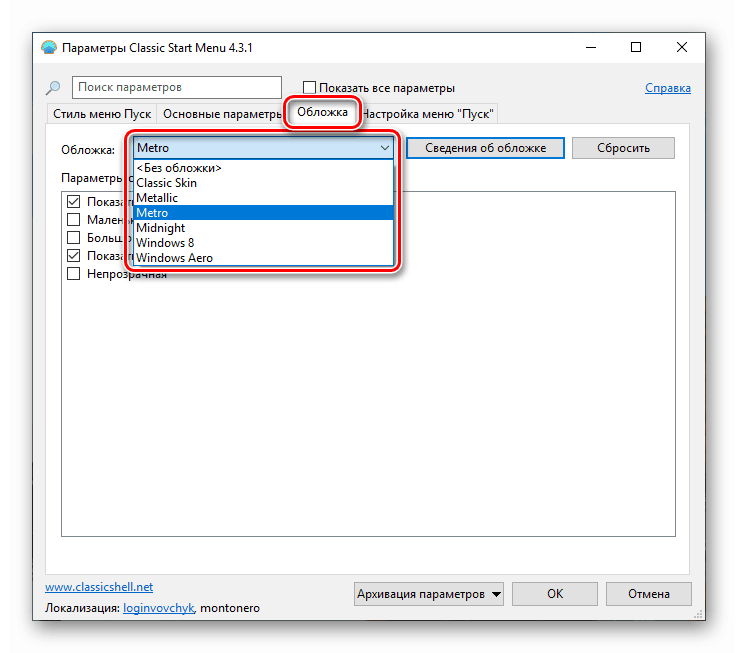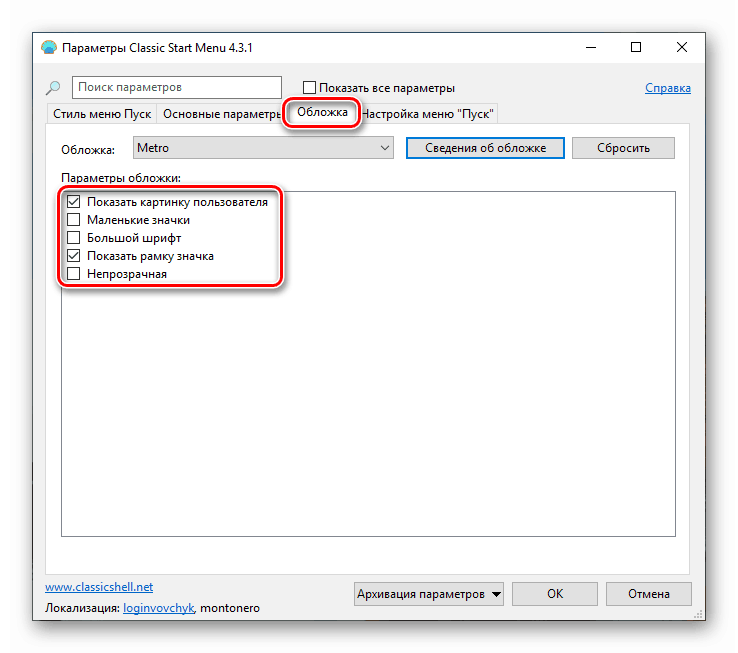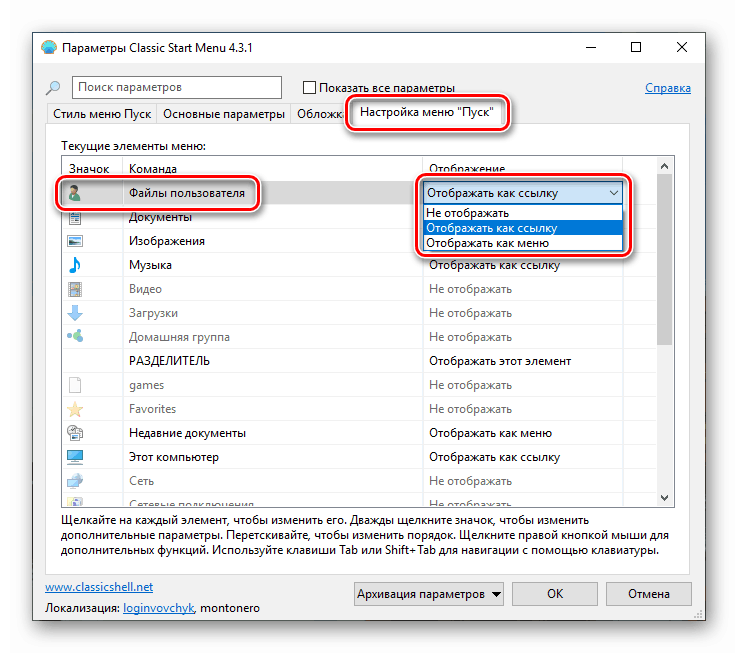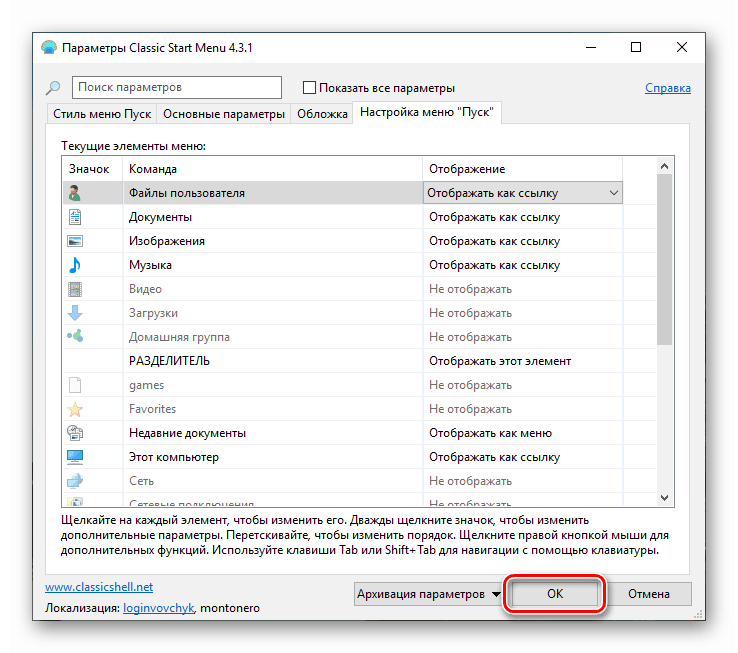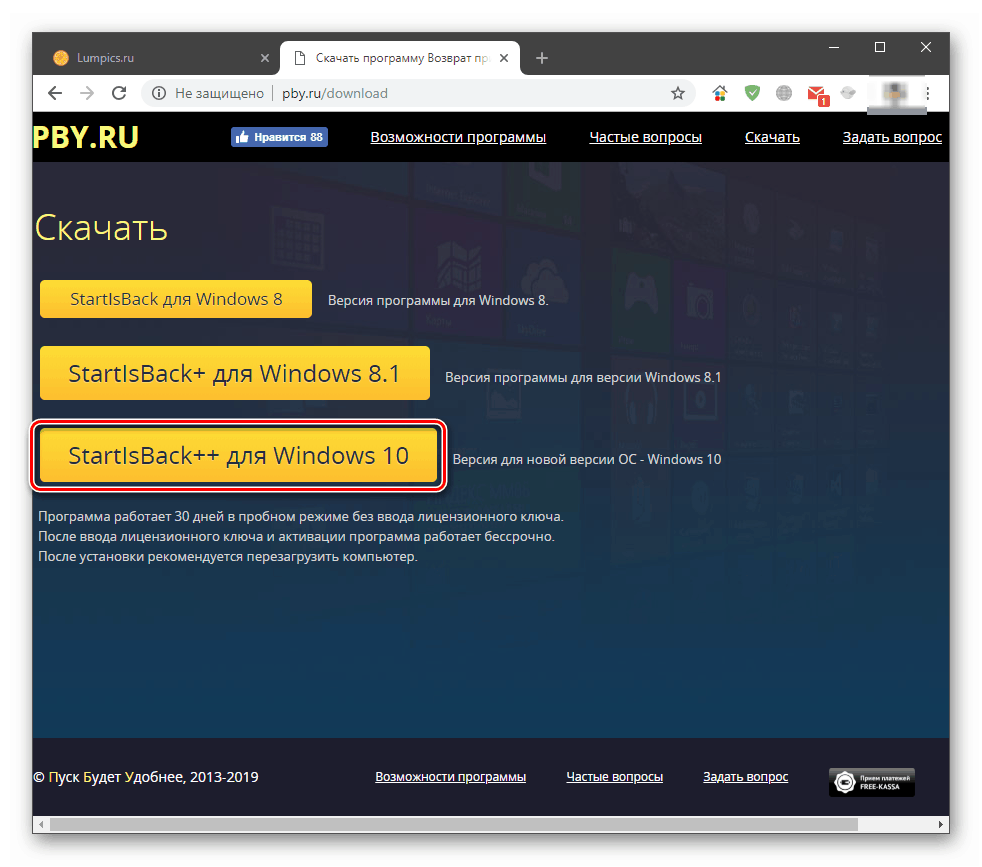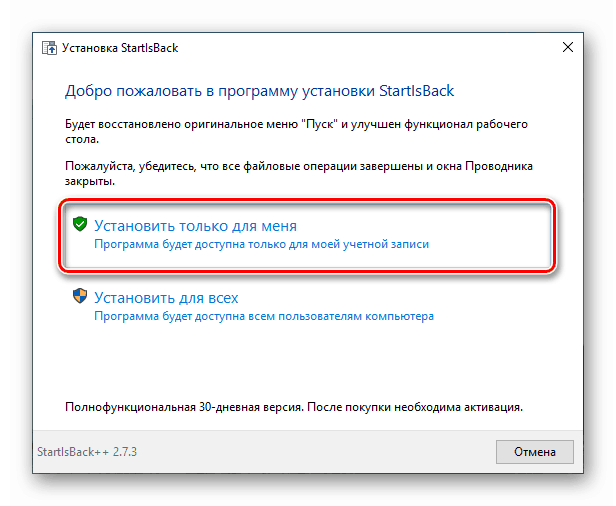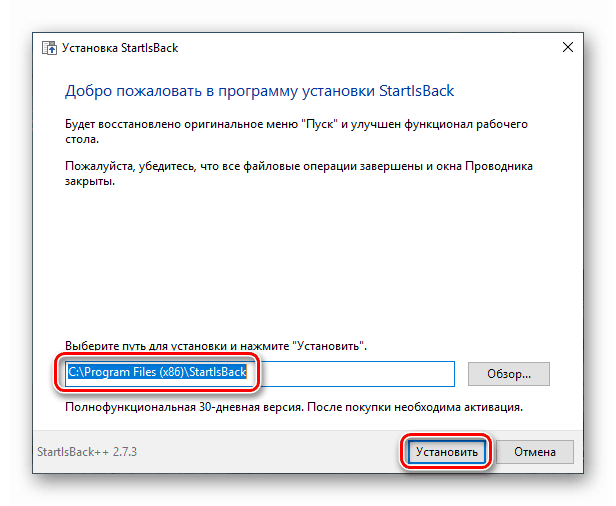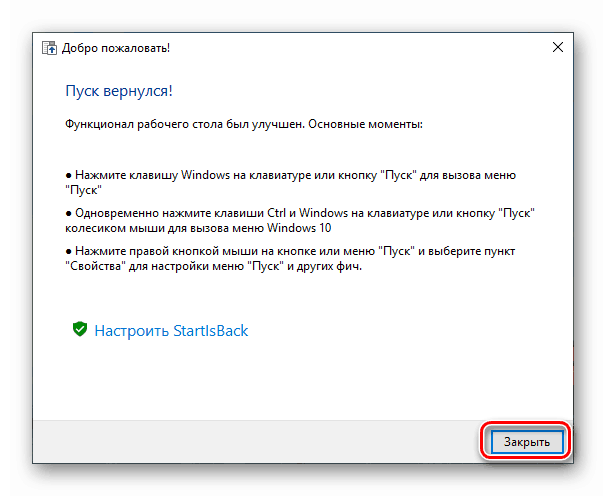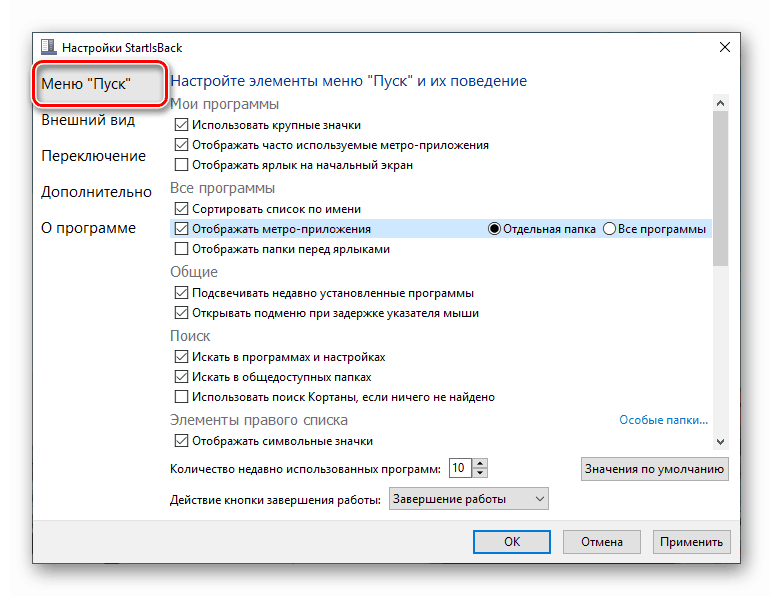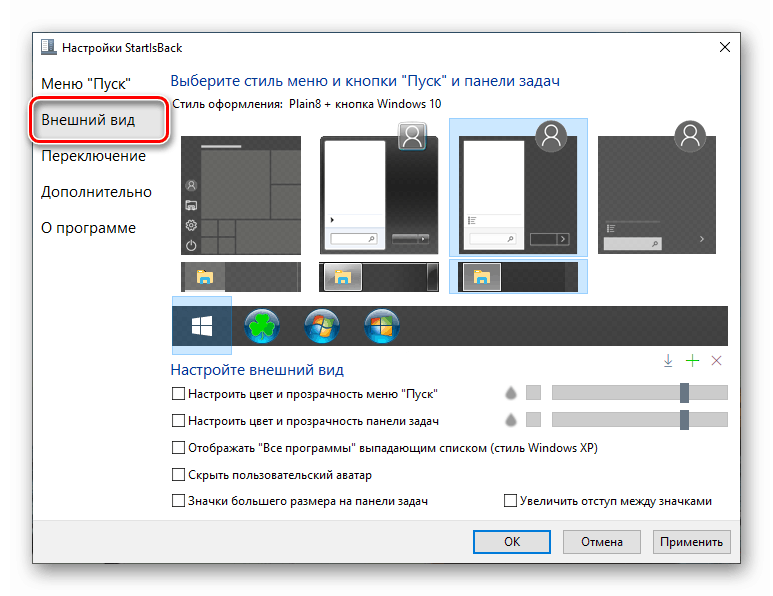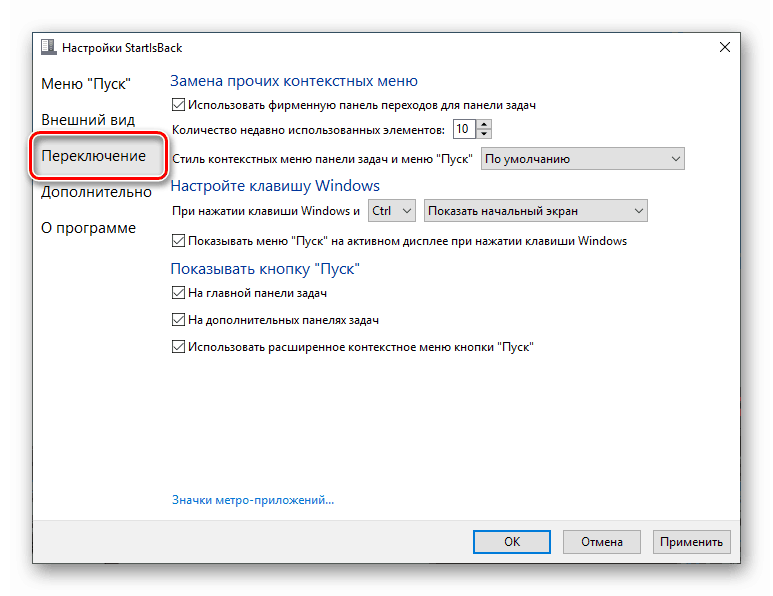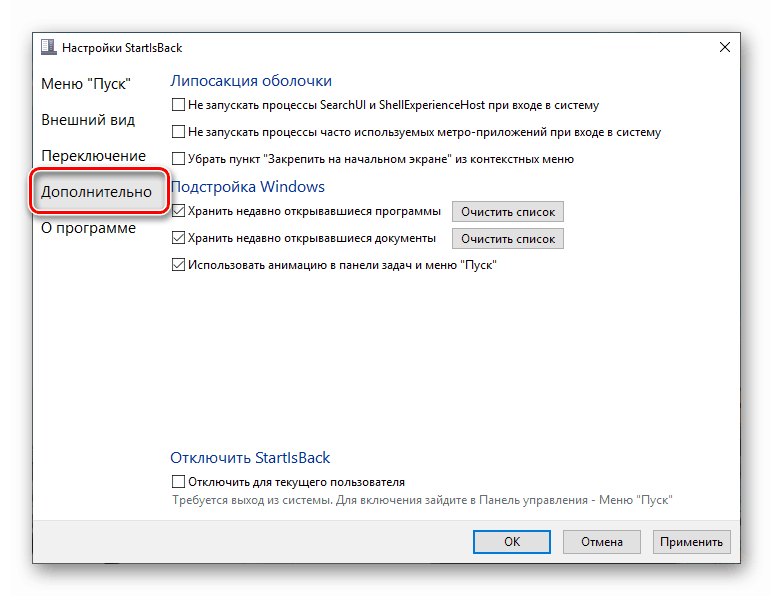Vrátíme nabídku Start z Windows 7 na Windows 10
S příchodem desáté verze systému Windows do našich počítačů bylo mnoho lidí potěšeno tím, že se do systému vrátilo tlačítko Start a nabídka Start. Je pravda, že radost byla neúplná, protože jeho (menu) vzhled a funkčnost se výrazně lišily od toho, na co jsme byli zvyklí při práci se "sedmi". V tomto článku budeme analyzovat způsoby, jak nabídnout nabídku Start v systému Windows 10 klasickou podobu.
Obsah
Klasická nabídka Start v systému Windows 10
Začněme tím, že standardní nástroje k vyřešení problému nebudou fungovat. Samozřejmě v sekci "Personalizace" existují nastavení, která zakazují některé prvky, ale výsledek není ten, který jsme očekávali.
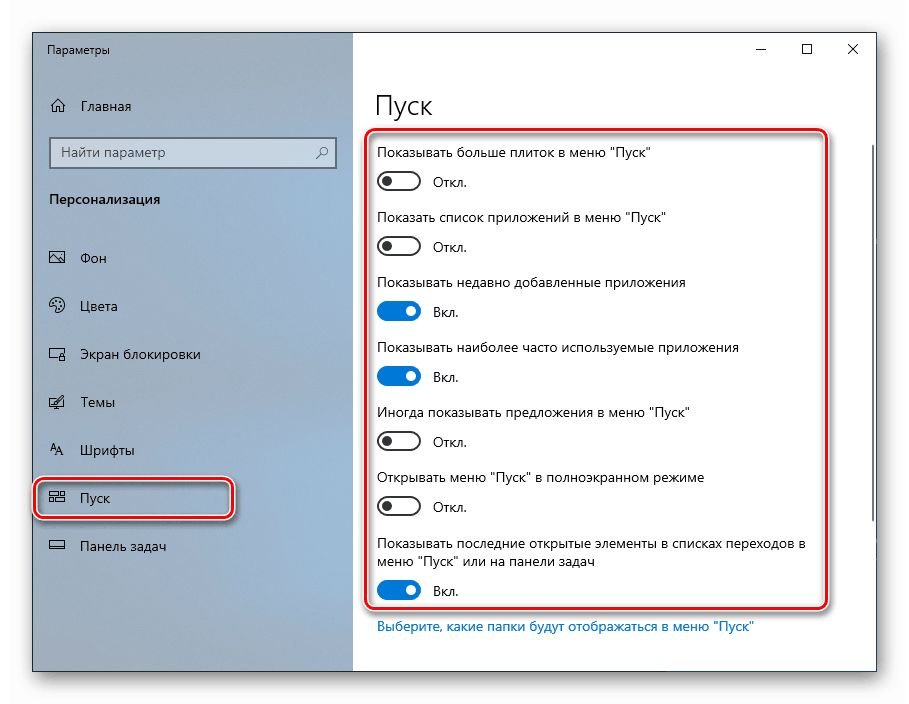
Může to vypadat takto, jak je ukázáno na obrázku níže. Musíte uznat, že klasické menu "sedm menu" není vůbec podobné.
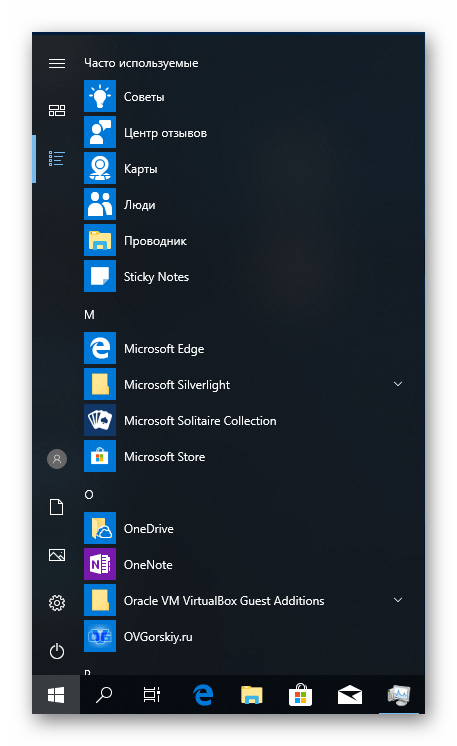
Dva programy nám pomohou dosáhnout požadovaného cíle. Jedná se o Classic Shell a StartisBack ++.
Metoda 1: Classic Shell
Tento program má poměrně širokou funkcionalitu pro přizpůsobení vzhledu nabídky Start a tlačítka Start, zatímco je volný. Nemůžeme pouze přepnout na známé rozhraní, ale také pracovat s některými jeho prvky.
Před instalací softwaru a konfigurací nastavení vytvořte bod obnovení systému, abyste předešli problémům.
Více informací: Pokyny pro vytvoření bodu obnovy systému Windows 10
- Přejděte na oficiální webové stránky a stáhněte distribuci. Stránka bude obsahovat několik odkazů na balíčky s odlišnou lokalizací. Ruská je.
Stáhněte si Classic Shell z oficiálních stránek
![Stáhněte si distribuci s programem Classic Shell z oficiálních stránek vývojářů]()
- Spusťte stažený soubor a klikněte na tlačítko "Další" .
![Spuštění instalace programu Classic Shell v systému Windows 10]()
- Před položkou "Souhlasím s podmínkami licenční smlouvy" zkontrolujeme a znovu klikneme na tlačítko "Další".
![Přijetí licenční smlouvy při instalaci programu Classic Shell v systému Windows 10]()
- V následujícím okně můžete zakázat instalační komponenty a ponechat pouze nabídku "Classic Start Menu" . Nicméně, pokud existuje snaha experimentovat s dalšími prvky shellu, například "Explorer" , ponecháme vše tak, jak je.
![Zakázání komponent při instalaci programu Classic Shell v systému Windows 10]()
- Klikněte na "Instalovat" .
![Spuštění instalace programu Classic Shell v systému Windows 10]()
- Odstraňte zaškrtávací políčko "Otevřít dokumentaci" a klikněte na tlačítko "Dokončit" .
![Dokončení instalace programu Classic Shell v systému Windows 10]()
Po dokončení instalace můžete nyní nastavit parametry.
- Klikněte na tlačítko "Start" , po kterém se otevře okno nastavení programu.
![Spuštění nastavení Classic Shell v systému Windows 10]()
- Na kartě "Styl nabídky Start" vyberte jednu ze tří nabízených možností. V tomto případě nás zajímá "Windows 7" .
![Výběr vzhledu krytu pro nabídku Start v programu Classic Shell]()
- Karta "Základní nastavení" vám umožňuje přizpůsobit nastavení tlačítek, tlačítek, zobrazovacích prvků a stylů nabídek. Existuje mnoho možností, takže můžete jemně přizpůsobit téměř vše, aby vyhovovalo vašim potřebám.
![Nastavení hlavních parametrů nabídky Start v programu Classic Shell]()
- Přejděte na výběr vzhledu krytu. V příslušném rozevíracím seznamu vyberte typ několika možností. Bohužel náhled není zde, takže musíte jednat náhodně. Následně lze všechna nastavení změnit.
![Výběr typu krytu pro nabídku Start v programu Classic Shell]()
V části parametrů můžete vybrat velikost ikon a písma, zahrnout obrázek profilu uživatele, rám a opacitu.
![Nastavení možností krytu nabídky Start v programu Classic Shell]()
- Následuje jemné doladění zobrazovacích prvků. Tento blok nahrazuje standardní nástroj v systému Windows 7.
![Jemné ladění zobrazení položek v nabídce Start v programu Classic Shell]()
- Po dokončení všech manipulací klepněte na tlačítko OK .
![Použití nastavení nabídky Start v klasickém shellu]()
Nyní, když kliknete na tlačítko "Start", uvidíme klasické menu.
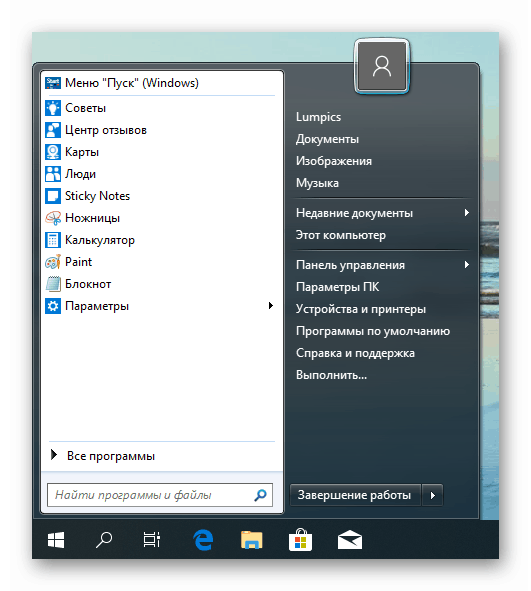
Chcete-li se vrátit do "desítky" nabídky Start , musíte kliknout na tlačítko uvedené na obrazovce.
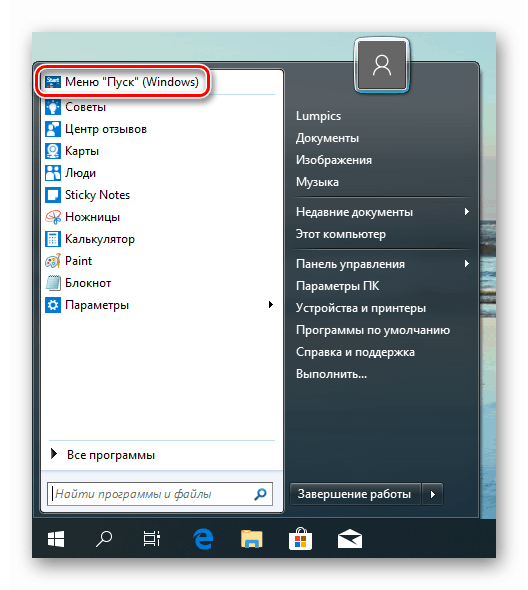
Pokud chcete přizpůsobit vzhled a funkčnost, klikněte pravým tlačítkem myši na tlačítko "Start" a přejděte na položku "Nastavení" .
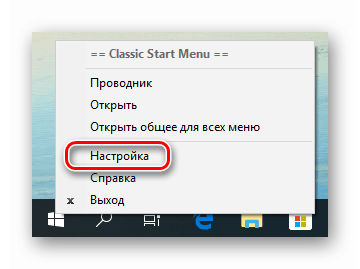
Všechny změny můžete vrátit zpět a standardní nabídku vrátit odebráním programu z počítače. Po odinstalování je vyžadován restart.
Více informací: Přidat nebo odebrat programy v systému Windows 10
Metoda 2: StartisBack ++
Jedná se o jiný program pro instalaci klasické nabídky Start v systému Windows 10. Odlišuje se od předchozího v tom, že je zaplaceno za 30denní zkušební dobu. Náklady jsou nízké, asi tři dolary. Existují další rozdíly, o kterých budeme dále diskutovat.
Stáhněte si program z oficiálního webu
- Přejděte na oficiální stránku a stáhněte program.
![Stažení StartisBacku z oficiálních webových stránek]()
- Poklepáním spusťte soubor. V úvodním okně vyberte možnost instalace - pouze pro sebe nebo pro všechny uživatele. Ve druhém případě musíte mít práva správce.
![Volba možnosti instalace programu StartisBack v systému Windows 10]()
- Vyberte místo k instalaci nebo opuštění výchozí cesty a klikněte na tlačítko "Instalovat" .
![Přejděte k instalaci programu StartisBack v systému Windows 10]()
- Po automatickém restartu "Průzkumníka" v posledním okně klikněte na "Zavřít" .
![Dokončení instalace programu StartisBack v oknech 10]()
- Restartujte počítač.
Dále řekneme o rozdílech od klasického Shell. Za prvé získáme okamžitě přijatelný výsledek, který lze vidět pouze kliknutím na tlačítko "Start" .
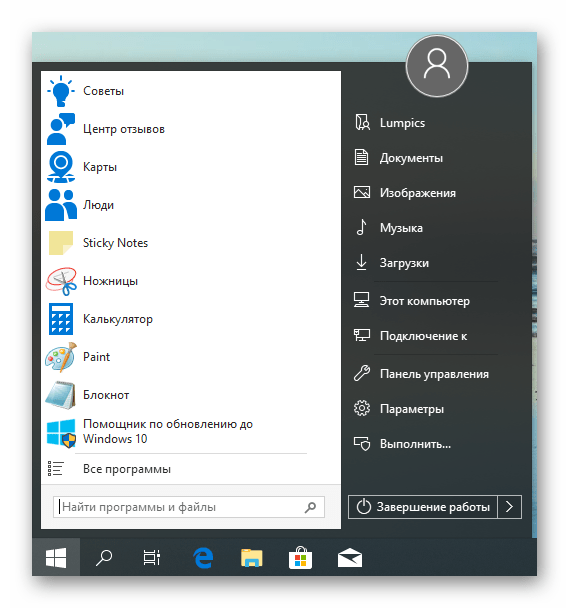
Za druhé, blok nastavení tohoto programu je uživatelsky přívětivější. Můžete ji otevřít kliknutím pravého tlačítka myši na tlačítko "Start" a výběrem možnosti "Vlastnosti" . Mimochodem, všechny položky kontextového menu jsou také uloženy (Classic Shell "fastens" vlastní).
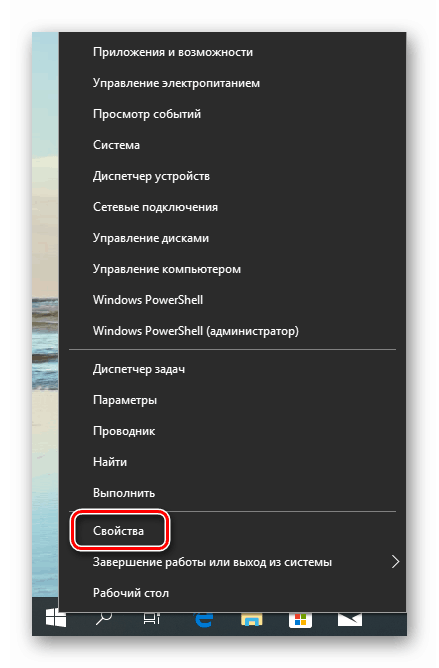
- Záložka "Start Menu" obsahuje nastavení zobrazení a chování prvků, jako v "sedm".
![Přizpůsobte zobrazení a chování položek nabídky Start v programu StartisBack]()
- Na kartě Vzhled můžete změnit kryt a tlačítko, nastavit opacitu panelu, velikost ikon a částí mezi nimi, barvu hlavního panelu a dokonce povolit zobrazení složky Všechny programy jako rozbalovací nabídky, jako ve verzi Win XP.
![Přizpůsobte vzhled nabídky Start v programu StartisBack]()
- Sekce "Přepínání" nám dává příležitost nahradit další kontextová menu, přizpůsobit chování klávesy a kombinace systému Windows a umožnit různým možnostem zobrazení tlačítka Start .
![Nastavení přepínání v nabídce Start v programu StartisBack]()
- Karta Upřesnit obsahuje možnosti vynechání určitých prvků standardního menu z načítání, ukládání historie, zapnutí a vypnutí animací a zaškrtávací políčko deaktivace StartisBack ++ pro aktuálního uživatele.
![Další nastavení programu StartisBack]()
Po provedení nastavení nezapomeňte kliknout na tlačítko "Použít" .
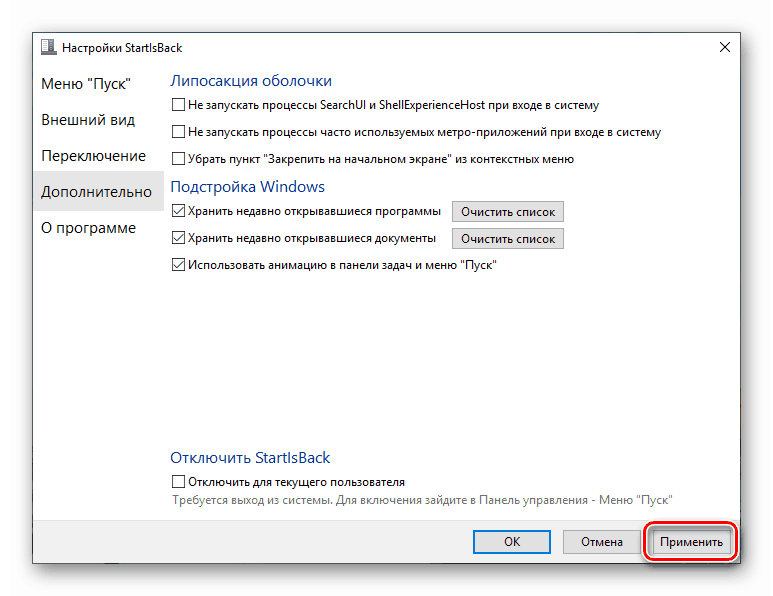
Dalším bodem je otevření standardní nabídky "tens" stisknutím kombinace kláves Win + CTRL nebo kolečka myši. Odstranění programu se provádí obvyklým způsobem (viz výše) s automatickým zrušením všech změn.
Závěr
Dnes jsme se naučili dva způsoby, jak změnit standardní nabídku Start systému Windows 10 classic, používanou v "sedmi". Rozhodněte se, který program chcete použít. Classic Shell je zdarma, ale ne vždy pracuje stabilně. StartisBack ++ má placenou licenci, ale výsledek získaný s jeho pomocí je atraktivnější z hlediska vzhledu a funkčnosti.