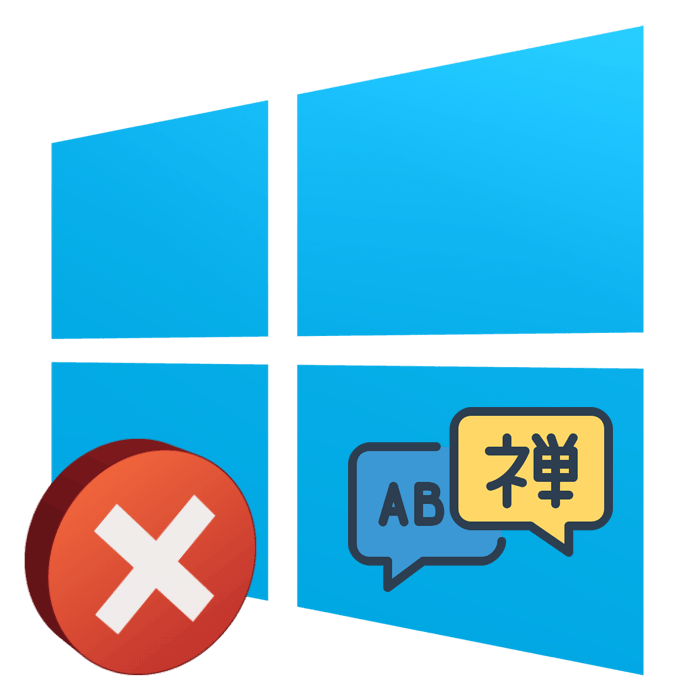Řešení problému s přepínáním jazyka v systému Windows 10
V operačním systému Windows 10, stejně jako v předchozích verzích, je možnost přidat několik rozložení klávesnice s různými jazyky. Změnou se přepíná samotným panelem nebo pomocí nainstalovaného horkého tlačítka. Někdy se uživatelé setkávají s problémy při přepínání jazyka. Ve většině situací je to způsobeno nesprávnými nastaveními nebo poruchami ve fungování spustitelného souboru systému ctfmon.exe . Dnes bychom rádi podrobně rozvedli, jak tento problém vyřešit.
Obsah
Řešení problému s přepínáním jazyka v systému Windows 10
Mělo by začít s tím, že správná práce změny rozvržení je zajištěna až po předběžném přizpůsobení. Výhoda vývojáři poskytuje mnoho užitečných funkcí pro konfiguraci. Podrobný návod k tomuto tématu naleznete odděleně od autora. Můžete se s ním seznámit na následujícím odkazu, poskytovat informace pro různé verze systému Windows 10 a jdeme přímo do práce s nástrojem ctfmon.exe .
Viz též: Nastavení rozvržení spínačů v systému Windows 10
Metoda 1: Spusťte nástroj
Jak již bylo zmíněno dříve, ctfmon.exe je zodpovědný za změnu jazyka a celého panelu. Proto pokud nemáte jazykovou lištu, musíte zkontrolovat provoz tohoto souboru. To se děje doslova za pár kliknutí:
- Otevřete "Explorer" libovolnou vhodnou metodou a postupujte podle cesty
С:WindowsSystem32. - Ve složce "System32" najděte a spusťte soubor ctfmon.exe .
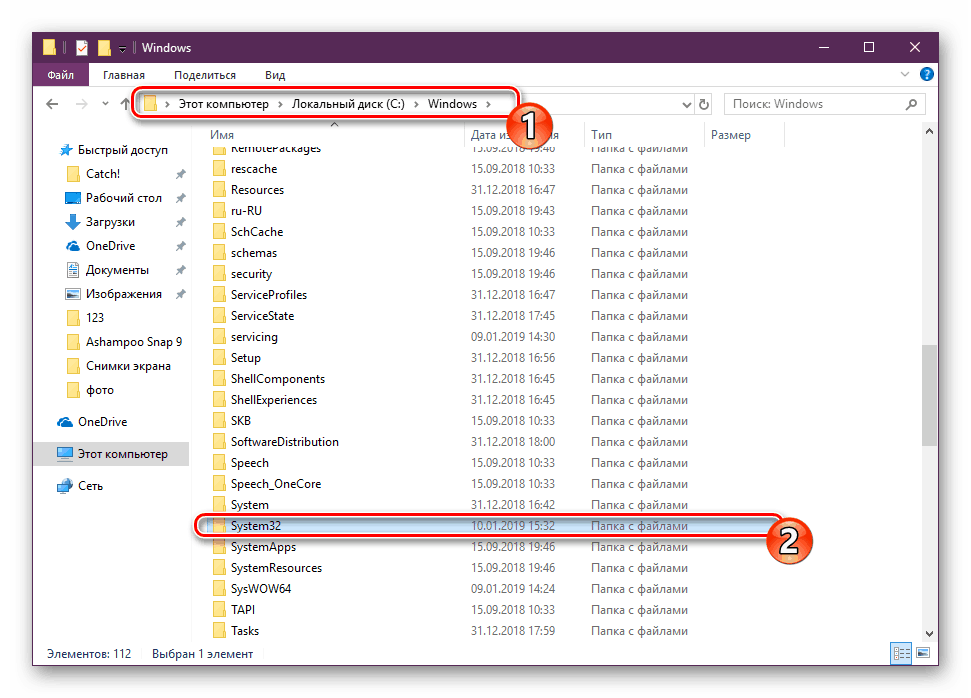
Viz též: Spustit aplikaci Explorer v systému Windows 10
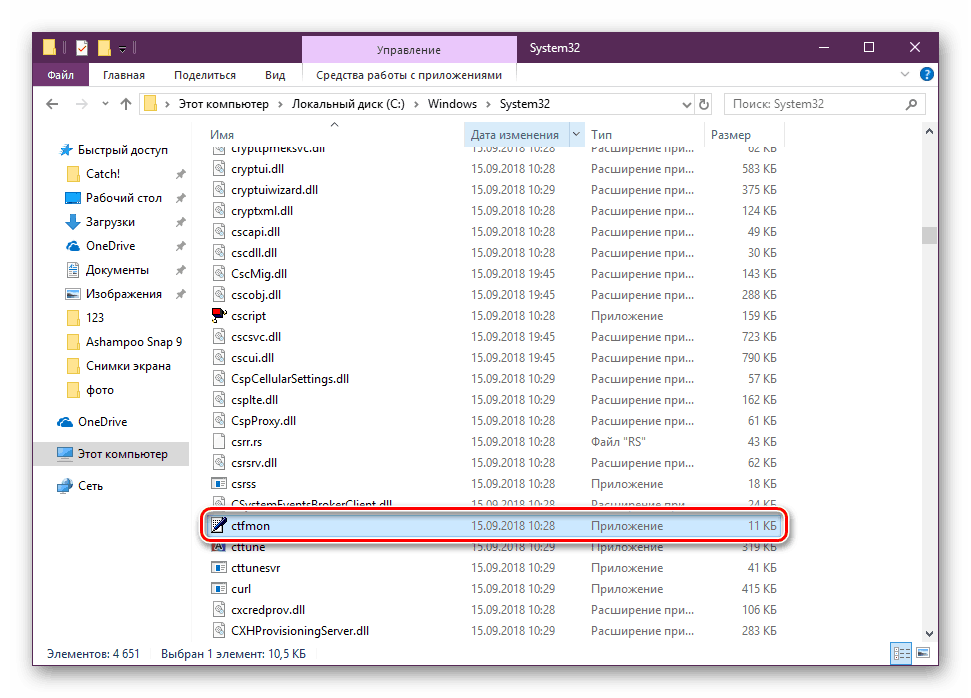
Pokud se po spuštění neobjeví nic, jazyk se nezmění a panel se nezobrazí, budete muset skenovat systém pro škodlivé hrozby. To je způsobeno skutečností, že některé viry blokují práci systémových nástrojů, včetně těch, které jsou dnes zvažovány. Můžete se seznámit s metodami čištění PC v našem dalším materiálu.
Viz též:
Bojujte proti počítačovým virům
Skenování počítače pro viry bez antivirového programu
Když bylo otevření úspěšné, ale po restartování počítače panel znovu zmizí, je třeba přidat aplikaci do autorunu. To se děje zcela jednoduše:
- Opět otevřete adresář pomocí příkazu ctfmon.exe , klikněte pravým tlačítkem myši na tento objekt a vyberte možnost "Kopírovat".
-
С:UsersИмя ПользователяAppDataRoamingMicrosoftWindowsГлавное менюПрограммыАвтозагрузкаcestyС:UsersИмя ПользователяAppDataRoamingMicrosoftWindowsГлавное менюПрограммыАвтозагрузкаa vložte zkopírovaný soubor. - Restartujte počítač a zkontrolujte rozložení přepínače.
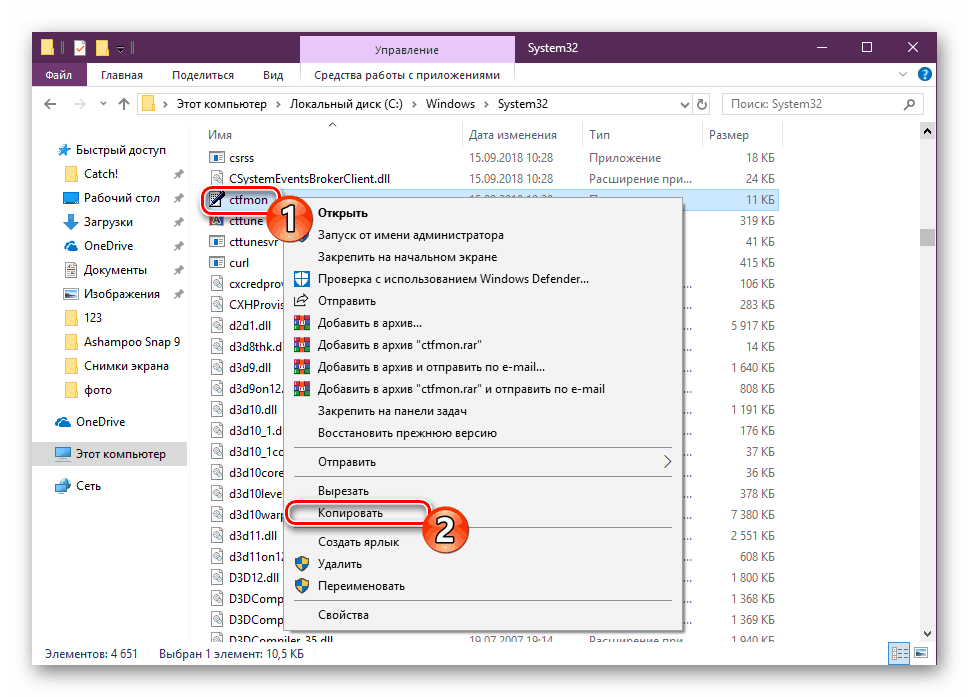
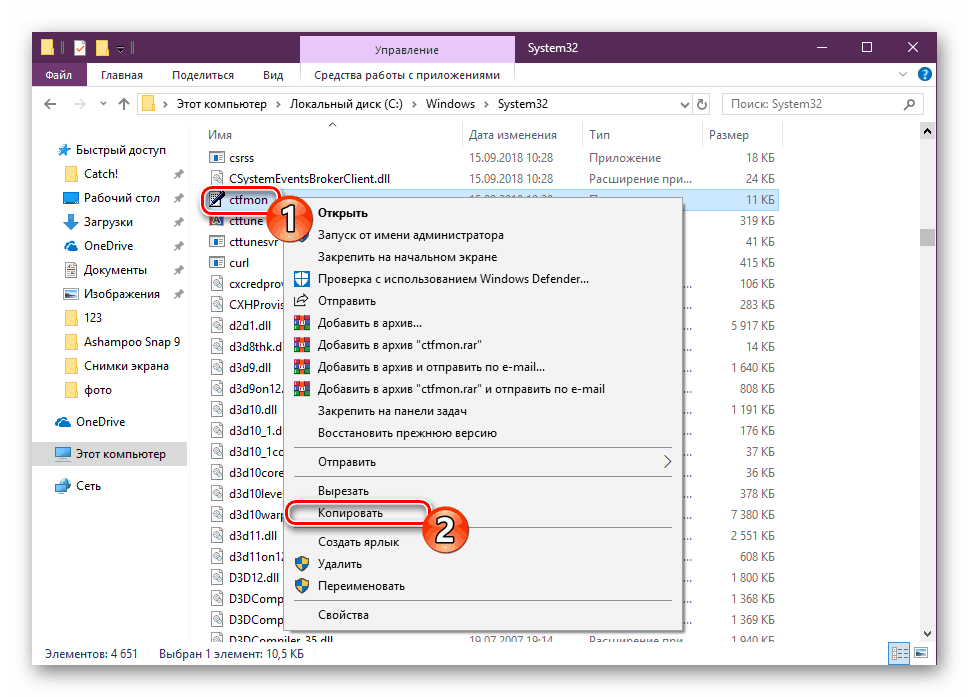
Metoda 2: Změňte nastavení registru
Většina systémových aplikací a dalších nástrojů má vlastní nastavení registru. Mohou být odstraněny v důsledku určitého selhání nebo působení virů. Pokud taková situace nastane, budete muset ručně přejít do editoru registru a zkontrolovat hodnoty a řetězce. Ve vašem případě musíte provést následující akce:
- Otevřete příkaz Spustit stisknutím klávesy Win + R. Do řádku zadejte příkaz
regedita klikněte na tlačítko "OK" nebo stiskněte klávesu Enter . - Přejděte na cestu níže a najděte parametr, jehož hodnota má ctfmon.exe . Je-li takový řetězec přítomen, tato volba nevyhovuje vám. Jediná věc, kterou můžete udělat, je vrátit se k první metodě nebo zkontrolovat nastavení jazykového panelu.
- Pokud tato hodnota chybí, klikněte pravým tlačítkem myši na prázdný prostor a ručně vytvořte parametr řetězce s libovolným jménem.
- Poklepejte dvakrát na možnost úpravy.
- Nastavte jej na hodnotu
”ctfmon”=”CTFMON.EXE”včetně uvozovek a klepněte na tlačítko "OK" . - Restartujte počítač, aby se změny projevily.
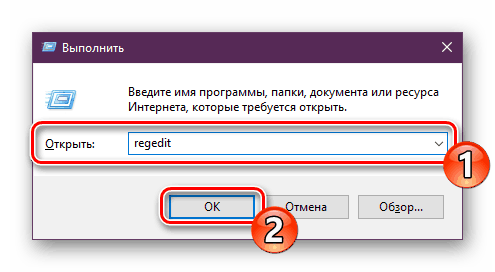
HKEY_LOCAL_MACHINESoftwareMicrosoftWindowsCurrentVersionRun
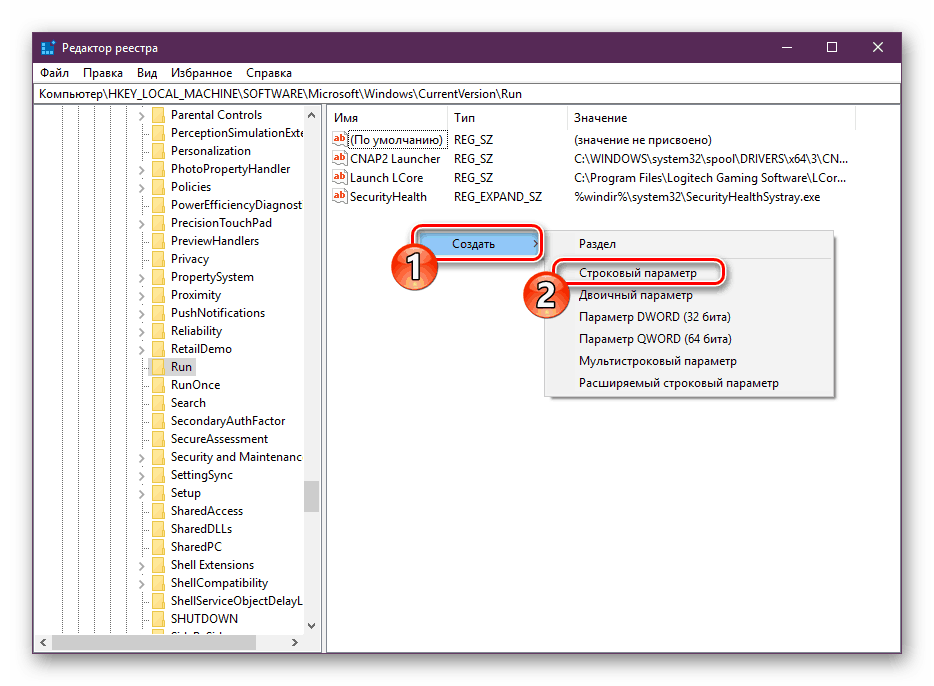
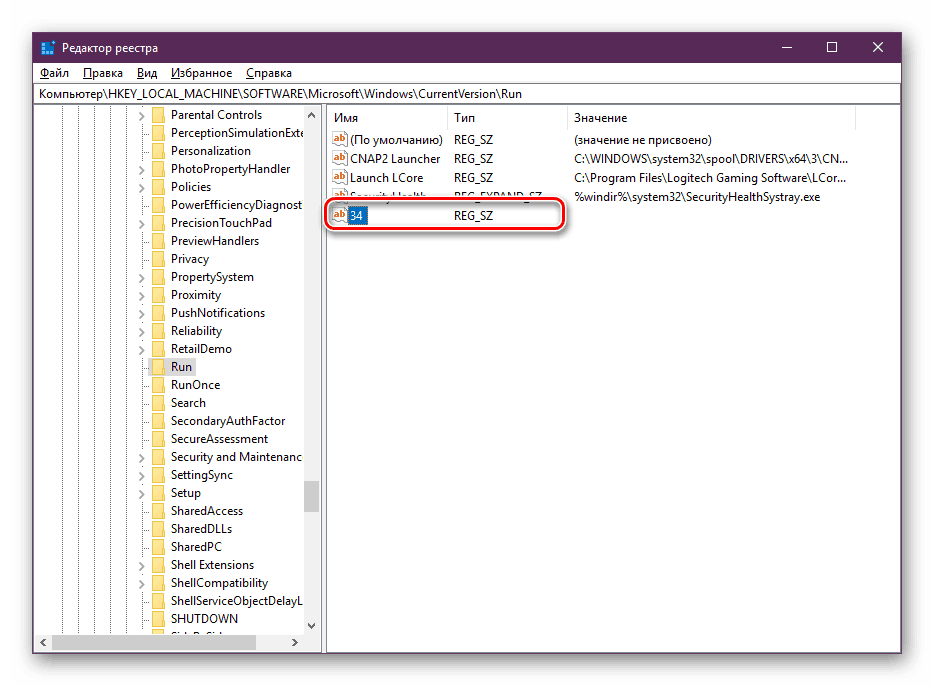
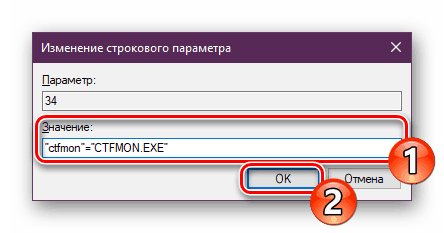
Dále jsme vám představili dvě efektivní metody řešení problémů se změnou rozvržení v operačním systému Windows 10. Jak je vidět, opravování je poměrně snadné - úpravou nastavení systému Windows nebo kontrolou fungování odpovídajícího spustitelného souboru.
Viz též:
Změna jazyka rozhraní v systému Windows 10
Přidat jazykové balíčky v systému Windows 10
Povolení hlasového asistenta Cortany v systému Windows 10