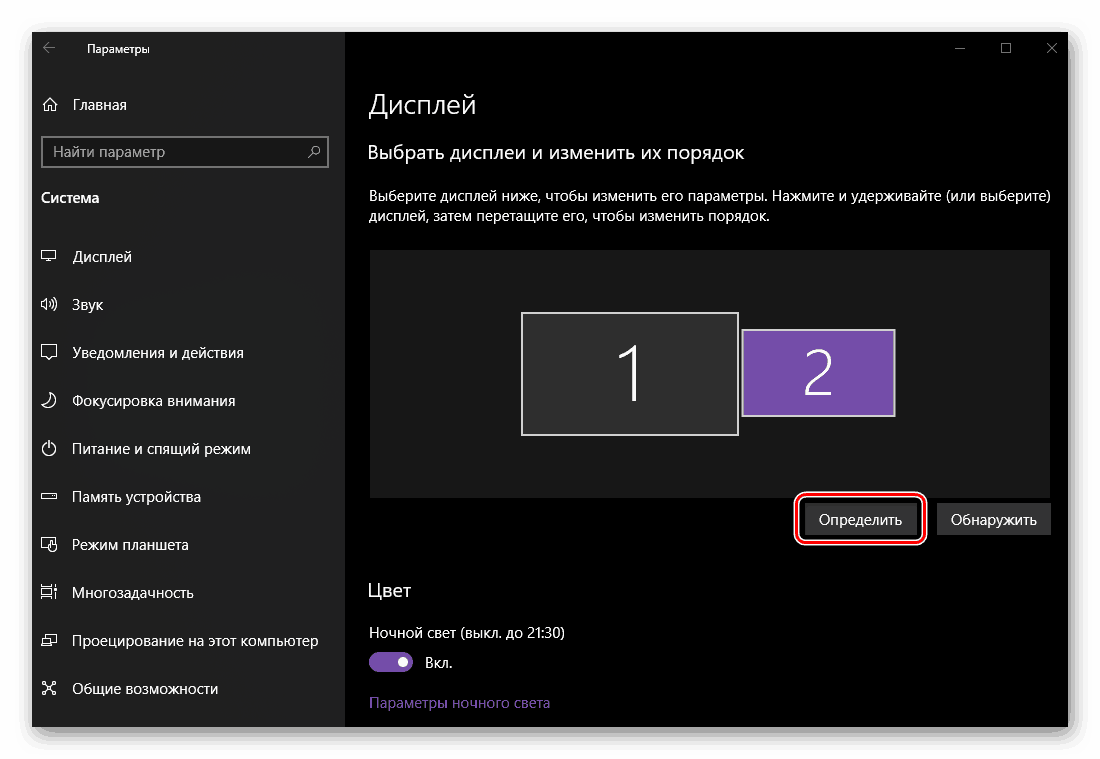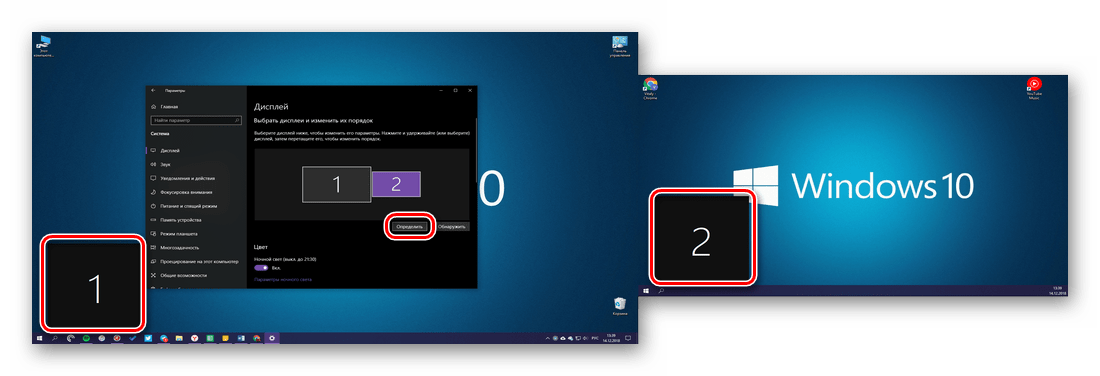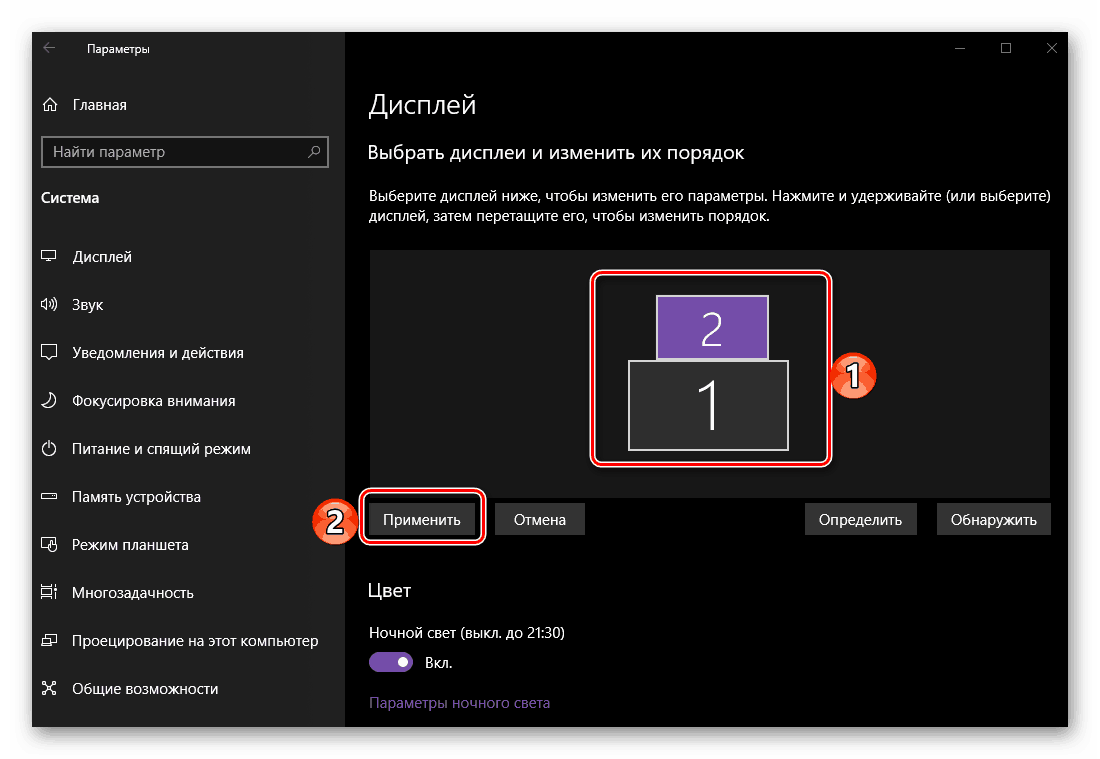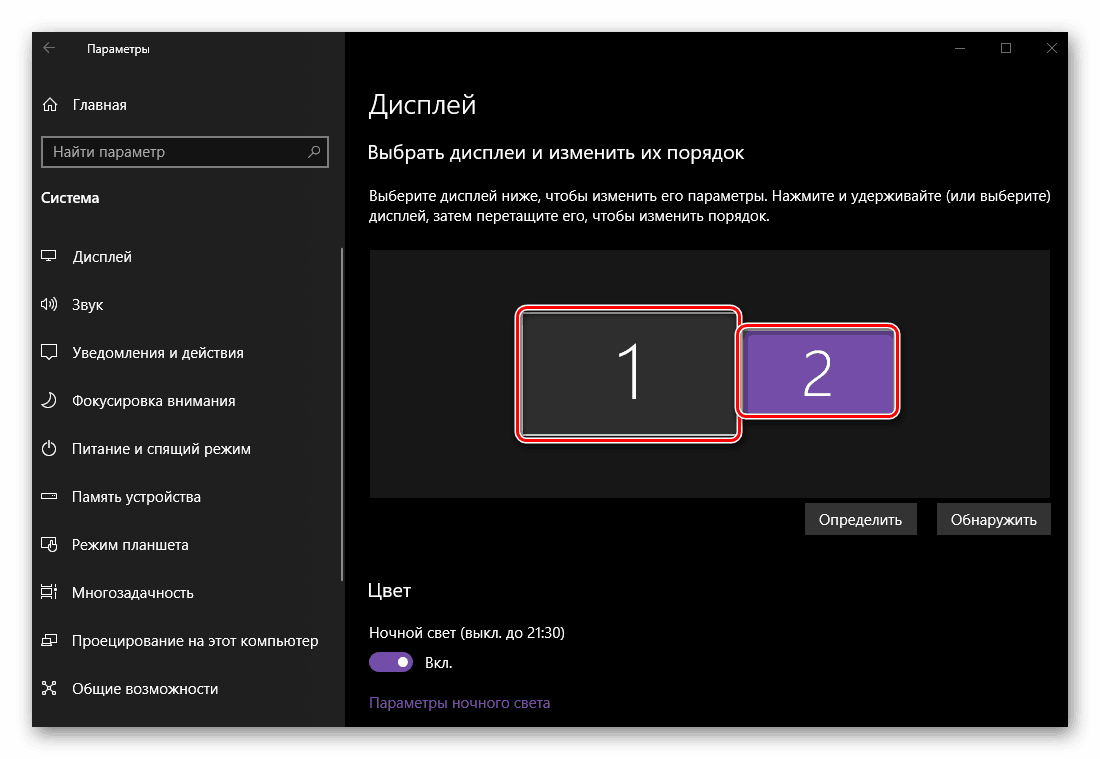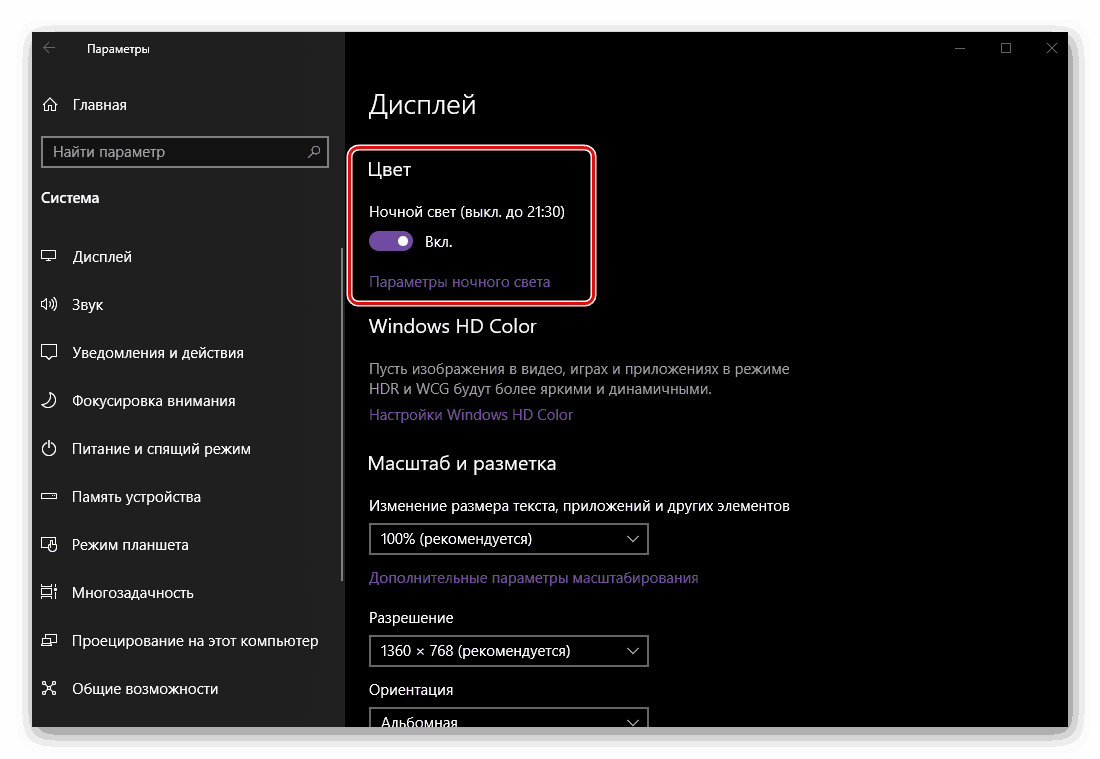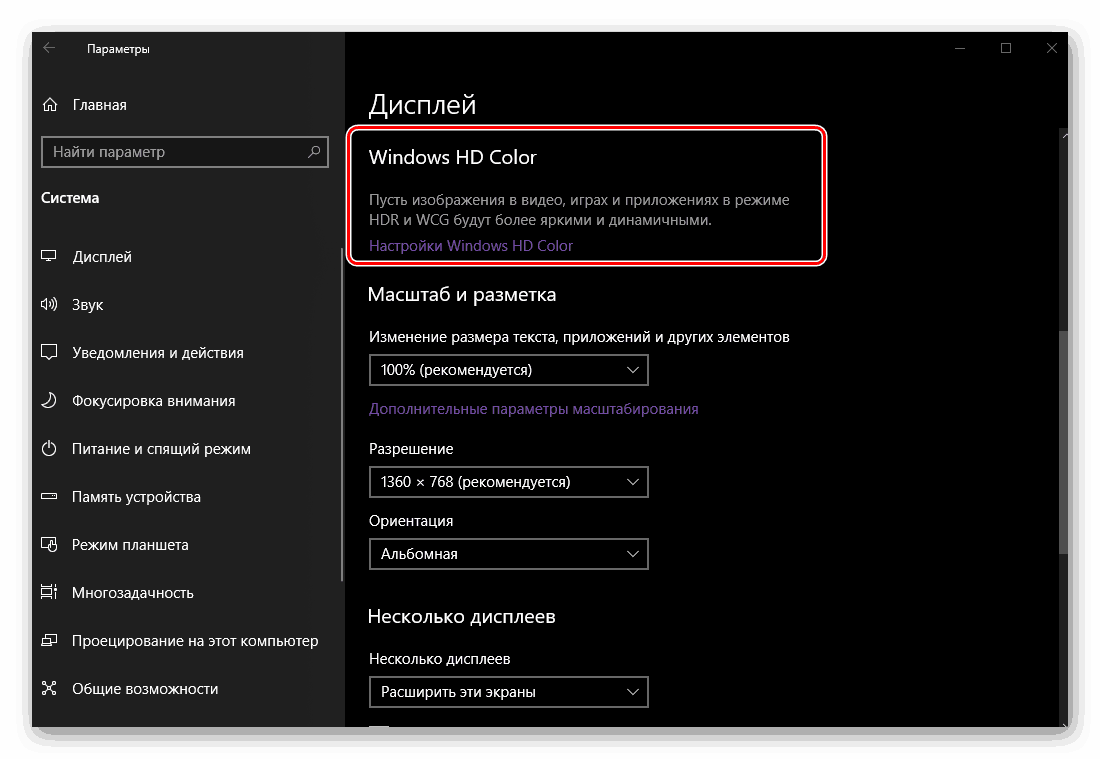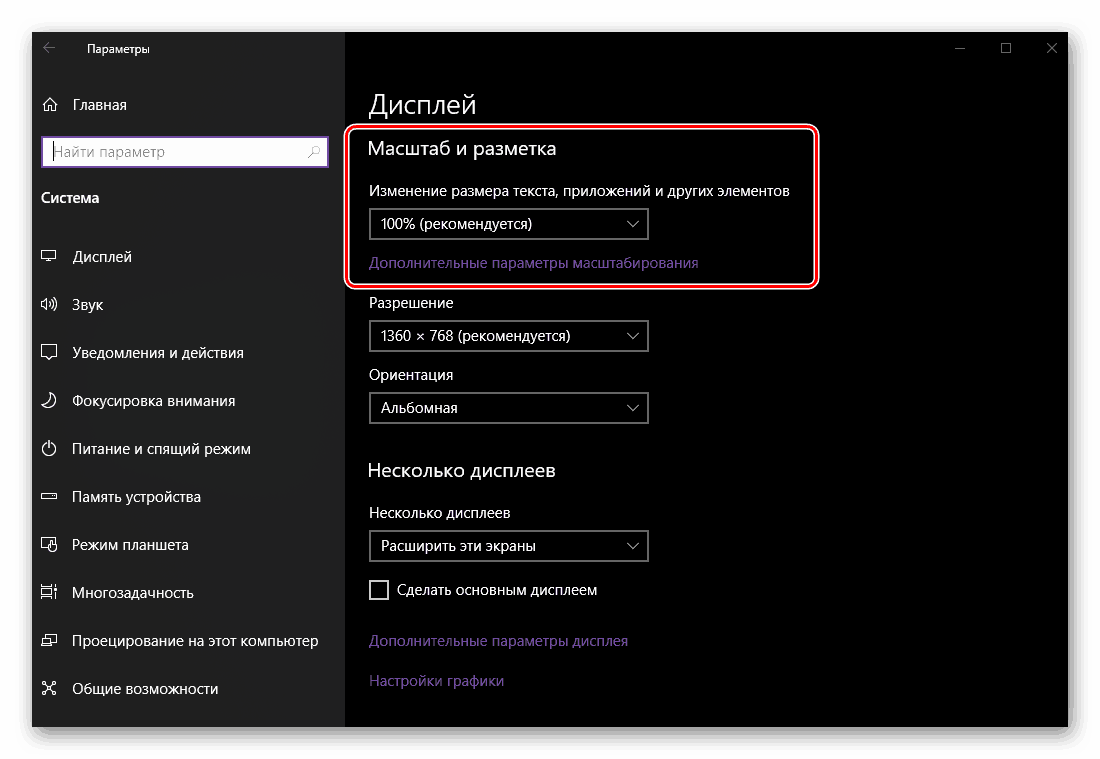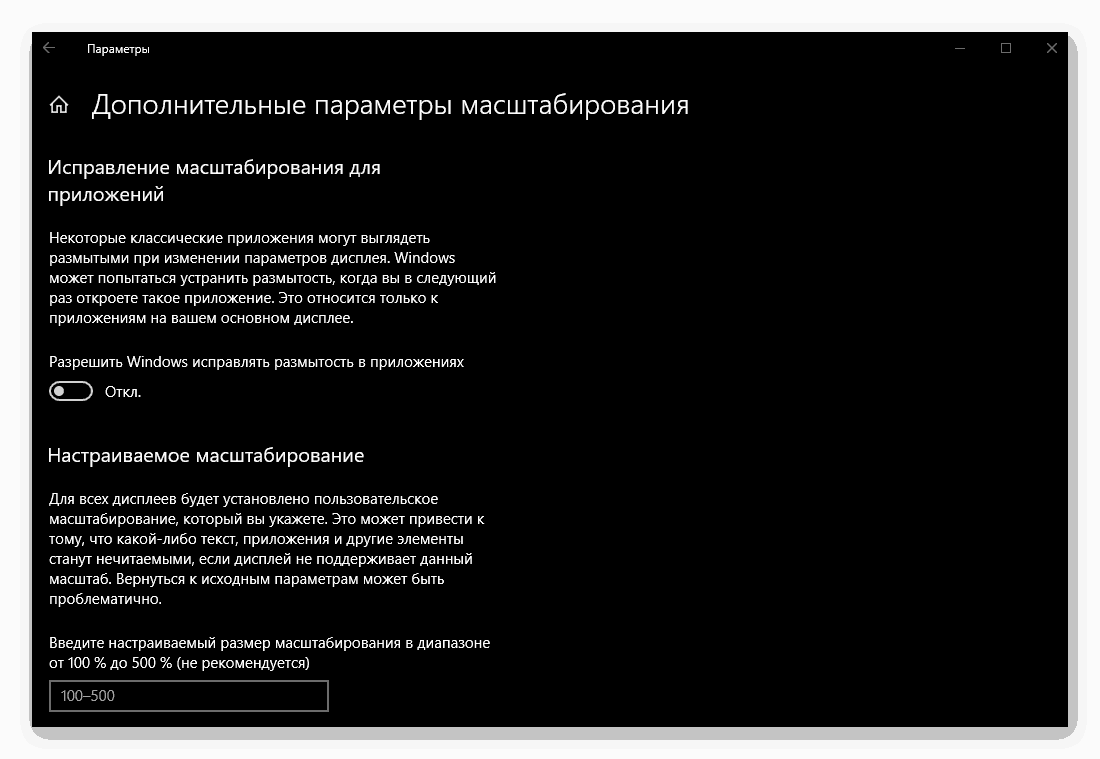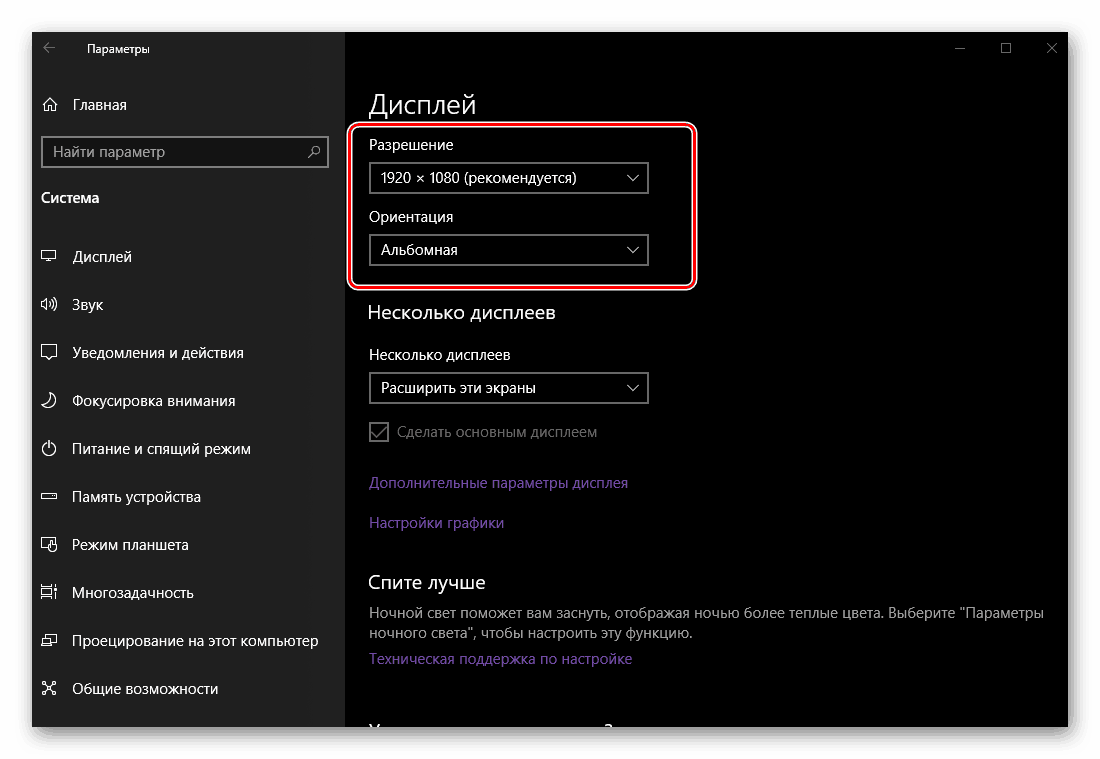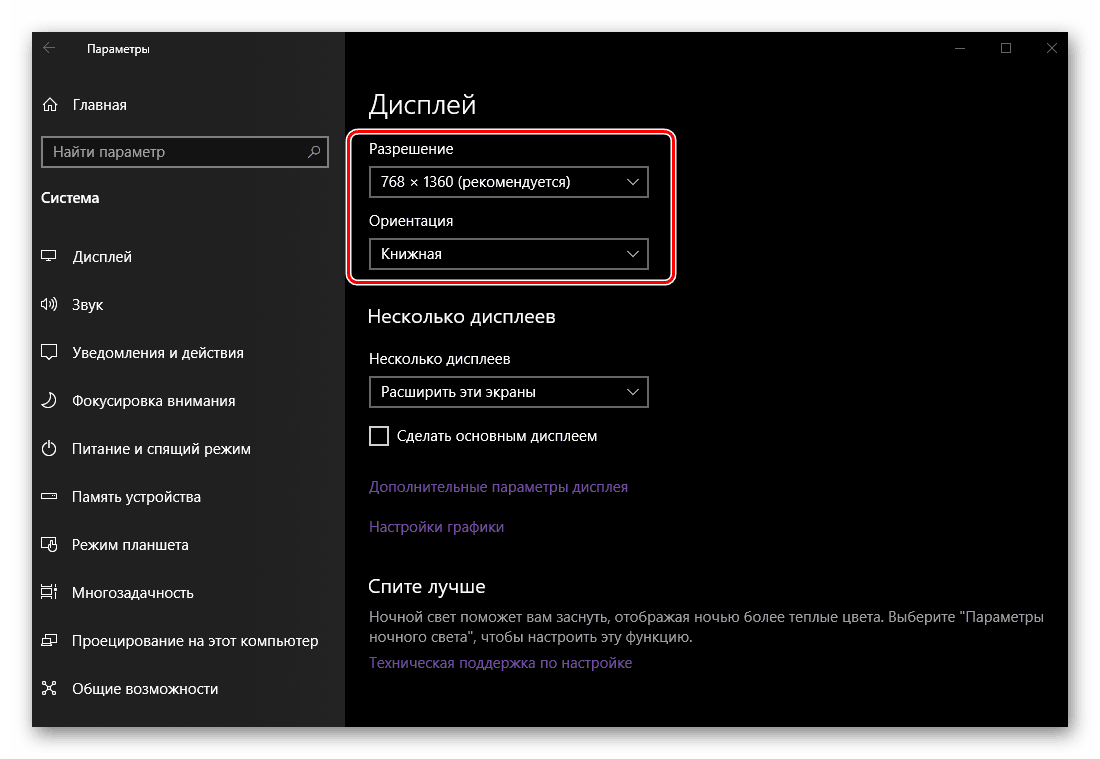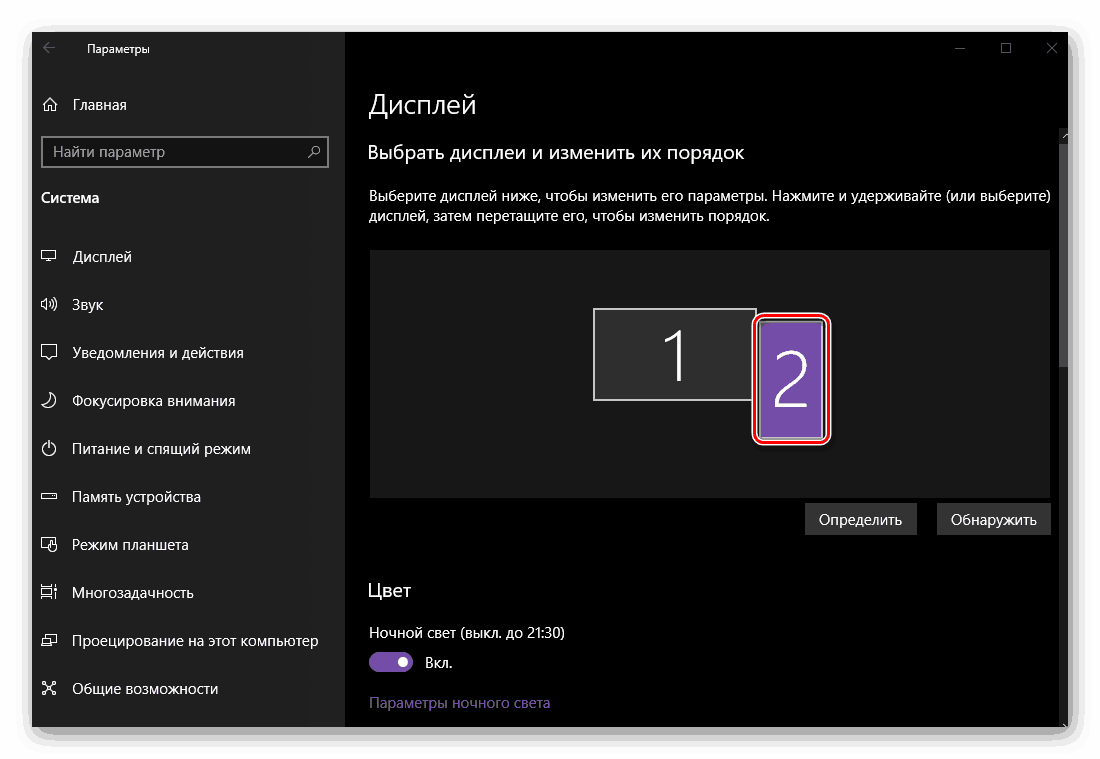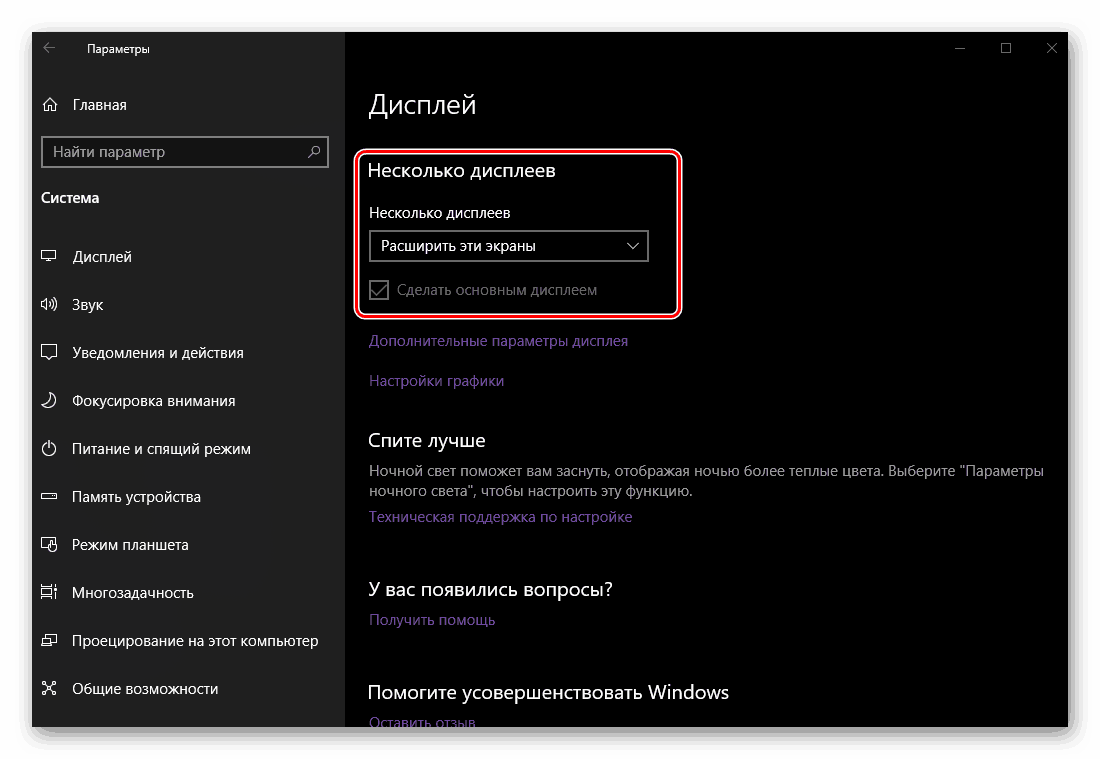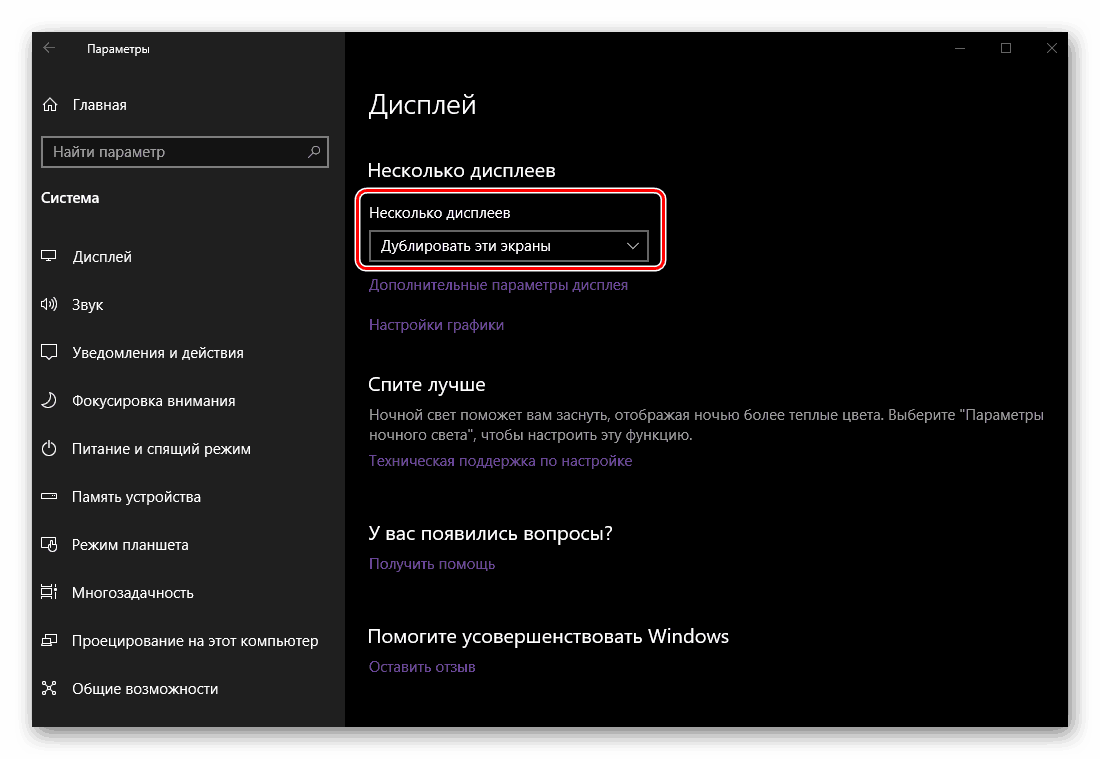Připojte a konfigurujte dual monitory v systému Windows 10
Navzdory vysokému rozlišení a velké úhlopříčce moderních monitorů může řada úkolů, zejména pokud jde o práci s multimediálním obsahem, vyžadovat další pracovní prostor - druhou obrazovku. Chcete-li se připojit k počítači nebo notebooku spuštěnému Windows 10 , jiný monitor, ale nevíte, jak to udělat, prostě si přečtěte náš dnešní článek.
Poznámka: Je třeba poznamenat, že následující diskuse bude zaměřena na fyzické připojení zařízení a jeho následnou konfiguraci. Pokud frázi "dělat dvě obrazovky", která vás přivedla sem, máte na mysli dvě (virtuální) desktopy, doporučujeme si přečíst článek níže.
Viz též: Vytváření a konfigurace virtuálních desktopů v systému Windows 10
Obsah
Připojení a nastavení dvou monitorů v systému Windows 10
Schopnost připojit druhý displej je téměř vždy tam, bez ohledu na to, zda používáte stacionární nebo přenosný počítač (laptop). Obecně platí, že postup probíhá v několika fázích, na které se budeme podrobně zabývat.

Krok 1: Příprava
Pro řešení současného problému je třeba dodržet několik důležitých podmínek.
- Přítomnost dodatečného (volného) konektoru na grafické kartě (vestavěné nebo diskrétní, tedy právě použité). Může to být VGA, DVI, HDMI nebo DisplayPort. Podobný konektor by měl být umístěn na druhém monitoru (nejlépe, ale ne nutně, a pokračovat v proč).
![Typy konektorů na grafické kartě pro připojení druhého monitoru v systému Windows 10]()
Poznámka: Podmínky vyjádřené výše a níže (v rámci tohoto konkrétního kroku) se netýkají moderních zařízení (jak počítačů, tak i notebooků a monitorů) za přítomnosti portů typu USB typu C. Vše, co je pro připojení v tomto případě nutné, je dostupnost vhodných portů. na každém z účastníků "svazky" a přímo kabel.
- Kabel, který odpovídá vybranému rozhraní. Nejčastěji je dodáván s monitorem, ale pokud některý z nich chybí, musíte ho zakoupit.
- Standardní napájecí kabel (pro druhý monitor). Včetně také.


Pokud máte na vaší grafické kartě jeden typ konektoru (například DVI) a připojený monitor má pouze zastaralé VGA nebo naopak moderní HDMI nebo pokud jednoduše nemůžete zařízení připojit ke stejným konektorům, budete potřebovat také vhodný adaptér.

Poznámka: V notebooku nejčastěji není žádný port DVI, takže "dosažení konsenzu" bude muset být s jakýmkoli jiným standardem k dispozici, nebo opět použitím adaptéru.
Krok 2: Priority
Poté, co jste se ujistili, že jsou k dispozici příslušné konektory a příslušenství nezbytné pro "svazek" zařízení, je nutné správně nastavit priority, přinejmenším pokud používáte monitory různých tříd. Zjistěte, které z dostupných rozhraní budou připojovat každé zařízení, protože ve většině případů nejsou konektory na grafické kartě shodné a každý ze čtyř výše uvedených typů je charakterizován odlišnou kvalitou obrazu (a někdy i podporou přenosu zvuku nebo jeho nedostatkem).
Poznámka: Relativně moderní grafická karta může být vybavena více displeji DisplayPort nebo HDMI. Pokud máte možnost je použít k připojení (monitory jsou vybaveny podobnými konektory), můžete okamžitě pokračovat ke kroku 3 tohoto článku.

Takže pokud máte v kvalitě "dobrý" a "normální" monitor (v první řadě typ matice a diagonální obrazovky), musíte použít konektory podle této kvality - "dobré" pro první, "normální" pro druhou. Hodnocení rozhraní je následující (od nejlepšího k nejhorší):
- Displayport
- HDMI
- DVI
- VGA
Monitor, který bude pro vás nejdůležitější, by měl být připojen k počítači pomocí vyššího standardu. Další - další v seznamu nebo jiné dostupné pro použití. Pro přesnější pochopení toho, které rozhraní je, doporučujeme seznámit se s následujícími materiály na našich webových stránkách:
Více informací:
Porovnání standardů HDMI a DisplayPort
Srovnání rozhraní DVI a HDMI
Krok 3: Připojte
Takže po ruce (nebo spíše na pracovní ploše) potřebné vybavení a příslušné příslušenství, které se rozhodly o prioritách, můžeme bezpečně přejít k připojení druhé obrazovky k počítači.
- Není to vůbec nutné, ale přesto pro dodatečnou bezpečnost doporučujeme nejprve vypnout počítač pomocí nabídky Start a odpojit jej od sítě.
- Vezměte kabel z hlavního displeje a připojte jej ke konektoru na grafické kartě nebo notebooku, který jste označili jako hlavní. Budete to dělat stejně jako druhý monitor, jeho vodič a druhý nejdůležitější konektor.
![Připojení kabelu z monitoru k počítači v systému Windows 10]()
Poznámka: Pokud je kabel použit s adaptérem, musí být předem připojen. Pokud používáte kabely VGA-VGA nebo DVI-DVI, nezapomeňte pevné utažení upevňovacích šroubů.
- Připojte napájecí kabel k "novému" displeji a zapojte jej do zásuvky, pokud byl dříve odpojen. Zapněte zařízení a počítač nebo notebook.
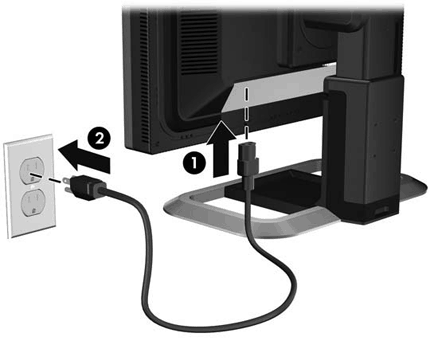
Po čekání na spuštění operačního systému můžete pokračovat v dalším kroku.
Viz též: Připojení monitoru k počítači
Krok 4: Nastavení
Po správném a úspěšném připojení druhého monitoru k počítači budete muset provést řadu manipulací v části "Parametry" systému Windows 10. To je nutné, i přes automatickou detekci nových zařízení v systému a pocit, že je již připraven k provozu.
Poznámka: "Deset" téměř nikdy nevyžaduje, aby řidiči zajistili správnou funkci monitoru. Pokud se však setkáte s potřebou instalace (například druhý displej se objeví v "Správci zařízení" jako neznámé zařízení a na něm není žádný obrázek), přečtěte si níže uvedený článek, postupujte podle pokynů, které jsou v něm uvedeny, a teprve potom pokračujte do dalšího kroky.
Více informací: Instalace ovladače monitoru
- Přejděte do okna "Možnosti" systému Windows pomocí ikony v nabídce "Start" nebo pomocí kláves "WINDOWS + I" na klávesnici.
- Otevřete sekci "Systém" kliknutím na příslušný blok levým tlačítkem myši (LMB).
- Najdete se na kartě "Zobrazit" , kde si můžete přizpůsobit práci s dvěma obrazovkami a přizpůsobit si jejich chování.
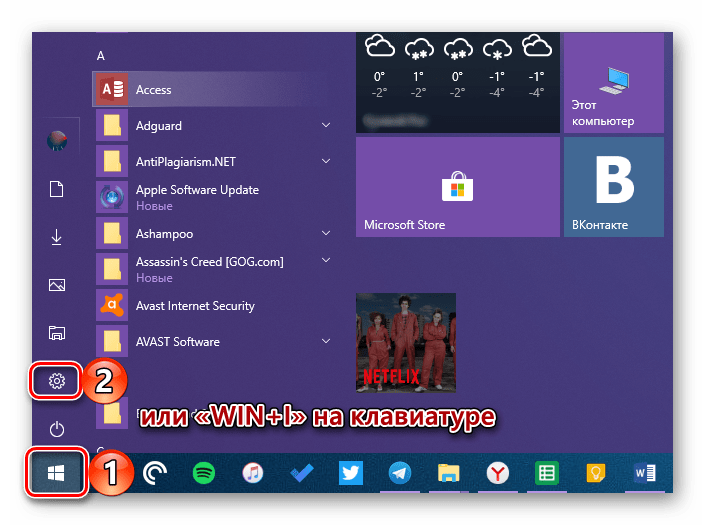
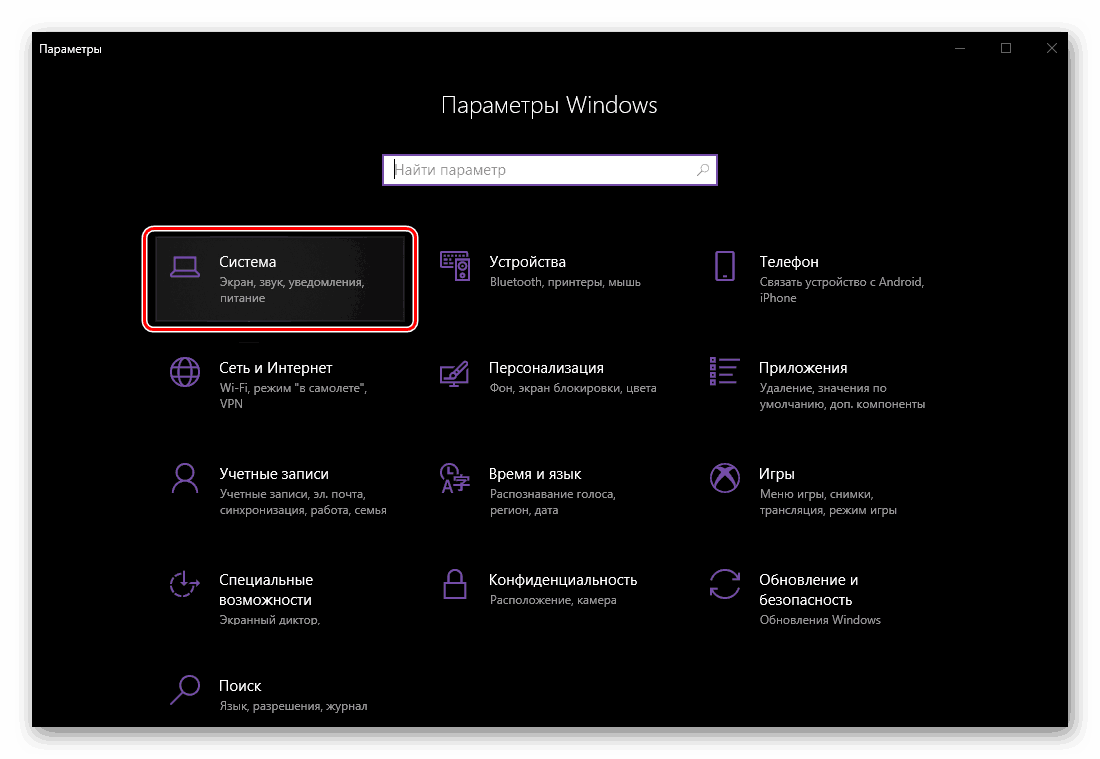
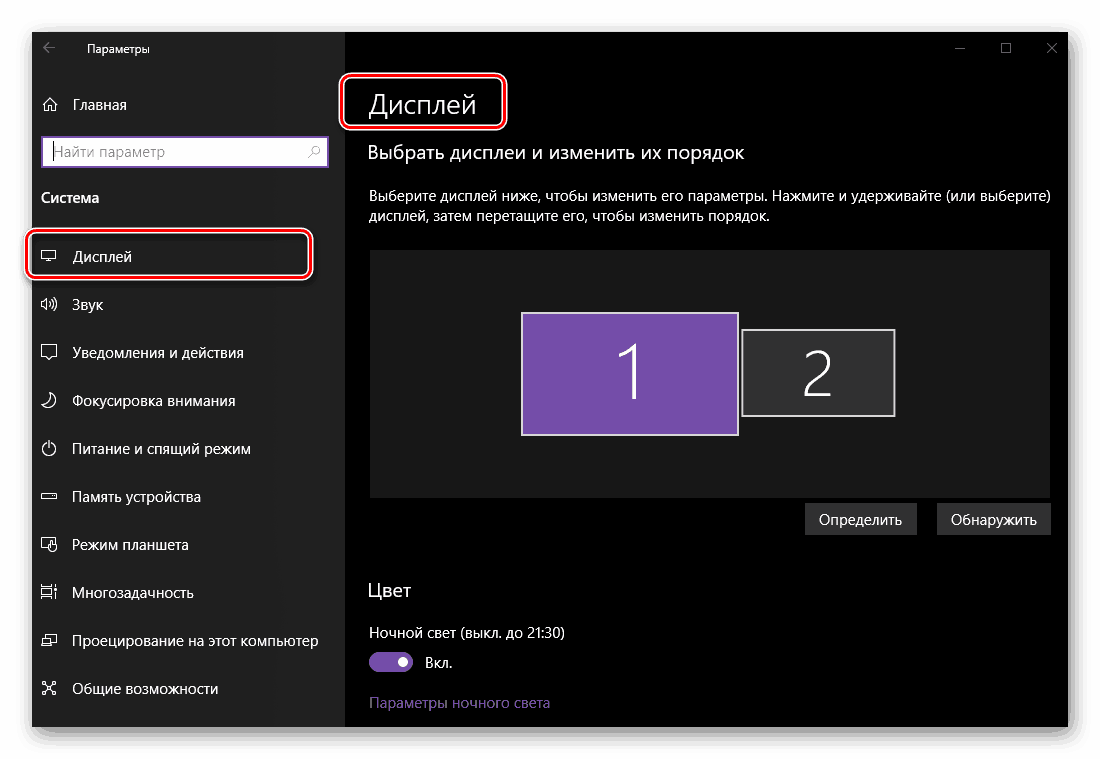
Dále zvažujeme pouze ty parametry, které se vztahují k několika, v našem případě dvěma, monitorům.
Poznámka: Chcete-li nastavit všechny možnosti uvedené v části "Zobrazení" , s výjimkou místa a barvy, musíte nejprve zvolit konkrétní monitor v oblasti náhledu (miniaturu obrazovky) a potom provést změny.
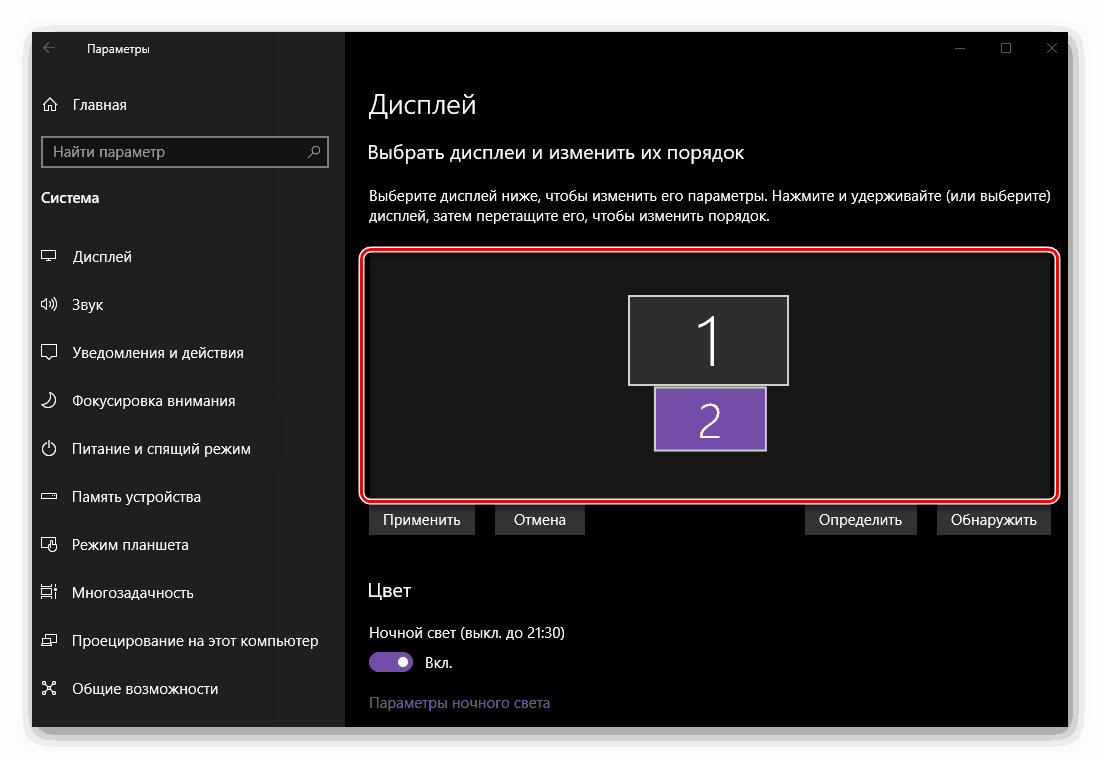
- Umístění První věc, která může a musí být provedena v nastavení, je pochopit, které číslo patří každému z monitorů.
![Určete pořadí monitorů v Nastavení zobrazení v systému Windows 10]()
Chcete-li to provést, klikněte na tlačítko "Detekovat" umístěné pod oblastí náhledu a podívejte se na čísla, která se krátce zobrazí v levém dolním rohu každé obrazovky.![Definování čísel monitorů v nastaveních zobrazení na počítači se systémem Windows 10]()
Dále uveďte skutečné umístění zařízení nebo zařízení, které vám vyhovuje. Je logické předpokládat, že displej číslo 1 je hlavní, displej 2 je volitelný, ačkoli ve skutečnosti jste definovali roli každého z nich i ve fázi připojení. Proto jednoduše umístěte náhledy zobrazené v okně náhledu tak, jak jsou nainstalovány na vašem stole nebo podle vašich představ, a pak klikněte na tlačítko "Použít" .![Použijte změněné umístění monitorů v Nastavení zobrazení v systému Windows 10]()
Poznámka: Displeje lze umístit pouze navzájem, i když jsou ve skutečnosti instalovány na dálku.
Pokud je například jeden monitor přímo naproti vám a druhý je napravo od něj, můžete jej umístit podle obrázku níže.
![První a druhý monitor se nacházejí vedle sebe v Parametrech zobrazení v systému Windows 10.]()
Poznámka: Velikost obrazovek zobrazených v parametrech "Display" závisí na jejich skutečném rozlišení (není diagonální). V našem příkladu je první monitor Full HD, druhý HD.
- "Barva" a "Noční světlo" . Tento parametr platí pro systém jako celek a nikoliv pro konkrétní zobrazení.
![Nastavení barev a noční nastavení v Nastavení zobrazení v systému Windows 10]()
Více informací: Povolení a nastavení nočního režimu v systému Windows 10 - "Nastavení Windows HD Color" . Tato volba umožňuje nastavit kvalitu obrazu na monitorech podporujících HDR. Zařízení použité v našem příkladu není, proto nemáme možnost ukázat se skutečným příkladem úpravy barvy.
![Nastavení barev systému Windows v nastavení zobrazení v systému Windows 10]()
Kromě toho nemá přímou souvislost s tématem dvou obrazovek, ale pokud si přejete, můžete se seznámit s podrobným popisem toho, jak funkce funguje s úpravou společnosti Microsoft uvedenou v odpovídající části. - Měřítko a značka . Tento parametr je definován pro každý z displejů zvlášť, ačkoli ve většině případů není jeho změna požadována (pokud rozlišení monitoru nepřesáhne 1920 x 1080).
![Nastavení velikosti a rozložení v nastavení zobrazení v systému Windows 10]()
A přesto, pokud chcete zvýšit nebo snížit obraz na obrazovce, doporučujeme přečíst si níže uvedený článek.![Pokročilá nastavení pro měřítko a rozložení v Nastavení zobrazení v systému Windows 10]()
Více informací: Zvětšete obrazovku v systému Windows 10 - "Rozlišení" a "Orientace" . Stejně jako v případě škálování jsou tyto parametry konfigurovány zvlášť pro každý z displejů.
![Rozšíření a orientace obrazovky v Nastavení zobrazení v systému Windows 10]()
Oprávnění je nejlépe ponecháno beze změny a preferuje výchozí hodnotu.![Orientace druhého monitoru na výšku v nastavení zobrazení v systému Windows 10]()
Změna orientace z "Albumu" na "Kniha" by měla probíhat pouze v případě, že některý z nainstalovaných monitorů není vodorovně, ale svisle. Navíc pro každou volitelnou "obrácenou" hodnotu, tj. Reflexi vodorovně nebo svisle. - "Vícenásobné zobrazení" . Toto je nejdůležitější parametr při práci s dvěma obrazovkami, protože to je ten, který vám umožňuje určit, jak budete s nimi komunikovat.
![Nastavení více zobrazení v Nastavení zobrazení v systému Windows 10]()
Zvolte, zda chcete rozšiřovat zobrazení, to znamená pokračovat v druhém pokračování prvního (pro to bylo nutné správně uspořádat v prvním kroku z této části článku) nebo alternativně, pokud chcete duplikovat obrázek - abyste viděli totéž na každém z monitorů .![Duplicitní obraz na obrazovkách v Nastavení zobrazení v systému Windows 10]()
Pokročilé: Pokud způsob, jakým systém určuje hlavní a další displej, neodpovídá vašim přáním, vyberte ten, který považujete za hlavní v oblasti náhledu, a zaškrtněte políčko vedle položky "Vytvořit hlavní obrazovku" . - Pokročilé nastavení zobrazení a grafické nastavení , stejně jako parametry "Barvy" a "Noční světlo" zmíněné výše budou také vynechány - to se týká grafiky jako celku a nikoli konkrétně k tématu dnešního článku.
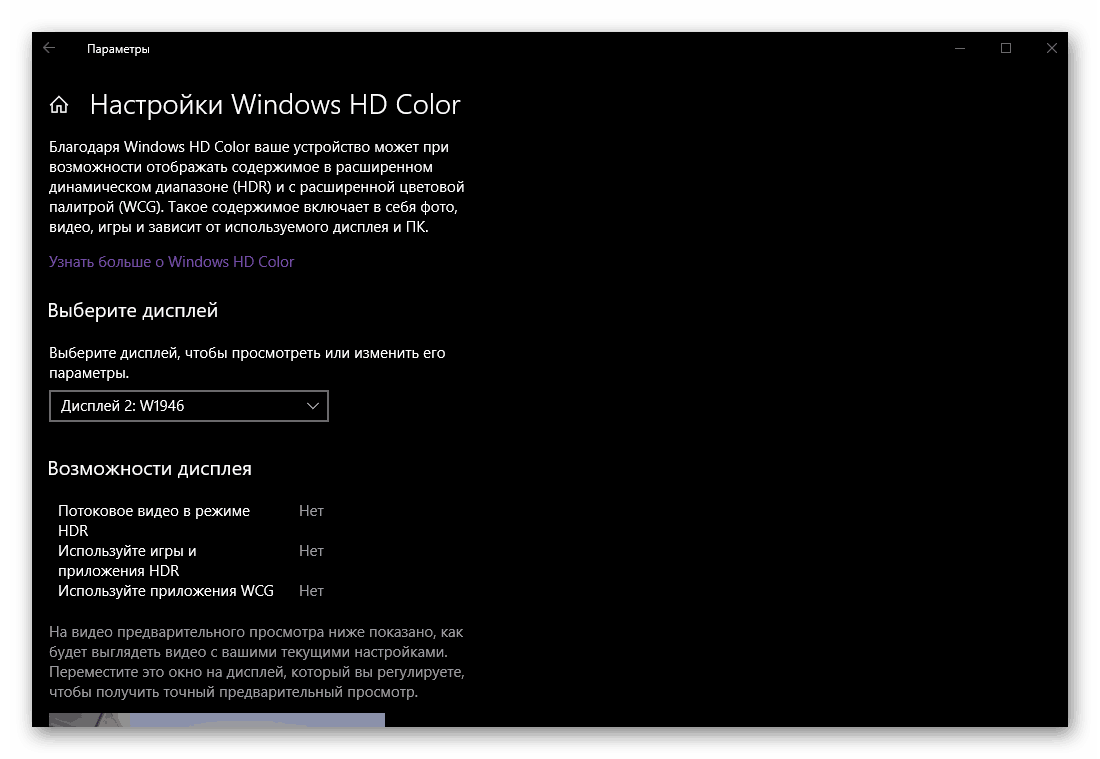
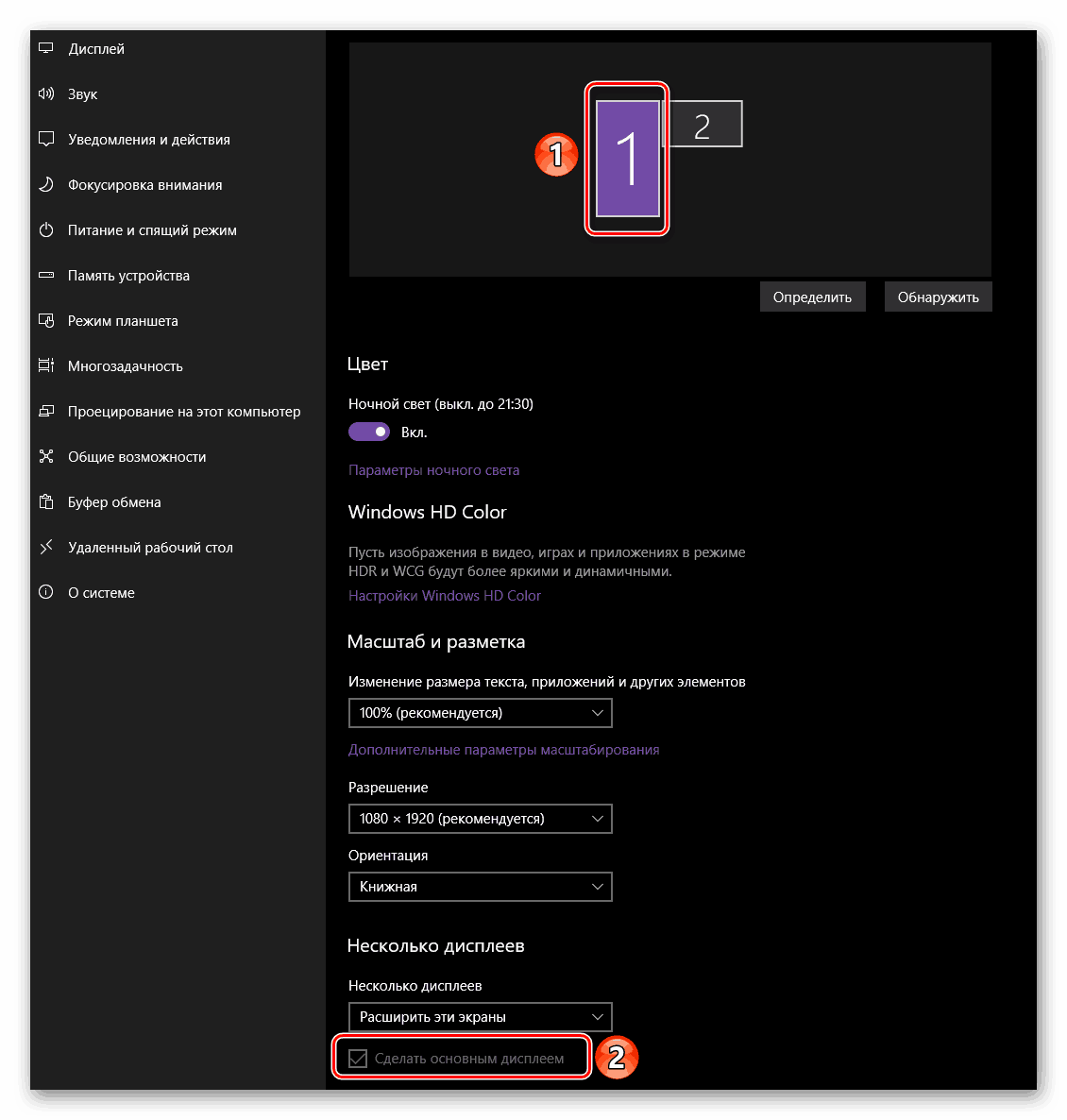
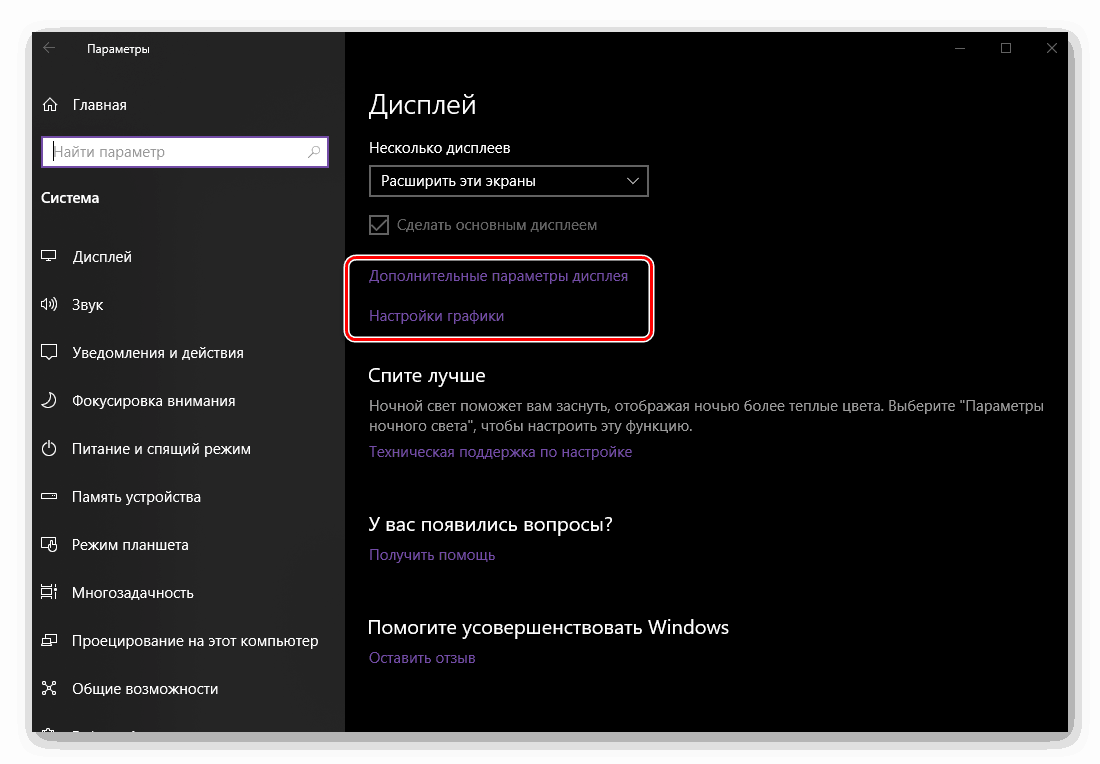
Při nastavení dvou obrazovek nebo spíše obrazů, které přenášejí, není nic složitého. Nejdůležitější je nejen vzít v úvahu technické charakteristiky, úhlopříčka, rozlišovací schopnost a postavení na stole každého monitoru, ale také jednat z větší části podle vlastního uvážení a někdy se snažíte najít různé možnosti ze seznamu dostupných. V každém případě, i když jste udělali chybu v jedné z fází, vše může být vždy změněno v části "Zobrazení" umístěné v části "Parametry" operačního systému.
Volitelné: Rychlé přepínání mezi režimy zobrazení
Pokud při práci se dvěma displeji často musíte přepínat mezi zobrazovacími režimy, není nutné se vždy obrátit na sekci "Parametry" výše popsaného operačního systému. To lze provést mnohem rychleji a jednodušeji. 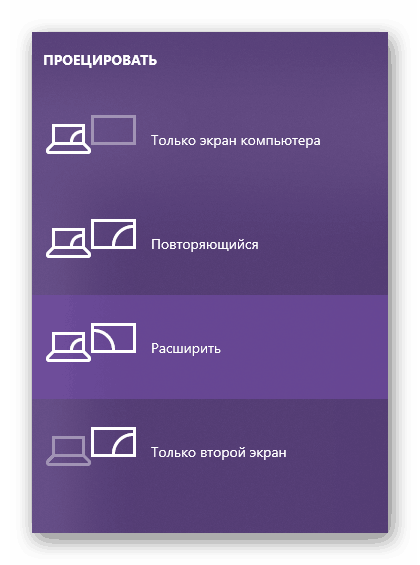
Stiskněte klávesu "WIN + P" na klávesnici a vyberte příslušný režim ze čtyř dostupných v nabídce "Projekt", která se otevře:
- Pouze obrazovka počítače (hlavní monitor);
- Opakování (duplikace snímků);
- Rozbalte (pokračování obrázku na druhém displeji);
- Pouze druhá obrazovka (hlavní monitor je vypnutý a vysílaný snímek na další).
Přímo pro výběr požadované hodnoty můžete použít buď myši nebo kombinaci kláves uvedených výše - "WIN + P" . Jedno kliknutí - jeden krok v seznamu.
Viz též: Připojení externího monitoru k notebooku
Závěr
Nyní víte, jak připojit další monitor k počítači nebo notebooku, a pak zajistěte jeho činnost úpravou parametrů obrazu přenášeného na obrazovku, aby vyhovoval vašim potřebám a potřebám. Doufáme, že tento materiál bude užitečný pro vás, skončíme tím.