Psaní římských číslic v aplikaci Microsoft Excel
Jak víme, řádová čísla jsou často psána v římských číslicích. Někdy je třeba je použít při práci v aplikaci Excel. Problém je, že na standardní klávesnici počítače je digitální panel zobrazen pouze arabskými číslicemi. Zjistíme, jak vytisknout římské číslice v aplikaci Excel.
Lekce: Psaní římských číslic v aplikaci Microsoft Word
Obsah
Tisk římských číslic
Nejprve musíte zjistit, proč chcete používat římské číslice. Ať už je to jedno použití, nebo potřebujete provést hromadnou konverzi již existujícího rozsahu hodnot napsaných arabskými číslicemi. V prvním případě bude řešení poměrně jednoduché a u druhého budete muset použít speciální vzorec. Kromě toho tato funkce pomůže, pokud uživatel není dobře zvyklý na pravidlech pro psaní tohoto typu číslování.
Metoda 1: Tisk z klávesnice
Mnozí uživatelé zapomínají, že římské číslice obsahují pouze písmena latinské abecedy. Na druhé straně jsou všechny symboly latinské abecedy přítomny v anglickém jazyce. Takže nejjednodušší řešení, jestliže jste dobře znali pravidla psaní tohoto typu číslování, přepne na rozložení anglické klávesnice. Pro přepnutí jednoduše stiskněte klávesy Ctrl + Shift . Poté vytiskneme římské číslice a zadáváme anglické písmena velkými písmeny, tj. V režimu "Caps Lock" nebo stisknutím klávesy Shift .
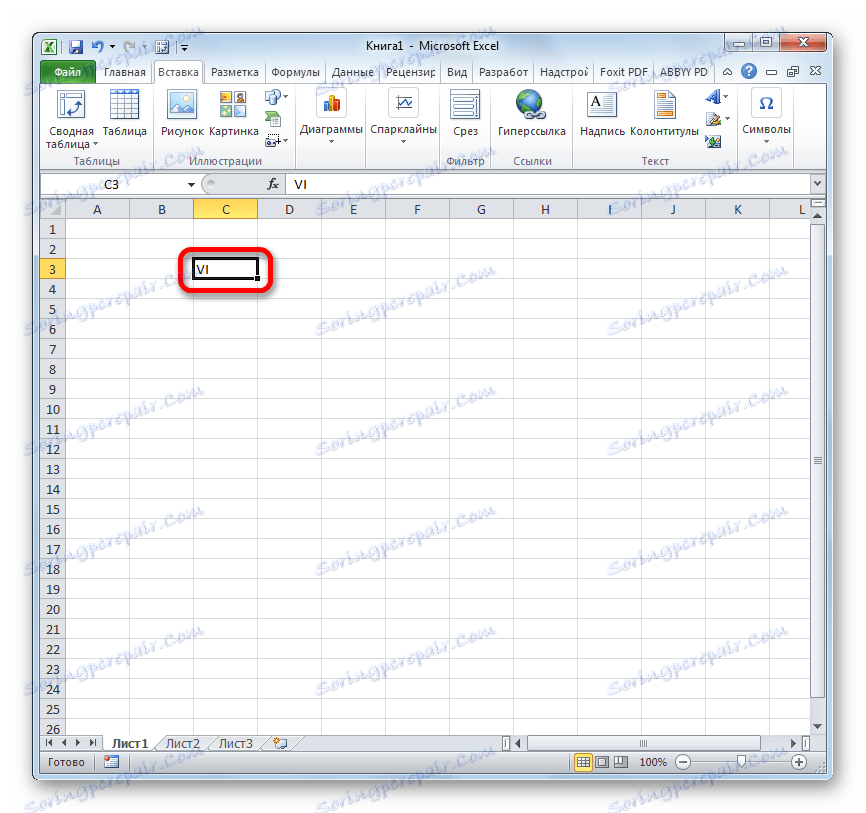
Metoda 2: Vložení symbolu
Existuje i jiný způsob, jak vložit čísla Římanů v případě, že neplánujete používat tuto variantu zobrazení čísel. To lze provést pomocí okna pro vložení symbolů.
- Vyberte buňku, ve které chceme symbol vložit. Na kartě "Vložit" klikněte na tlačítko na pásu "Symbol" umístěné v poli "Symboly" .
- Otevře se okno pro vkládání symbolů. Na kartě "Symboly" vyberte v poli "Nastavit" v rozevíracím seznamu některé z hlavních písem (Arial, Calibri, Verdana, Times New Roman apod.) A vyberte "Hlavní latina" . Poté střídavě klikněte na znaky, z nichž je složena požadovaná římská číslice. Po každém kliknutí na symbol klikněte na tlačítko "Vložit" . Po dokončení vkládání znaků klepněte na tlačítko zavření okna symbolu v pravém horním rohu.
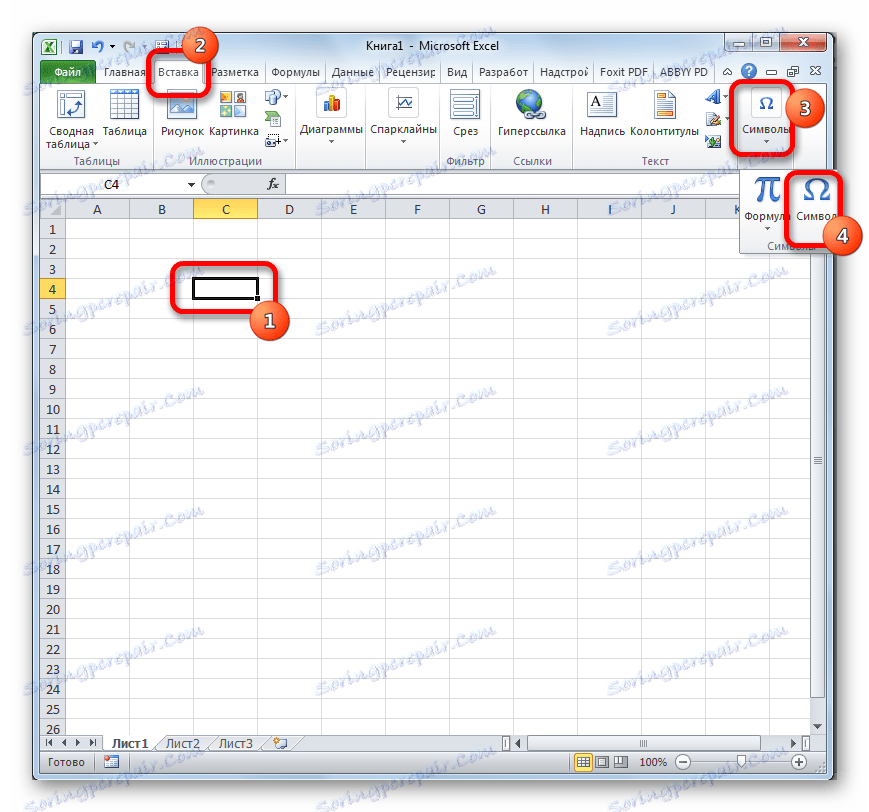
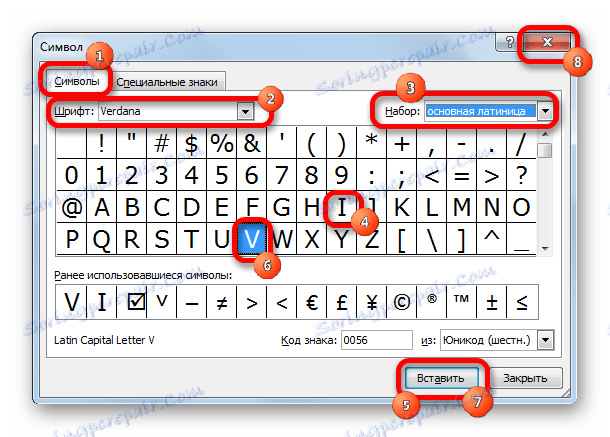
Po těchto manipulacích se v předem vybrané buňce zobrazí římská čísla.
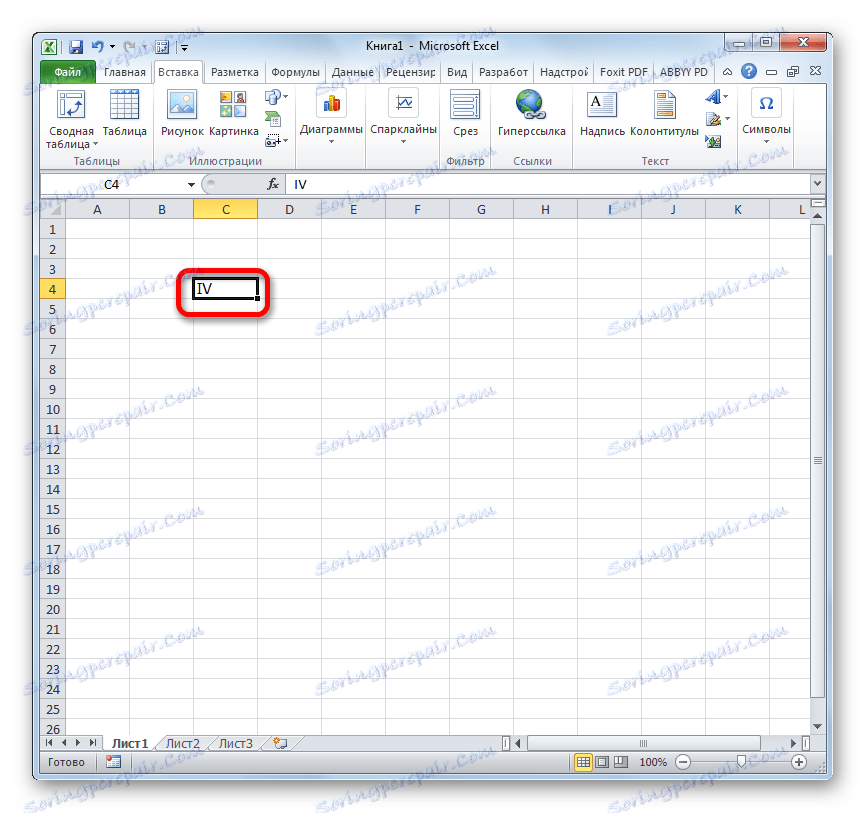
Samozřejmě, tato metoda je komplikovanější než předchozí a smysl pro její použití je jen v případě, že z nějakého důvodu není klávesnice připojena nebo nefunguje.
Metoda 3: použití funkce
Kromě toho je možné vygenerovat římské číslice do listu Excel pomocí zvláštní funkce, která se nazývá "ROMAN" . Tento vzorec lze zadat buď pomocí okna argumentů funkce s grafickým rozhraním, nebo ručně zapsán do buňky, kde by měl zobrazovat hodnoty, dodržující následující syntaxi:
=РИМСКОЕ(число;[форма])
Namísto parametru "Number" musíte nahradit toto číslo, vyjádřené arabskými číslicemi, které chcete přeložit do římského psaní. Parametr "Formulář" není požadovaným argumentem a zobrazí pouze typ zápisu čísla.
Ale přesto pro mnoho uživatelů, když používáte vzorce, je snadnější použít Průvodce funkcemi než ručně zadat vstup.
- Vyberte buňku, ve které bude zobrazen konečný výsledek. Klikněte na tlačítko "Vložit funkci" umístěné vlevo od řádku vzorce.
- Okno Průvodce je aktivováno. V kategorii "Úplný abecední seznam" nebo "Matematický" hledáme položku "ROMANIAN" . Vyberte jej a klikněte na tlačítko "OK" ve spodní části okna.
- Otevře okno s argumenty. Jediným povinným argumentem je číslo . Proto zapisujeme požadovaná arabská čísla do pole se stejným názvem. Také jako argument můžete použít odkaz na buňku, ve které je číslo umístěno. Druhý argument, který se nazývá "formulář", není povinný. Po zadání dat klikněte na tlačítko "OK" .
- Jak můžete vidět, číslo v požadované podobě záznamu bylo zobrazeno v předtím přiřazené buňce.
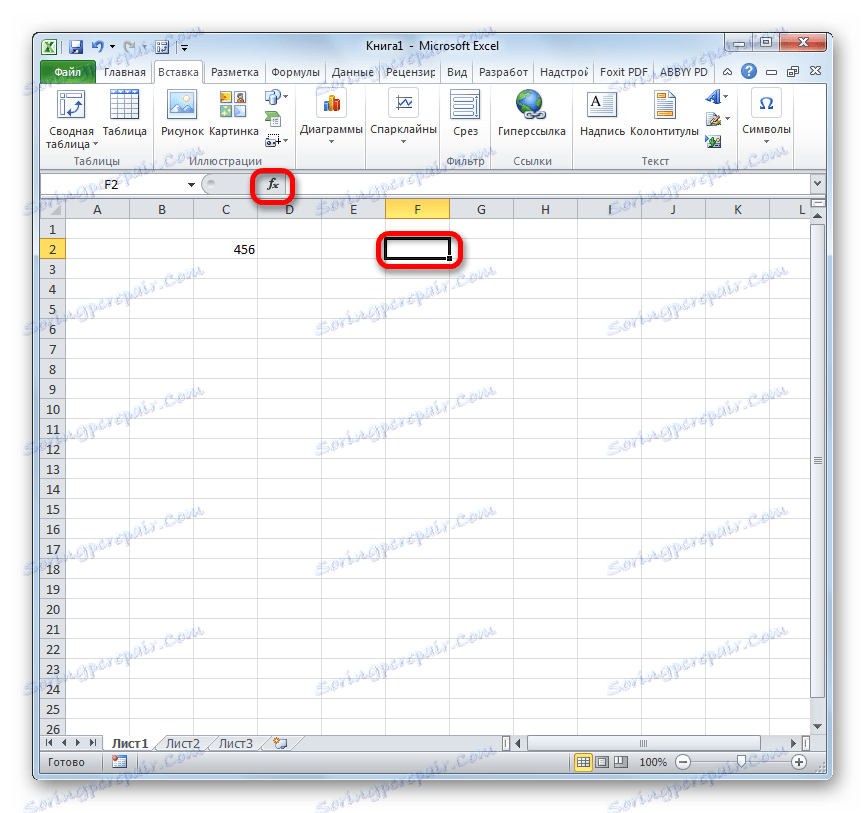
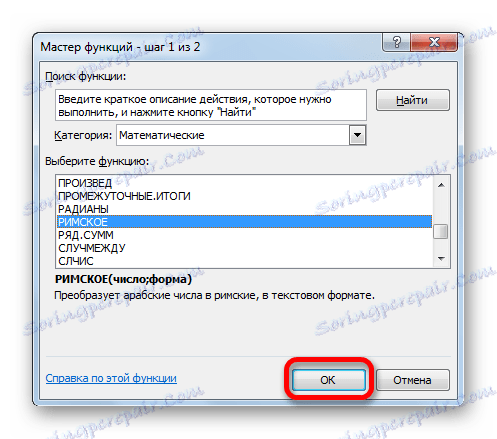
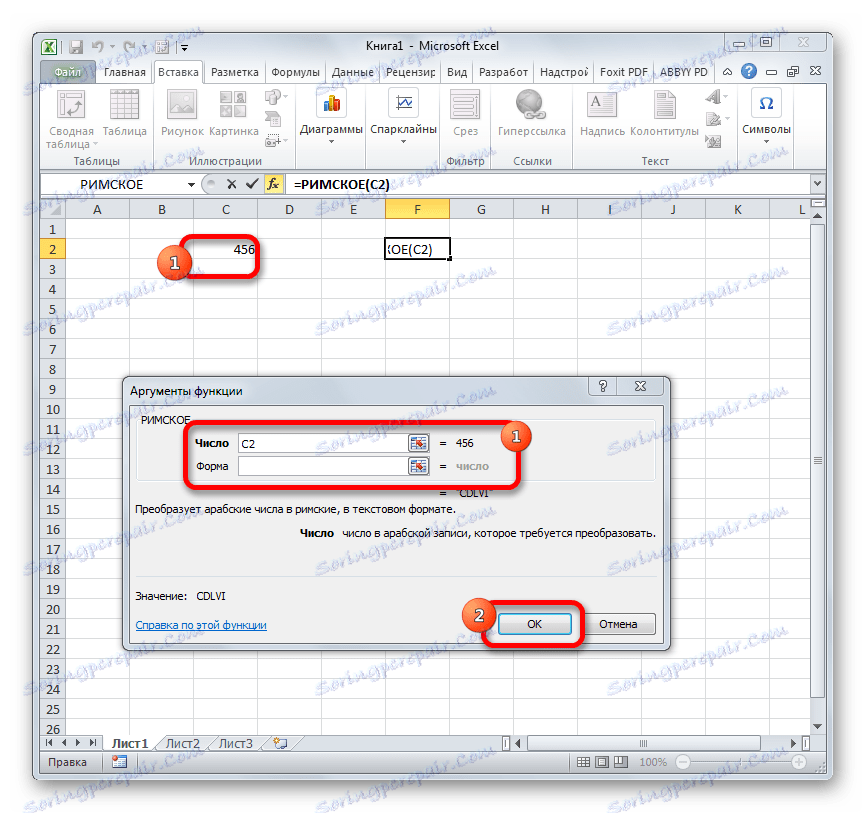
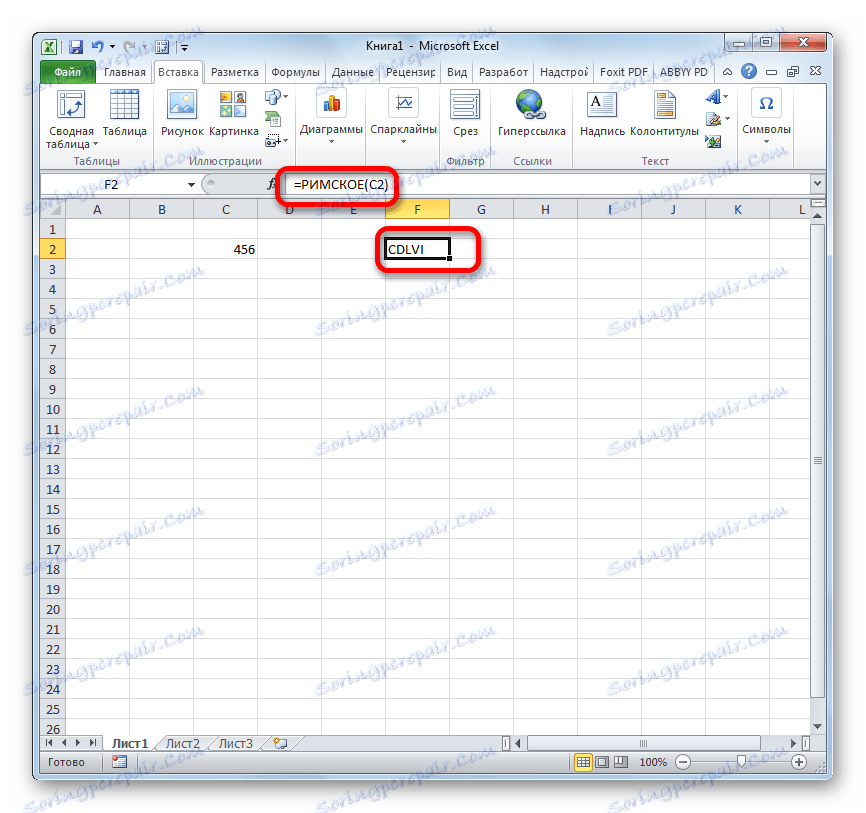
Tato metoda je užitečná zejména v případech, kdy uživatel nezná přesný pravopis čísla v římské verzi. V tomto případě zaznamenává v arabských číslicích a samotný program je převede na požadovaný displej.
Lekce: Průvodce funkcemi v aplikaci Excel
Lekce: Matematické funkce v aplikaci Excel
Metoda 4: Hromadná konverze
Ale bohužel, navzdory skutečnosti, že funkce ROME patří do skupiny matematických operátorů, je také nemožné provádět výpočty s čísly zadanými s ním, jako ve výše uvedených metodách. Proto pro jedno zavedení čísla není použití funkce vhodné. Je mnohem rychlejší a jednodušší zadat požadované číslo v římské verzi psaní z klávesnice pomocí rozložení v angličtině. Pokud však potřebujete převést řetězec nebo sloupec vyplněný arabskými číslicemi do výše uvedeného pravopisného formátu, pak v tomto případě aplikace vzorce výrazně urychlí proces.
- Provádíme transformaci první hodnoty ve sloupci nebo v řádku z arabského pravopisu do římského formátu pomocí ručního zadávání funkce ROM nebo pomocí funkce Wizard , jak je popsáno výše. Jako argument použijeme odkaz na buňku, nikoliv číslo.
- Po převedení čísla nastavte kurzor do pravého dolního rohu buňky vzorce. Převede se na prvek ve tvaru kříže, který se nazývá značka naplnění. Zajistěte levou klávesu myši a přetáhněte ji rovnoběžně s umístěním buněk s arabskými číslicemi.
- Jak je vidět, vzorec je zkopírován do buňky a hodnoty v něm jsou zobrazeny ve formě římských číslic.

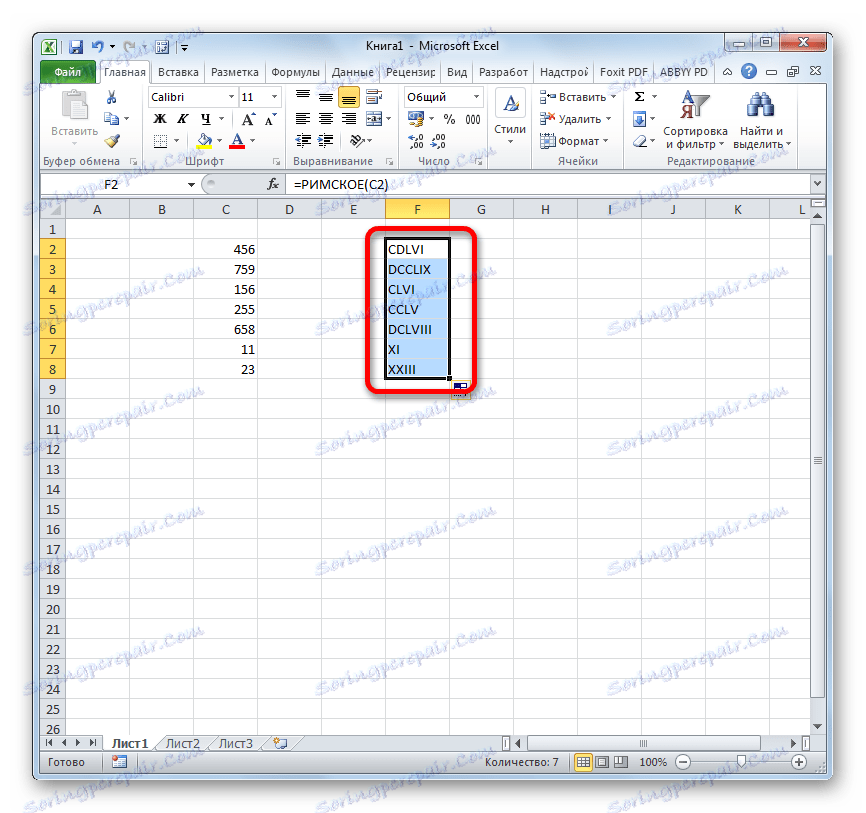
Lekce: Jak provádět automatické dokončování v aplikaci Excel
Existuje několik způsobů, jak psát římské číslice v aplikaci Excel, nejjednodušší který je sada čísel na klávesnici v angličtině-rozložení. Při použití funkce ROM není nutné, aby uživatel znal pravidla pro toto číslování, protože všechny výpočty jsou prováděny samotným programem. Naneštěstí žádná známá metoda v současné době neumožňuje provádět matematické výpočty v programu pomocí tohoto typu čísel.