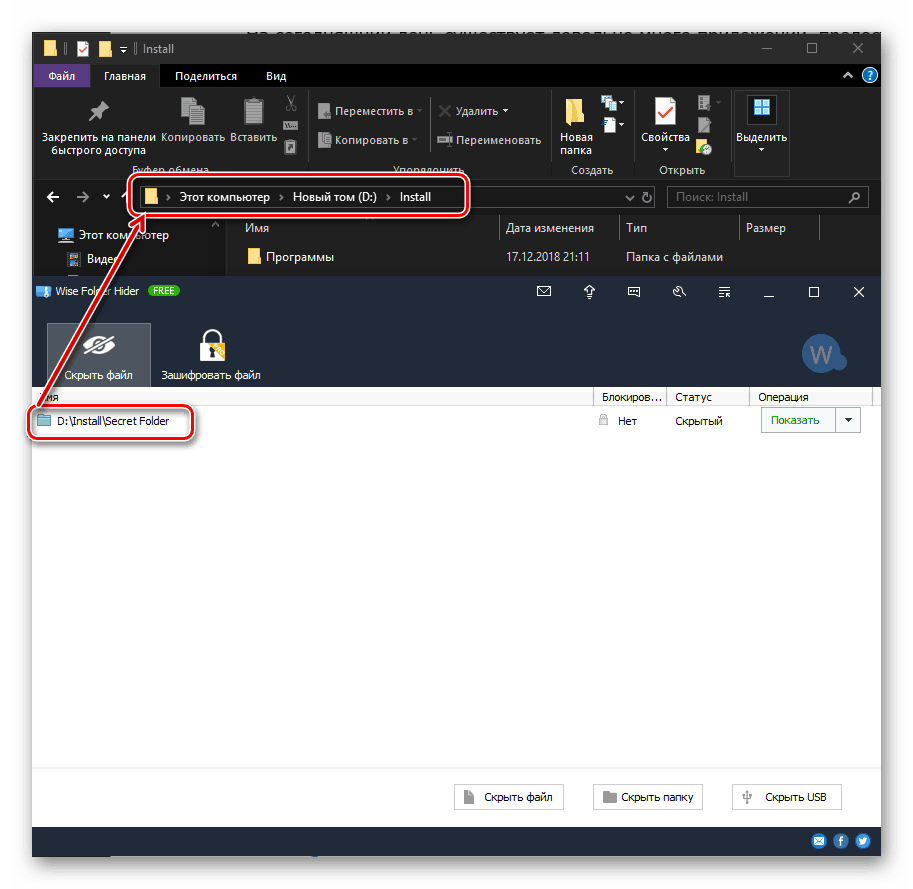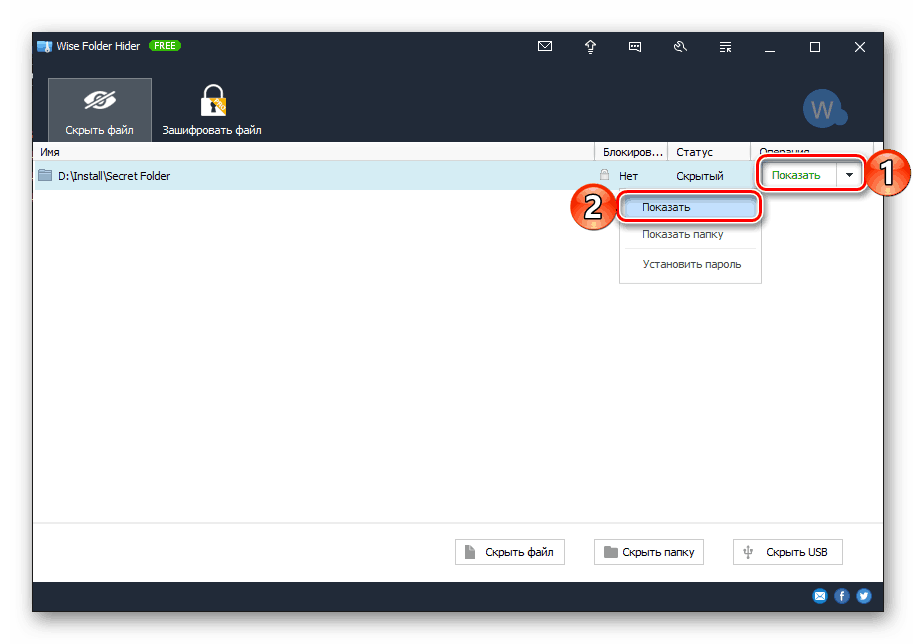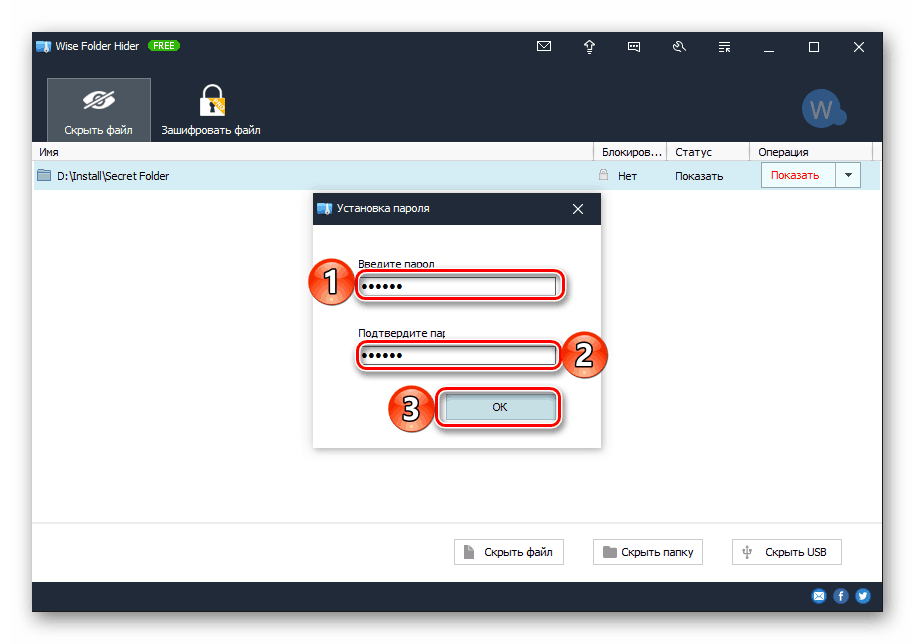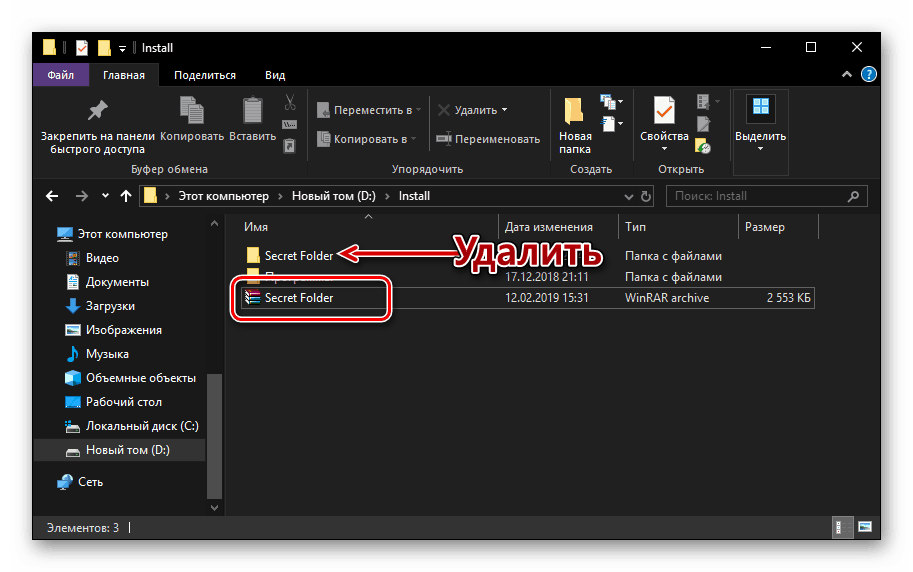Složky ochrany heslem v systému Windows 10
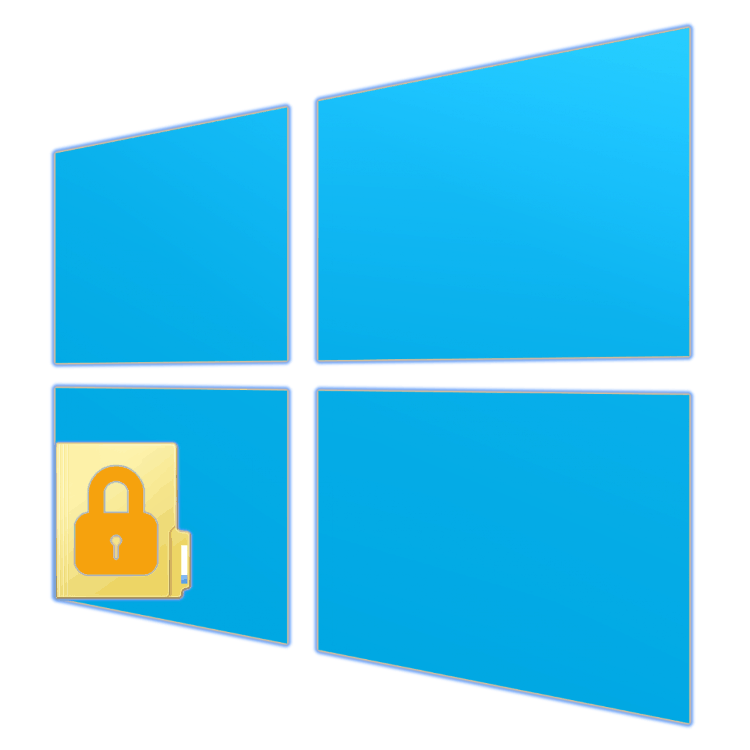
Pokud počítač nebo notebook používá více než jedna osoba a osobní, důvěrné údaje alespoň jednoho z nich jsou uloženy na něm, může být nezbytné omezit přístup k určitému adresáři na třetí strany, aby byla zajištěna bezpečnost a / nebo ochrana před změnami. Nejjednodušší způsob je nastavení hesla pro složku. Co je potřeba k provedení akcí v operačním systému Windows 10, řekneme dnes.
Obsah
Nastavení hesla pro složku ve Windows 10
Složka pro ochranu heslem v první desítce několika způsoby, a nejvhodnější z nich je použití specializovaných programů od třetích stran. Je možné, že na vašem počítači je již nainstalováno vhodné řešení, ale pokud ne, nebude těžké ho najít. Budeme přistupovat k podrobnému posouzení našeho tématu dnes.
Viz také: Jak nastavit heslo v počítači
Metoda 1: Specializované aplikace
Dnes existuje několik aplikací, které poskytují schopnost chránit složky heslem a / nebo je zcela skrýt. Jako vizuální příklad použijeme jeden z těchto prvků - Wise Folder Hider, jehož vlastnosti jsme popsali dříve.
- Nainstalujte aplikaci a restartujte počítač (volitelné, ale vývojáři jej doporučují). Spusťte program Wise Folder Hider například pomocí jeho zástupce v nabídce Start .
- Vytvořte hlavní heslo, které bude použito k ochraně samotného programu, a zadejte jej dvakrát do polí určených pro tento program. Potvrďte klepnutím na tlačítko „OK“ .
- V hlavním okně programu Wise Folder Hider klikněte na tlačítko „Skrýt složku“ níže a vyberte v prohlížeči, který chcete chránit, ten, který chcete chránit. Zvýrazněte požadovanou položku a přidejte ji tlačítkem „OK“ .
- Hlavní funkcí aplikace je skrýt složky, takže vaše volba okamžitě zmizí ze svého umístění.
![Složka úspěšně skryta v programu Wise Folder Hider ve Windows 10]()
Vzhledem k tomu, že pro to musíme nastavit heslo, musíte nejprve kliknout na tlačítko "Zobrazit" a vybrat stejnou položku v nabídce, tj. Zobrazit složku,![Zobrazit skrytou složku v aplikaci Wise Folder Hider v systému Windows 10]()
a pak ve stejném seznamu možností vyberte možnost „Zadat heslo“. - V okně "Nastavit heslo" zadejte dvakrát kódový výraz, který chcete chránit, a klikněte na tlačítko "OK" ,
![Nastavení hesla pro složku v aplikaci Wise Folder Hider v systému Windows 10]()
a poté potvrďte své akce ve vyskakovacím okně.
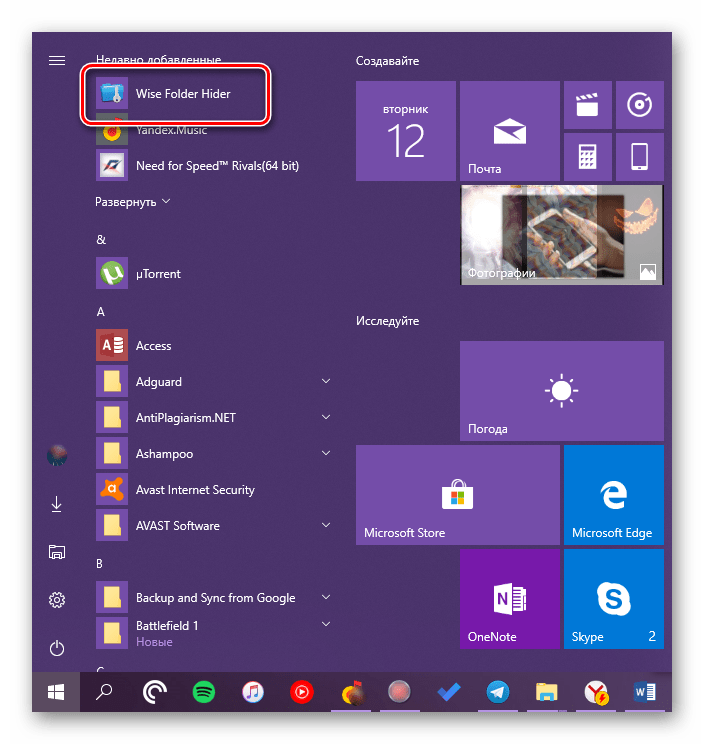
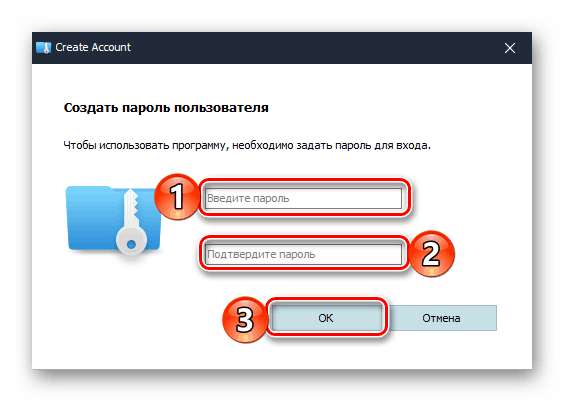
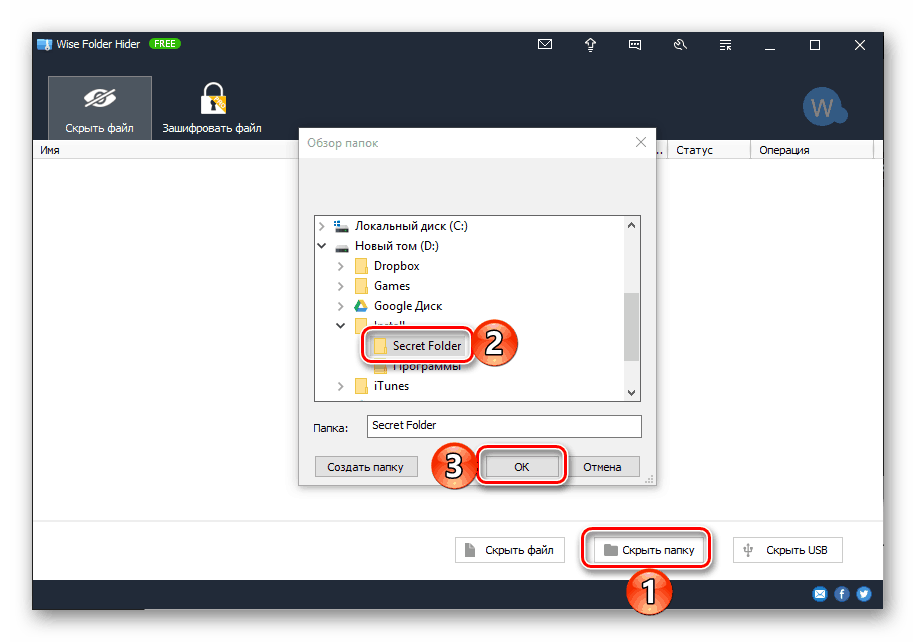
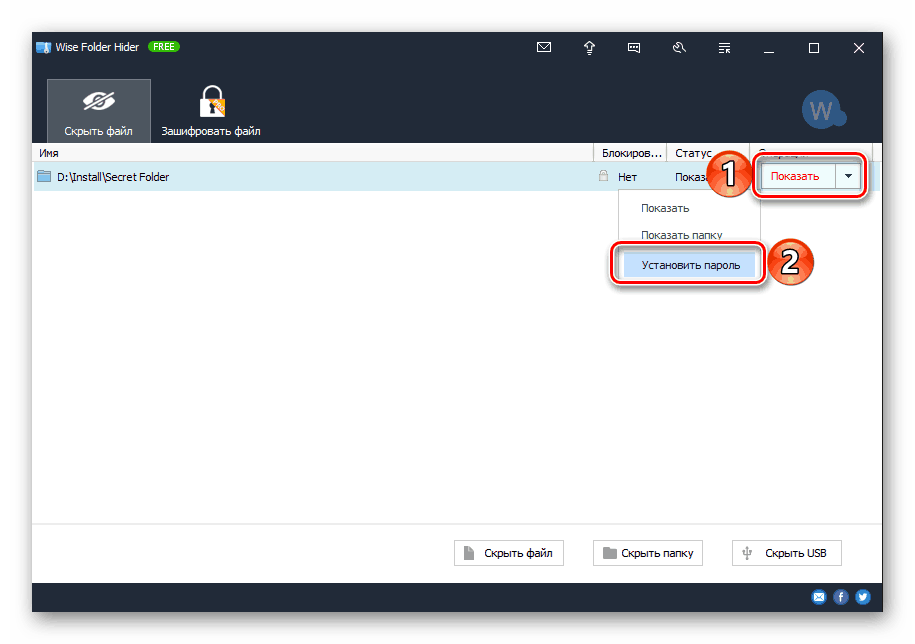
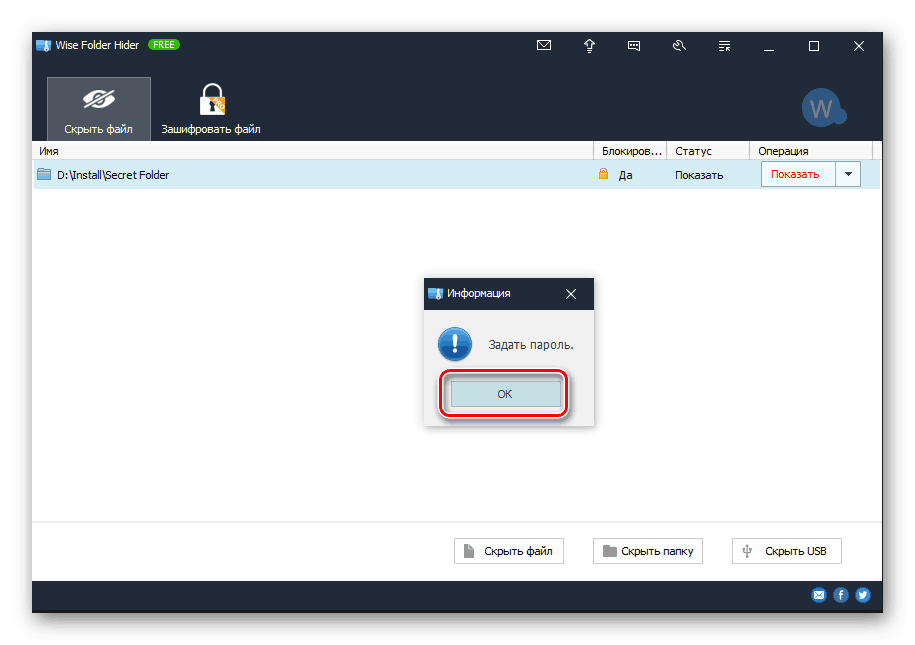
Od tohoto okamžiku může být chráněná složka otevřena pouze prostřednictvím aplikace Wise Folder Hider, která již zadala zadané heslo. 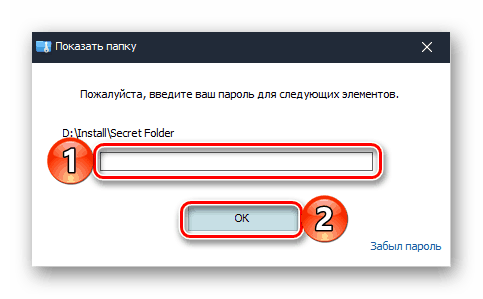
Práce s jinými aplikacemi tohoto typu se provádí podle podobného algoritmu.
Metoda 2: Vytvoření zabezpečeného archivu
Můžete nastavit heslo pro složku s většinou populárních archivátorů a tento přístup má nejen své přednosti, ale i nevýhody. V počítači je tedy pravděpodobně již nainstalován vhodný program, pouze heslo s jeho pomocí nebude umístěno na samotném adresáři, ale na jeho komprimované kopii - samostatném archivu. Jako příklad, používejme jedno z nejpopulárnějších řešení pro kompresi dat - WinRAR, ale můžete se obrátit na jakoukoliv jinou aplikaci s podobnou funkcionalitou.
- Přejděte do adresáře, ve kterém chcete nastavit heslo. Klikněte na něj pravým tlačítkem myši a vyberte položku „Přidat do archivu ...“ ( „Přidat do archivu ...“ ) nebo podobnou hodnotu podle hodnoty, pokud použijete jiný archivátor.
- V otevřeném okně v případě potřeby změňte název vytvořeného archivu a cestu jeho umístění (standardně bude umístěn ve stejném adresáři jako „zdroj“), poté klikněte na tlačítko „Nastavit heslo“ .
- Zadejte heslo, které chcete použít k ochraně složky v prvním poli, a pak ji duplikujte ve druhém poli. Pro další ochranu můžete zaškrtnout políčko „Šifrovat názvy souborů“ . Klepnutím na tlačítko OK zavřete dialogové okno a uložte změny.
- Poté klikněte na tlačítko "OK" v okně nastavení WinRAR a počkejte na dokončení archivace. Doba trvání tohoto postupu závisí na celkové velikosti zdrojového adresáře a počtu prvků v něm obsažených.
- Chráněný archiv bude vytvořen a umístěn do zadaného adresáře. Původní složka by pak měla být odstraněna.
![Složka s heslem vytvořeným v aplikaci WinRAR ve Windows 10]()
Chcete-li získat přístup ke komprimovanému a chráněnému obsahu, budete od této chvíle muset dvakrát kliknout na soubor, zadat heslo, které jste zadali, a potvrdit kliknutím na tlačítko „OK“ .
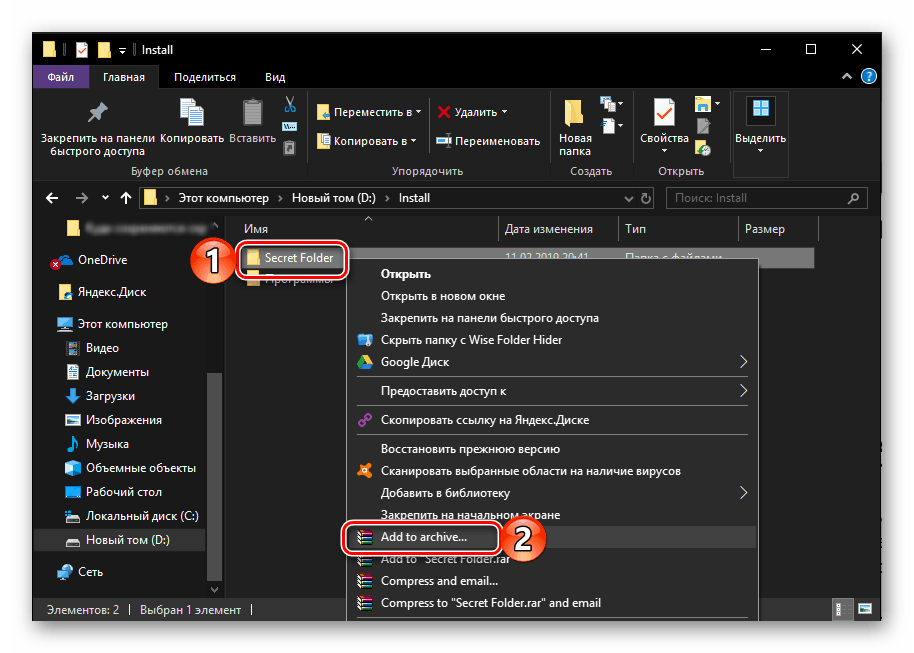
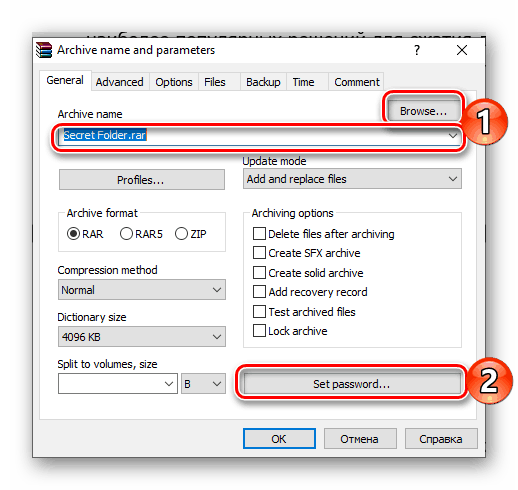

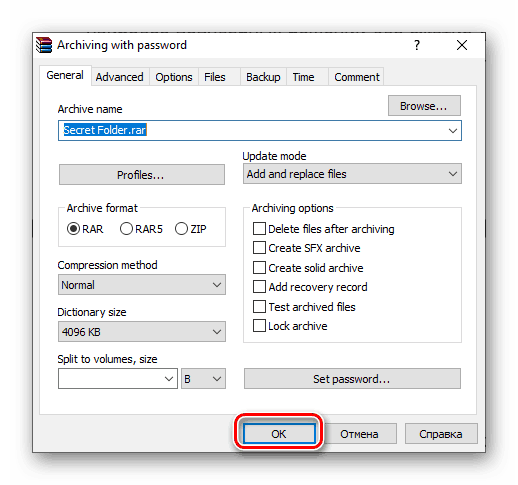
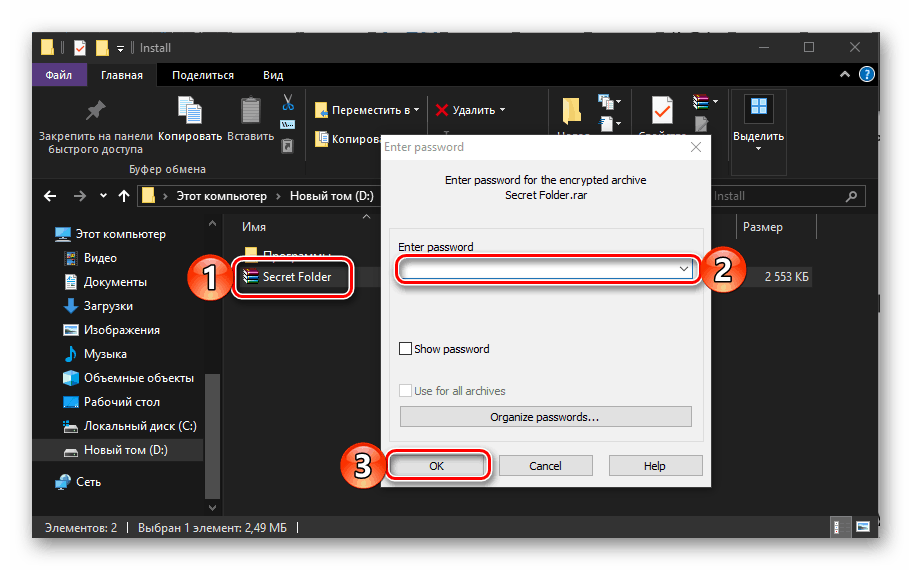
Viz také: Jak používat program WinRAR
Pokud není nutné, aby zabalené a archivované soubory měly stálý a rychlý přístup, bude tato volba nastavení hesla v pořádku. Pokud je však potřebujete změnit, budete muset pokaždé rozbalit archiv a znovu jej zkomprimovat. 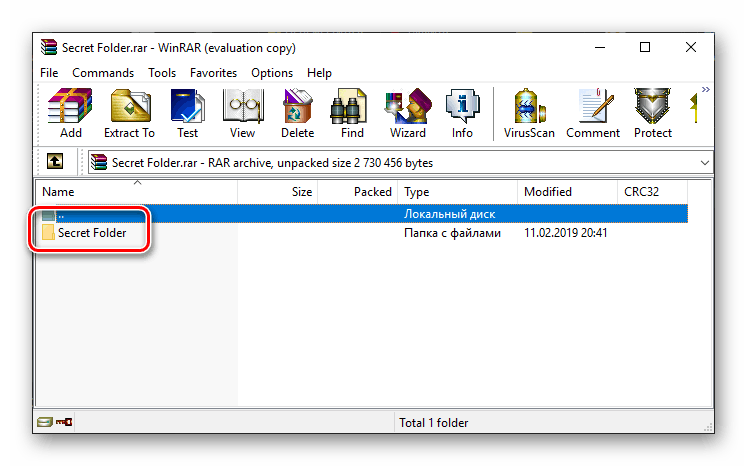
Viz také: Jak zadat heslo na pevný disk
Závěr
Zadání hesla do složky ve Windows 10 je možné pouze s pomocí jednoho z mnoha archivátorů nebo softwarových řešení třetích stran, v algoritmu pro použití, který neobsahuje žádné zvláštní rozdíly.