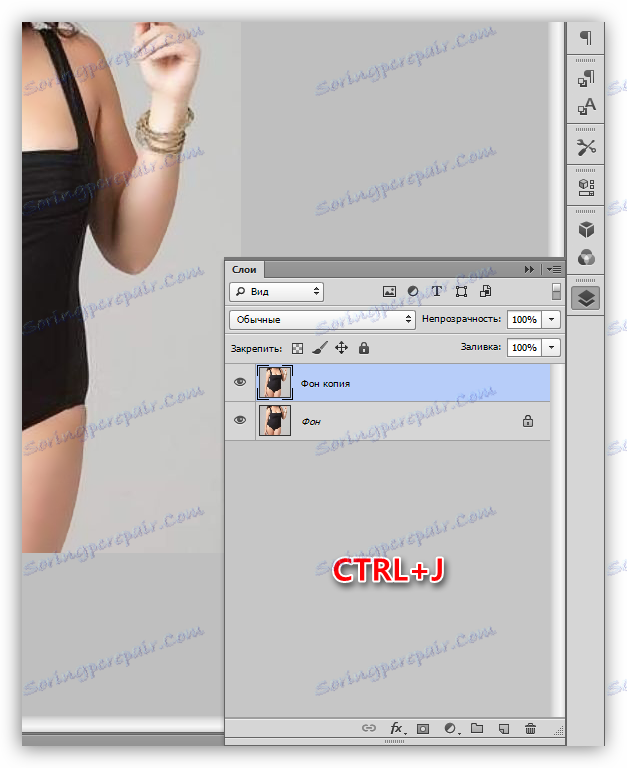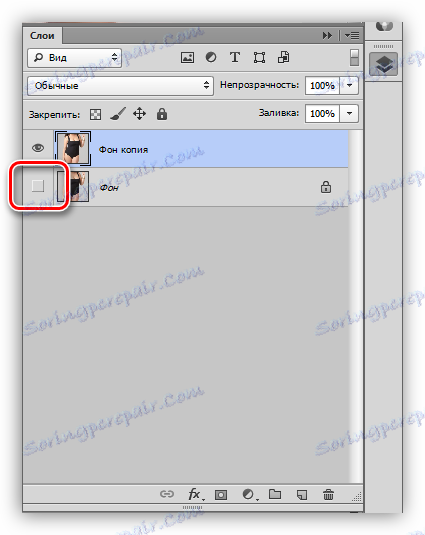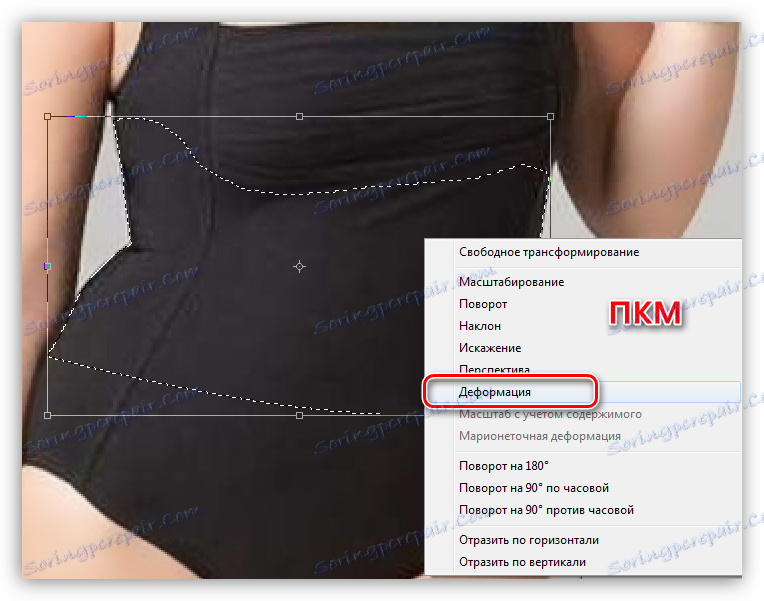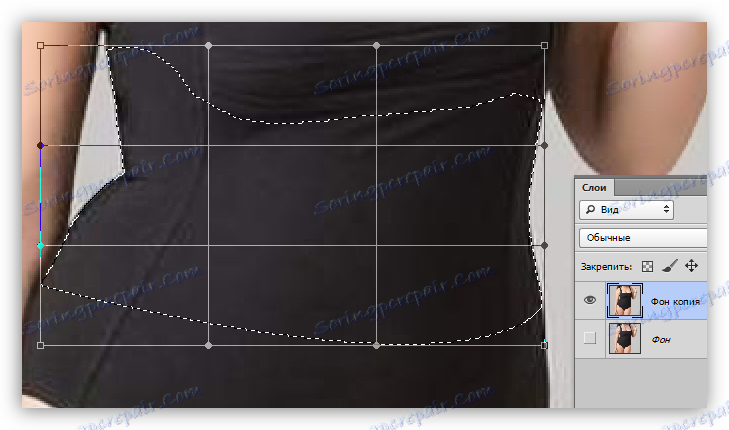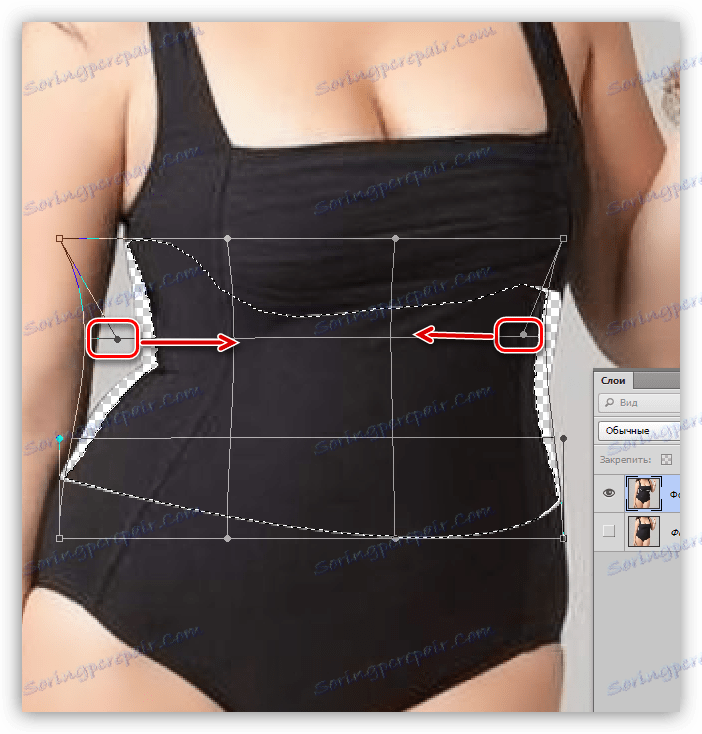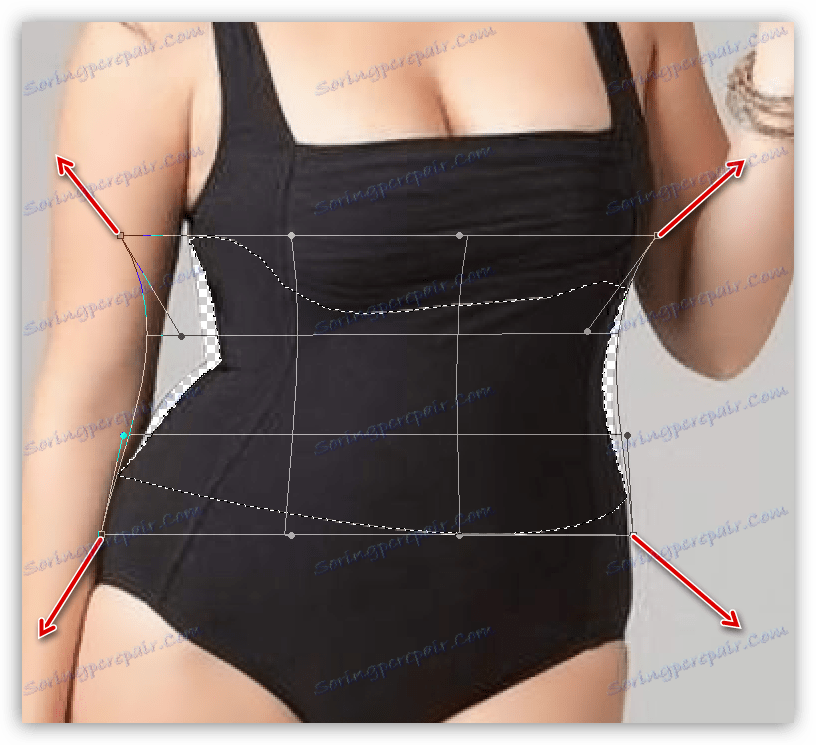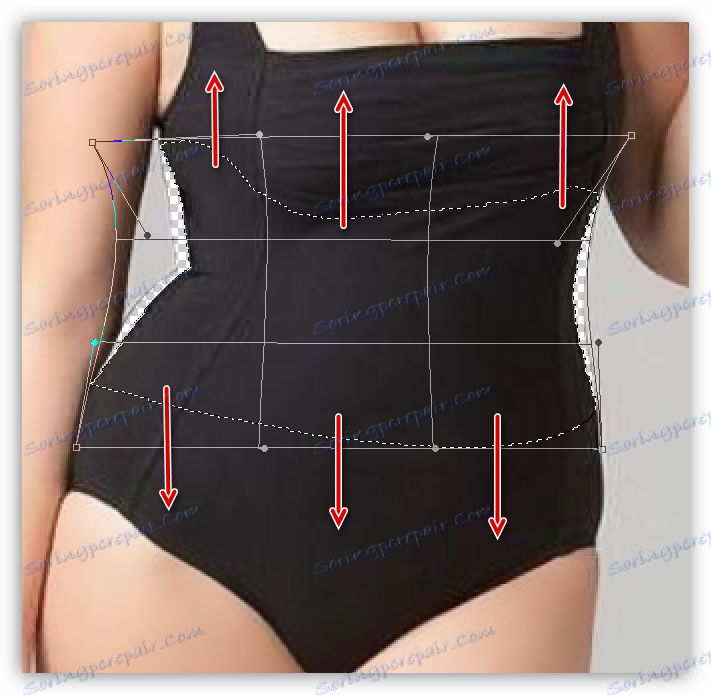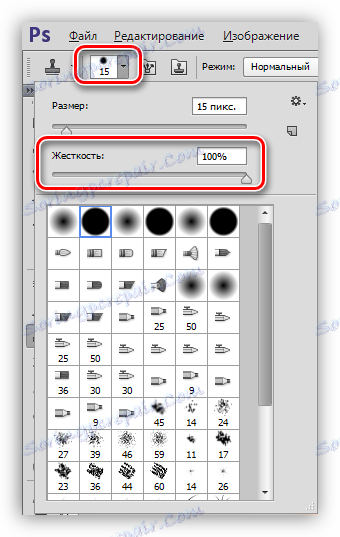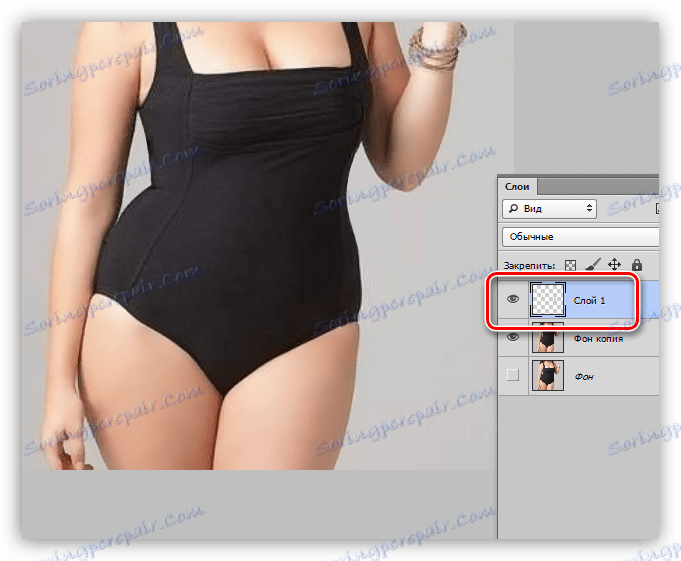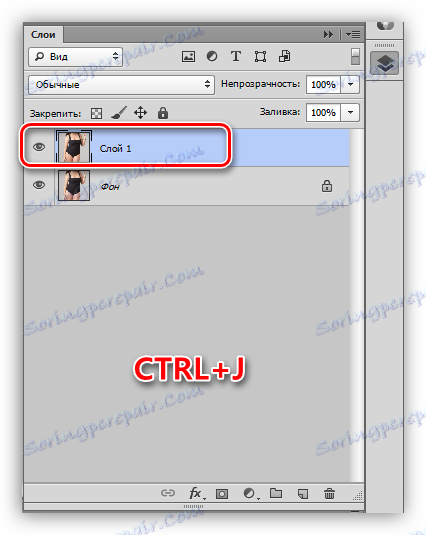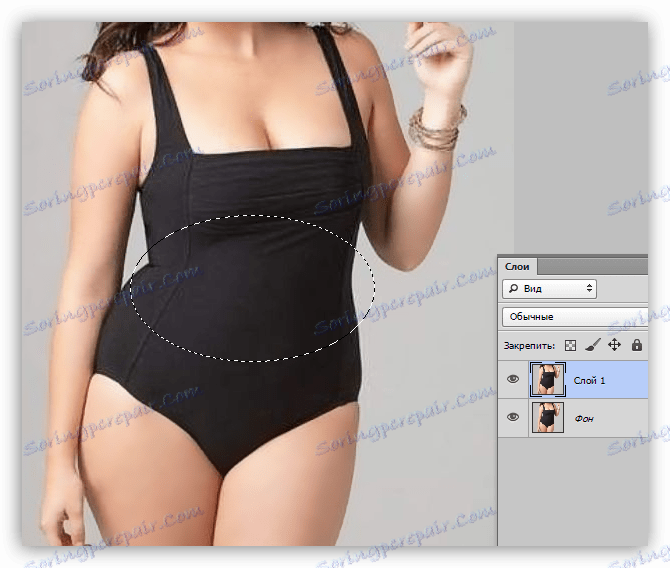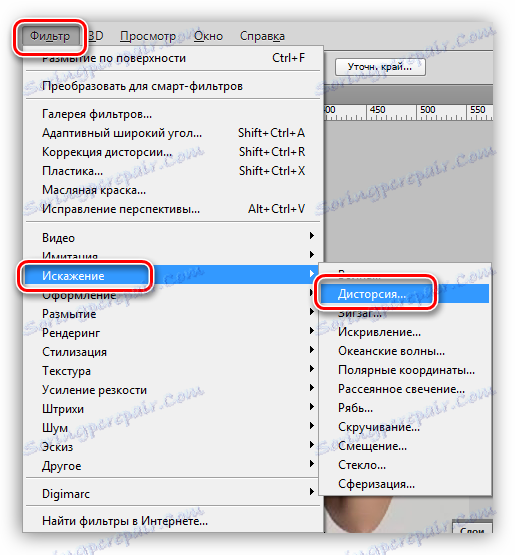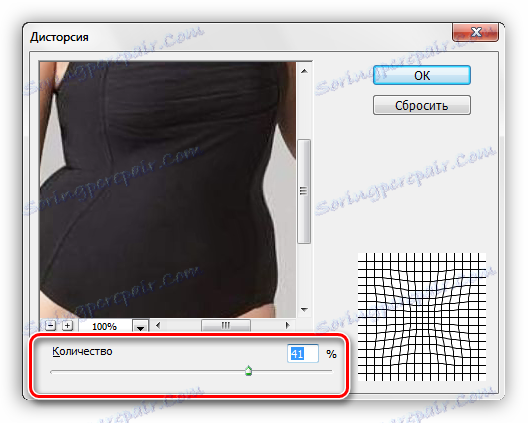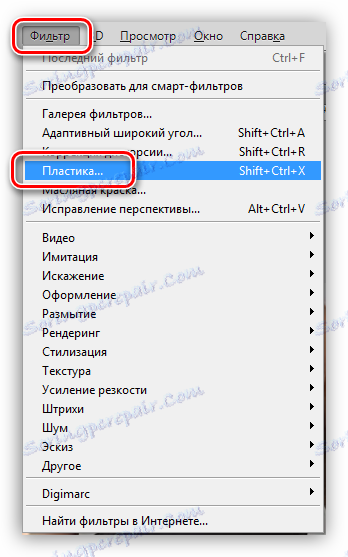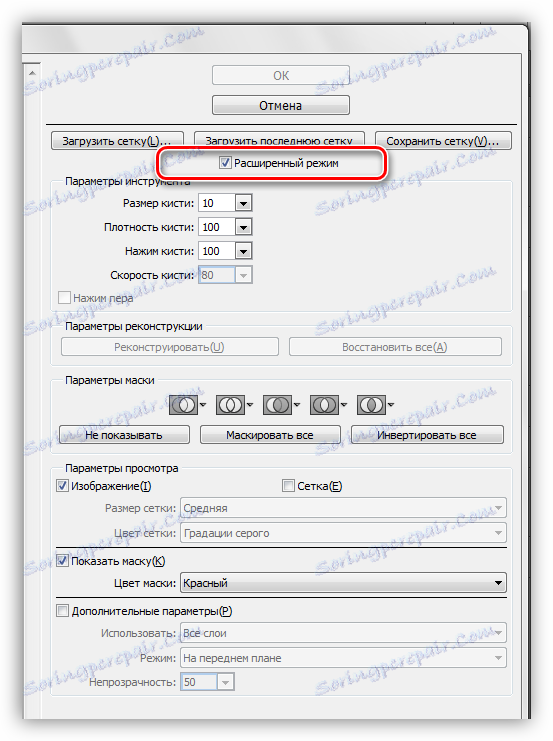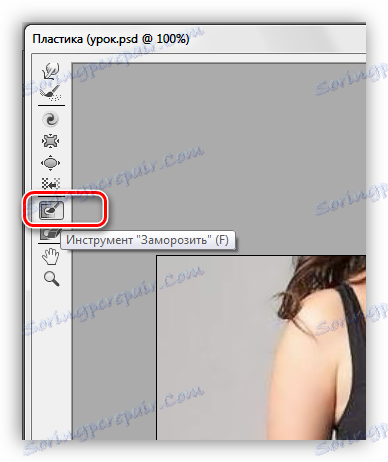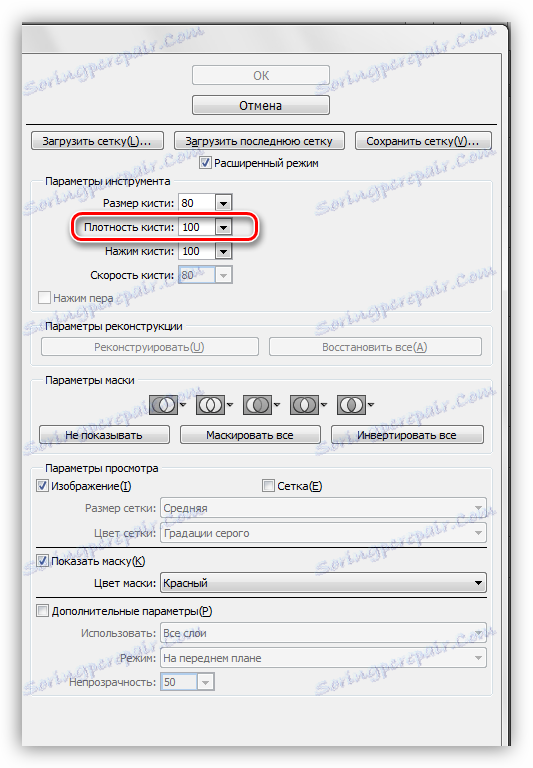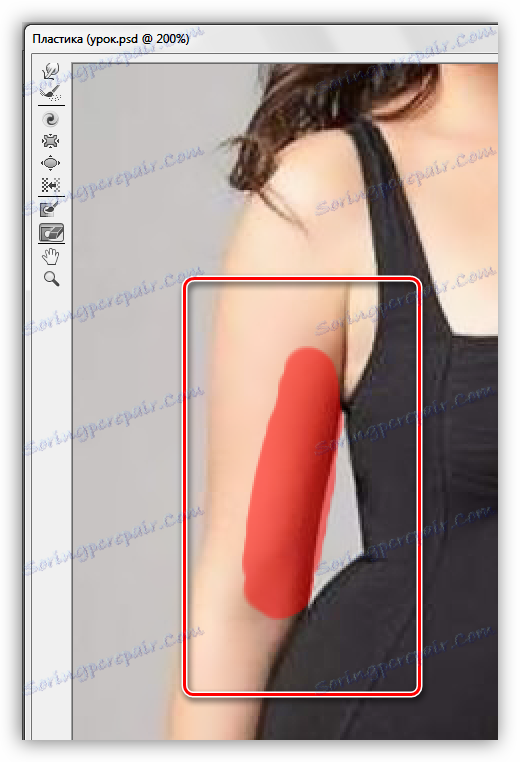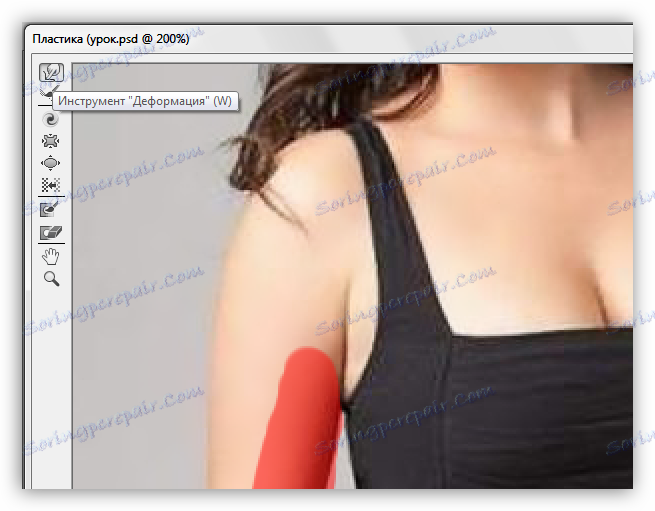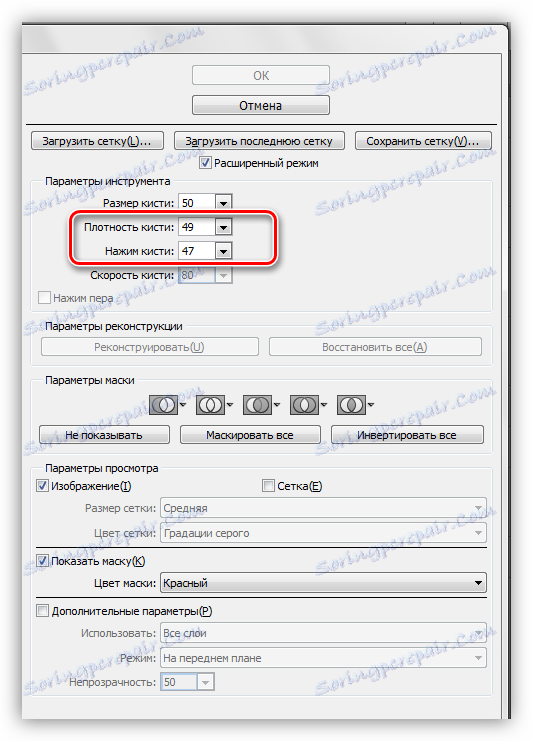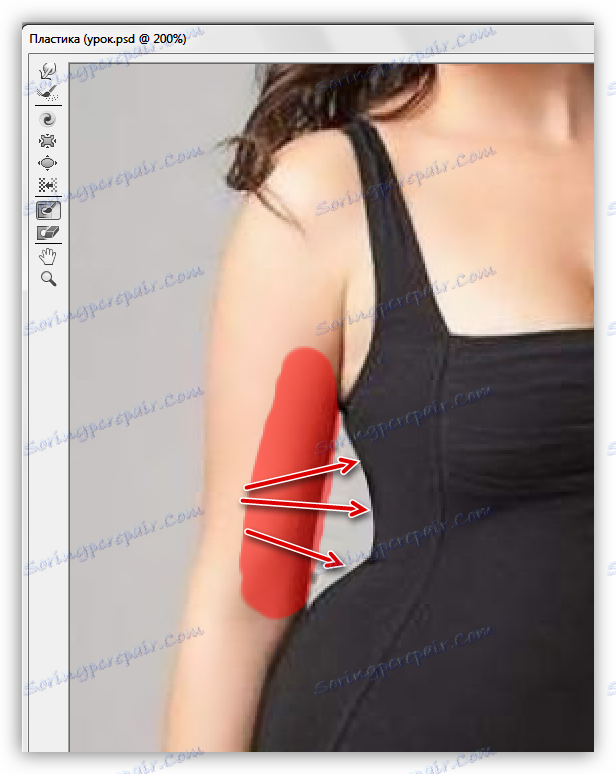Snižte pas v Photoshopu
Naše tělo je to, co nám příroda dala, a je obtížné s ní hádat. Současně je mnoho lidí velmi nespokojeno s tím, co mají, zejména s dívkami.
Dnešní lekce bude věnována omezením pasu ve Photoshopu.
Obsah
Zmenšení pasu
Chcete-li začít pracovat na redukci všech částí těla, je nutné s analýzou obrazu. Především je třeba věnovat pozornost skutečným objemům "tragédie". Pokud je paní velkolepá, nebude z ní možné vyvést miniaturní dívku, protože s příliš silným dopadem nástrojů Photoshopu se kvalita sníží, textury se ztratí a "plavou".
V této lekci budeme studovat tři způsoby, jak snížit pas v Photoshopu.
Metoda 1: Ruční deformace
Jedná se o jeden z nejpřesnějších způsobů, protože můžeme ovládat nejmenší "posuny" obrazu. Existuje však zde jedna vyměnitelná vada, ale o tom budeme hovořit později.
- Otevřete obrázek problému ve Photoshopu a okamžitě vytvořte kopii ( CTRL + J ), s níž budeme pracovat.
![Vytvoření kopie původní vrstvy pro snížení pasu ve Photoshopu]()
- Dále musíme přesně určit oblast, která má být deformována. Chcete-li to provést, použijte nástroj Pen . Po vytvoření obrysu definujte vybranou oblast.
Lekce: Nástroj "Pen" ve Photoshopu - teorie a praxe
![Určení vybrané oblasti z obrysu a zmenšení pasu ve Photoshopu]()
- Abychom viděli výsledky akcí, odstraníme viditelnost ze spodní vrstvy.
![Odstranění viditelnosti z vrstvy pozadí při zmenšení pasu ve Photoshopu]()
- Aktivujte volbu "Free Transform" ( CTRL + T ), klepněte na PCM kdekoli na plátně a vyberte položku "Deformation" .
![Další volná transformace Funkce pro snížení pasu ve Photoshopu]()
Naše izolovaná oblast je obklopena takovou mřížkou:
![Mřížka s funkčními značkami Deformace při zmenšení pasu ve Photoshopu]()
- Dalším krokem je nejvíce odpovědný, protože bude určovat, jak bude vypadat konečný výsledek.
- Za prvé budeme pracovat s značkami zobrazenými na obrazovce obrazovky.
![Komprese obrazových oblastí pomocí funkce Deformace pro snížení pasu ve Photoshopu]()
- Poté je nutné vrátit části "odtrhané" na obrázku.
![Obnovení oblastí obrazu pomocí funkce deformace pro snížení pasu ve Photoshopu]()
- Vzhledem k tomu, že na hranicích výběru budou nevyhnutelně objevovány malé mezery, budeme mírně "roztažením" vybrané oblasti na původní obrázek pomocí značek horního a dolního řádku.
![Odstraňte nežádoucí mezeru pomocí funkce Deformace pro snížení pasu ve Photoshopu]()
- Stiskněte klávesu ENTER a výběr zrušte ( CTRL + D ). V této fázi se projevuje stejný nedostatek, který jsme zmínili výše: malé vady a prázdné prostory.
![Nevýhody nástroje Deformace se sníženým pasem ve Photoshopu]()
Vymažou se nástrojem "Razítko" .
- Za prvé budeme pracovat s značkami zobrazenými na obrazovce obrazovky.
- Studujeme lekci a pak vezme "razítko" . Nástroj nastavte následovně:
- Tuhost je 100%.
![Nastavení tuhosti nástroje Razítko při zmenšení pasu ve Photoshopu]()
- Opacita a tlak jsou 100%.
![Nastavení opacity a stisknutí razítka nástrojů při zmenšení pasu ve Photoshopu]()
- Vzorek je "aktivní vrstva a níže" .
![Ukázka nastavení nástroje Razítko při zmenšení pasu ve Photoshopu]()
Tato nastavení, zejména tvrdost a opacita, jsou zapotřebí, aby se zajistilo, že "Razítko" nezmíchá obrazové body a my bychom mohli přesněji opravit obraz.
- Tuhost je 100%.
- Vytvořte novou vrstvu pro práci s nástrojem. Pokud se něco pokazí, můžeme použít normální gumu k opravě výsledku. Při změně velikosti hranatých závorek na klávesnici jemně vyplňte prázdné oblasti a odstraňte drobné závady.
![Odstranění malých vad nástrojem Razítko při zmenšení pasu ve Photoshopu]()
Lekce: Nástroj "Razítko" ve Photoshopu
Při této práci na snížení pasu pomocí nástroje "Deformace" je dokončena.
Metoda 2: Filtr zkreslení
Deformace - zkreslení obrazu na fotografii z blízké vzdálenosti, při níž dochází k ohýbání čáry směrem ven nebo dovnitř. Ve Photoshopu je plug-in pro korekci tohoto zkreslení, stejně jako filtr pro simulaci zkreslení. Budeme je používat.
Funkcí této metody je účinek na celou oblast vylučování. Kromě toho s tímto filtrem nelze upravovat každý snímek. Současně má tato metoda právo na život kvůli vysoké rychlosti operací.
- Provádíme přípravné akce (otevřete snímek v editoru, vytvořte kopii).
![Příprava na snížení pasu pomocí filtru Dystrorsia ve Photoshopu]()
- Vyberte nástroj "Oválná oblast" .
![Oválná oblast pro zmenšení pasu ve Photoshopu]()
- Zvolte oblast kolem pasu nástrojem. Zde můžete pouze experimentálně určit, jakou volbu by měla být výběr a kde by měla být. S nástupem zkušeností bude tento postup mnohem rychlejší.
![Vytvořte oblast výběru pro použití filtr Distortion, pokud je v Photoshopu zmenšen pas]()
- Přejděte do nabídky "Filtr" a přejděte do bloku "Zkreslení" , ve kterém je umístěn filtr.
![Filtrování zkreslení v nabídce Filtr pro snížení pasu ve Photoshopu]()
- Při nastavování pluginu nejdůležitější není příliš přítulné, aby nedošlo k nepřirozenému výsledku (pokud to není určeno).
![Nastavení míry efektu filtru zkreslení na snímek v případě, že je v Photoshopu zmenšen pas]()
- Po stisknutí klávesy ENTER je úloha dokončena. Například, ne velmi dobře viděné, ale "celý" pas v kruhu.
![Výsledkem použití filtr Distortion pro snížení pasu ve Photoshopu]()
Metoda 3: Plugin "Plastic"
Použití tohoto plug-inu vyžaduje určité dovednosti, z nichž dvě jsou přesnost a trpělivost.
- Udělali přípravu? Přejděte do nabídky "Filtr" a vyhledejte plugin.
![Filtr v nabídce Filtr pro snížení pasu ve Photoshopu]()
- Pokud se poprvé používá "plast" , je nutné před možnost "Rozšířený režim" zařadit zaškrtnutí.
![Povolení možnosti rozšířeného režimu filtru při zmenšení pasu ve Photoshopu]()
- Začneme tím, že místo levé ruky musíme vyloučit vliv filtru na tuto oblast. Chcete-li to provést, vyberte nástroj "Zmrazit" .
![Nástroj pro zmrazení filtru z plastu pro snížení pasu ve Photoshopu]()
- Hustota kartáče je nastavena na 100% a velikost je nastavena pomocí hranatých závorek.
![Nastavení hustoty štětce nástroje Zmrazené, když je pás zmenšen ve Photoshopu]()
- Nástroj namalujeme levou rukou modelu.
![Použijte nástroj pro zmrazení filtru z plastu, aby se zmenšil pas v fotografii]()
- Poté vyberte nástroj "Deformace" .
![Nástroj Deformace filtru Plast pro snížení pasu ve Photoshopu]()
- Hustota a tlak kartáče se upraví přibližně o 50% expozice.
![Nastavení hustoty a tlaku nástrojové kartáče Deformace se sníženým pasem ve Photoshopu]()
- Jemně, pomalu projděte nástroj v pasu modelu s tahy zleva doprava.
![Vliv nástroje Deformace na obrázek pro snížení pasu ve Photoshopu]()
- Totéž, ale bez zmrazení, děláme na pravé straně.
![Použití nástroje Deformace pro snížení pasu ve Photoshopu]()
- Stiskneme tlačítko OK a obdivujeme dokonale provedenou práci. V případě drobných nedostatků používáme "Razítko" .
![Výsledkem snížení pasu pomocí plug-in plastu ve Photoshopu]()
Dnes jste se naučili tři způsoby, jak snížit pas v Photoshopu, které se liší od sebe a používají se na obrázky různých typů. Například "zkreslení" je lepší pro použití v celoobrazovkových obrázcích a první a třetí metody jsou více či méně univerzální.