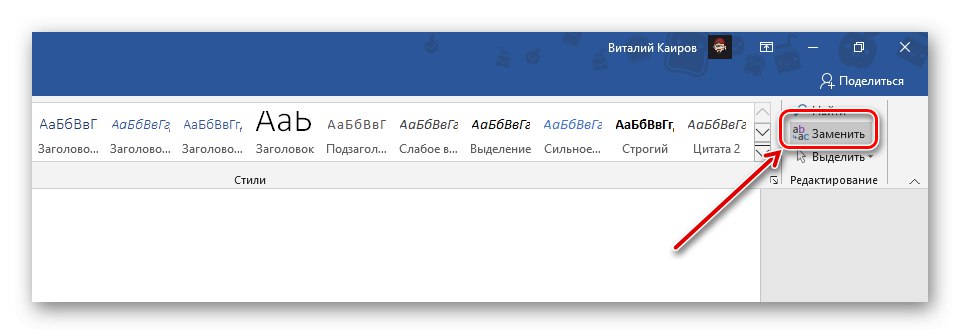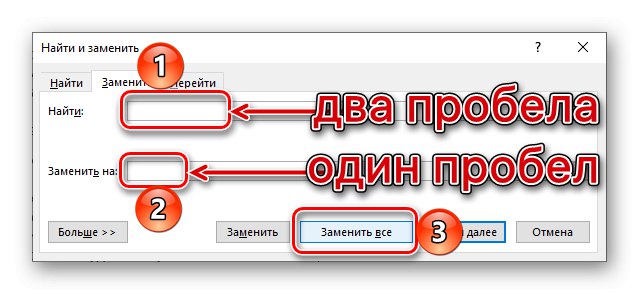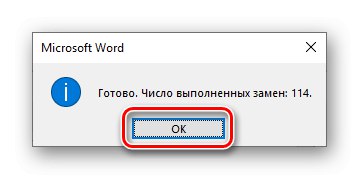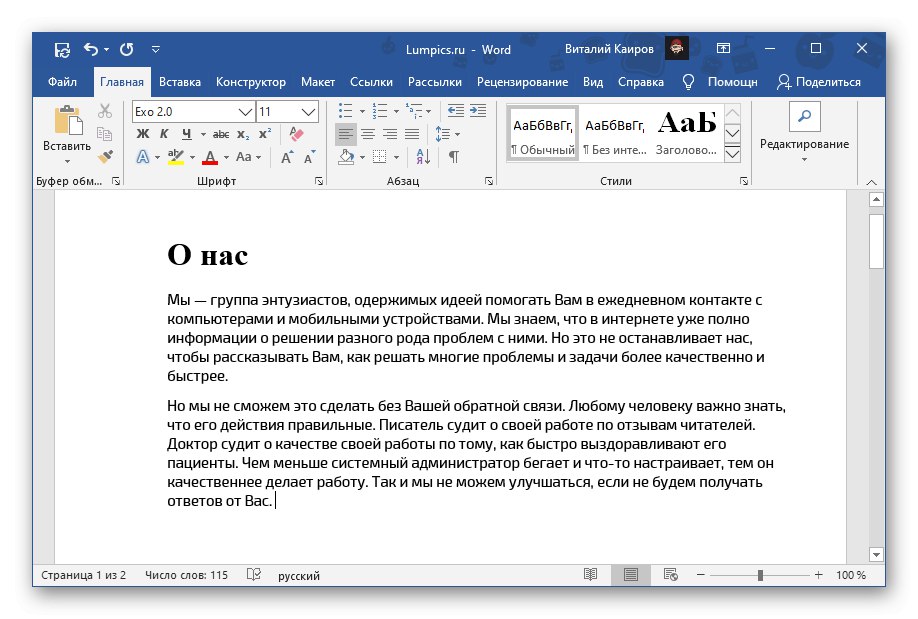Možnost 1: Dvě mezery
Zbavte se dvojitých mezer v textovém dokumentu Slovo vyhledáním dvojice shodných symbolů a jejich nahrazením jediným. Pro tyto účely program poskytuje samostatnou funkci.
Poznámka: Níže popsaná metoda je vhodná pouze pro odstranění dvojitých mezer. Pokud byly velké a / nebo extra okraje v dokumentu vytvořeny jiným způsobem, přečtěte si další část článku a postupujte podle doporučení v něm uvedených.
Chcete-li zobrazit všechny spárované mezery, stiskněte „Ctrl + F“ a zadejte do řádku "Hledání dokumentu" dvě odrážky - všechny budou zvýrazněny žlutě.
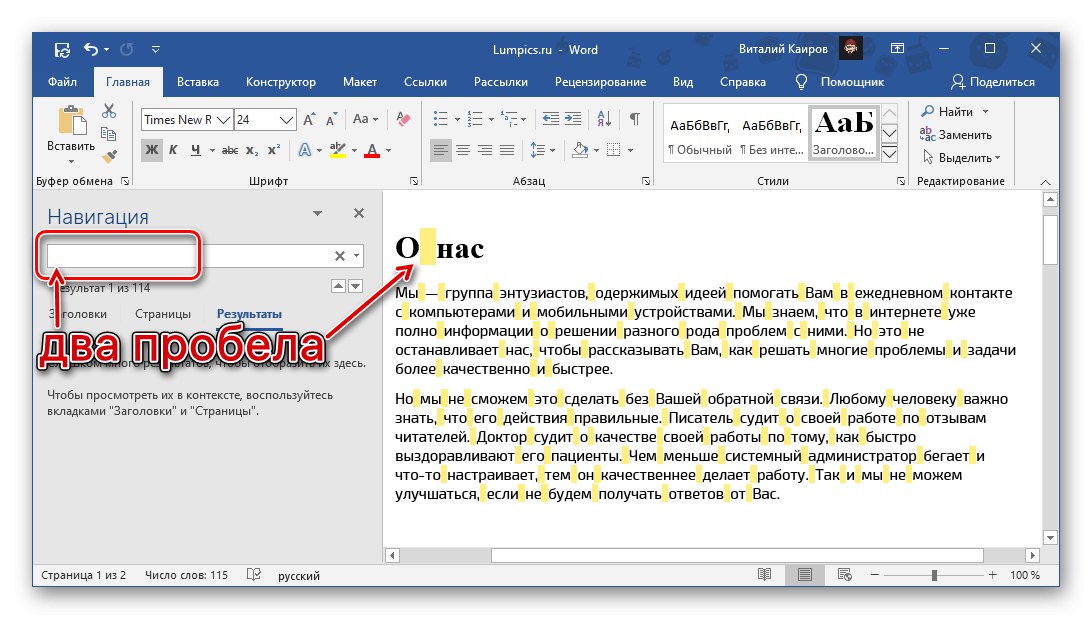
Dalším možným způsobem, jak definovat problém, je povolit zobrazení netisknutelných znaků - jedna tečka mezi slovy a znaky znamená jednu mezeru; double se zobrazí jako dva.
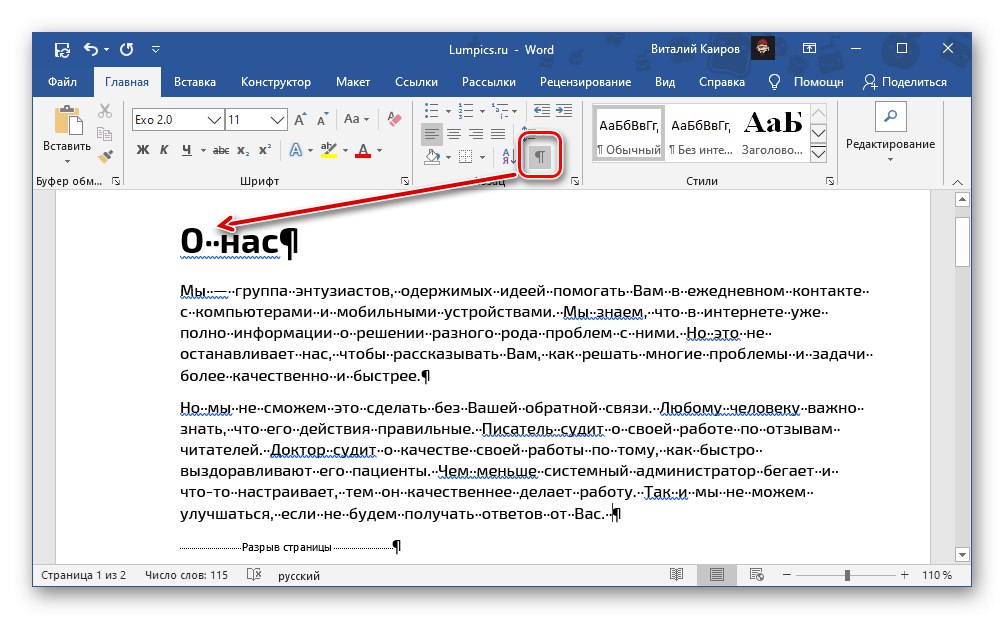
Přečtěte si také: Neviditelné znaky v aplikaci Word
- Na kartě "Domov" klikněte na tlačítko "Nahradit"nachází se ve skupině nástrojů „Úpravy“nebo použijte klávesy „Ctrl + H“.
![Vyvolejte okno hledání a nahrazení znaků v dokumentu aplikace Microsoft Word]()
Přečtěte si také: Klávesové zkratky pro práci ve Wordu
- Do řetězce "Najít:" zadejte dvě mezery, v "Nahrazen:" - jeden. Klikněte na tlačítko "Nahrazen".
![V dokumentu aplikace Microsoft Word nahraďte dvojité mezery jednoduchými mezerami]()
Pokud vyhledávání nebylo provedeno od začátku dokumentu a zobrazí se okno s otázkou „Pokračovat v prohledávání zbytku dokumentu“, klikněte "Ano".
- Po dokončení nástroj zavřete. Najít a nahradit, Lisování "OK" v oznamovacím okně a poté na kříži,
![Nahrazení dvojitých mezer jednoduchými mezerami v dokumentu aplikace Microsoft Word]()
a uvidíte výsledek.
![Výsledek nahrazení dvojitých mezer jednoduchými mezerami v dokumentu aplikace Microsoft Word]()
Můžete zkontrolovat, zda byly všechny dvojité mezery skutečně nahrazeny jednoduchými, a to prohledáním nebo zobrazením skrytých formátovacích znaků, jak je popsáno výše.
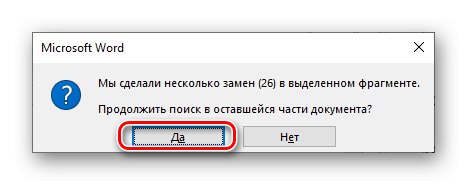
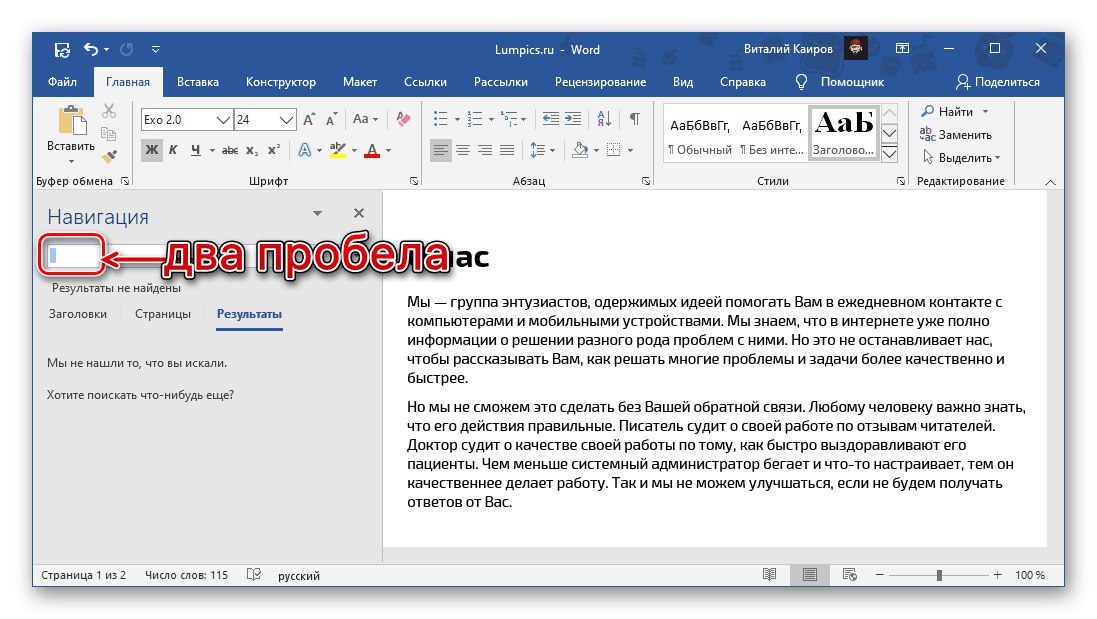
Je snadné uhodnout, že tímto způsobem můžete vyřešit nejen problém vyjádřený v nadpisu článku, ale také najít jakékoli symboly v dokumentu a v případě potřeby je nahradit jinými. O funkcích používání této funkce jsme dříve psali v samostatném článku.
Více informací: Najít a nahradit znaky v aplikaci Microsoft Word
Možnost 2: Více polstrování
Stává se, že to, co vypadá jako dvojité mezery na vnější straně, jsou ve skutečnosti úplně jiné znaky - velké odsazení nebo karty. Je také možné, že velká vzdálenost mezi slovy není vůbec způsobena znaky, ale zvláštností zarovnání textu, dělení slov nebo jiných důvodů. To vše jsou problémy s formátováním dokumentů, kterým je třeba se bez problémů vyhnout. Následující pokyny vám k tomu pomohou.
Více informací: Jak odstranit velké mezery v aplikaci Word