Neviditelné značky formátování v aplikaci Microsoft Word
Splnění pravopisu je jedním z klíčových pravidel při práci s textovými dokumenty. Zde je nejen gramatika nebo styl psaní, ale také správné formátování textu jako celku. Chcete-li zkontrolovat, zda jsou mezery mezi odstavci správně rozmístěny, pokud jsou v aplikaci MS Word vloženy nepotřebné mezery nebo karty, můžete použít skryté znaky formátování nebo jednodušeji neviditelné symboly.
Lekce: Formátování textu v aplikaci Word
Ve skutečnosti není vždy možné zjistit od prvního okamžiku, kdy byl dokument používán náhodným stisknutím klávesy "TAB" dvakrát nebo dvojím stisknutím mezerníku namísto jednoho. Jen znaky, které nelze vytisknout (skryté znaky formátování) a umožní vám identifikovat "problematické" místa v textu. Tyto znaky se nevytisknou a ve výchozím nastavení se neobjeví, ale jejich zapnutí a nastavení zobrazení je snadné.
Lekce: Tabulka v aplikaci Word
Obsah
Povolit neviditelné znaky
Chcete-li aktivovat skryté znaky formátování v textu, musíte stisknout pouze jedno tlačítko. Nazývá se to "Zobrazit všechny znaky" , ale je na kartě "Domů" ve skupině nástrojů "Odstavec" .
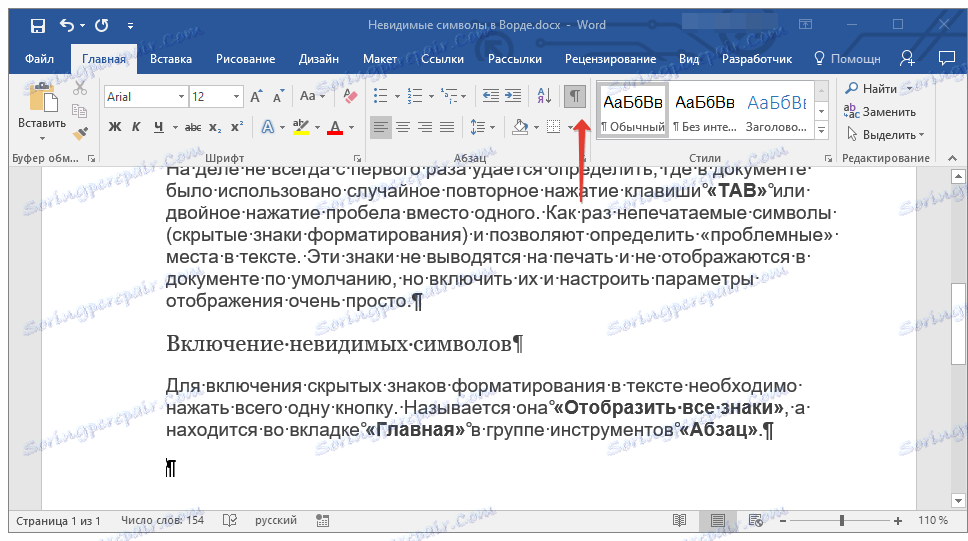
Povolit tento režim je možné nejen s myší, ale také s klávesami "CTRL + *" na klávesnici. Chcete-li vypnout zobrazení neviditelných znaků, postačí opakovaně stisknout stejnou kombinaci kláves nebo tlačítko na panelu zástupců.
Lekce: Klávesové zkratky v aplikaci Word
Nastavení zobrazení skrytých znaků
Ve výchozím nastavení je tento režim aktivní, zobrazí se všechny skryté znaky formátování. Pokud ji deaktivujete, budou všechny symboly, které jsou označeny v nastavení samotného programu, skryty. Je tak možné, aby některé značky byly vždy viditelné. Skryté znaky můžete nakonfigurovat v části "Nastavení".
1. Otevřete kartu "Soubor" na panelu nástrojů Rychlý přístup a přejděte do sekce "Možnosti" .
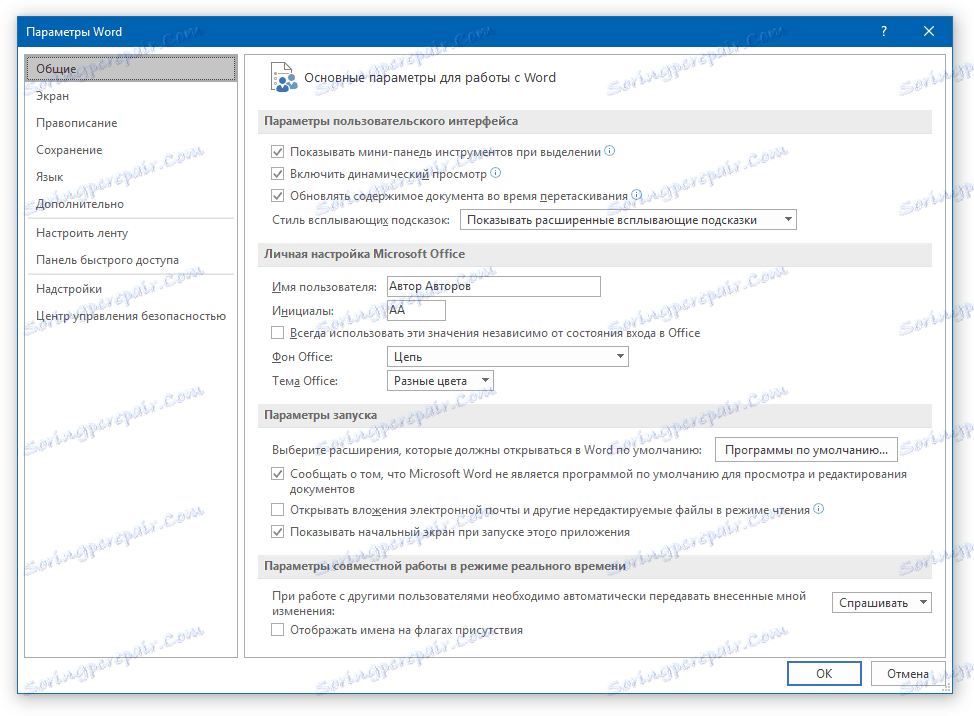
2. Zvolte položku "Obrazovka" a zaškrtněte políčko "Vždy zobrazte tyto značky formátování na obrazovce" .
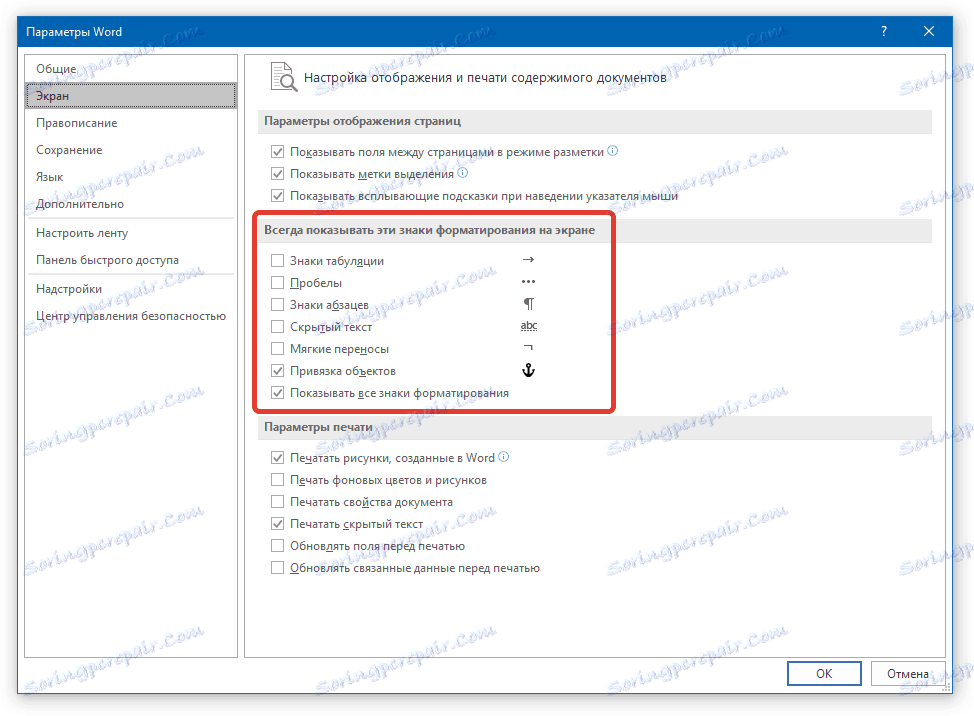
Poznámka: Značky formátování, před kterými jsou nastaveny značky zaškrtnutí, budou vždy viditelné, i když je režim "Zobrazit všechny znaky" zakázán.
Skryté znaky formátování
V sekci možností MS Word popsanou výše můžete vidět, jaké neviditelné znaky jsou. Podívejme se blíže na každou z nich.
Skryté znaky formátování
V sekci možností MS Word popsanou výše můžete vidět, jaké neviditelné znaky jsou. Podívejme se blíže na každou z nich.
Záložky značek
Tento netiskový znak umožňuje zobrazit místo v dokumentu, kde bylo stisknuto tlačítko "TAB" . Zobrazuje se jako malá šipka směřující doprava. Další informace o kartách v textovém editoru od společnosti Microsoft naleznete v našem článku.

Lekce: Tabulka v aplikaci Word
Rozlišovací znak
Prostory také odkazují na netisknutelné znaky. Když je režim "Zobrazit všechny znaky" zapnutý , jsou ve formě miniaturních bodů umístěných mezi slovy. Jeden bod je jeden prostor, proto pokud je více bodů, při psaní došlo k chybě - prostor byl stisknut dvakrát nebo ještě vícekrát.
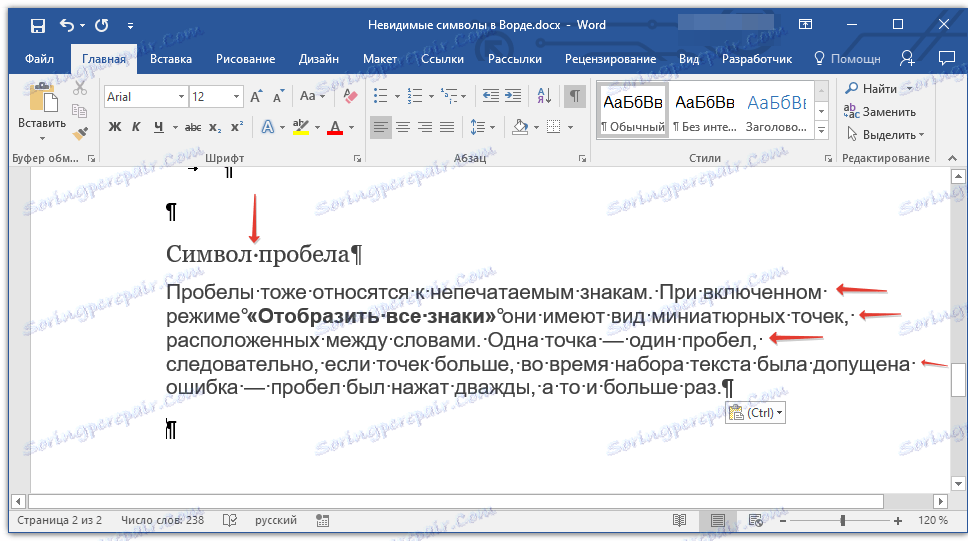
Lekce: Jak odstranit velké prostory v aplikaci Word
Kromě obvyklého prázdného místa můžete v aplikaci Word také umístit neporušený prostor, který může být užitečný v mnoha situacích. Tento skrytý znak má podobu miniaturního kruhu umístěného v horní části řádku. Další podrobnosti o tom, co je toto znamení a proč to může být třeba, je napsáno v našem článku.

Lekce: Jak vytvořit prázdný prostor v aplikaci Word
Označení odstavce
Symbol "pi", který mimochodem je zobrazen na tlačítku "Zobrazit všechny značky" , představuje konec odstavce. Toto je místo v dokumentu, ve kterém bylo stisknuto tlačítko ENTER . Bezprostředně po zahájení nového skrytého znaku se kurzor umístí na začátek nového řádku.
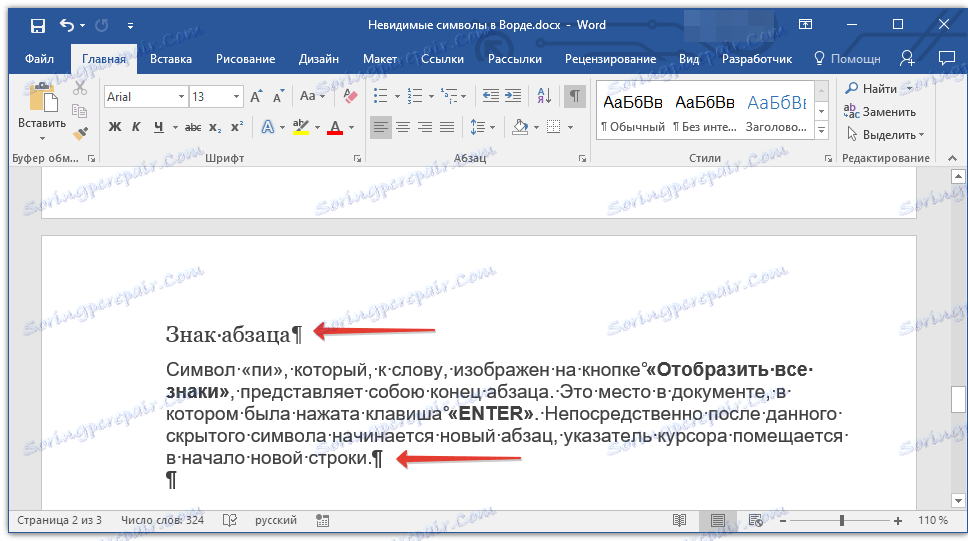
Lekce: Jak odebrat odstavce v aplikaci Word
Část textu, umístěná mezi oběma znaky "pi", je to odstavec. Vlastnosti tohoto fragmentu textu lze upravit bez ohledu na vlastnosti zbytku textu v dokumentu nebo v ostatních odstavcích. Mezi tyto vlastnosti patří zarovnání, intervaly mezi řádky a odstavci, číslování a řada dalších parametrů.
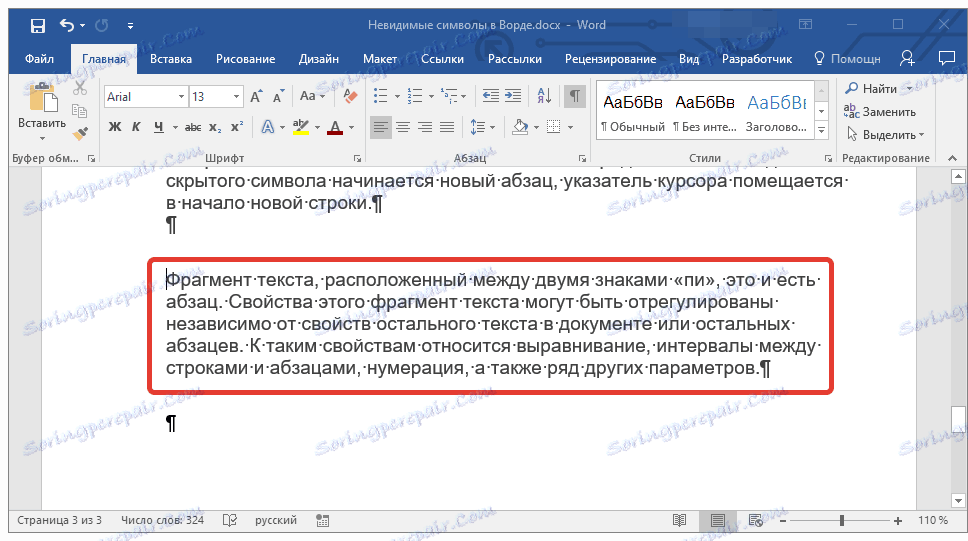
Lekce: Nastavení intervalů v aplikaci MS Word
Line feed
Line feed je zobrazen ve tvaru zakřivené šipky, která je přesně stejná jako šipka na klávesnici "ENTER" . Tento symbol označuje místo v dokumentu, kde čára končí a text pokračuje na novém (další). Přenos nuceného řádku lze přidat pomocí tlačítek "SHIFT + ENTER" .
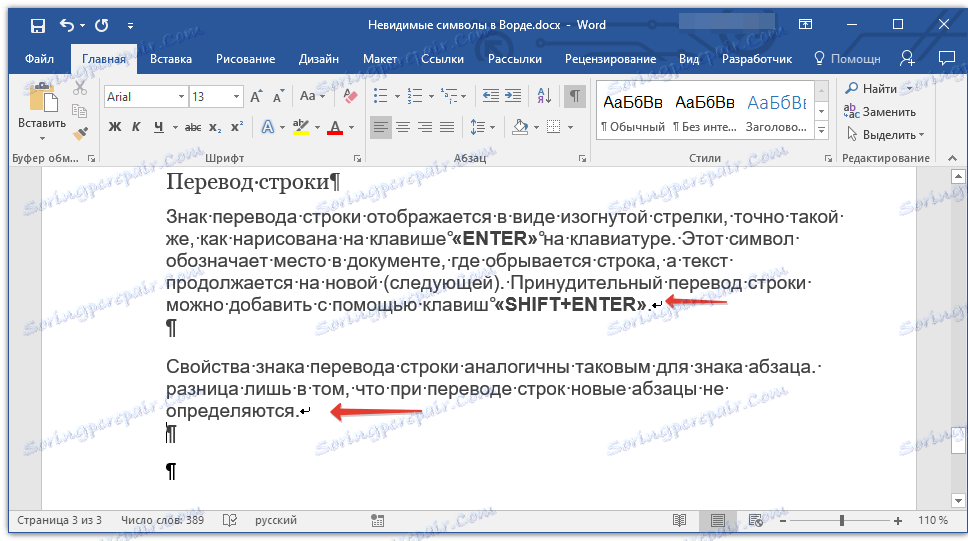
Vlastnosti znaku nové řádky jsou stejné jako vlastnosti značky odstavce. Jediným rozdílem je, že při překládání nových řádků nejsou nové odstavce definovány.
Skrytý text
Ve Slově můžete skrýt text, o němž jsme o něm dříve napsali. V režimu "Zobrazit všechny znaky" je skrytý text označen přerušovanou čárou umístěnou pod tímto textem.
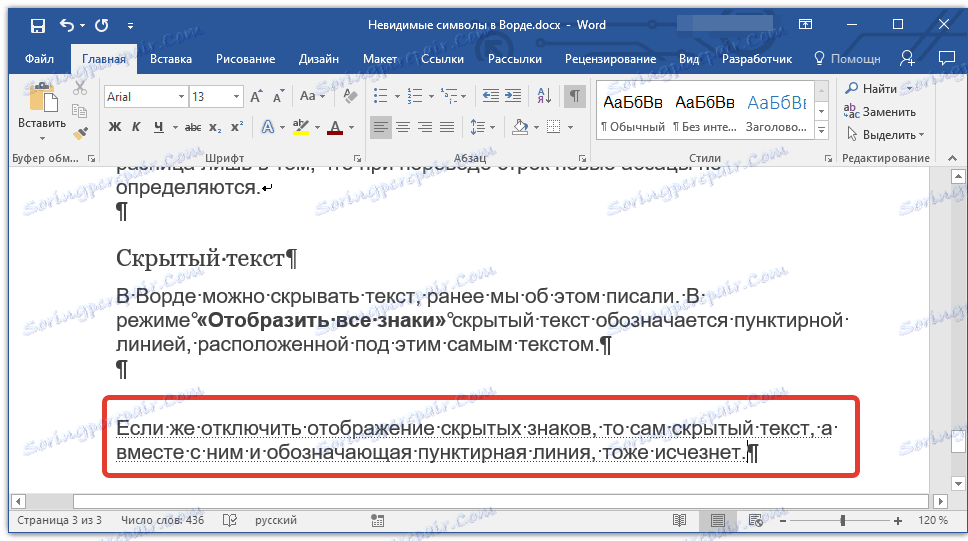
Lekce: Skrytí textu v aplikaci Word
Pokud vypnete zobrazení skrytých znaků, zmizí i samotný skrytý text a s ním i tečkovaná čára.
Vázat objekty
Vazebný symbol objektu, nebo jak se nazývá kotva, označuje místo v dokumentu, ke kterému byl přidán, a poté se změní tvarový nebo grafický objekt. Na rozdíl od všech ostatních skrytých znaků formátování je ve výchozím nastavení zobrazen v dokumentu.
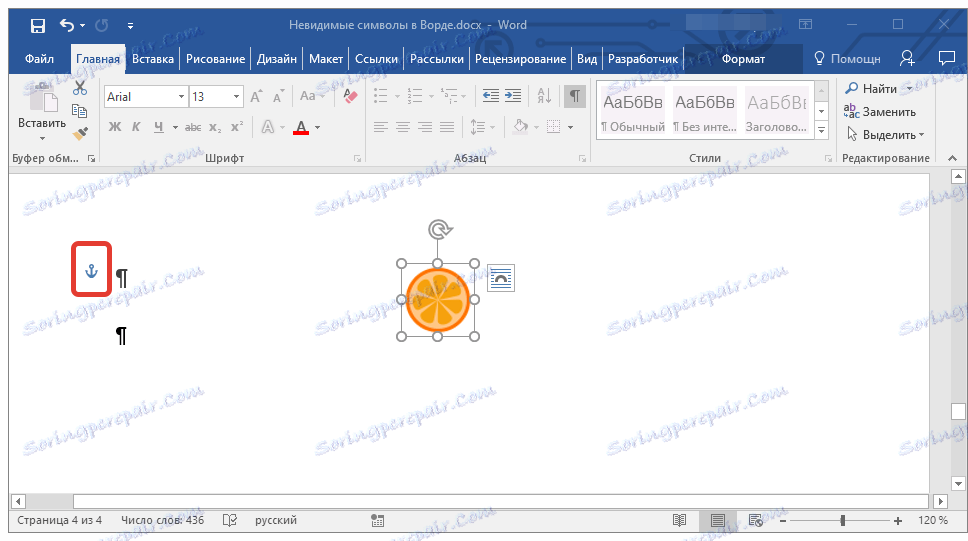
Lekce: Označení kotvy ve Slově
Konec buňky
Tento symbol naleznete v tabulkách. Když je v buňce, označuje konec posledního odstavce umístěného uvnitř textu. Také tento symbol označuje skutečný konec buňky, pokud je prázdný.
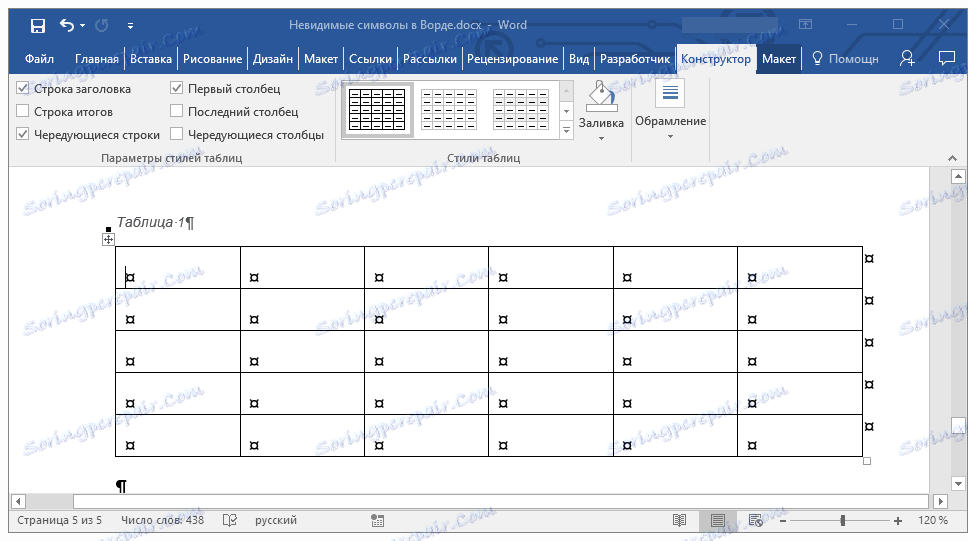
Lekce: Vytváření tabulek v aplikaci MS Word
To je všechno, víte přesně, jaké jsou skryté formátovací znaky (neviditelné symboly) a proč jsou v Slově potřebné.
