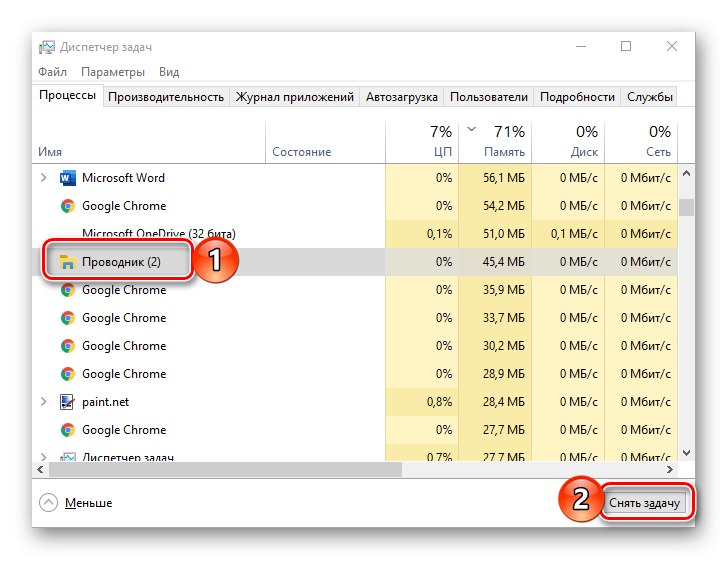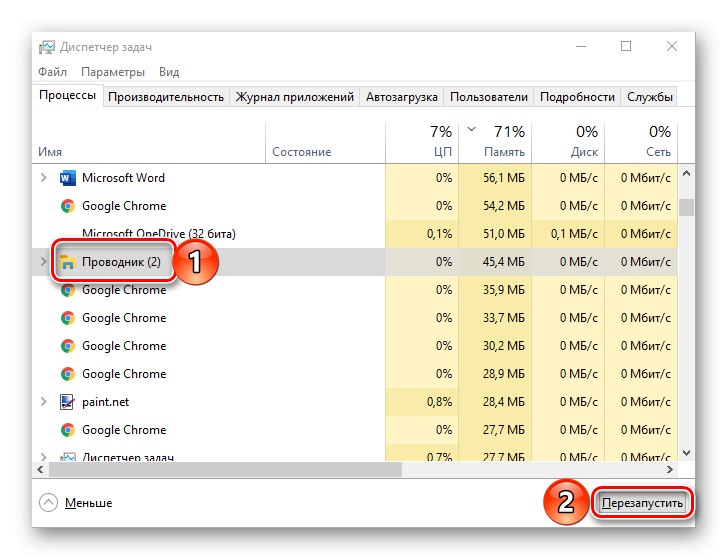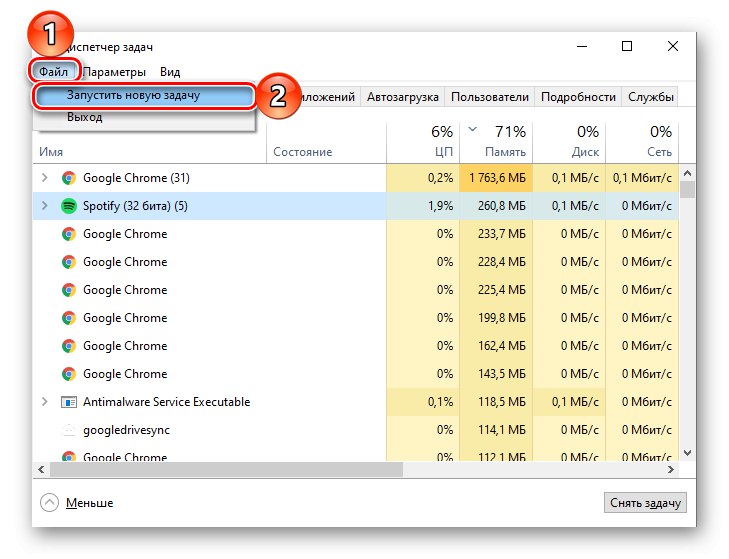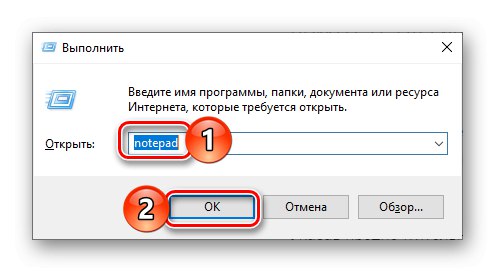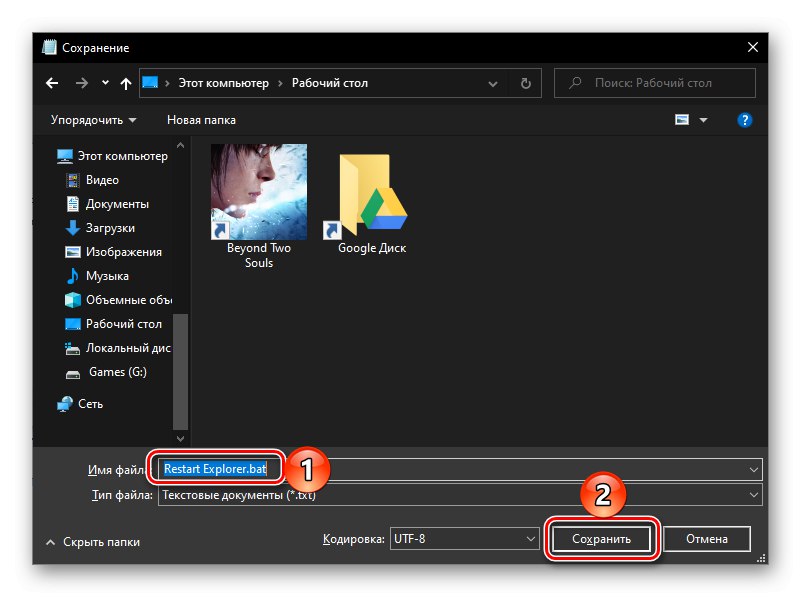Explorer je standardní správce souborů, bez kterého není možné správně komunikovat s operačním systémem, a proto pokud pracuje s chybami, zamrzá, havaruje nebo se vůbec neotevře, stává se problémem. Nejlepším řešením by v tomto případě bylo restartovat jej a dnes vám řekneme, jak to udělat na počítačích s Windows 10.
Restartování aplikace „Explorer“ ve Windows 10
Restartujte "Dirigent" může být vyžadováno nejen v případech, kdy nastanou problémy s jeho provozem, ale také po instalaci nějakého softwaru (například přidání nových prvků do rozhraní správce souborů). Když už mluvíme o poslední možnosti, často stačí ji zavřít a poté ji otevřít pomocí kterékoli z metod dostupných v systému Windows 10, o kterých jsme dříve psali v samostatném článku. Dále se zaměříme na restartování.
Přečtěte si také: Jak otevřít „Průzkumník souborů“ ve Windows 10
Metoda 1: „Správce úloh“
Použití tohoto modulu snap-in bude zvláště důležité při restartu "Badatel" je vyžadován k obnovení výkonu, například v případě zamrznutí nebo vypnutí (často s ním „zmizí“ také desktop).
- Stiskněte klávesy CTRL + SHIFT + ESC nebo klepněte pravým tlačítkem (RMB) na hlavním panelu a vyberte příslušnou položku v místní nabídce, kterou chcete spustit "Správce úloh".
- Podívejte se na seznam aktivních procesů na kartě se stejným názvem a pokud jej najdete "Dirigent", vyberte jej kliknutím levého tlačítka myši (LMB) a poté použijte nyní aktivní tlačítko „Odebrat úkol“.
![Odebrat úkol Průzkumníka ve Správci nastavením ve Windows 10]()
Všimněte si, že druhý bude k dispozici, pouze pokud je správce souborů ve skutečnosti zmrazený a nereaguje. V normálním stavu bude místo toho tlačítko „Restartovat“, lisování, které řeší náš dnešní úkol, to znamená, že další krok není nutný.
![Restartujte Průzkumníka v nastavení Správce v systému Windows 10]()
Násilně „Odebrat úkol“, i když to není nutné, je to možné prostřednictvím kontextového menu.
- Pokud jste nenašli "Dirigent" v seznamu aktivních procesů nebo jej již zavřeli (odstranili úkol), restartujte pomocí karty nabídky "Soubor", ve kterém vyberte položku „Spustit nový úkol“.
![Spusťte nový úkol pro Průzkumníka souborů ve Windows 10]()
V okně, které se zobrazí, zadejte příkaz níže a klikněte na tlačítko "OK" nebo „ENTER“... Kromě toho je možné zahájit nový úkol s právy správce - stačí zaškrtnout políčko vedle položky podtržené na obrázku níže.
explorer.exe
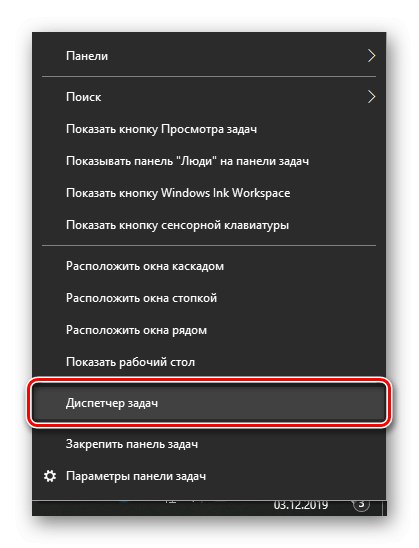
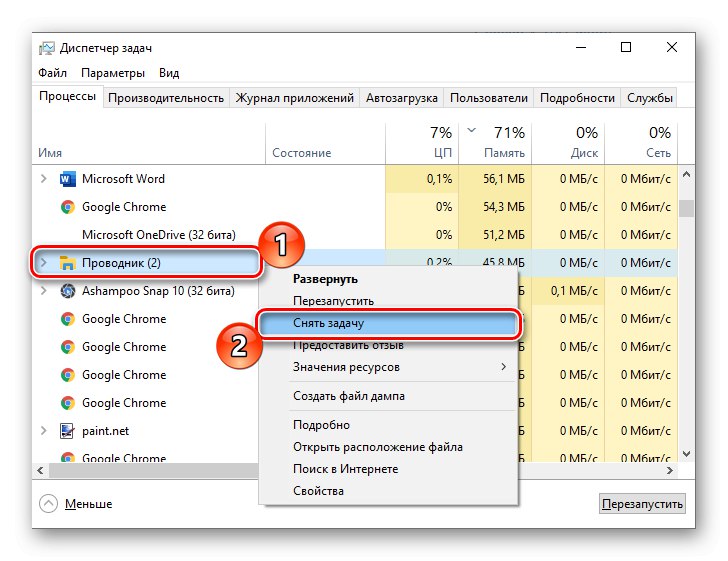
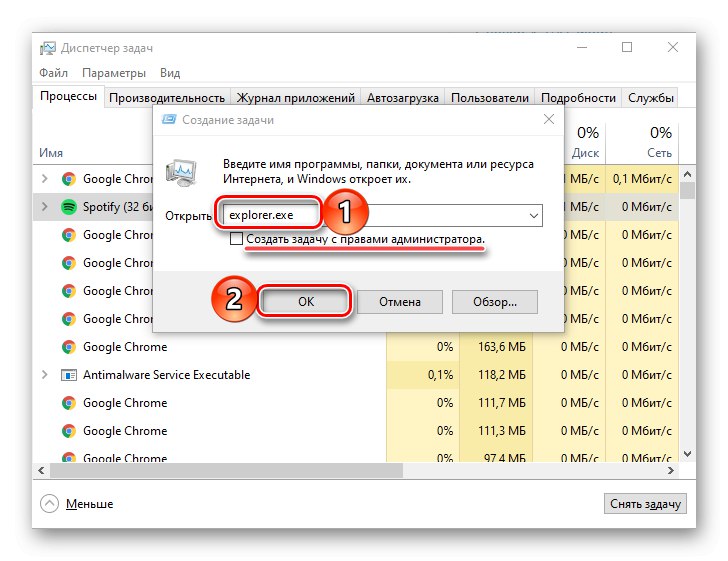
Takto snadné je restartovat "Badatel"pokud spadne, zablokuje se nebo se neotevře.
Metoda 2: „Příkazový řádek“
Další možností restartování správce souborů zabudovaného do operačního systému je použití konzoly, ve které stačí zadat pouze dva příkazy.
Přečtěte si také: Jak otevřít příkazový řádek jako správce ve Windows 10
- Použijte vyhledávání systému (tlačítko na hlavním panelu nebo klávesách „WIN + S“ zavolat) a začněte psát název prvku, který hledáte - "Příkazový řádek".
- Jakmile ve výsledcích problému uvidíte požadovanou aplikaci, klikněte na ni pravým tlačítkem a vyberte položku "Spustit jako administrátor" nebo použijte odkaz na pravé straně.
- V okně konzoly, které se otevře, zadejte níže uvedený příkaz a klepněte na „ENTER“ dokončit to. Tato akce zastaví pracovní postup "Badatel", současně deaktivuje zobrazení všech položek na hlavním panelu - bude prázdné a černé.
taskkill / f / im explorer.exe - Nyní zadejte následující příkaz - jakmile stisknete klávesu „ENTER“, bude správce souborů restartován.
spusťte explorer.exe - Příkazový řádek nyní lze zavřít.

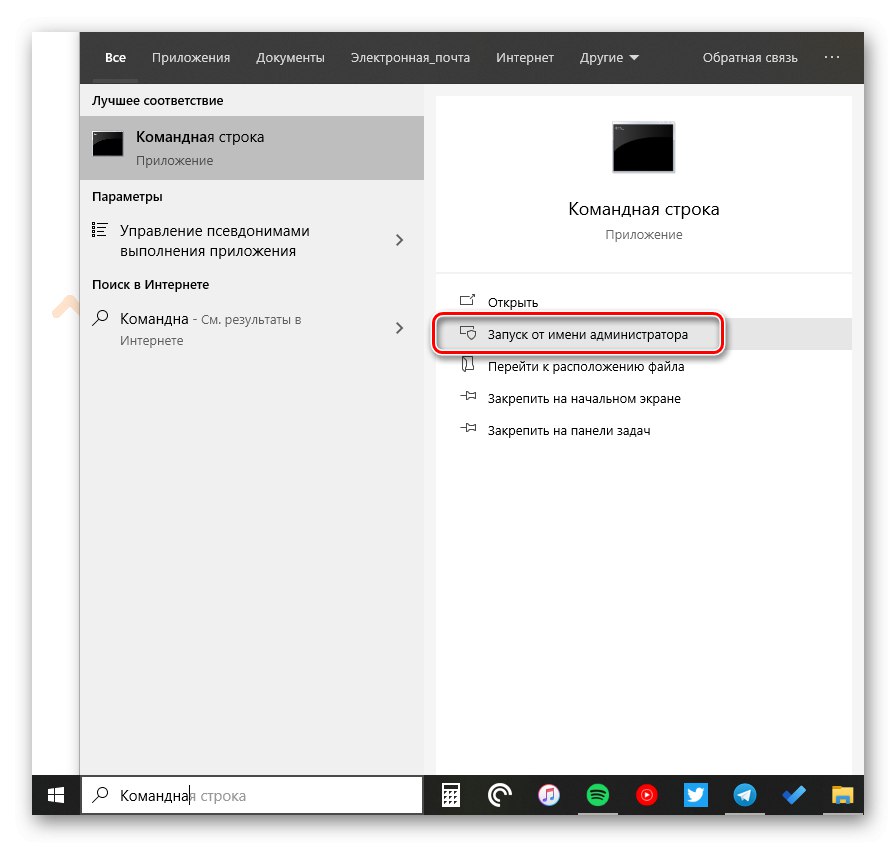

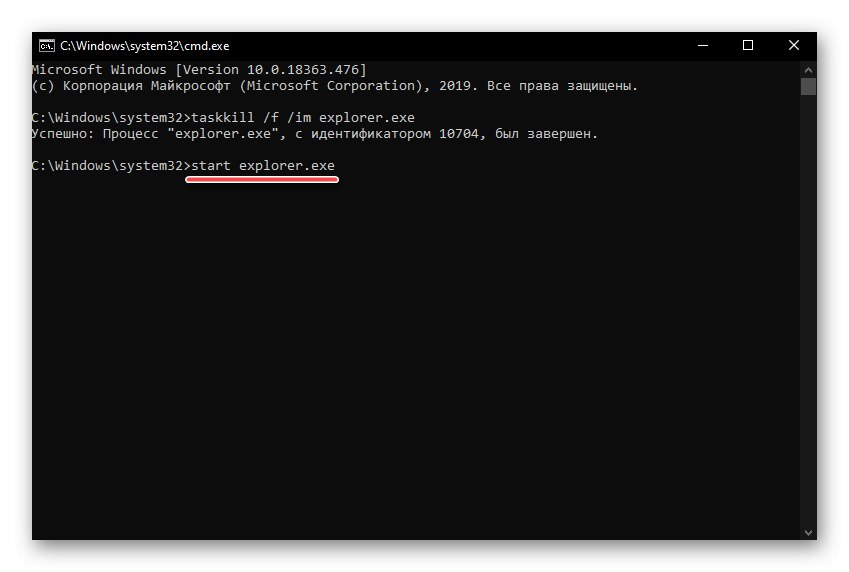
Přečtěte si také: Příkazy pro práci s příkazovým řádkem ve Windows 10
Metoda 3: PowerShell
Tento shell je vylepšeným analogem konzoly diskutované výše a neméně efektivně zvládá řešení našeho dnešního problému.
- Postupujte podle kroků z kroků # 1-2 předchozí metody, pouze tentokrát zadejte do vyhledávacího pole dotaz PowerShell. Nezapomeňte jej spustit jako správce výběrem příslušné položky vpravo.
- Přestaň pracovat "Badatel" zadáním níže uvedeného příkazu a stisknutím „ENTER“.
taskkill / f / im explorer.exe - Restartujte proces zadáním a provedením následujícího příkazu:
spusťte explorer.exe
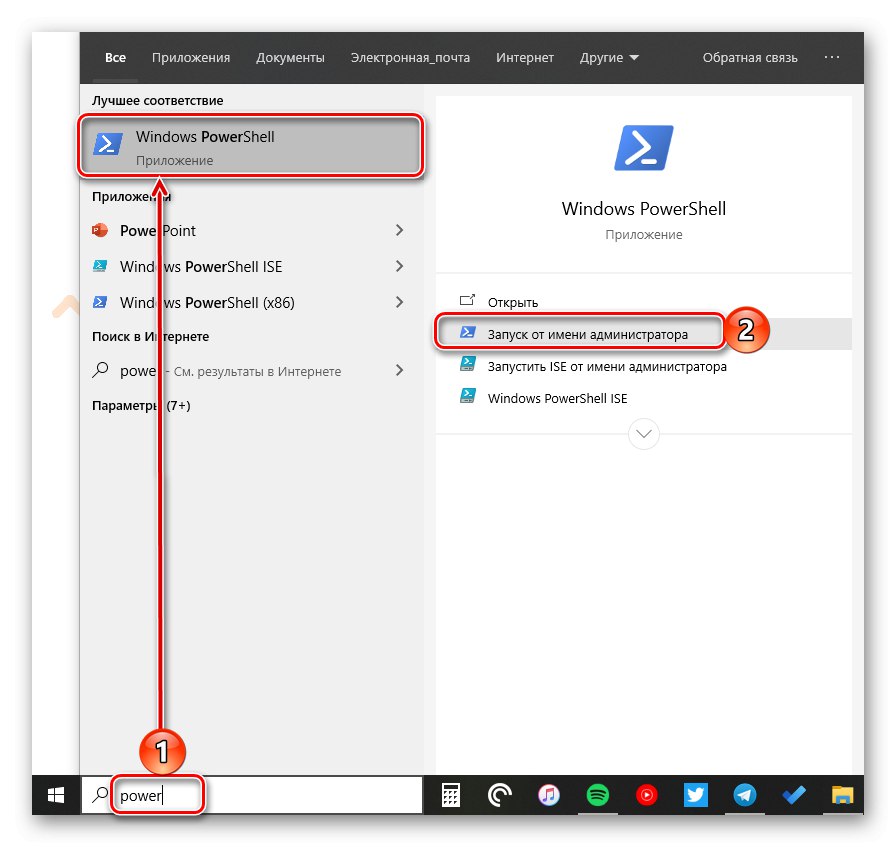
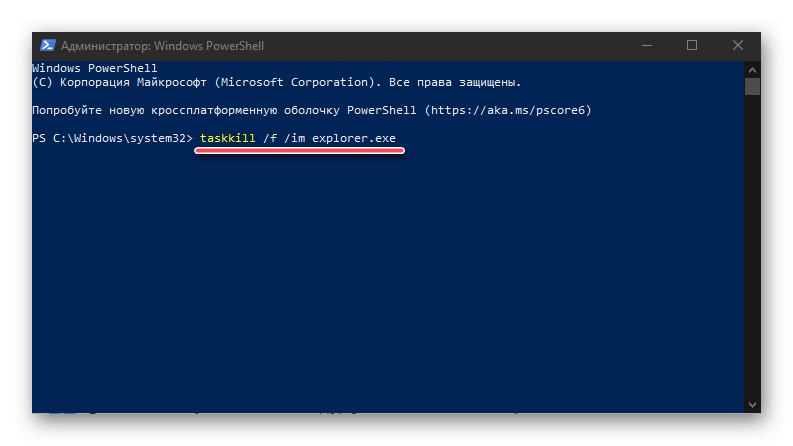
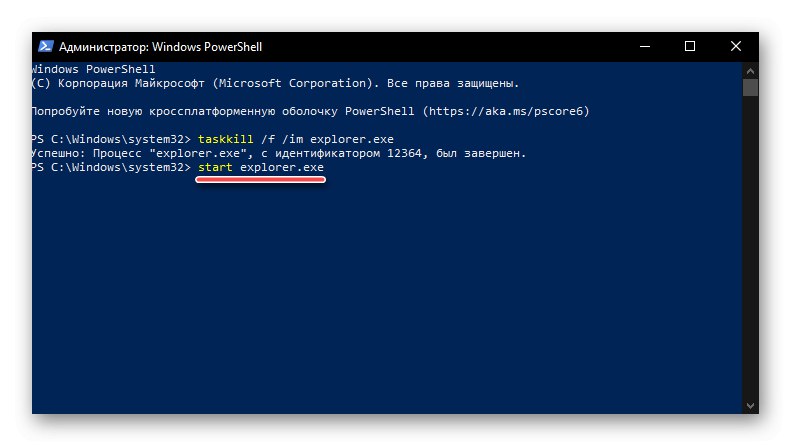
Stejně jako v předchozím případě "Dirigent" bude restartován a obnoven do normálního provozu.
Metoda 4: Soubor BAT
Pokud se alespoň občas musíte vypořádat s problémy v provozu správce souborů systému Windows 10, to znamená, že toto chování není ojedinělým případem, rozumným řešením by bylo automatizovat proces restartu. Chcete-li to provést, musíte vytvořit speciální dávkový soubor.
- Otevřít "Notebook" (můžete použít vyhledávání, vytvořit prázdný textový soubor na ploše nebo zadat příkaz
poznámkový blokz okna "Běh"zkratka „WIN + R“).![Příkaz pro spuštění standardního poznámkového bloku ve Windows 10]()
Přečtěte si také: Jak otevřít modul snap-in Spustit v systému Windows 10
- Zkopírujte níže uvedený kód a vložte jej do textového souboru. Jak vidíte, skládá se z příkazů, které jsme použili ve dvou předchozích metodách.
taskkill / f / IM explorer.exe
spusťte explorer.exe
výstup - V "Poznámkový blok" vyvolejte nabídku "Soubor" a použít položku "Uložit jako…" nebo jen stiskněte klávesy CTRL + SHIFT + S... Pojmenujte soubor jakýmkoli pohodlným a smysluplným názvem (například „Restarting Explorer“), poté tečku a přidejte příponu netopýra. Mělo by to vypadat stejně jako na obrázku níže.
![Uložte soubor BAT a restartujte Průzkumníka ve Windows 10]()
Po zadání preferovaného umístění na disku klikněte na tlačítko "Uložit".
- Otevřete umístění uloženého souboru BAT a spusťte jej poklepáním na LMB.
- Takže proces "Badatel" bude nejprve zastaven a poté znovu spuštěn, což bylo nutné k vyřešení daného úkolu.
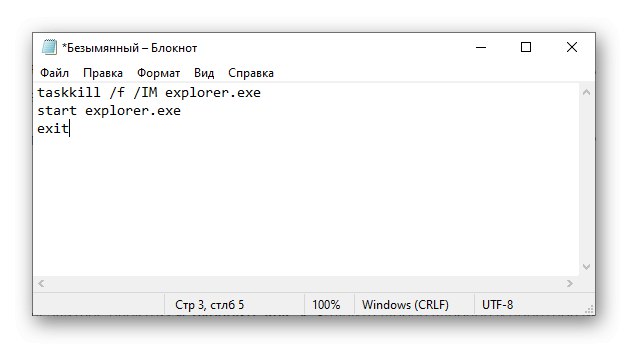
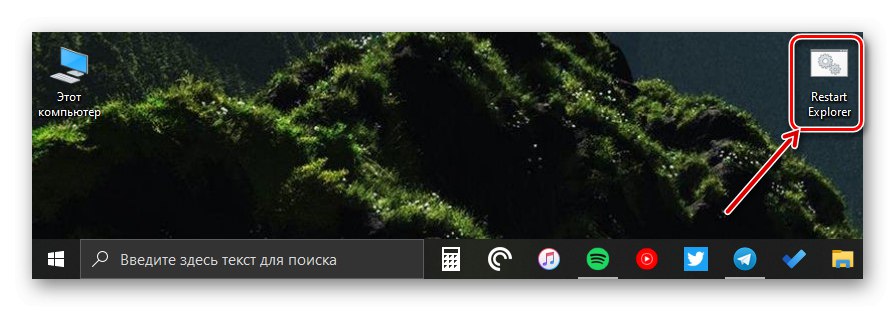
Doporučujeme vám zajistit snadný a rychlý přístup k vygenerovanému dávkovému souboru, alespoň pokud k němu plánujete často přistupovat.
Přečtěte si také: Jak vytvořit soubor BAT v systému Windows 10
Správné zavírání „Průzkumníka souborů“
Každý je jistě zvyklý zavírat správce souborů stejným způsobem jako jakýkoli jiný program ve Windows - stisknutím křížku a pokud zamrzne, kontaktujte "Správce úloh" násilně zastavit proces. Zároveň to ne každý ví "Badatel" můžete prostě vypadnout. K tomu stačí podržet klávesy CTRL + SHIFT, klikněte pravým tlačítkem na hlavní panel a vyberte poslední položku místní nabídky, která tam dříve chyběla - „Exit Explorer“.
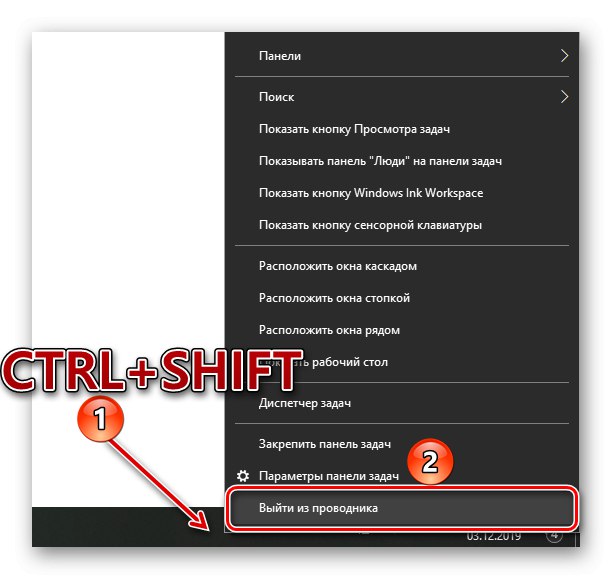
Přečtěte si také: Obnovení hlavního panelu pro práci ve Windows 10
Oprava chyby „Průzkumník neodpovídá“
V některých případech uživatelé Windows 10 čelí chybě „Průzkumník neodpovídá“, ke kterému může dojít náhodně nebo pouze při pokusu o kontaktování správce souborů. Pravidelný restart, možnosti, o nichž jsme diskutovali výše, nestačí k vyřešení tohoto problému ve většině případů. Existuje však řešení a dříve jsme o něm diskutovali v samostatném článku.
Více informací: Odstranění chyby „Průzkumník neodpovídá“ v systému Windows 10
Závěr
Jak vidíte po přečtení tohoto článku, restartujte "Dirigent" ve Windows 10 to není těžké a nezáleží na tom, jestli to potřebujete udělat, protože zamrzne nebo z nějakého jiného důvodu.