Vytvoření souboru BAT v systému Windows 10
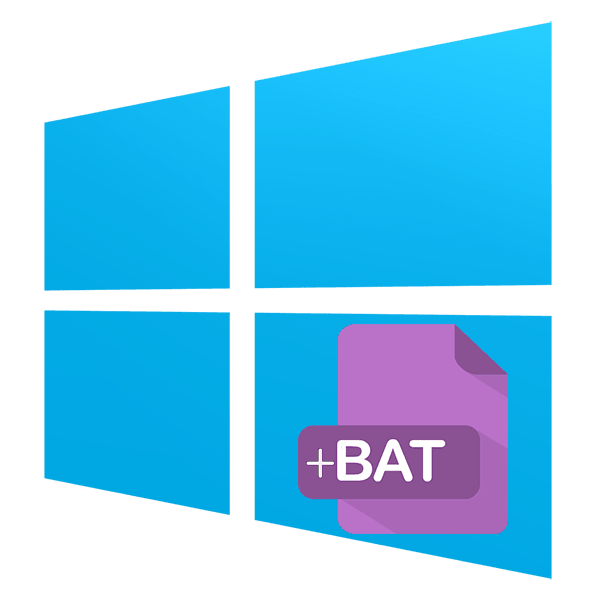
BAT - dávkové soubory obsahující sady příkazů pro automatizaci určitých akcí v systému Windows. To může být provozován jeden nebo několikrát v závislosti na jeho obsahu. Uživatel definuje obsah dávkového souboru nezávisle - v každém případě to musí být textové příkazy, které DOS podporuje. V tomto článku budeme uvažovat o vytvoření takového souboru různými způsoby.
Vytvoření souboru BAT v systému Windows 10
V jakékoli verzi operačního systému Windows můžete vytvářet dávkové soubory a používat je k práci s aplikacemi, dokumenty nebo jinými daty. Programy třetích stran pro to nejsou potřeba, protože systém Windows sám o sobě poskytuje všechny možnosti.
Buďte opatrní při vytváření BAT s neznámým a nepochopitelným obsahem. Tyto soubory mohou poškodit váš počítač spuštěním viru, vydírání nebo kryptografů v počítači. Pokud nechápete, jaké příkazy se kód skládá, nejprve zjistit jejich význam.
Metoda 1: Poznámkový blok
Prostřednictvím klasické aplikace Poznámkový blok můžete snadno vytvořit a vyplnit BAT s potřebnou sadou příkazů.
Možnost 1: Spusťte program Poznámkový blok
Tato možnost je nejběžnější, proto ji nejprve zvažte.
- Prostřednictvím "Start", spustit vestavěný Windows "Poznámkový blok" .
- Zadejte potřebné řádky a zkontrolujte jejich správnost.
- Klikněte na "Soubor" > "Uložit jako . "
- Nejprve vyberte adresář, do kterého bude soubor uložen, do pole „Název souboru“ namísto hvězdičky, zadejte příslušný název a změňte příponu za bodem .txt na .bat . V poli Typ souboru vyberte možnost Všechny soubory a klepněte na tlačítko Uložit .
- Pokud jsou v textu ruská písmena, musí být kódování při vytváření souboru „ANSI“ . Jinak místo nich v příkazovém řádku získáte nečitelný text.
- Dávkový soubor lze spustit jako běžný soubor. Pokud v obsahu, který je v interakci s uživatelem, nejsou žádné příkazy, zobrazí se na sekundu příkazový řádek. V opačném případě se otevře okno s otázkami nebo jinými akcemi, které vyžadují odpověď od uživatele.
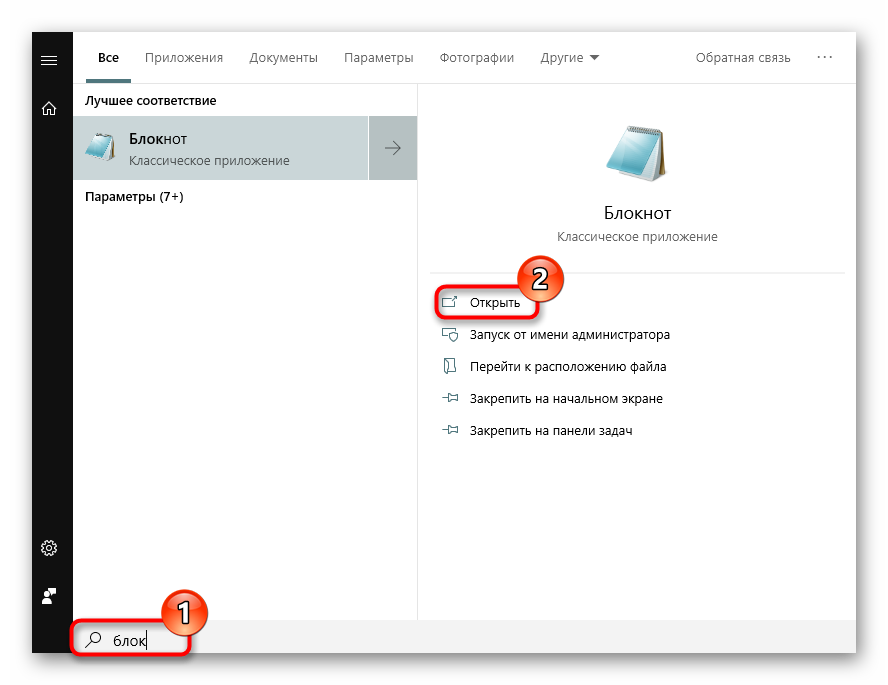
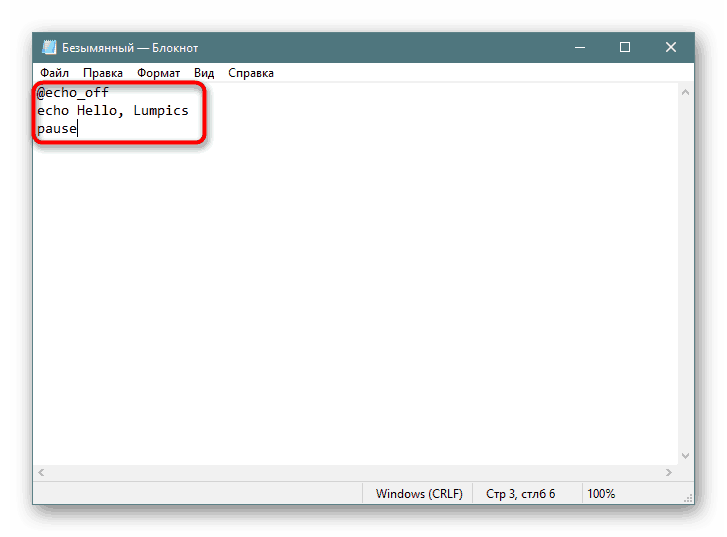
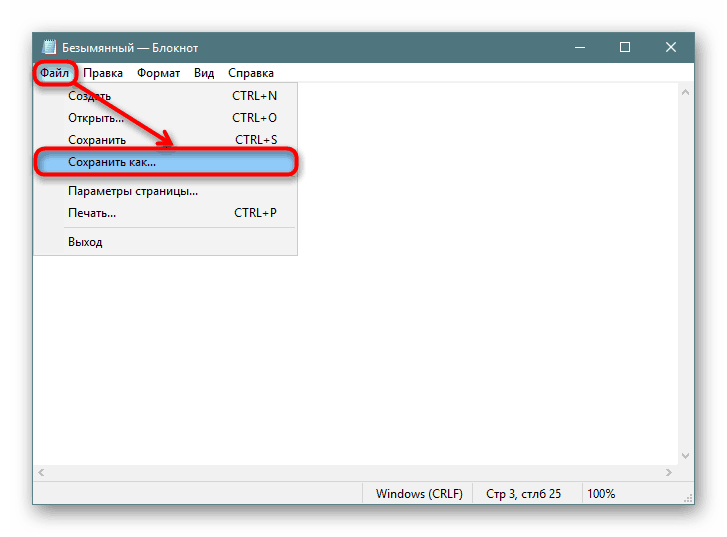
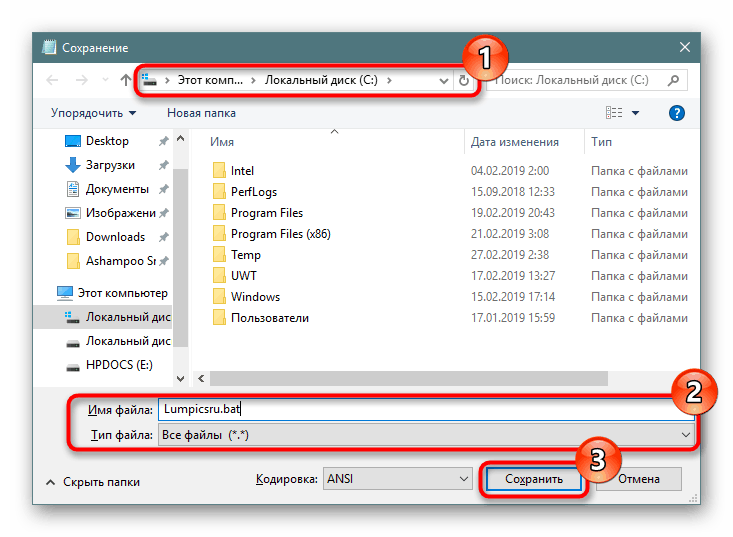
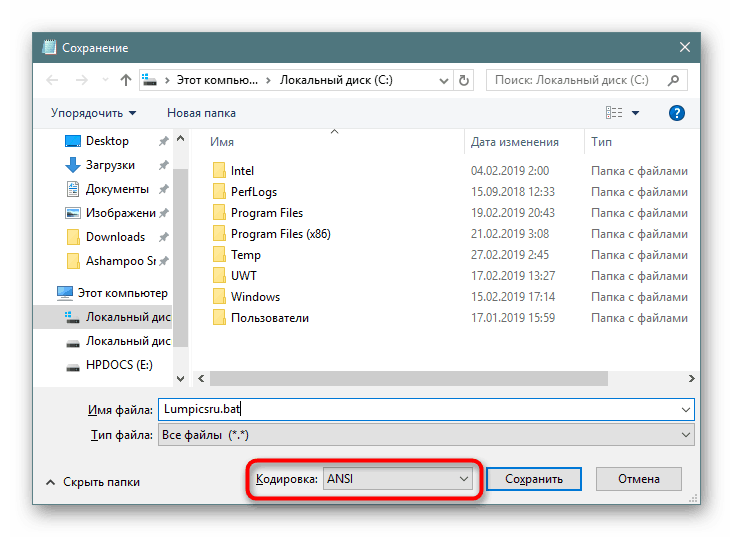
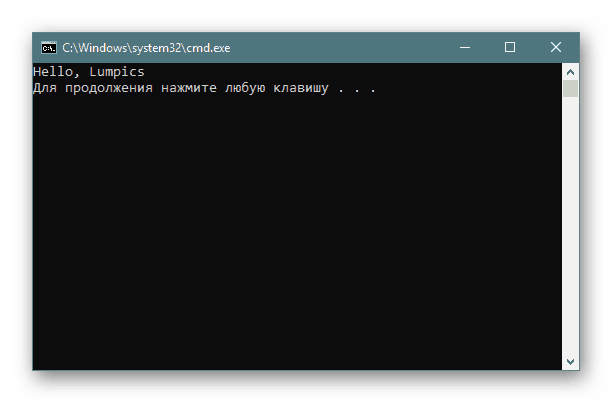
Možnost 2: Kontextové menu
- Můžete také okamžitě otevřít adresář, do kterého chcete soubor uložit, kliknout pravým tlačítkem myši na prázdné místo, ukázat na „Vytvořit“ a vybrat ze seznamu „Textový dokument“ .
- Dejte mu požadované jméno a změňte příponu za tečkou z .txt na .bat .
- Zobrazí se povinné varování o změně přípony souboru. Souhlasím s ním.
- Klikněte na soubor RMB a vyberte možnost Upravit .
- Soubor se otevře v programu Poznámkový blok prázdný a budete ho moci vyplnit sami.
- Až budete hotovi, přejděte na Start > Uložit a proveďte všechny změny. Pro stejný účel můžete použít klávesovou zkratku Ctrl + S.
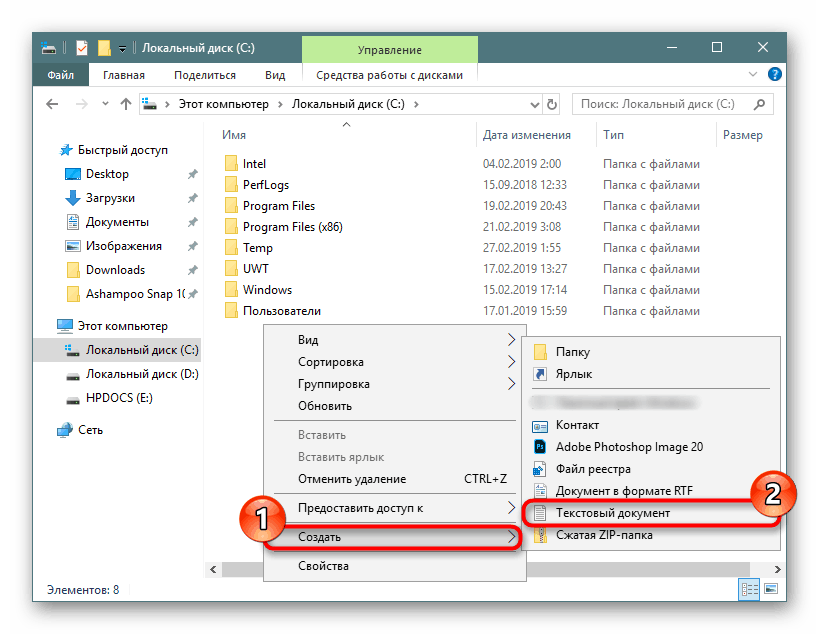
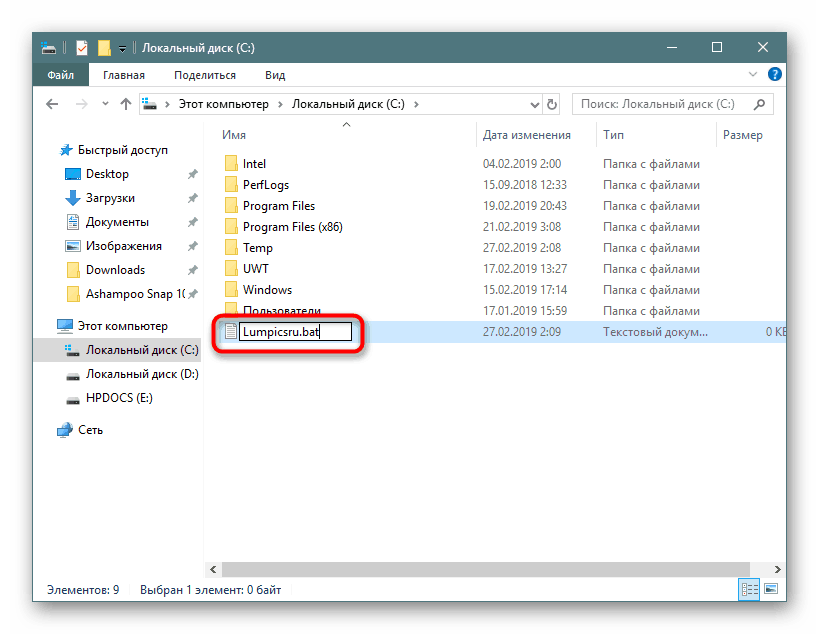
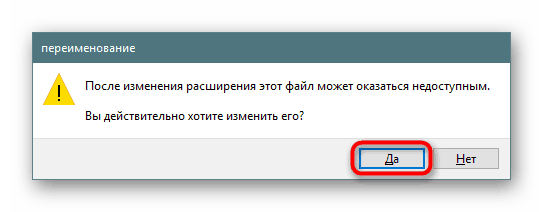
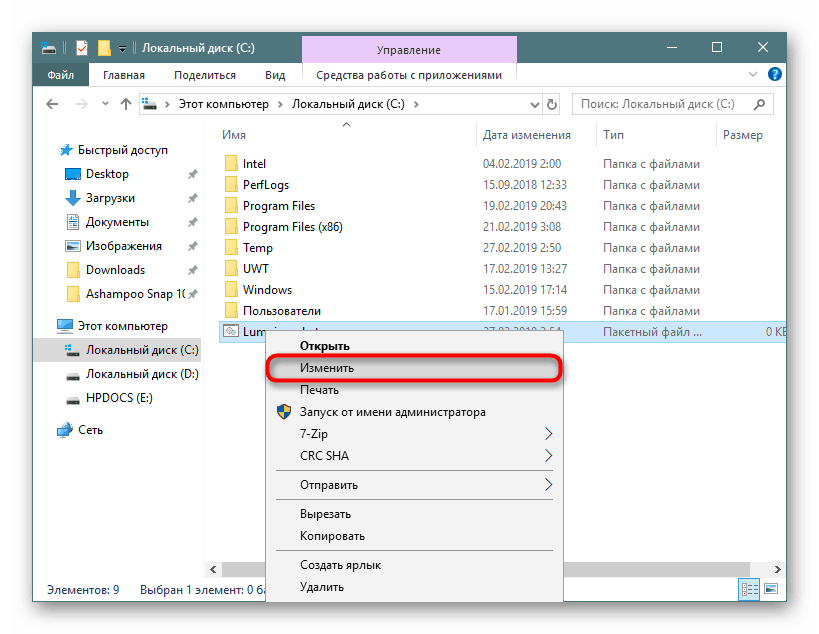
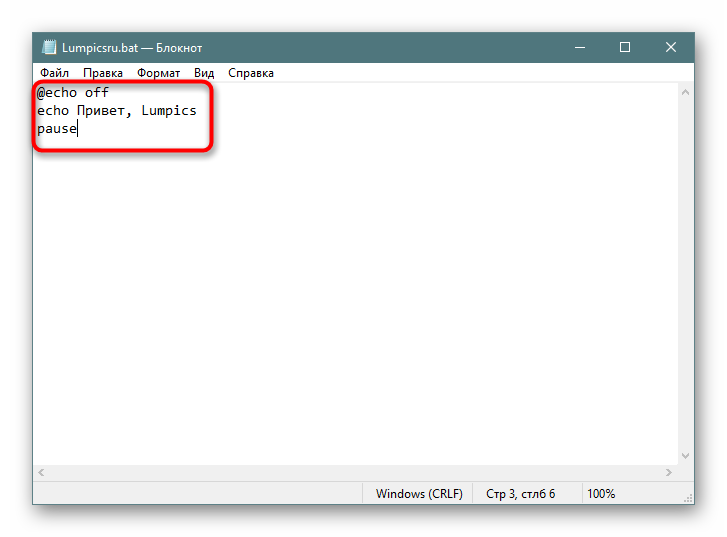
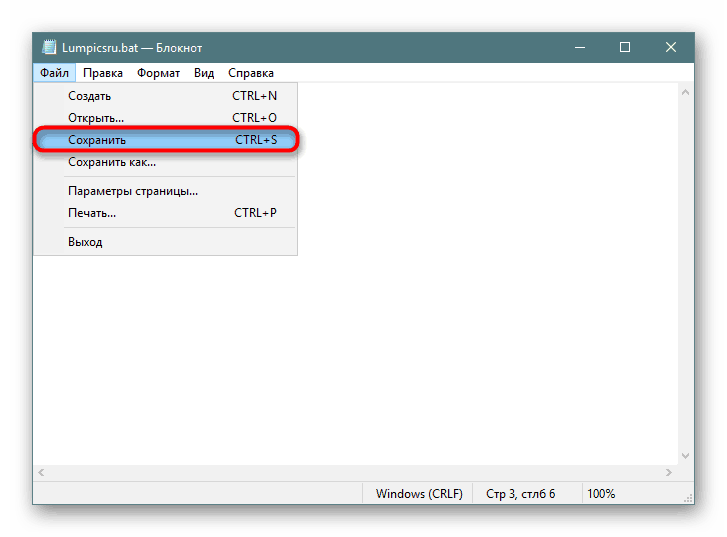
Pokud jste nainstalovali počítač Notepad ++ lepší použít. Tato aplikace zvýrazňuje syntaxi, což usnadňuje práci s vytvořením sady příkazů. Na horním panelu můžete zvolit kódování cyrilických znaků ( kódování > cyrilice > OEM 866 ), protože standardní ANSI pro některé lidi stále zobrazuje trhliny namísto normálních písmen zadaných v ruském uspořádání.
Metoda 2: Příkazový řádek
Prostřednictvím konzoly můžete bez jakýchkoliv problémů vytvořit prázdnou nebo vyplněnou BAT, která bude později spuštěna.
- Příkazový řádek otevřete jakýmkoliv pohodlným způsobem, například pomocí tlačítka „Start“ , zadáním jeho názvu do vyhledávání.
- Zadejte příkaz
copy con c: _ru.batsoringpcrepair.comcopy con c: _ru.bat, kde copy con je příkaz, který vytvoří textový dokument, c: je adresář pro ukládání souborů, soringpcrepair.com _ru je název souboru a přípona .bat je přípona textového dokumentu. - Uvidíte, že blikající kurzor se přesunul na níže uvedený řádek - zde můžete zadat text. Můžete také uložit prázdný soubor a naučit se, jak to udělat, přejděte na další krok. Uživatelé zde však obvykle okamžitě zadávají potřebné příkazy.
Zadáte-li text ručně, přejděte na každý nový řádek pomocí klávesové zkratky Ctrl + Enter . V přítomnosti předem připravené a zkopírované sady příkazů stačí kliknout pravým tlačítkem myši na prázdné místo a automaticky se vloží do schránky.
- Pro uložení souboru použijte kombinaci kláves Ctrl + Z a stiskněte klávesu Enter . Jejich stisk se zobrazí v konzole, jak je znázorněno na obrázku níže - to je normální. V dávkovém souboru se tyto dva znaky nezobrazí.
- Pokud vše proběhlo dobře, uvidíte na příkazovém řádku oznámení.
- Chcete-li zkontrolovat správnost vytvořeného souboru, spusťte jej jako jakýkoli jiný spustitelný soubor.
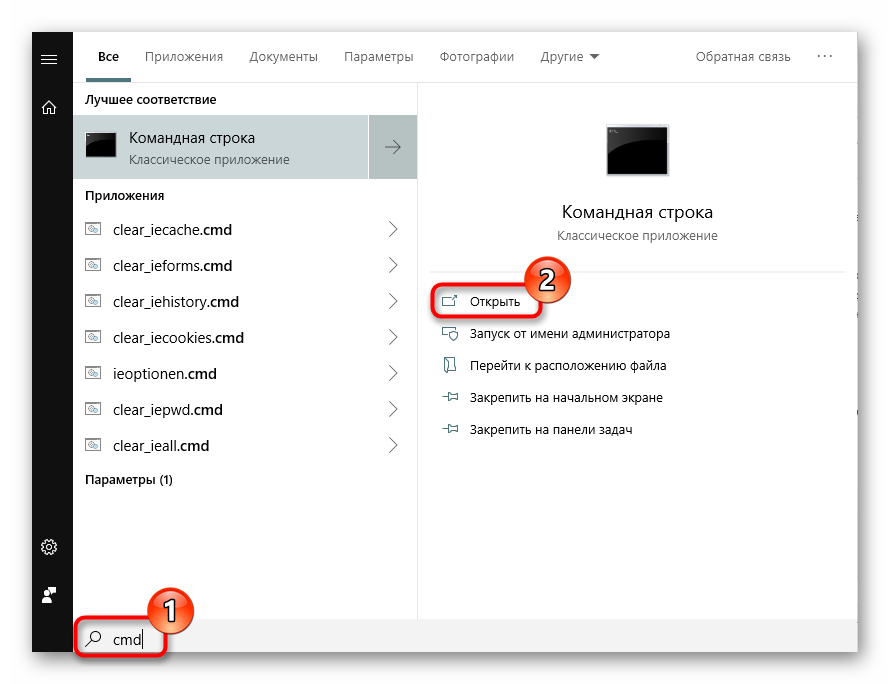
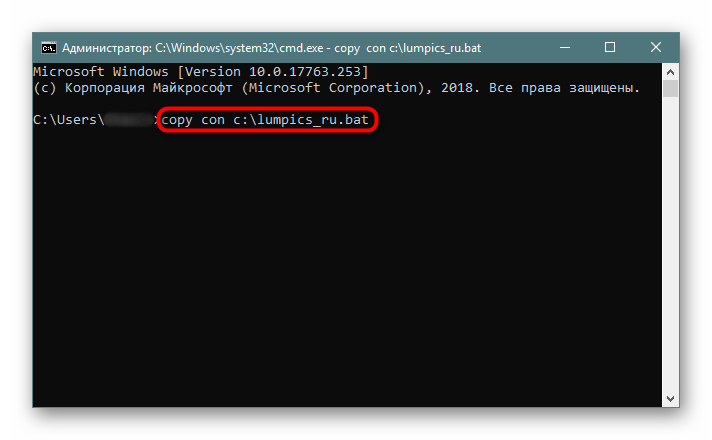
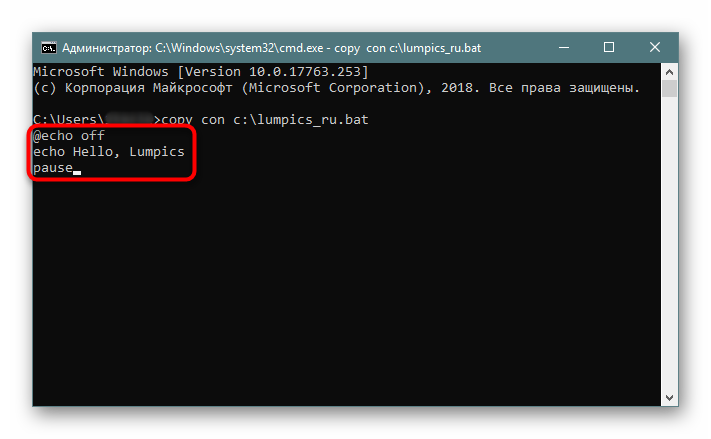
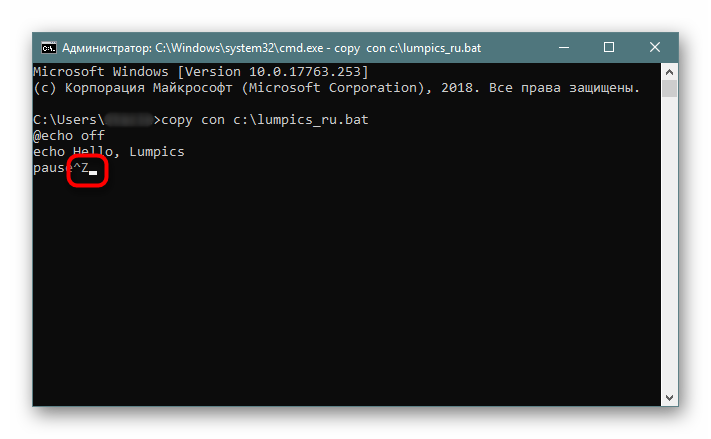
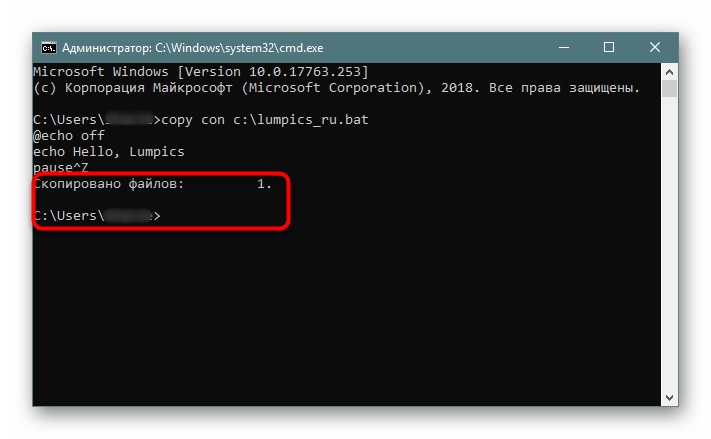
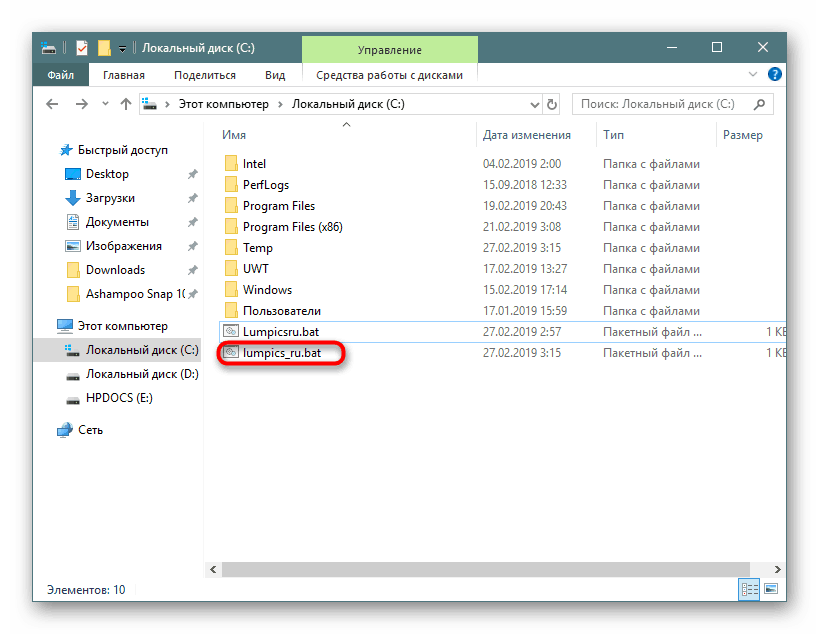
Nezapomeňte, že kdykoli můžete dávkové soubory upravovat kliknutím na ně pravým tlačítkem myši a výběrem položky „Upravit“ a uložit stisknutím klávesy Ctrl + S.