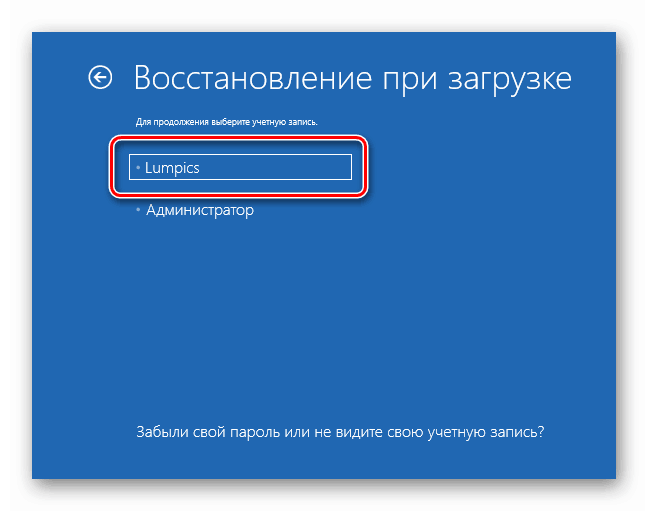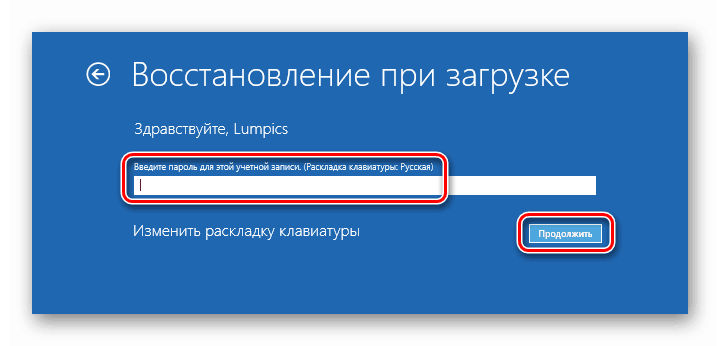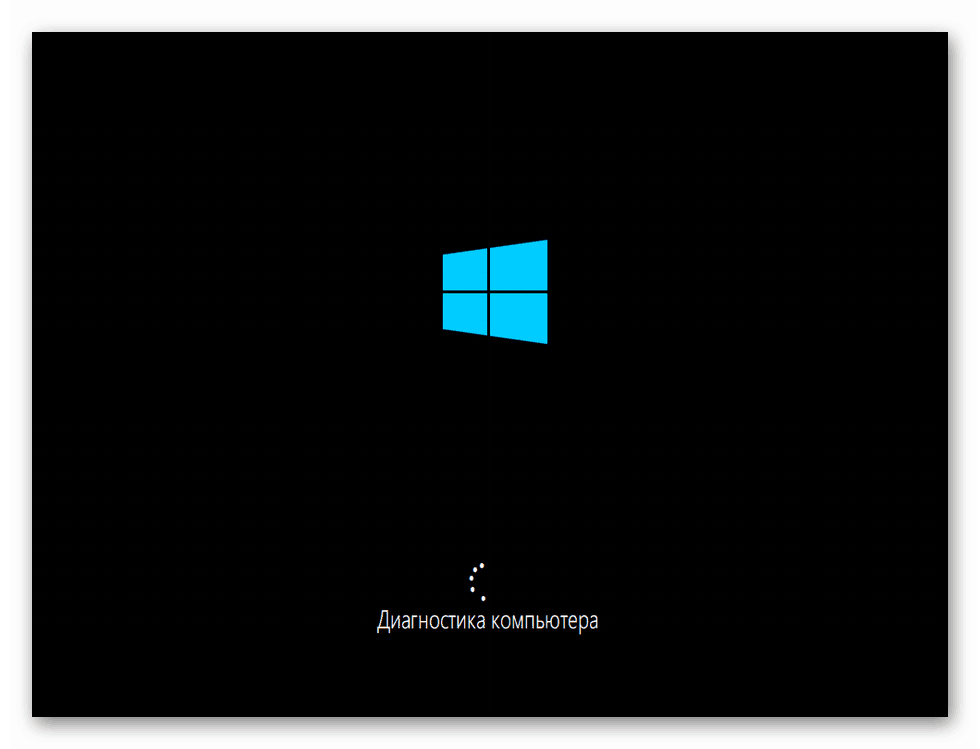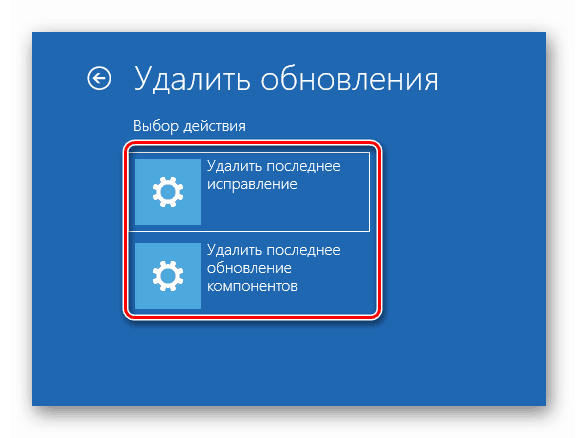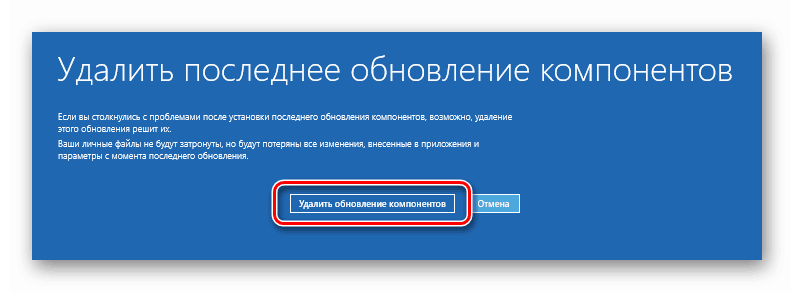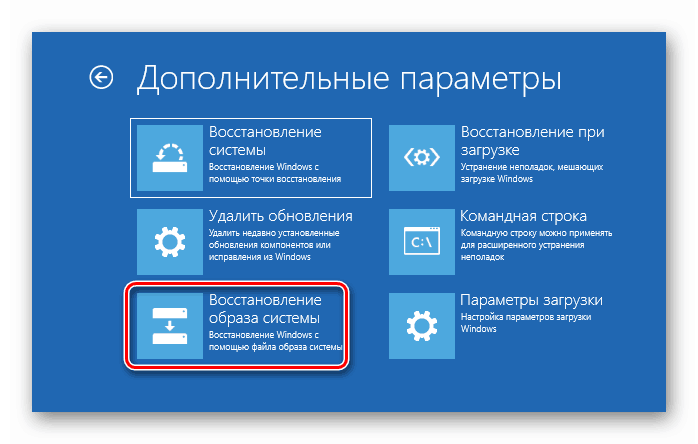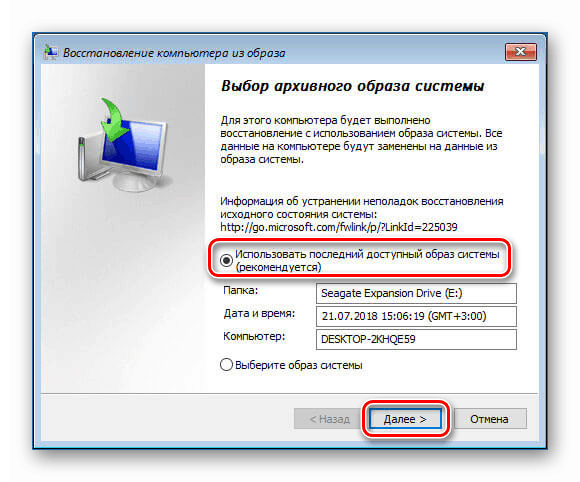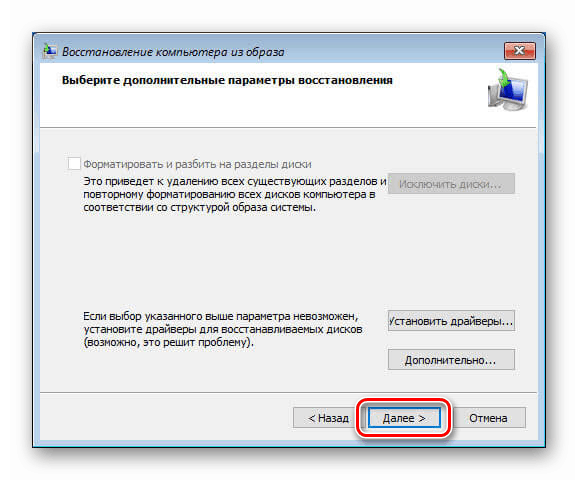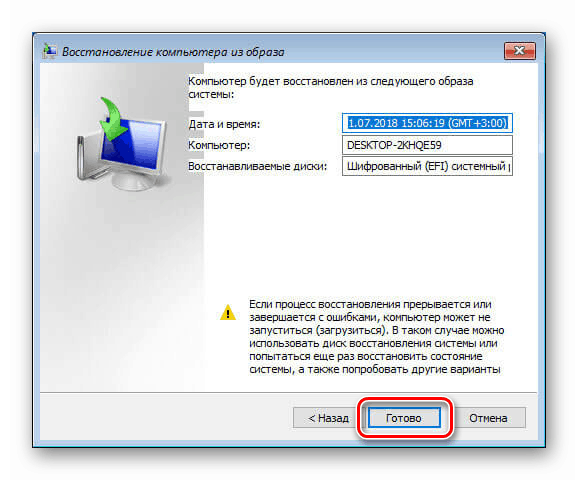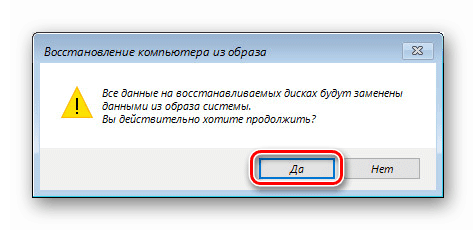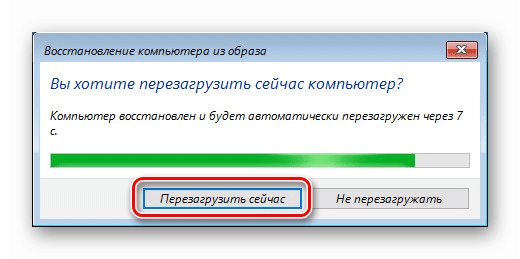Možnosti obnovení systému Windows 10 při spuštění
Problémy s načítáním systému Windows 10 jsou výsledkem různých chyb a chyb způsobených zásahy uživatele, viry nebo nesprávnou aktualizační službou. V tomto článku budeme hovořit o tom, jak obnovit systém pro práci pomocí prostředí RE v zaváděcí fázi.
Obsah
Spuštění zotavení
V úvodu jsme zmínili prostředí RE. Jedná se o speciální komponentu, která obsahuje potřebné nástroje pro provádění různých akcí bez nutnosti spouštění operačního systému. Pro pohodlí můžete jednoduše volat "prostředí pro obnovu". Pokud start selže, okamžitě se zobrazí obrazovka s velmi špatným výběrem scénářů. K dispozici jsou pouze možnosti rozšířeného obnovení a vypnutí počítače. Klikněte na první tlačítko.
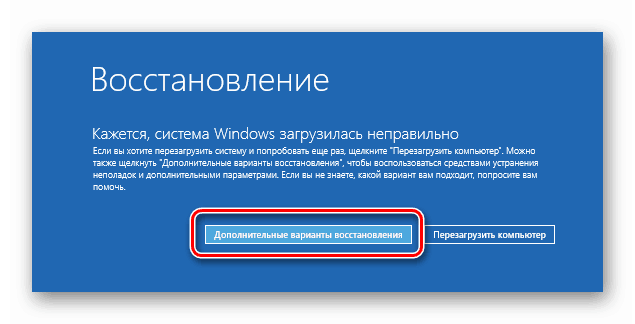
Dále přejděte k řešení problémů. Ty budou již částmi prostředí RE.
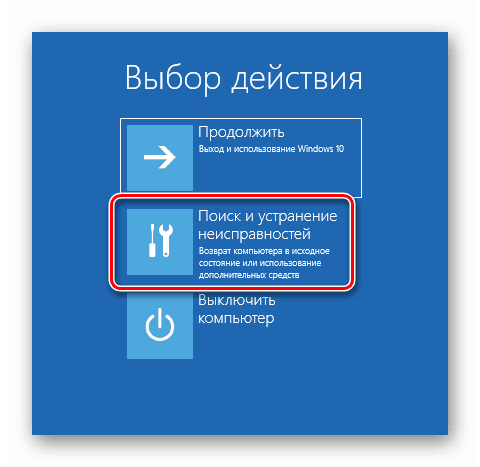
Metoda 1: Baseline
Po přechodu vidíme dvě možnosti - vracení PC do původního stavu a "Pokročilá nastavení" . Pokud využijete první příležitost, všechny programy, ovladače a aktualizace budou z počítače odstraněny a všechny parametry se vrátí na výchozí hodnoty. To znamená, že budeme mít stejný systém, jaký jsme měli ihned po jeho instalaci nebo koupi zařízení s předinstalovaným systémem Windows. V případě potřeby se můžete pokusit uložit osobní soubory.
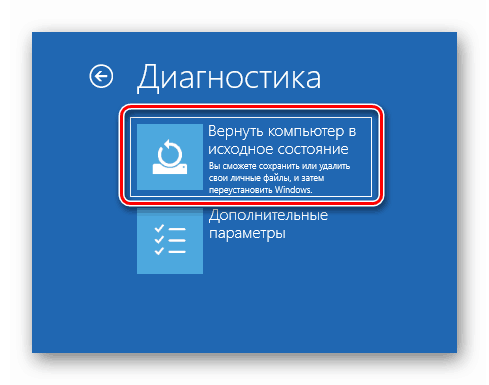
Další podrobnosti: Obnovení původního stavu systému Windows 10
Pokud nám takový scénář nevyhovuje, jděte jiným způsobem, kde bude prezentován malý arzenál nástrojů pro obnovu.
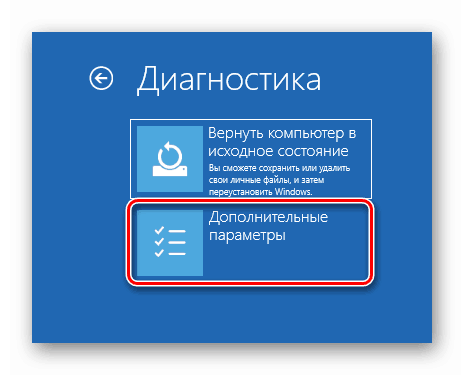
Metoda 2: "Obnovení při spuštění" t
Kliknutím na toto tlačítko spustíme proces automatického odstraňování závad. Pokud selhání nemělo žádné závažné důvody, bude tato volba fungovat.
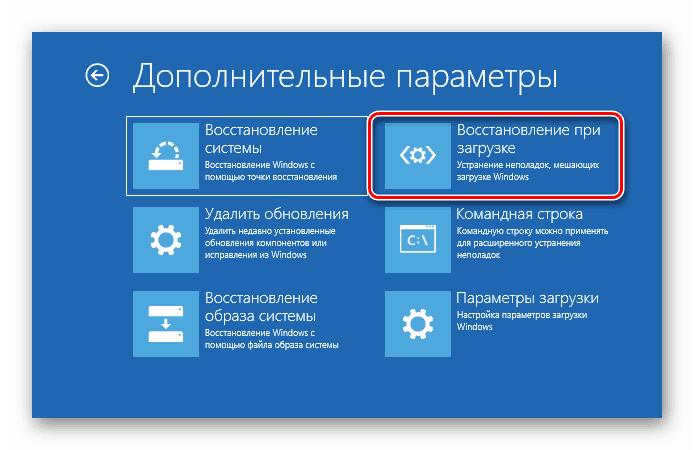
- Operaci spustíte výběrem účtu. Pokud je sám, lze tuto fázi automaticky přeskočit.
![Vyberte účet pro spuštění procesu obnovení při spouštění v prostředí Windows 10 RE]()
- Pokud je účet chráněn heslem, zadejte jej a klikněte na tlačítko Pokračovat .
![Zadání hesla účtu pro spuštění procesu obnovení při spouštění do prostředí Windows 10 RE]()
- Pak zbývá jen čekat na dokončení diagnostiky a obnovy.
![Proces obnovy při spouštění v prostředí Windows 10 RE]()
Metoda 3: Vrácení bodu obnovení
Pro obnovu systémových bodů odpovědný nástroj Rstrui.exe. V RE se spouští tlačítkem zobrazeným na obrázku. Po volání budete muset provést akce při výběru bodu a spuštění procesu.
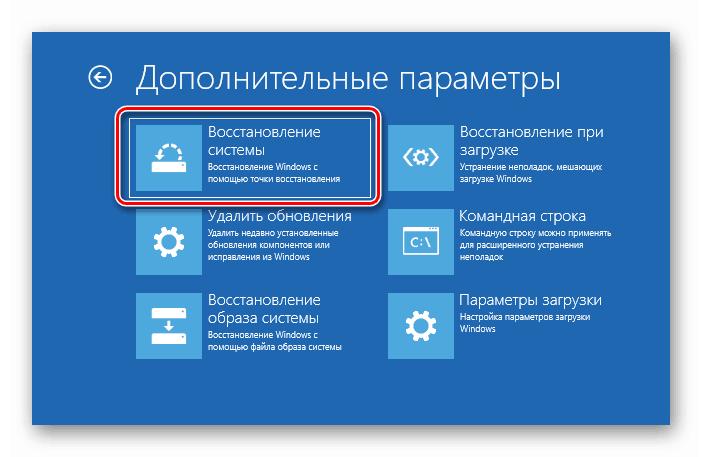
Další podrobnosti: Vrácení do bodu obnovení v systému Windows 10
Metoda 4: Odebrat aktualizace
Pokud se problémy s spuštěním objevily po další aktualizaci systému, můžete zkusit odebrat nainstalované balíčky.
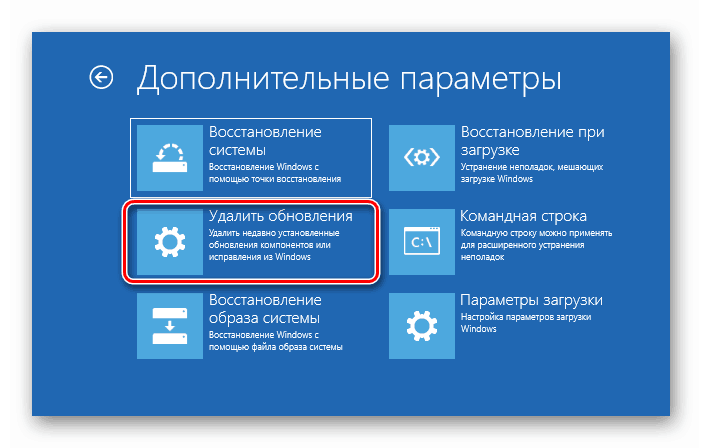
- Po přechodu vyberte jednu z možností. Možná budete muset použít oba v pořadí.
![Spuštění odstranění nejnovějších aktualizací operačního systému Windows 10]()
- Na další obrazovce klikněte na tlačítko "Odstranit opravu" (nebo "aktualizovat součásti" ) a vyčkejte na dokončení postupu.
![Při spuštění systému Windows 10 odeberte nejnovější aktualizaci součásti]()
Metoda 5: Obnovení obrazu
Tato metoda předpokládá archivační obraz systému. Pokud jste se k jeho vytvoření dříve nedotkli, nebude to fungovat.
Další podrobnosti: Pokyny pro vytvoření záložní kopie systému Windows 10
- Stiskněte odpovídající tlačítko na obrazovce RE.
![Přechod k obnovení archivního obrazu systému při načítání Windows 10]()
- Ve výchozím nastavení bude vybrán poslední vytvořený obrázek. Zde necháme všechno tak, jak je a klikneme na "Další".
![Výběr obrazu archivu pro obnovení při spouštění systému Windows 10]()
- V dalším okně pokračujte.
![Při spouštění systému Windows 10 přejděte k dalšímu kroku obnovení obrazu archivu]()
- Spusťte proces tlačítkem "Dokončit" .
![Spuštění procesu obnovení obrazu archivu při spouštění systému Windows 10]()
- V dialogovém okně upozornění klepněte na tlačítko Ano .
![Potvrzení zahájení procesu obnovení obrazu archivu při zavádění systému Windows 10]()
- Po dokončení obnovení restartujte počítač.
![Restartování počítače po procesu obnovení obrazu archivu je dokončeno při spouštění systému Windows 10. t]()
Závěr
Jak vidíte, v systému Windows 10 je k dispozici dostatek finančních prostředků na vrácení do práce, umístěného ve speciálním prostředí RE. Aby bylo možné je plně využívat, je třeba dbát na to, aby při provádění odpovědných akcí, jako je instalace ovladačů nebo změna systémových parametrů, byly vytvořeny záložní kopie nebo body obnovení. V opačném případě z dostupných možností může zůstat pouze úplná přeinstalace operačního systému.