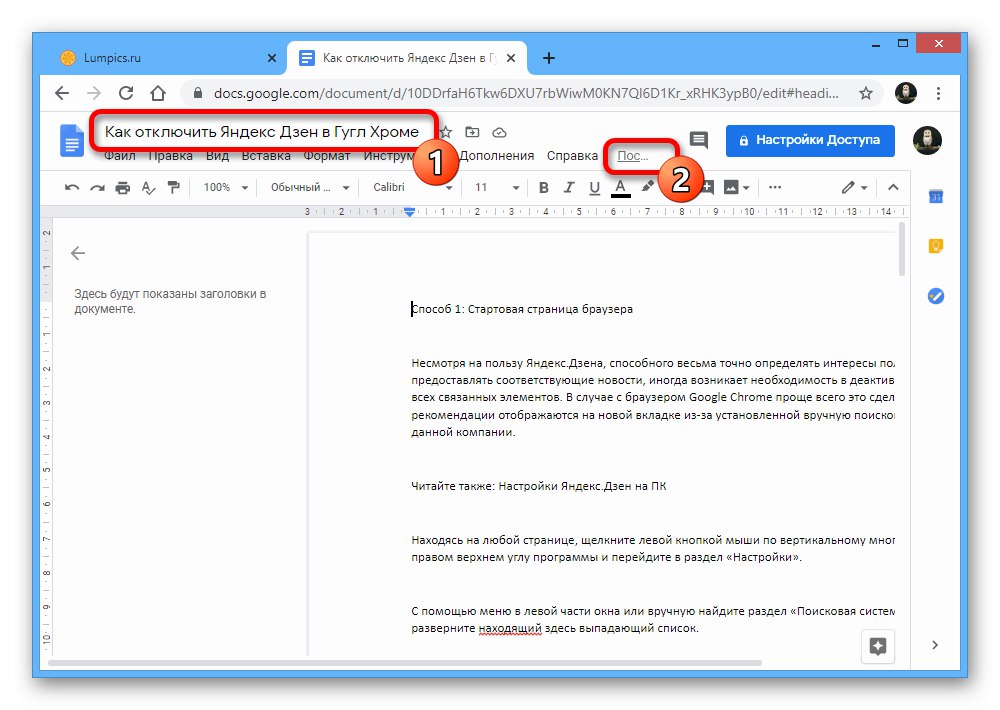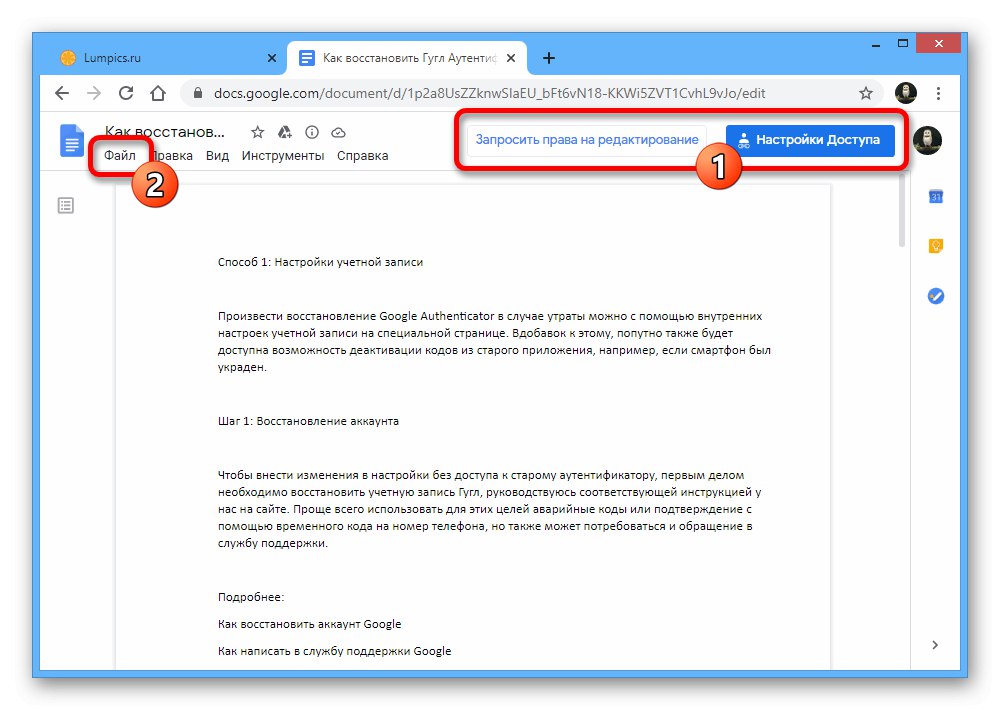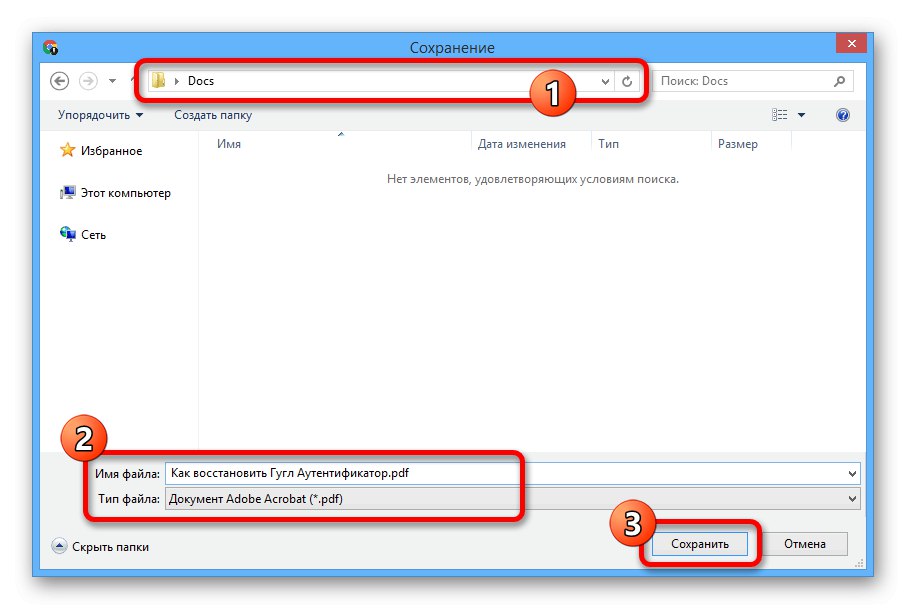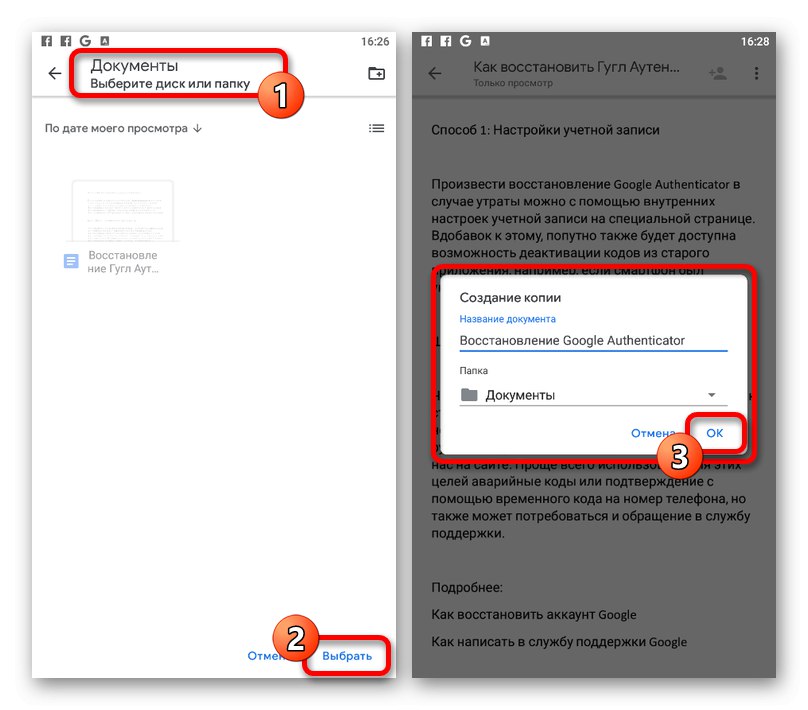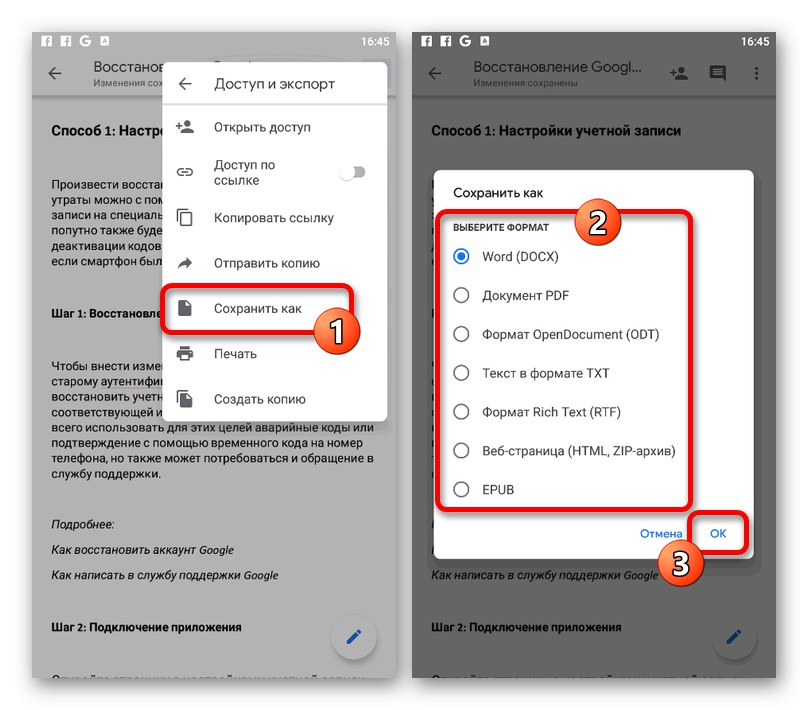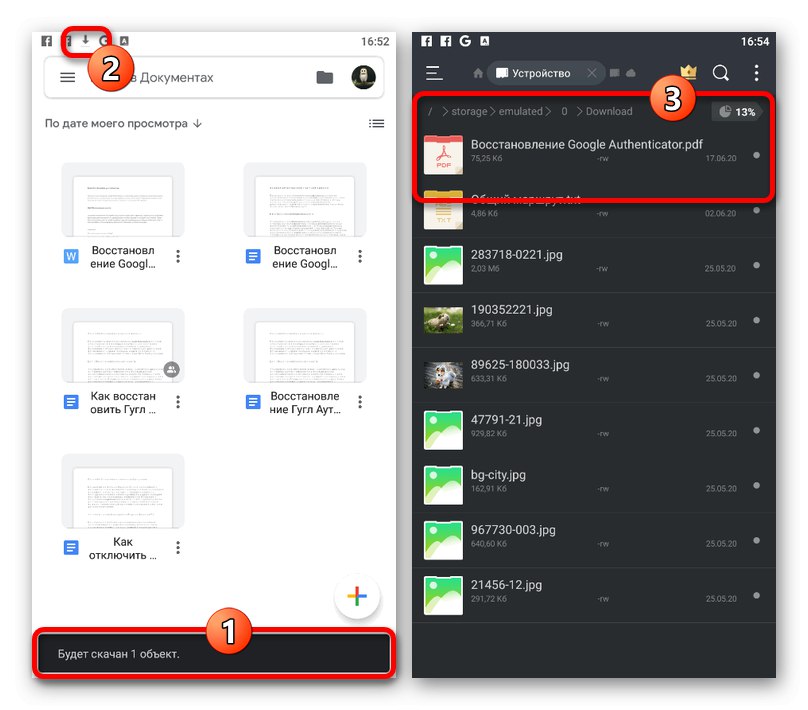Možnost 1: Webové stránky
Webová verze služby Dokumenty Google poskytuje možnost ukládat otevřené soubory na Disk přidružené k účtu nebo počítači. Je k dispozici pro všechny vhodné dokumenty, a to jak s přístupem podle odkazu, tak nově vytvořené pomocí interního editoru.
Oficiální webové stránky Dokumentů Google
Metoda 1: Automatické ukládání
- Ve výchozím nastavení Google Docs Editor automaticky ukládá všechny soubory, pokud byly nějakým způsobem upraveny. To znamená, že ve většině případů není ani nutná sebezáchova.
![Přejít na zobrazení informací o úpravách souboru na webu Dokumentů Google]()
Správné uložení dokumentu můžete ověřit kliknutím na odkaz na horním panelu služby označený "Naposledy změněno"... Zde by měla být poslední revize nastavena na čas odpovídající poslední revizi.
- Kromě výše uvedeného lze stav zjistit na horním panelu napravo od jména kliknutím levého tlačítka myši na ikonu „Zobrazit stav dokumentu“... V takovém případě lze tuto ikonu nahradit podpisem "Zachování" nebo „Saved to Disk“ při úpravách souboru.
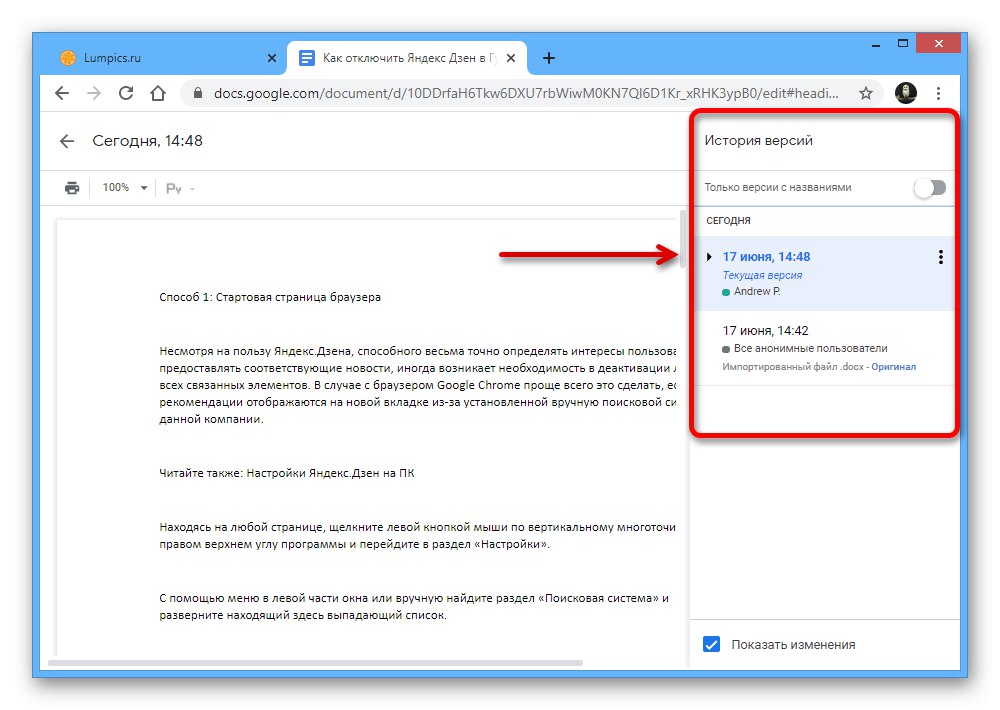
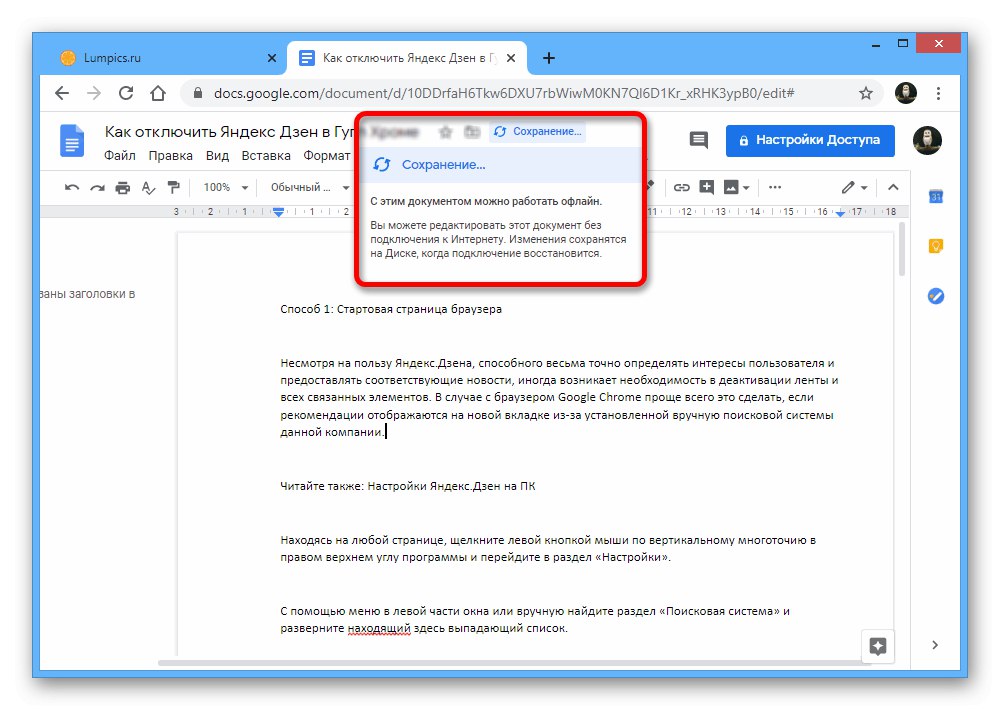
Metoda 2: Vytvoření kopie
- Kromě automatického ukládání lze soubory samozřejmě přidávat ručně na Disk Google, například pokud chcete provést některá speciální nastavení, například název. Pro tyto účely v požadovaném dokumentu rozbalte "Soubor" na horním panelu.
![Otevření nabídky Soubor v dokumentu někoho jiného v Dokumentech Google]()
Přejděte do okna prostřednictvím zobrazené nabídky Vytvořte kopii.
- Poté podle svého uvážení upravte informace změnou "Název" na příslušném řádku a označením nového umístění na Disku Google, které chcete uložit.
![Proces nastavení kopie dokumentu na webu Dokumentů Google]()
Použijte tlačítko "OK" ve stejném vyskakovacím okně "Zkopírovat soubor"k dokončení procedury uložení. Pokud je vše provedeno správně, výsledkem je, že se na nové kartě prohlížeče otevře nový dokument s možností úprav.
Poznámka: Pokud vytvoříte kopii materiálu někoho jiného, ve výchozím nastavení omezeného pouze na prohlížení, lze nový soubor změnit bez omezení.
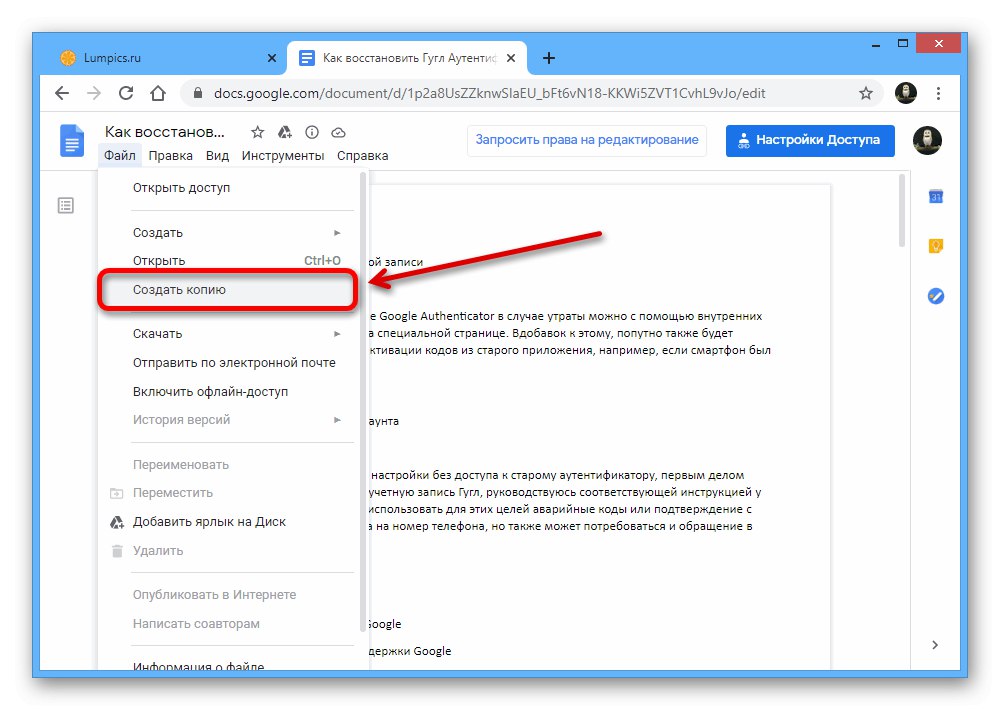
Metoda 3: Stáhnout do počítače
- Poslední metodou uložení Dokumentů Google je stažení materiálu do počítače. Chcete-li to provést, jako dříve, rozbalte nabídku "Soubor" na horním panelu.
- Přesuňte kurzor myši na položku "Stažení" v zobrazeném seznamu a prostřednictvím další nabídky vyberte formát, ve kterém chcete uložit do počítače.
- V okně "Zachování" v případě potřeby změňte název souboru, vyberte adresář pro uložení a klikněte na tlačítko, které jsme označili na spodním panelu.
![Proces stahování dokumentu do počítače z Dokumentů Google]()
Výsledný dokument lze zobrazit vhodnými prostředky. Pamatujte však, že původní formátování není vždy zachováno.
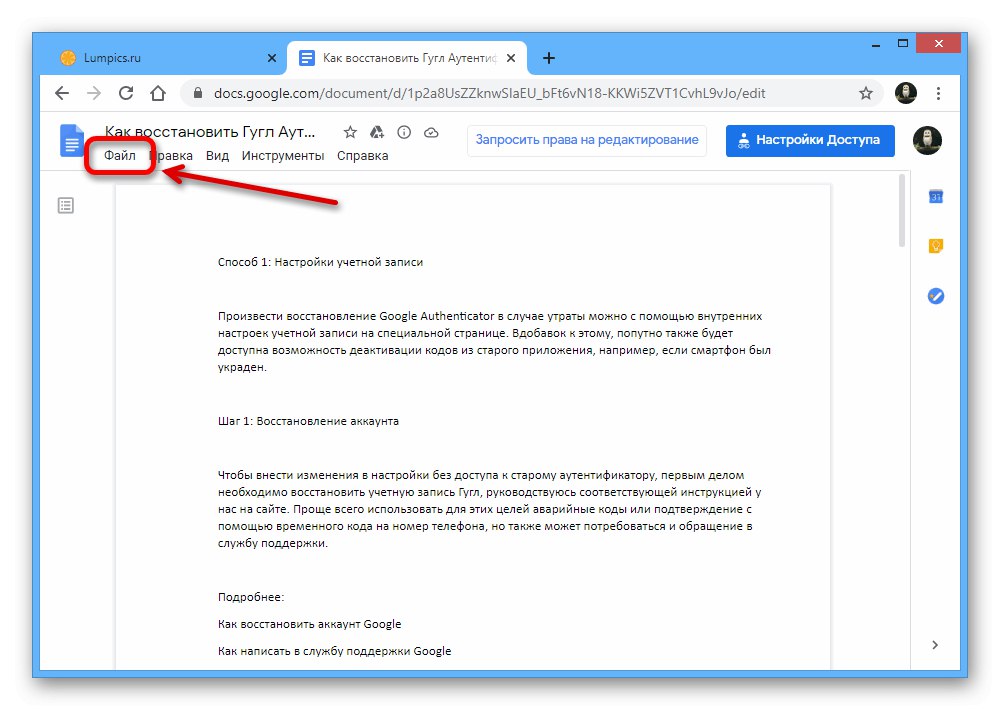
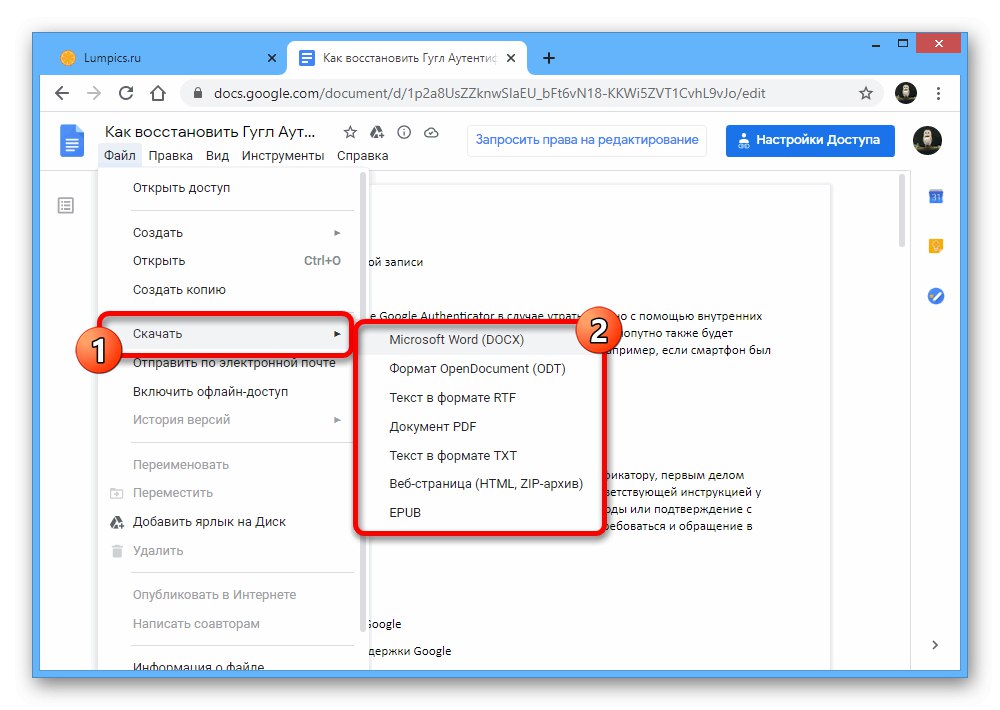
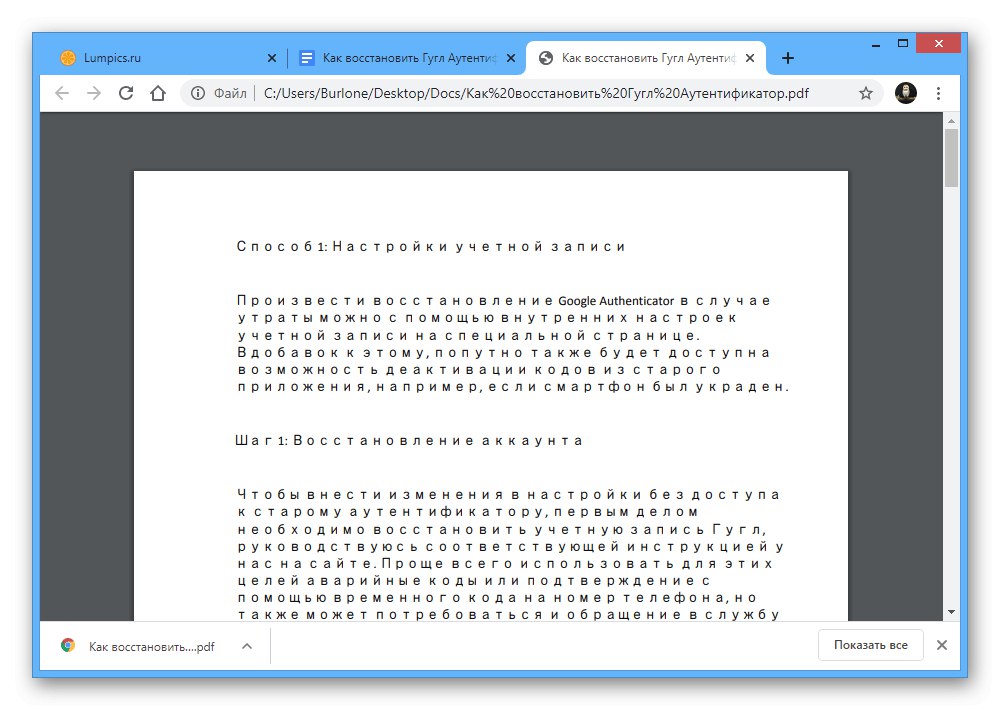
Možnost 2: Mobilní aplikace
Mobilní klient Google Docs pro telefon vám také umožňuje ukládat soubory a poskytuje čtyři metody najednou, v závislosti na vašich požadavcích na výsledek. V tomto případě, v tomto případě, budou všechny akce muset být provedeny ručně kvůli nedostatku funkce automatického ukládání souboru po provedení změn.
Poznámka: V telefonu lze používat pouze aplikaci, protože webová verze editoru je přizpůsobena výhradně pro počítač.
Stáhněte si Dokumenty Google z App Store
Metoda 1: Ukládání při úpravách
- Soubor můžete během úprav ručně uložit do aplikace Dokumenty Google pomocí aplikace se stejným názvem. Chcete-li to provést, po provedení změn klepněte na ikonu zaškrtnutí na levé straně horní lišty.
- Výsledkem by měla být zpráva zobrazená na stejném panelu "Změny uloženy"... Můžete to také ověřit prohlížením časových informací v sekci "Inteligence".

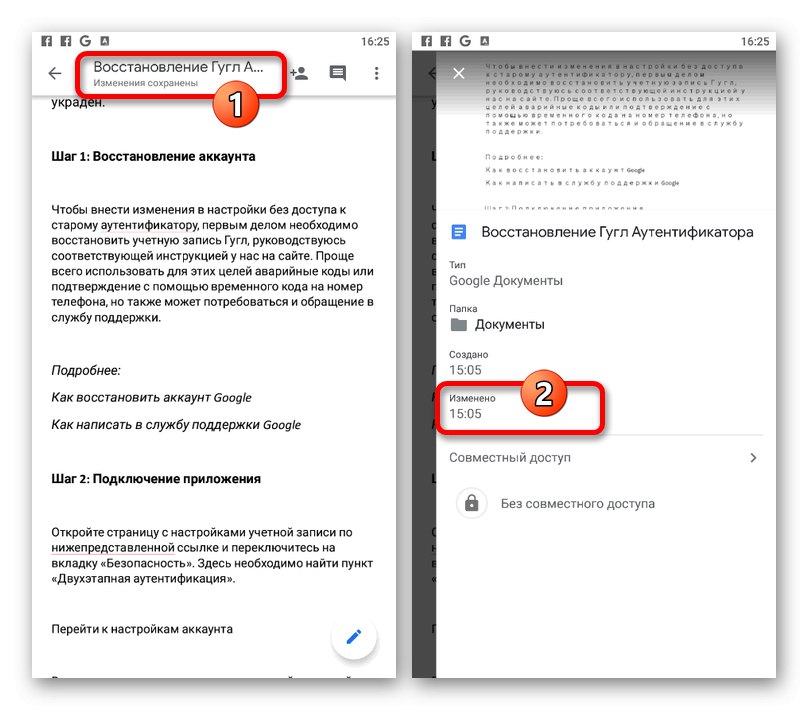
Metoda 2: Zkopírujte dokument
- Pokud chcete upravit soubor někoho jiného, k dispozici pouze v režimu zobrazení, nebo uložit dokument se změněnými parametry, můžete zkopírovat. Chcete-li to provést, při prohlížení klepněte na ikonu se třemi tečkami v pravém horním rohu a rozbalte nabídku "Přístup a export".
- Zde musíte použít tuto možnost Vytvořte kopii a proveďte všechny potřebné změny ve vyskakovacím okně.
- Složku lze nastavit jako adresář na Disku Google a na připojených zařízeních. Pro dokončení procesu ukládání stačí stisknout tlačítko "OK".
![Výběr složky pro kopii dokumentu v aplikaci Dokumenty Google]()
Počkejte, až se zpracování dokončí a načte se nový soubor. Pokud jste uložili dokument tímto způsobem, který dříve nebyl k dispozici pro úpravy, bude nyní příslušná možnost k dispozici bez omezení.
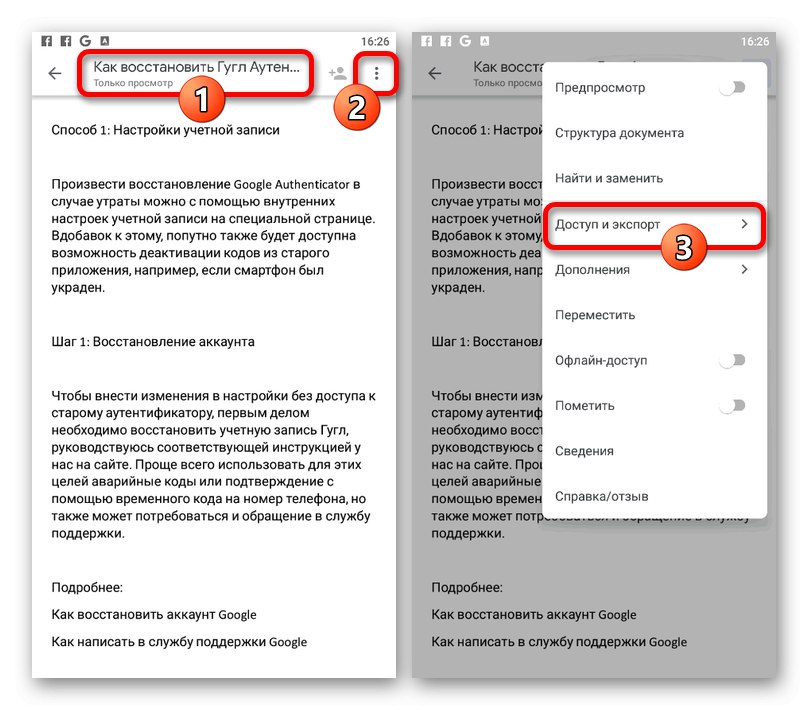
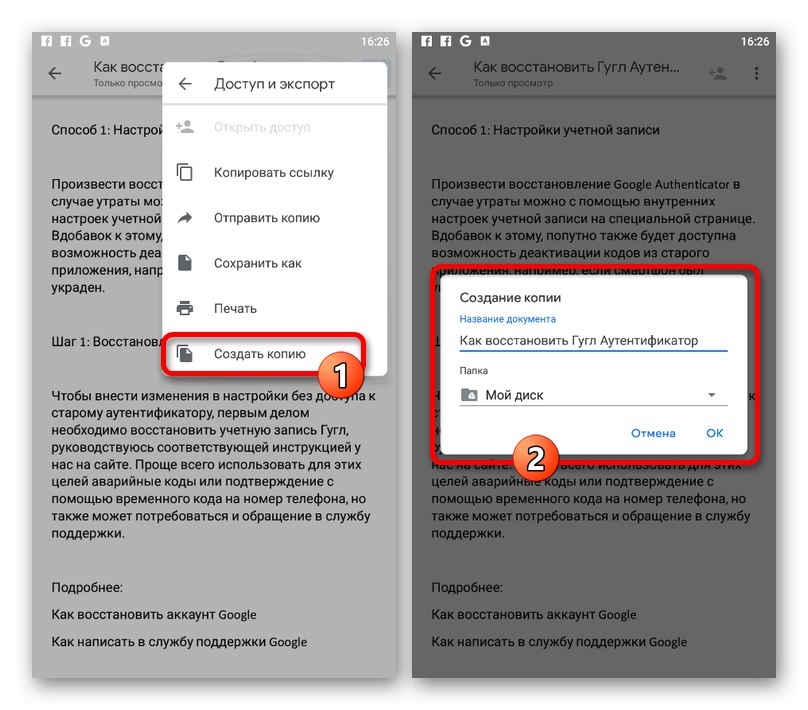
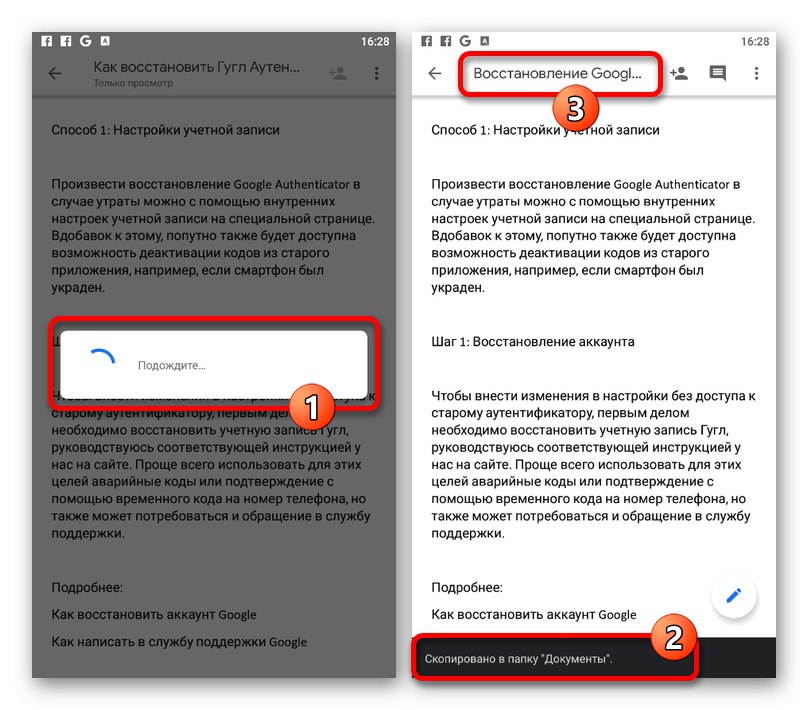
Metoda 3: Změňte formát
- Na rozdíl od webu poskytuje mobilní aplikace Dokumenty Google možnost znovu ukládat soubory v jiných formátech. Chcete-li použít tuto možnost, otevřete hlavní nabídku «…» a vyberte „Přístup a export“.
- Klepněte na položku "Uložit jako" a vyberte formát prostřednictvím vyskakovacího okna. Vezměte prosím na vědomí, že pouze z nabízených možností „DOCX“ bude příslušnou aplikací stabilně rozpoznána, zatímco další možnosti formátu budou jednoduše uloženy na Disk.
![Výběr formátu dokumentu v aplikaci Dokumenty Google]()
Pokud je nový soubor úspěšně uložen, na horním panelu se zobrazí oznámení „Saved to Disk“... Kromě toho je také možné automaticky otevřít stránku pro stažení dokumentu z Disku Google, například pokud jste vybrali formát „ZIP“.
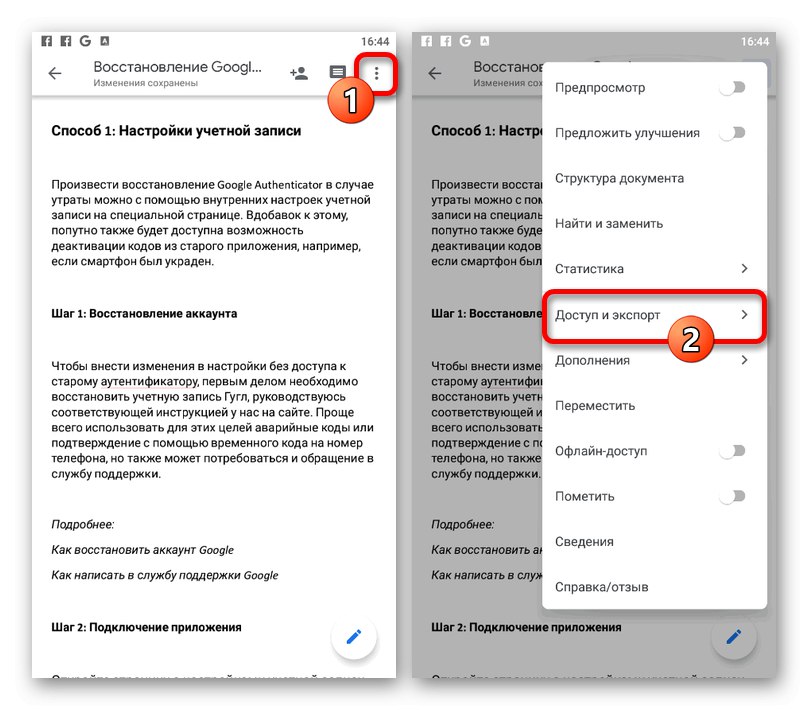
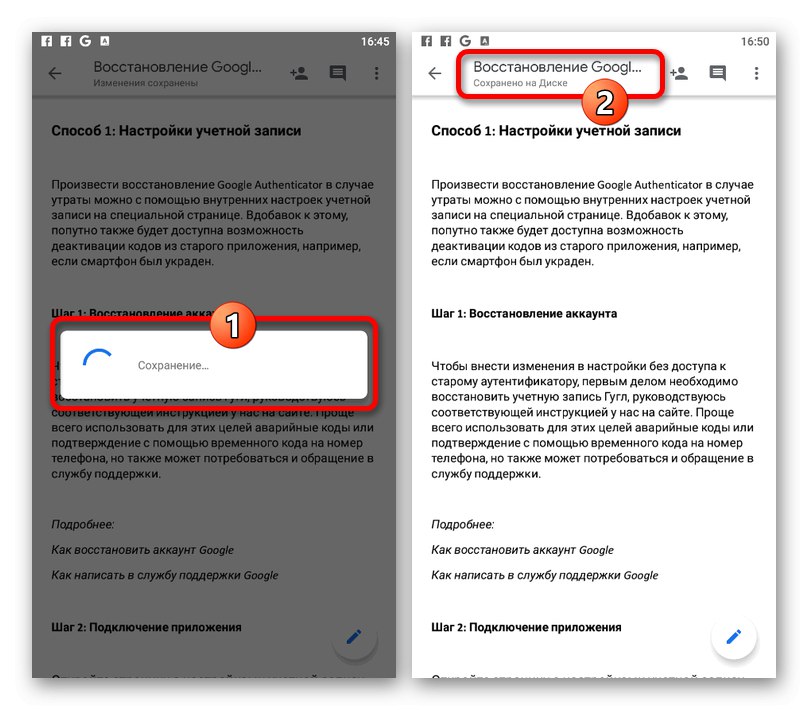
Metoda 4: Stáhnout do zařízení
- Další možností pro ukládání prostřednictvím služby Dokumenty Google je stažení dokumentu do paměti použitého zařízení. Chcete-li získat přístup k příslušné funkci, přejděte na hlavní stránku aplikace a stisknutím ikony vyberte jeden z prezentovaných souborů «…» na spodním panelu a použijte položku "Stažení".
- Bezprostředně poté začne automatické stahování dokumentu do paměti zařízení. Konečný soubor PDF můžete najít buď pomocí opony, nebo otevřením systémové složky "Stažení" v paměti telefonu.
![Úspěšné stažení dokumentu z aplikace Dokumenty Google]()
Zde bohužel nemůžete vybrat formát, a proto bude soubor v každém případě uložen jako PDF na váš smartphone.