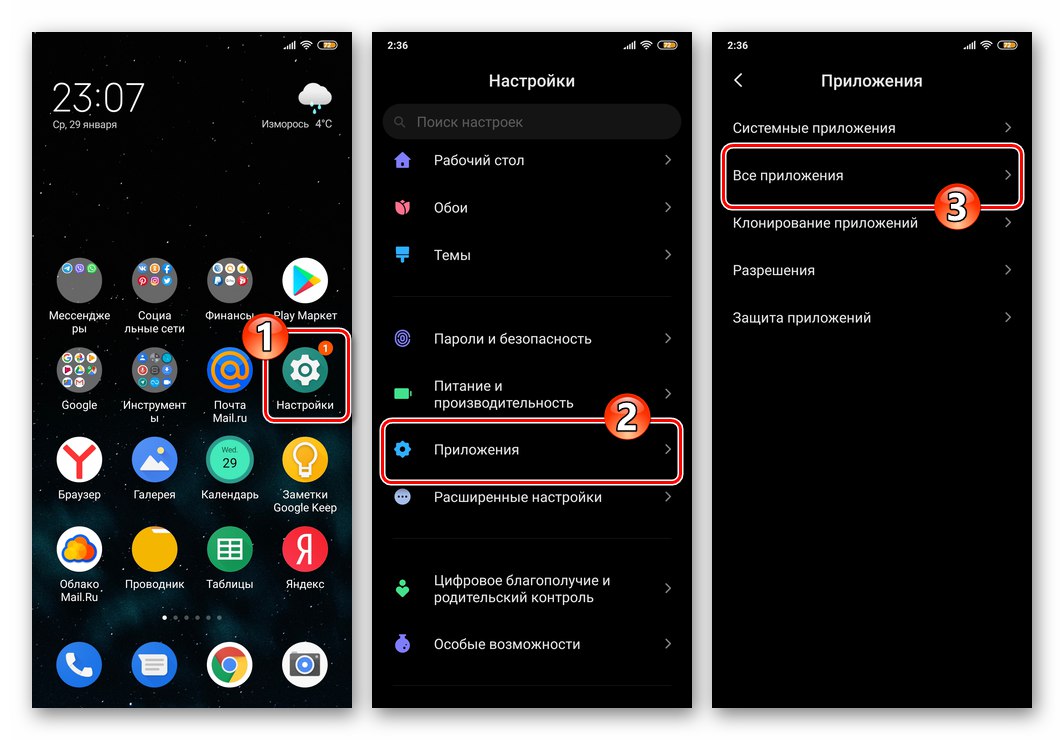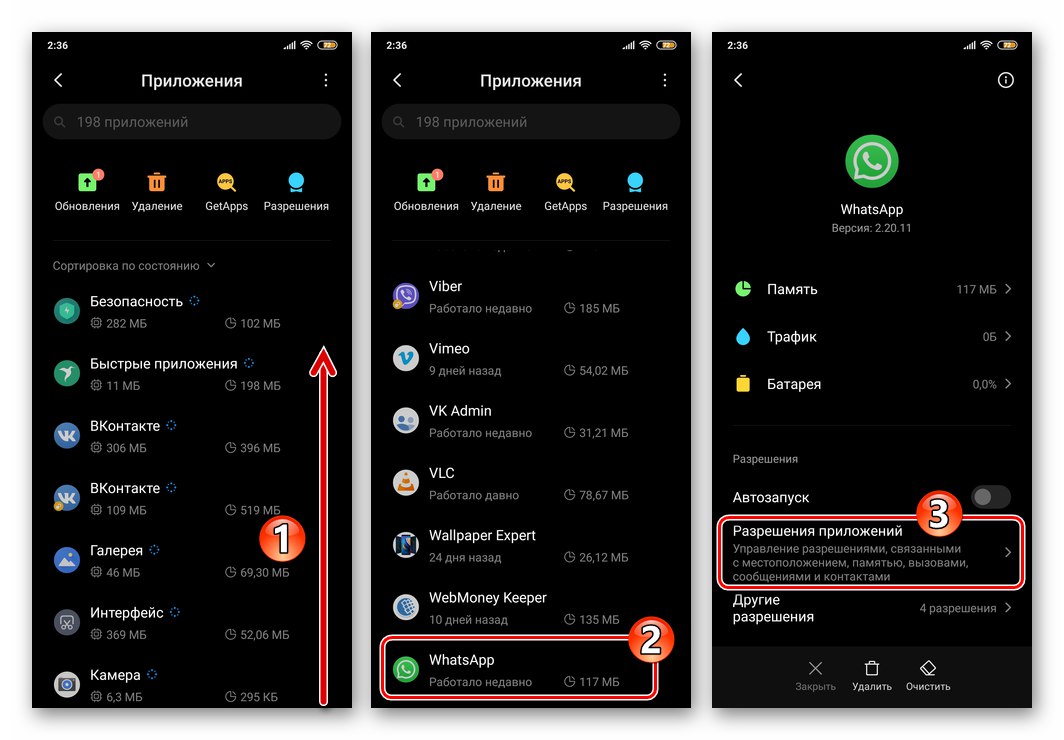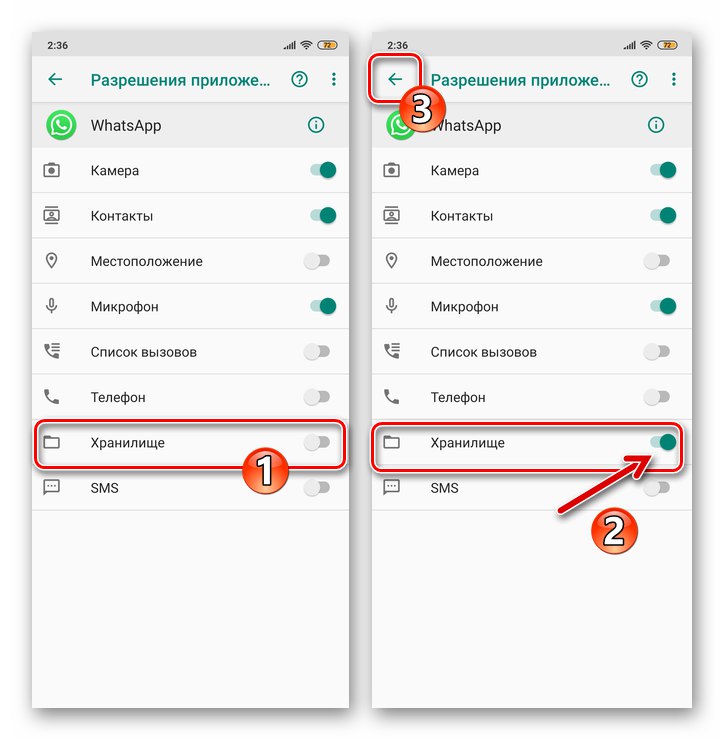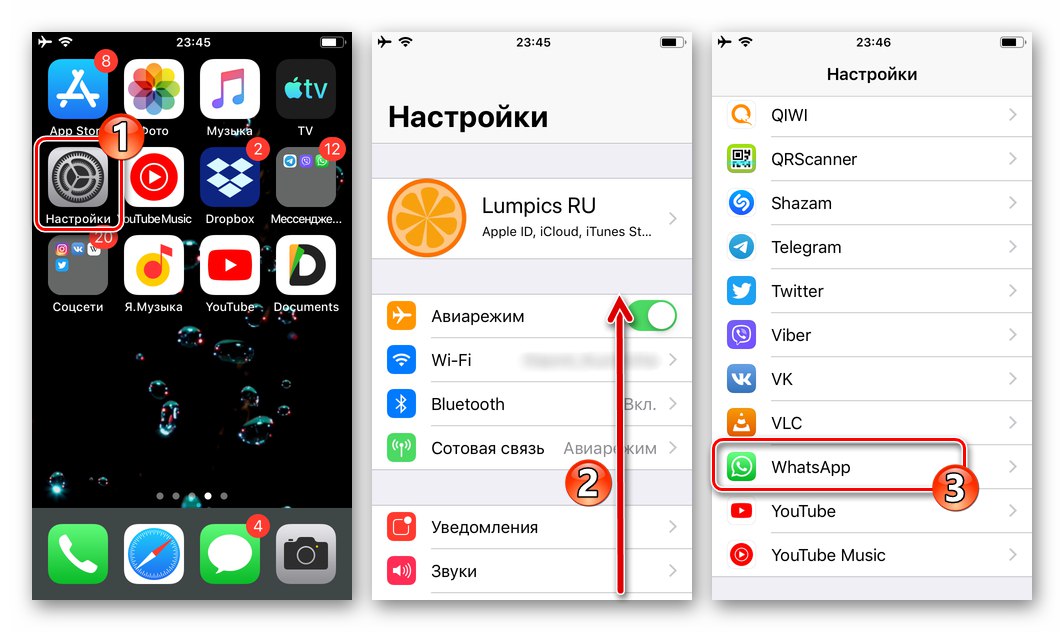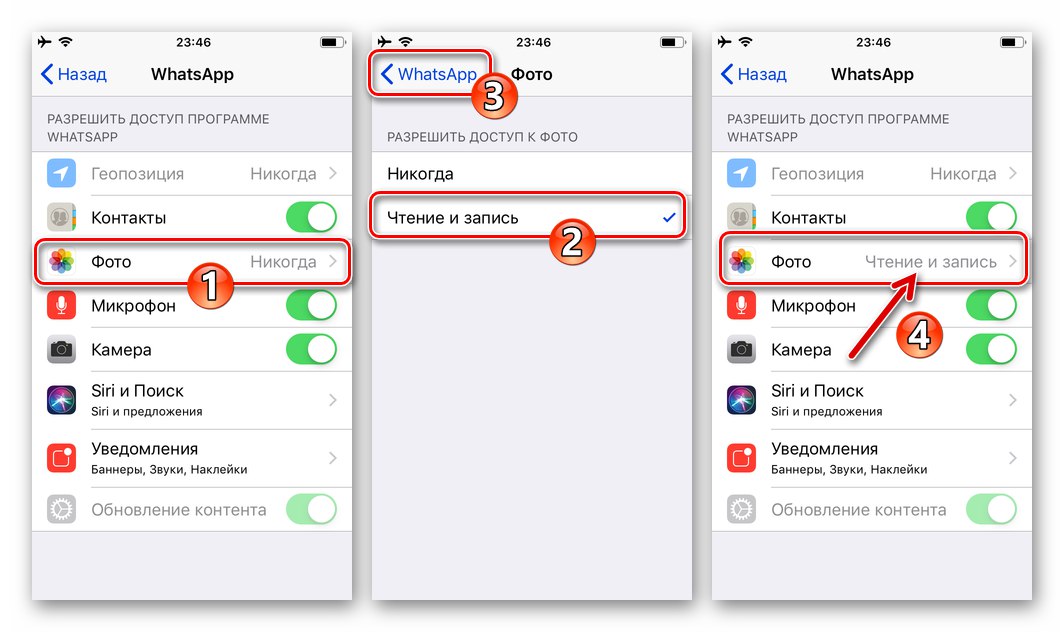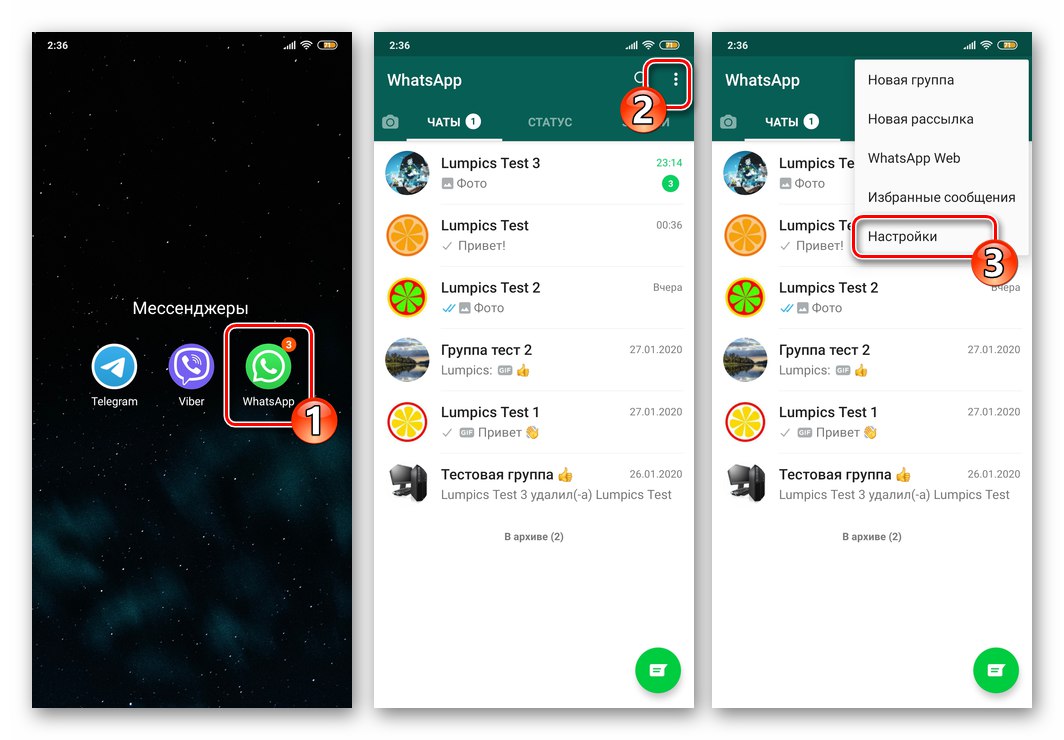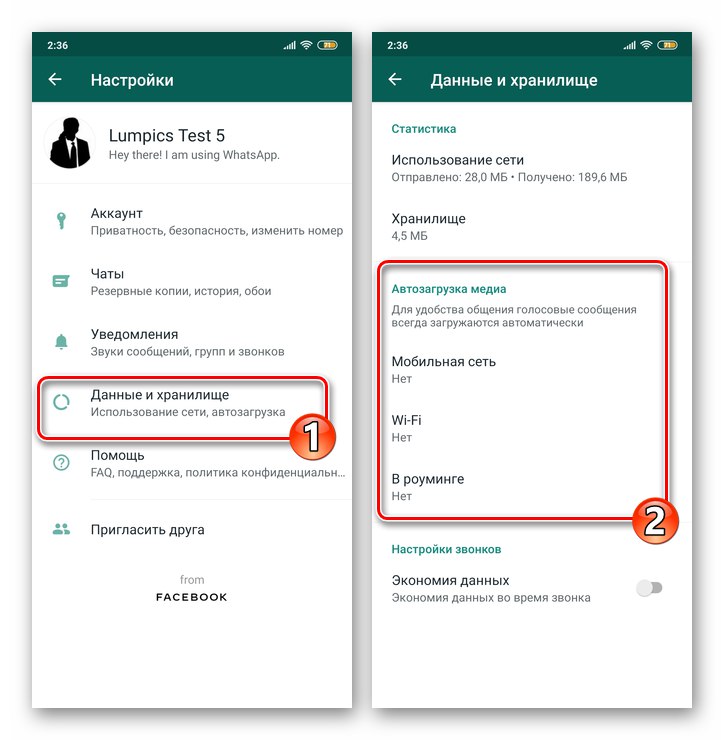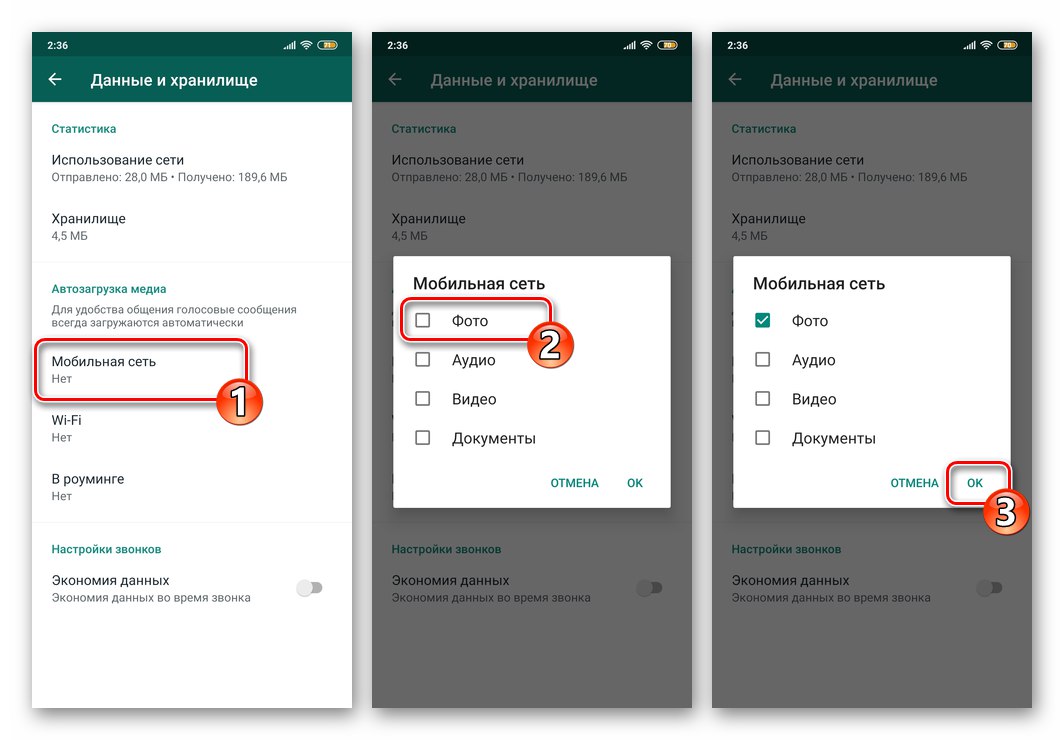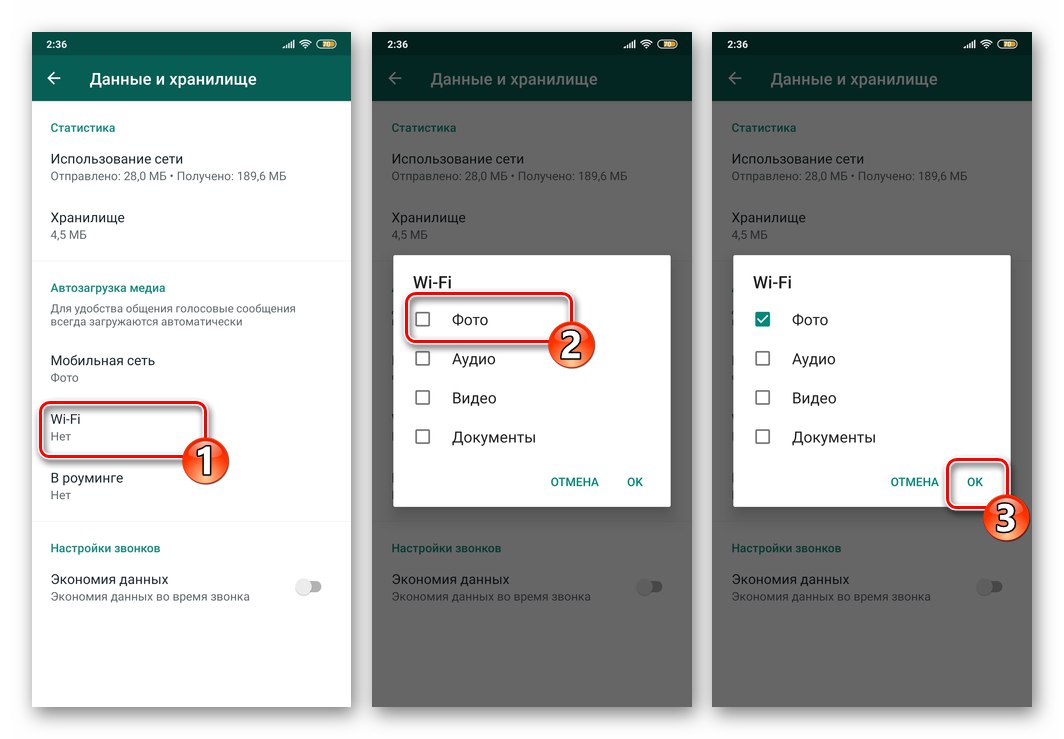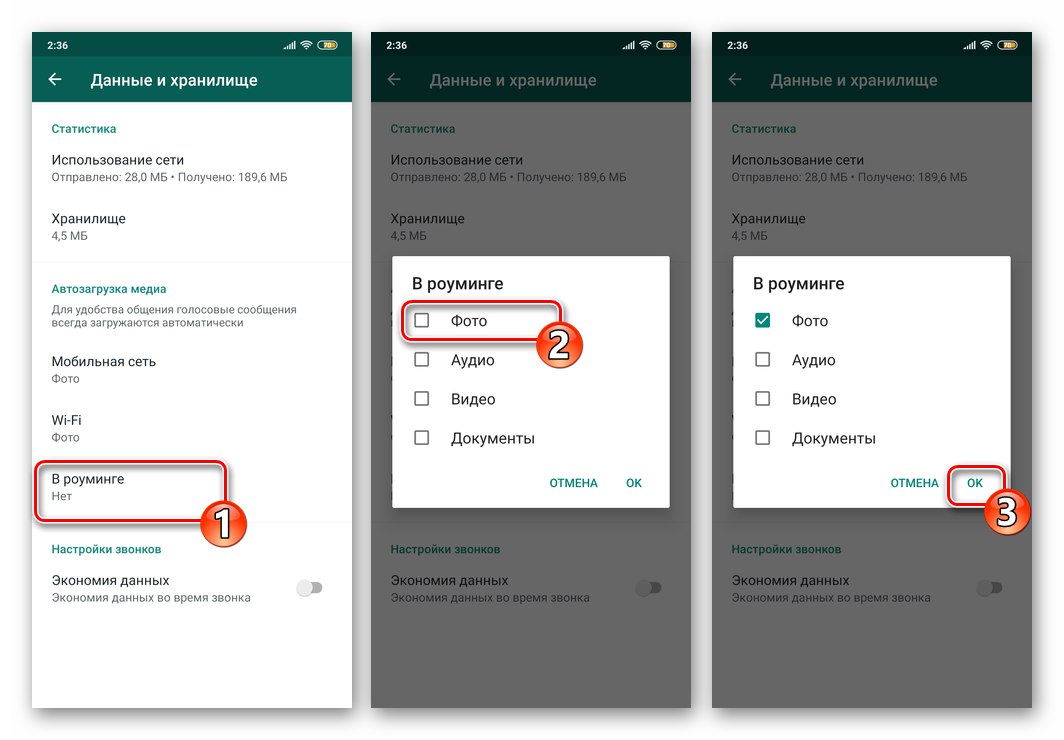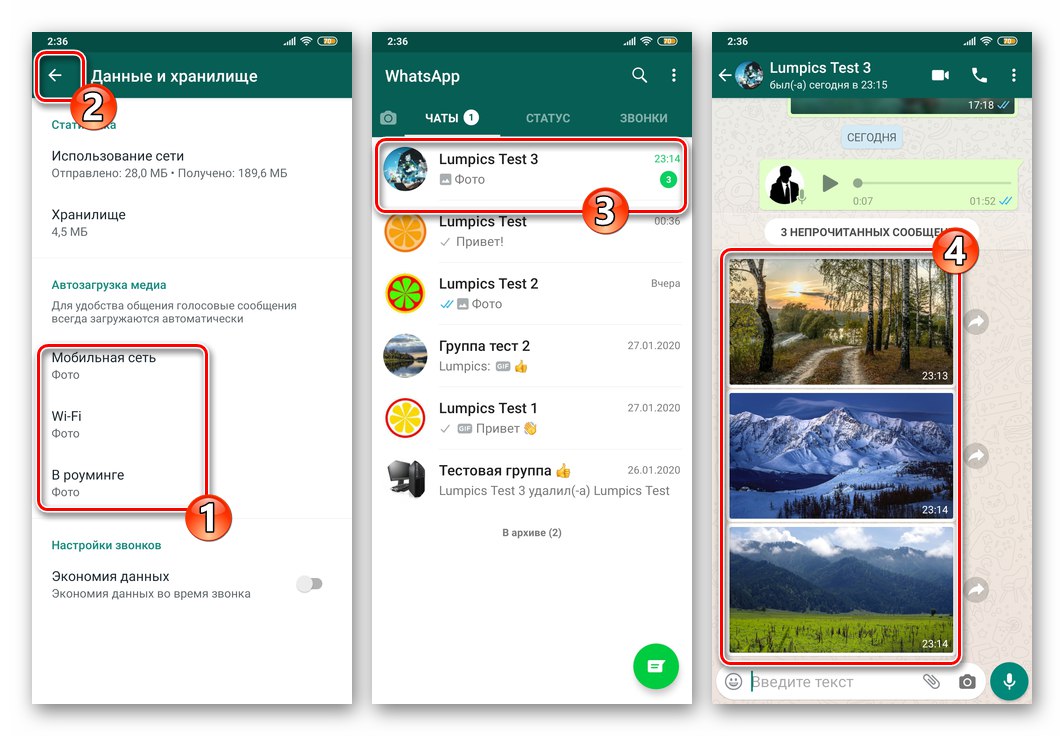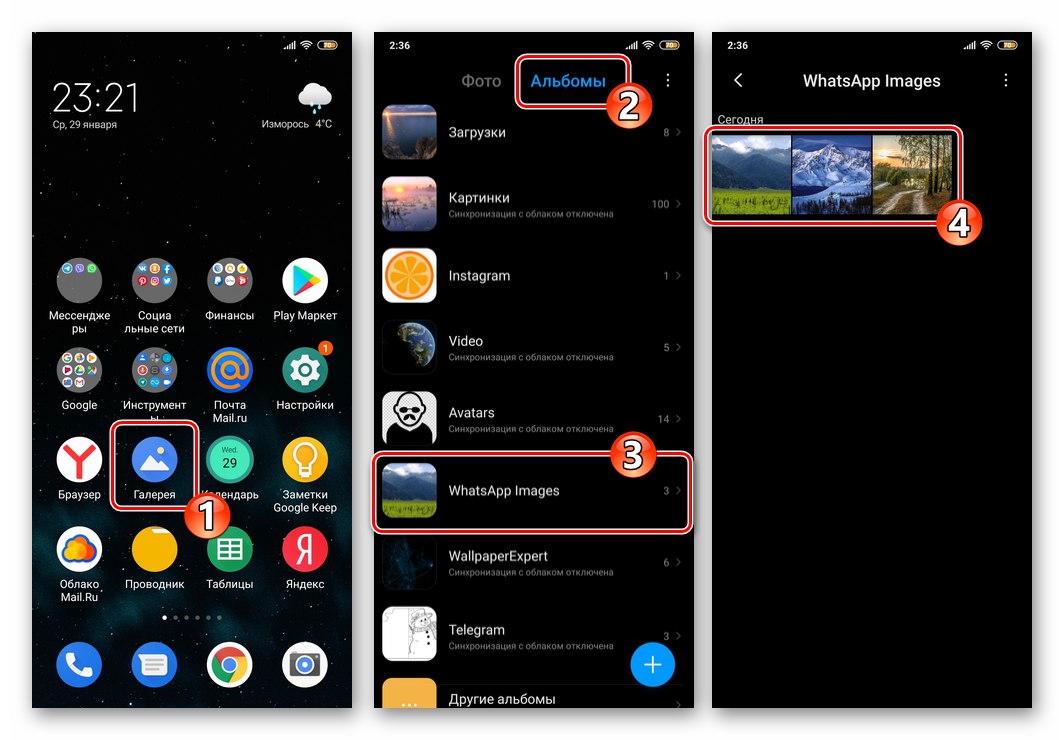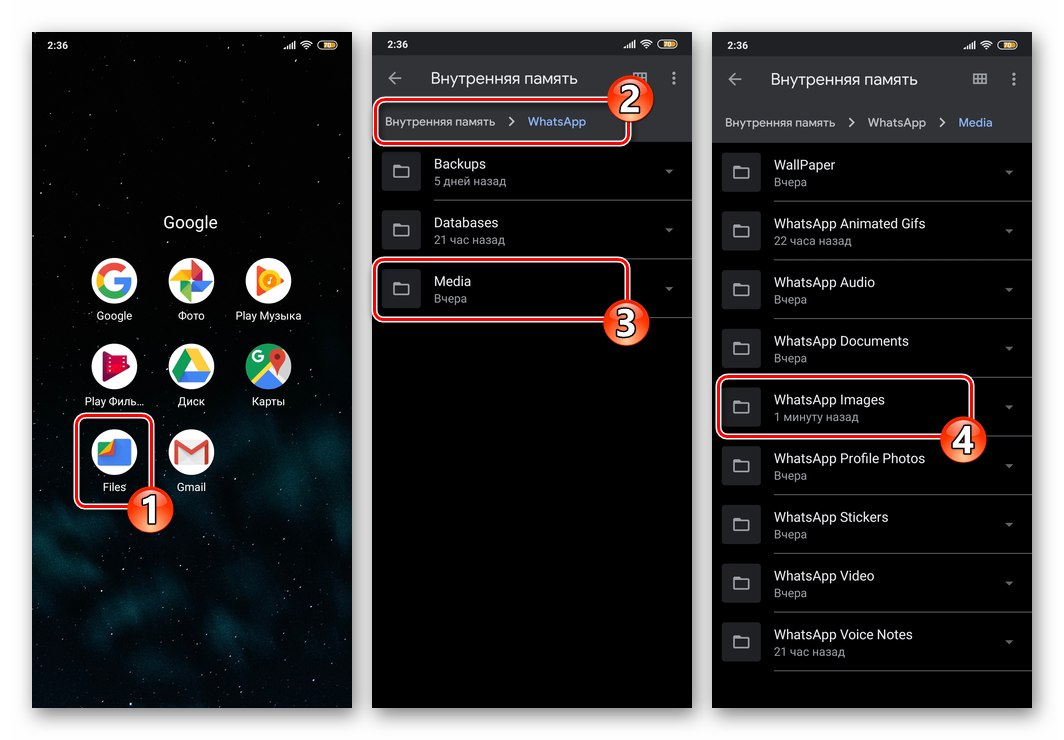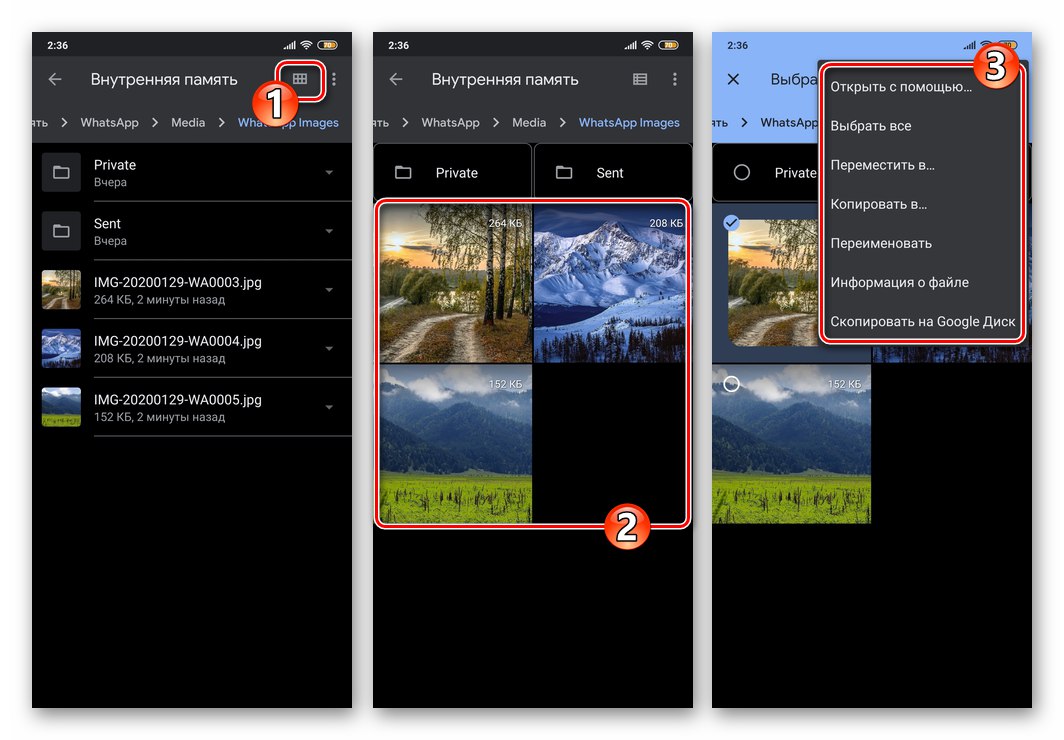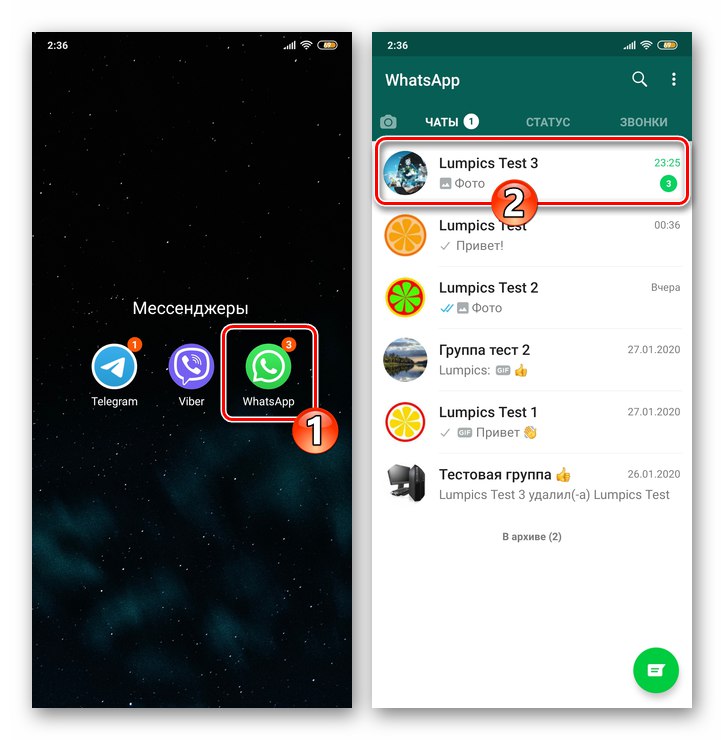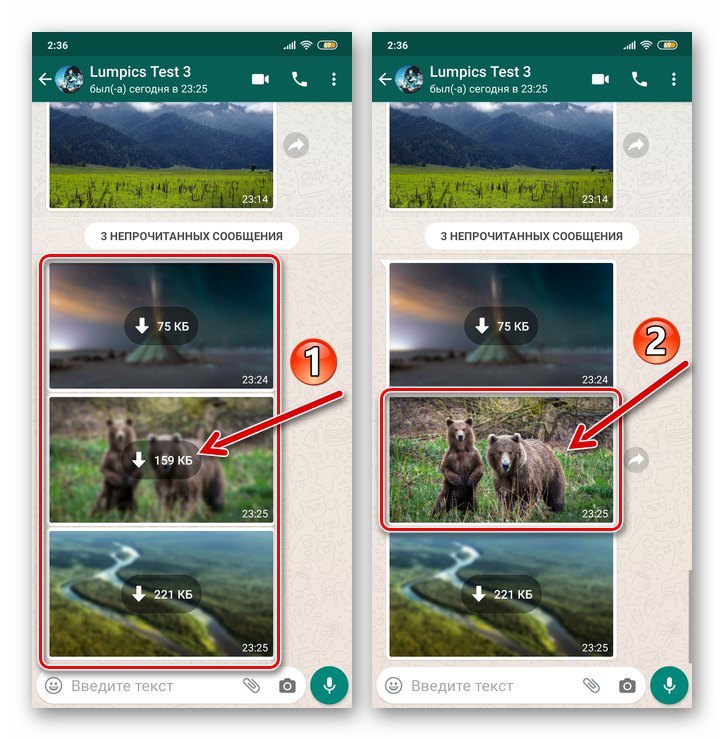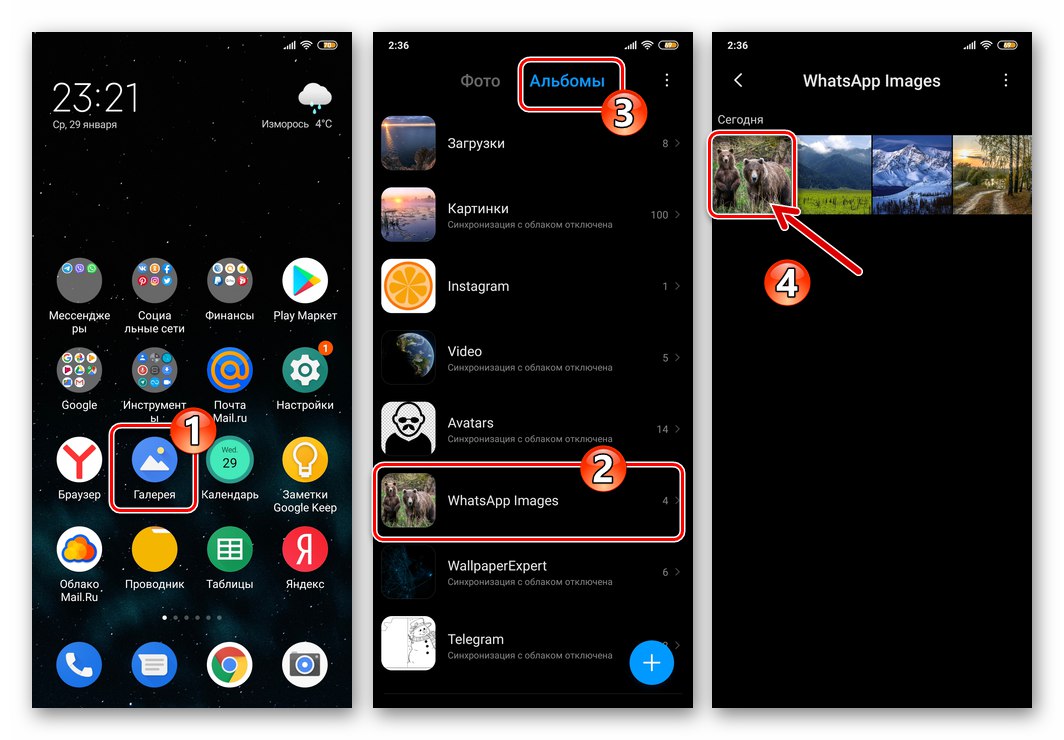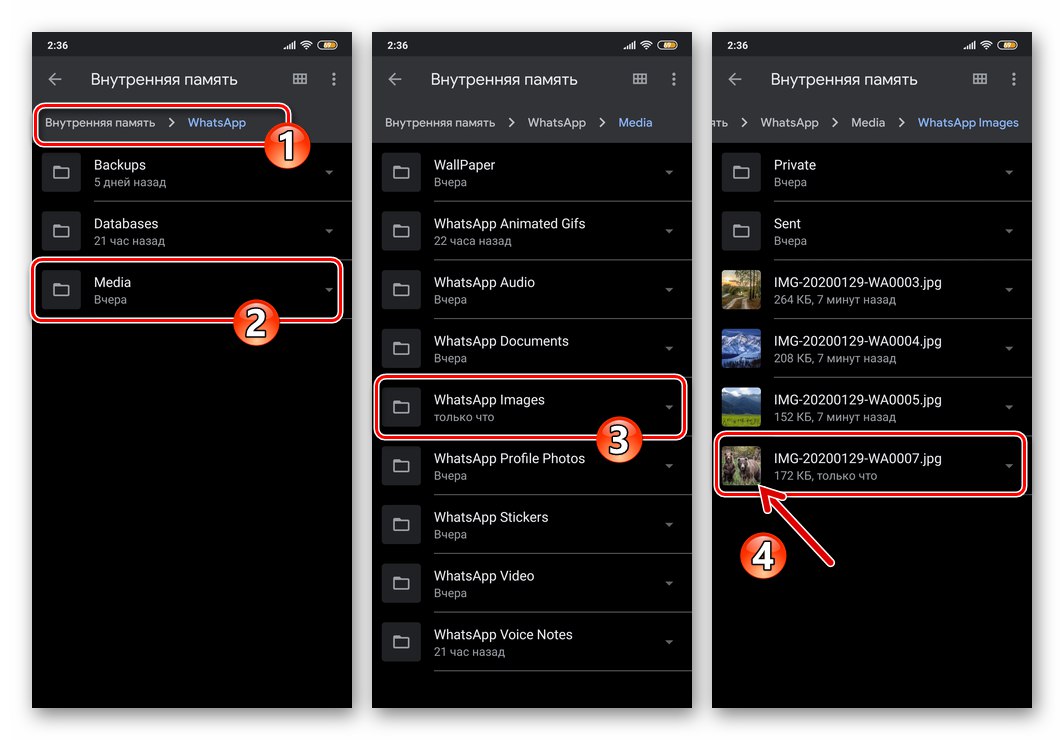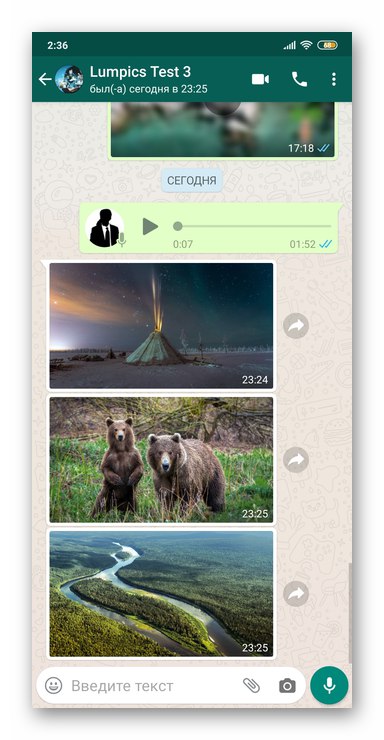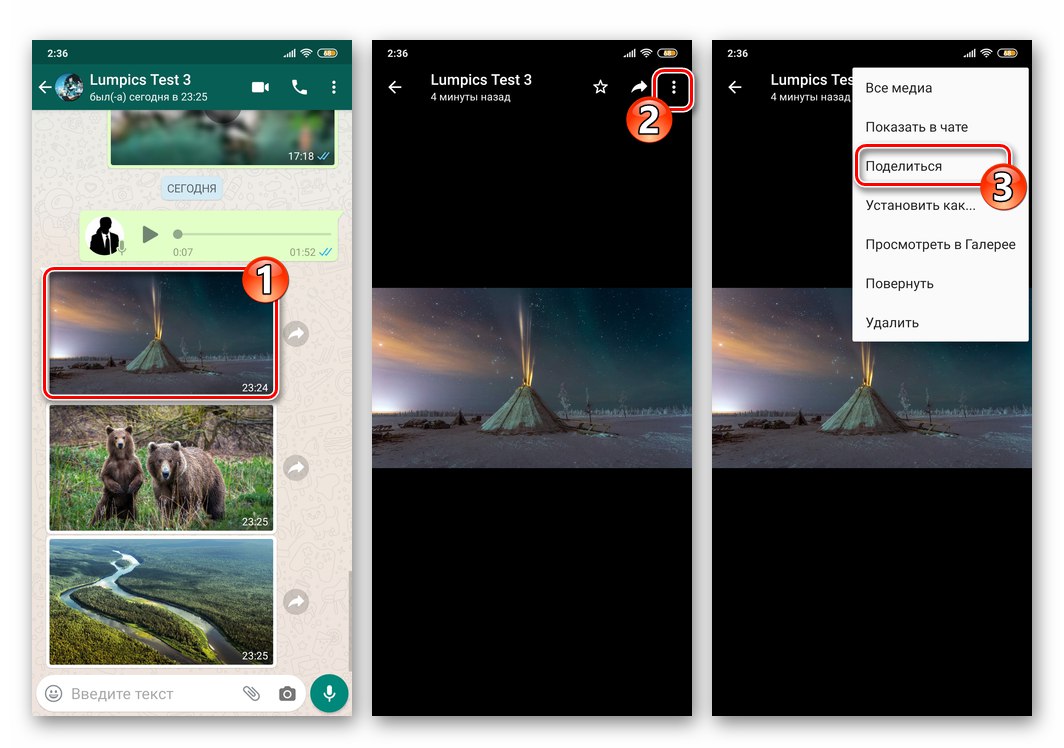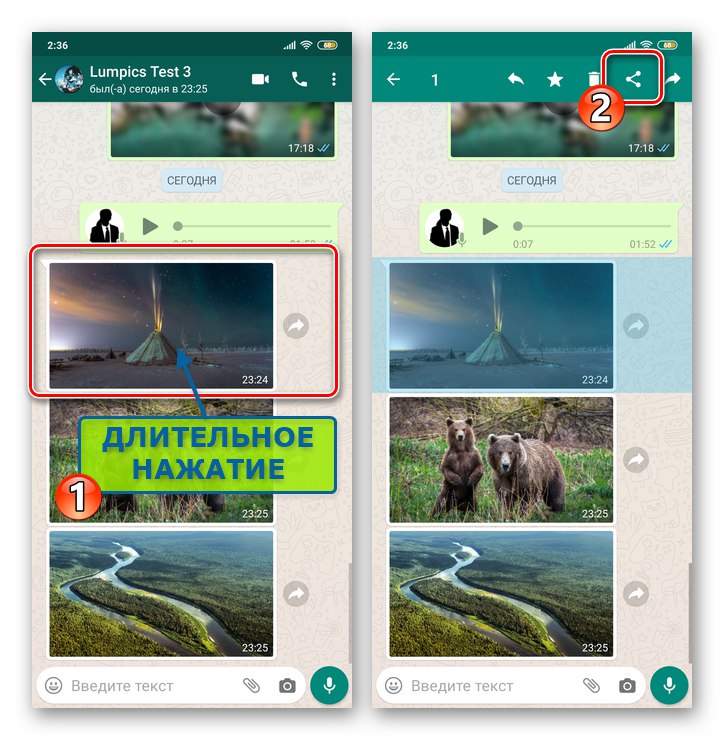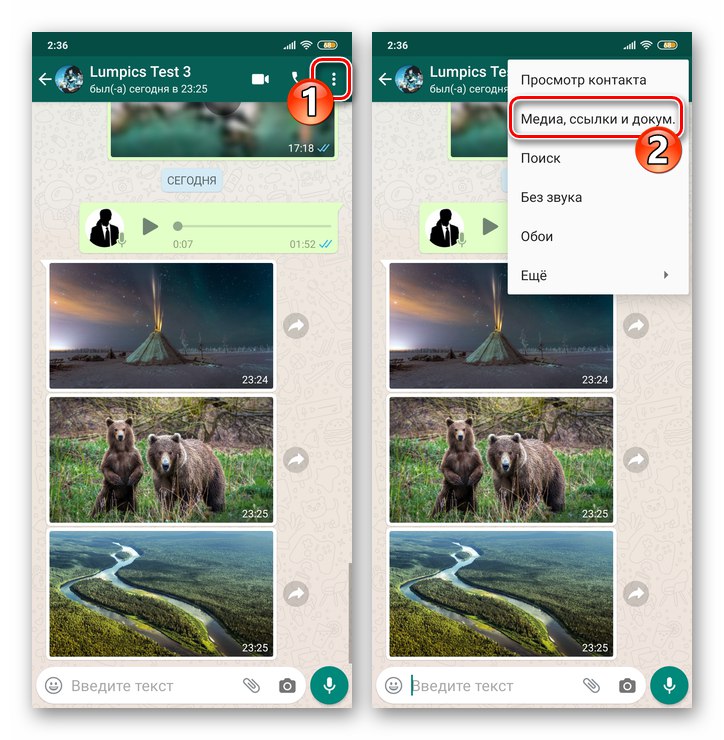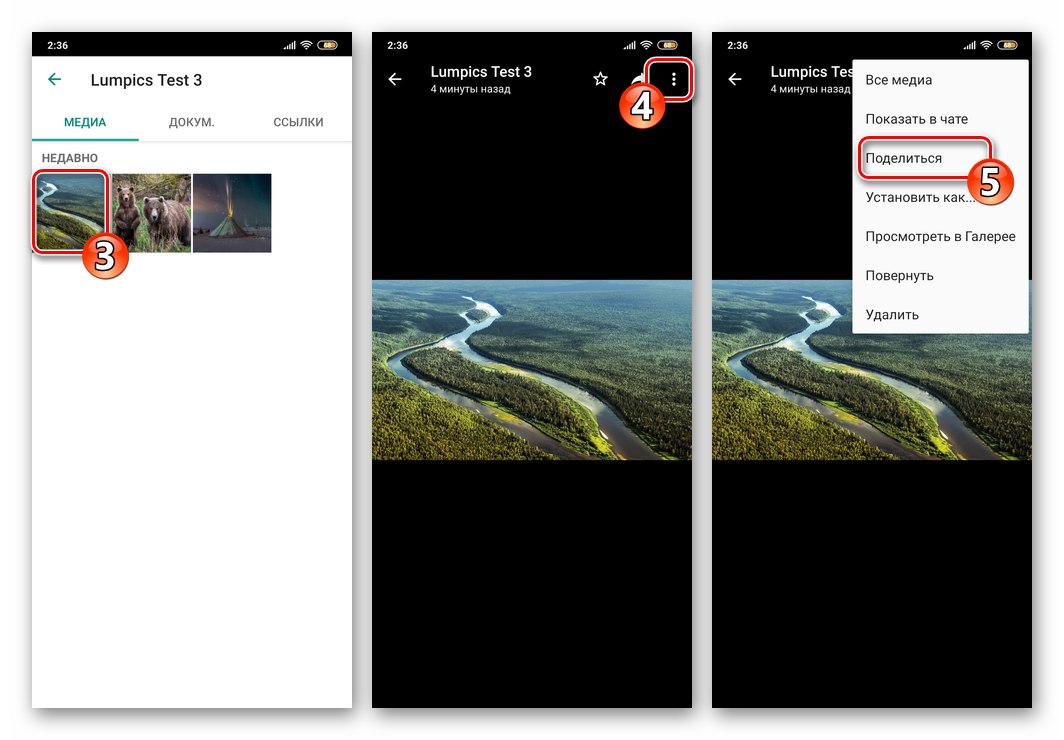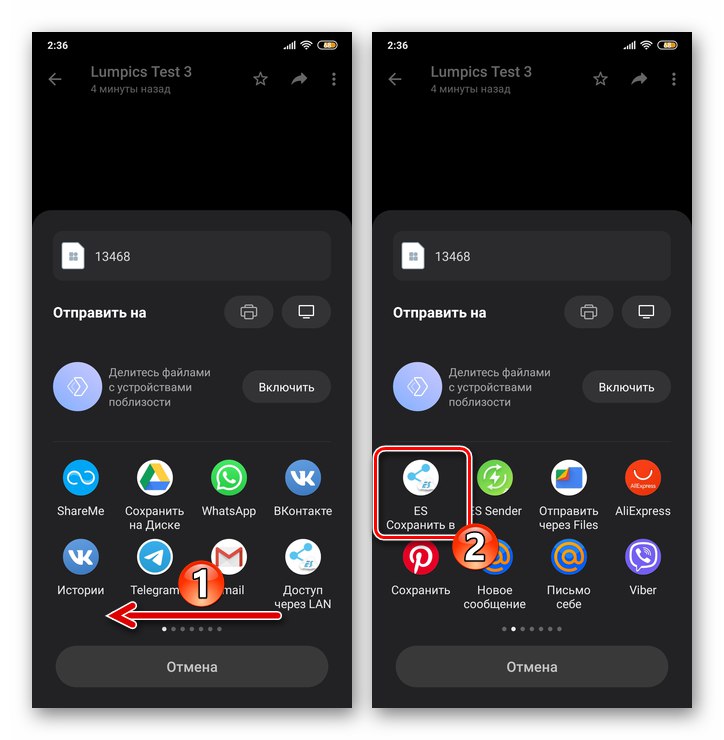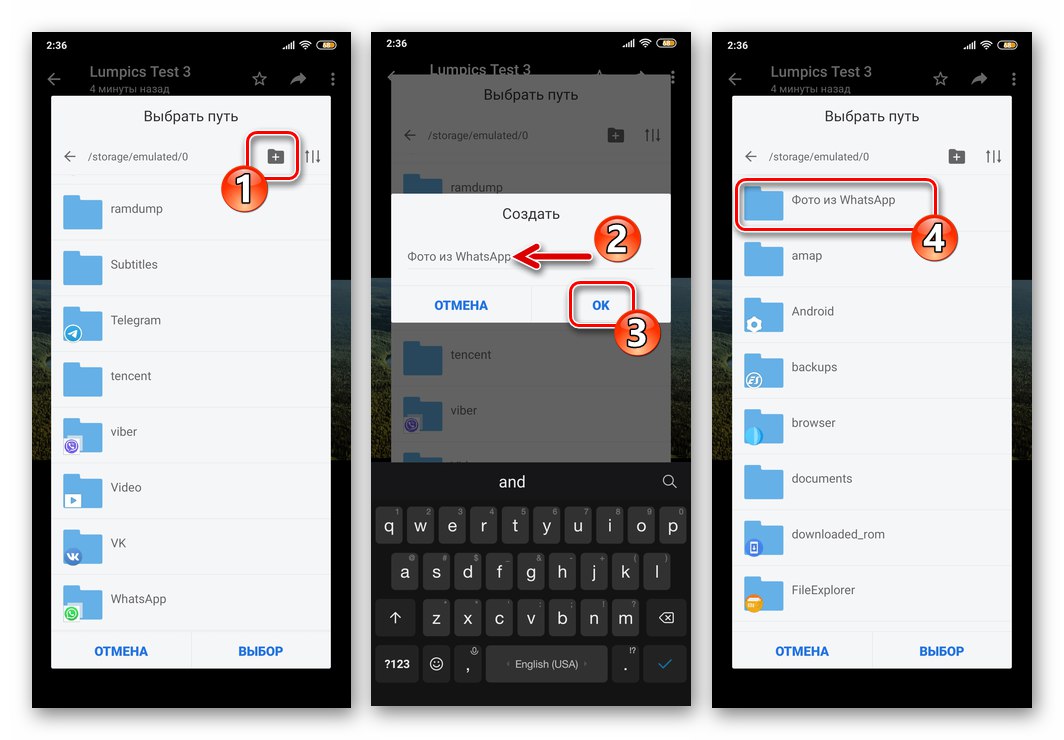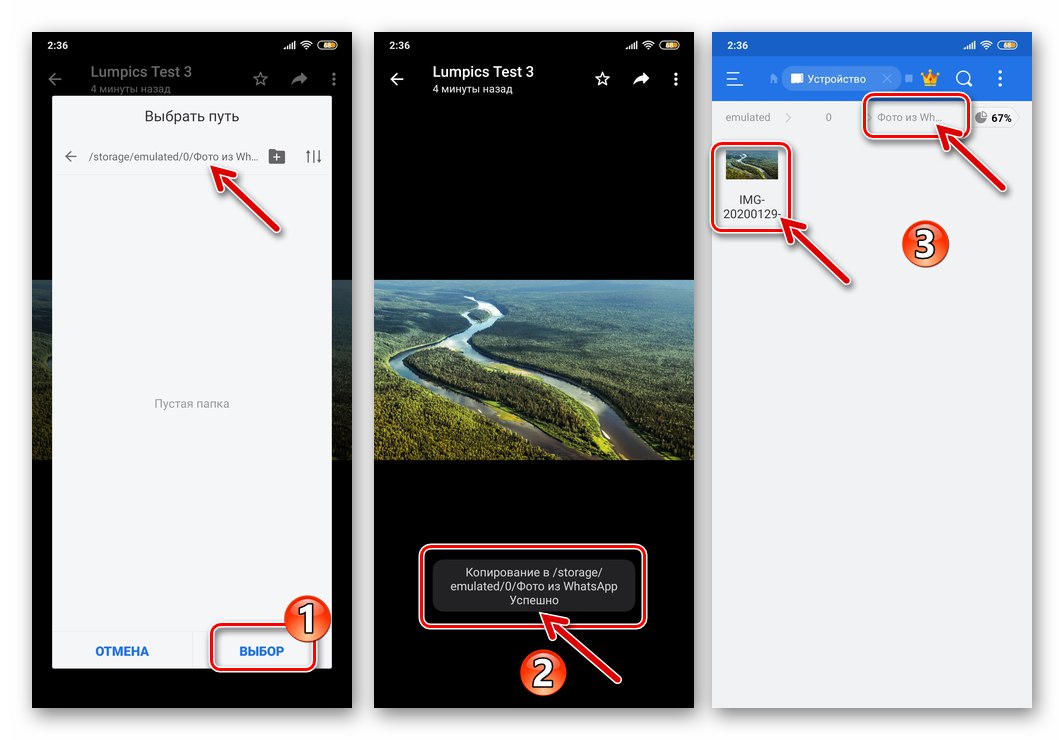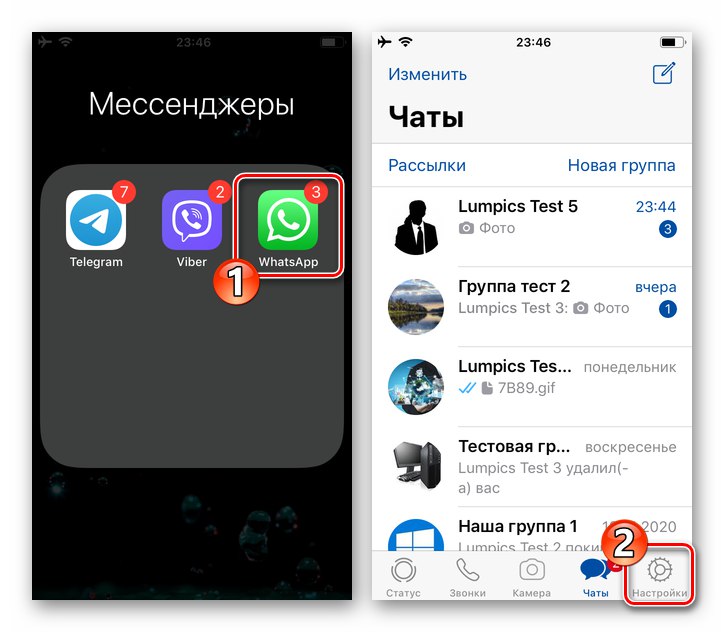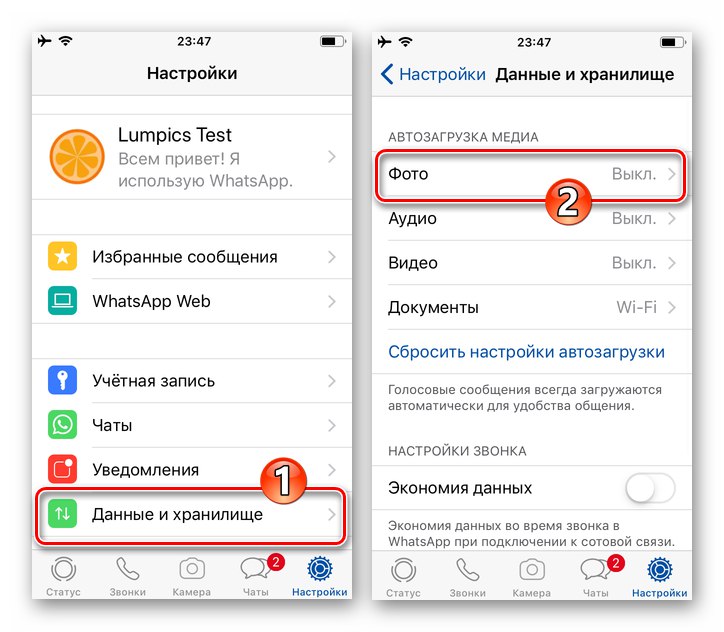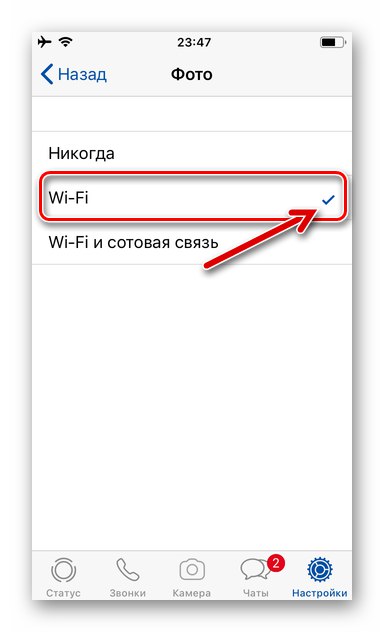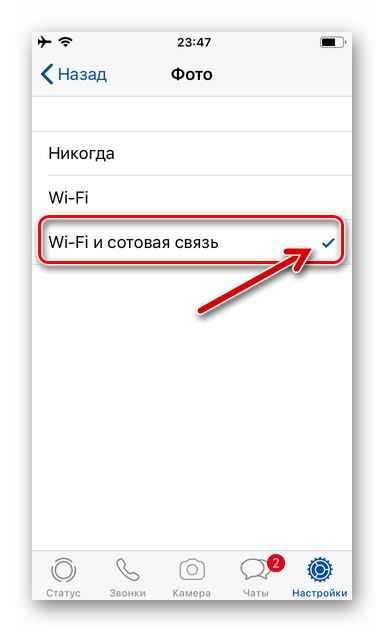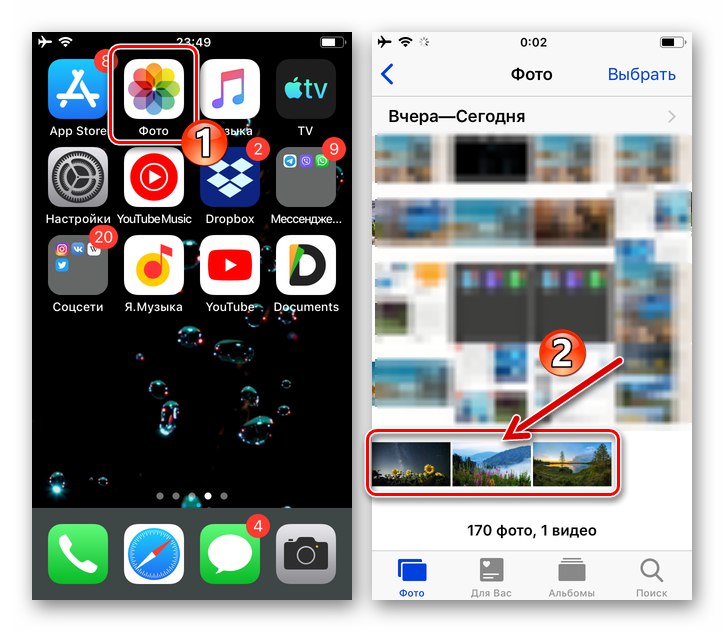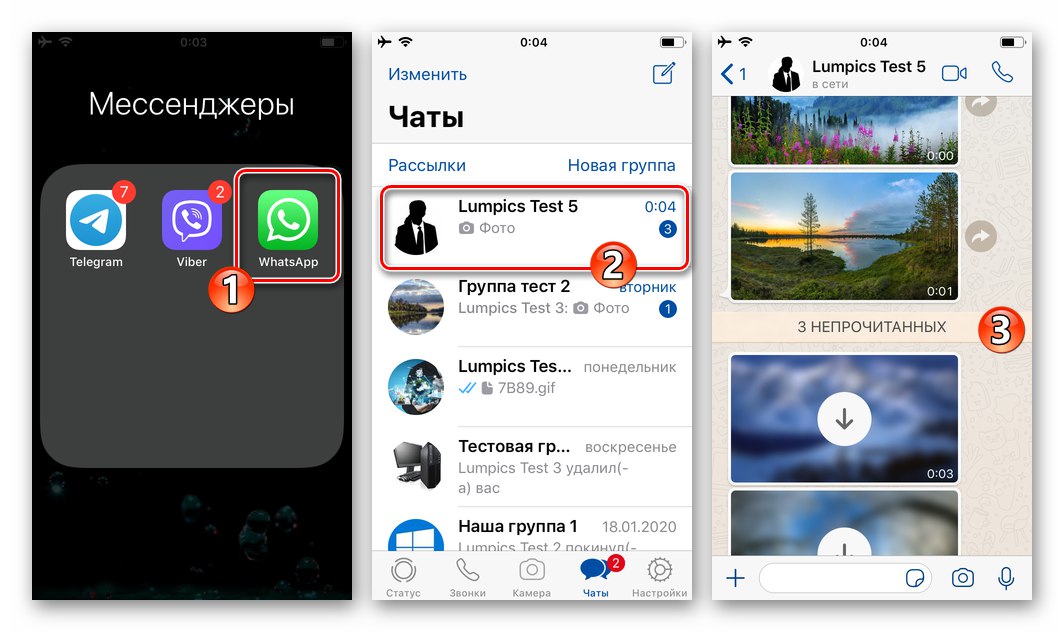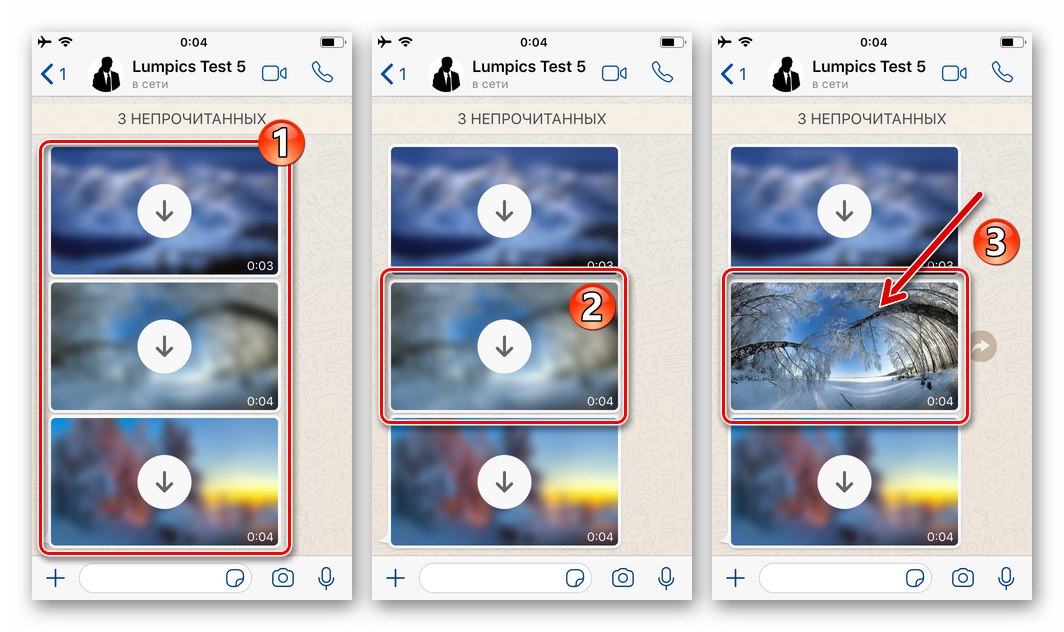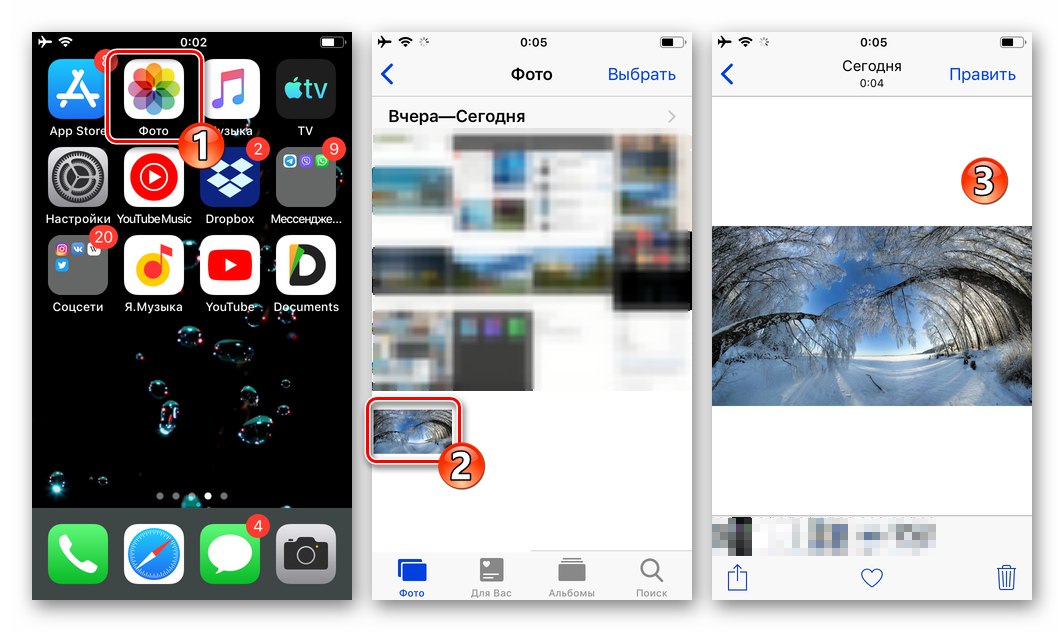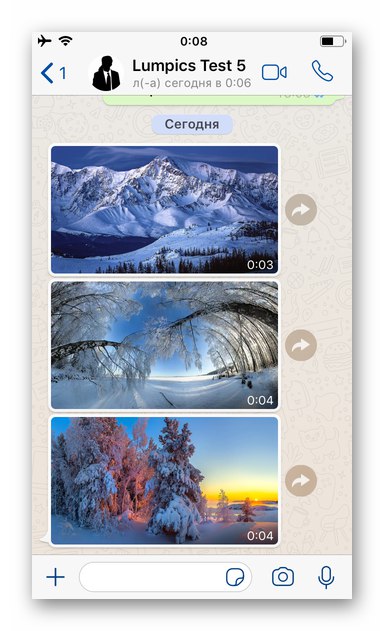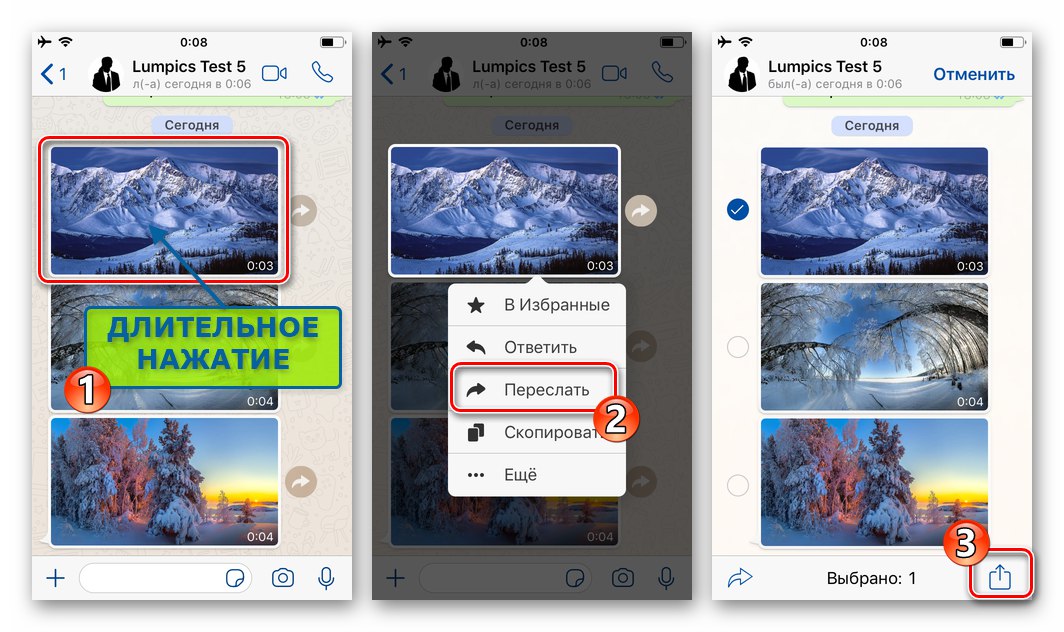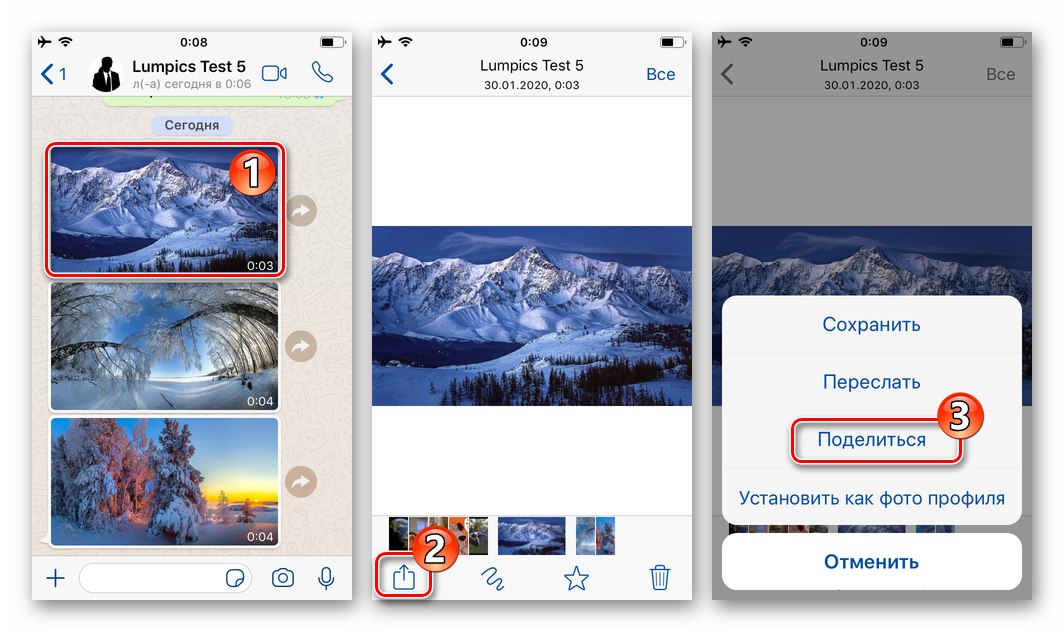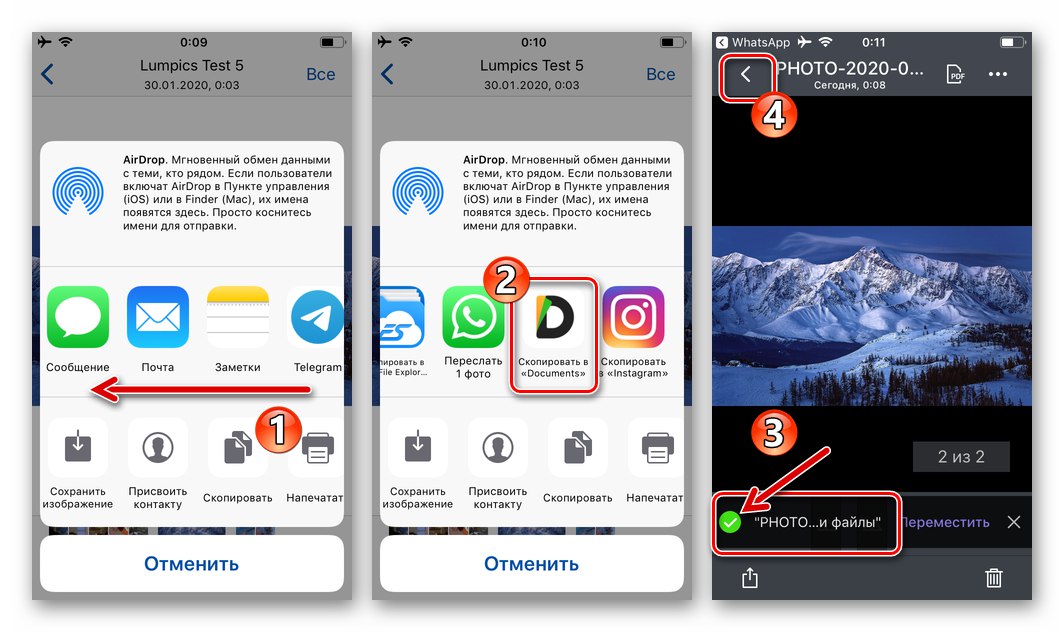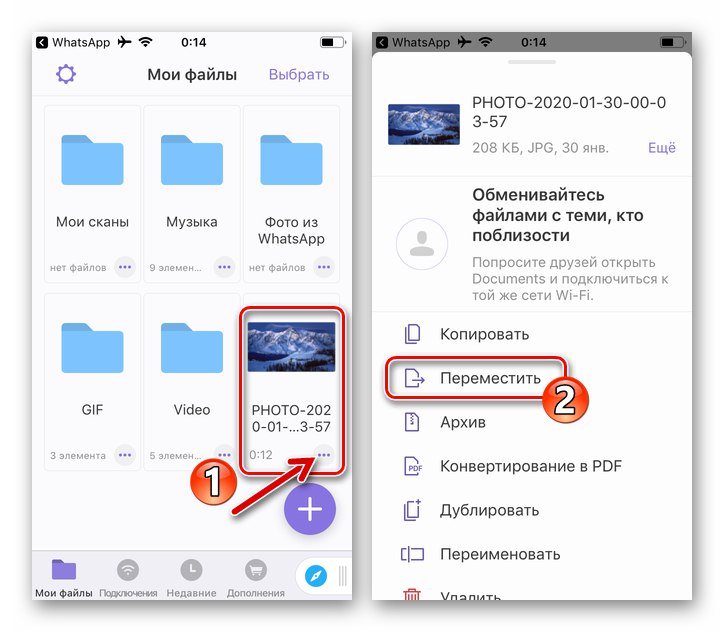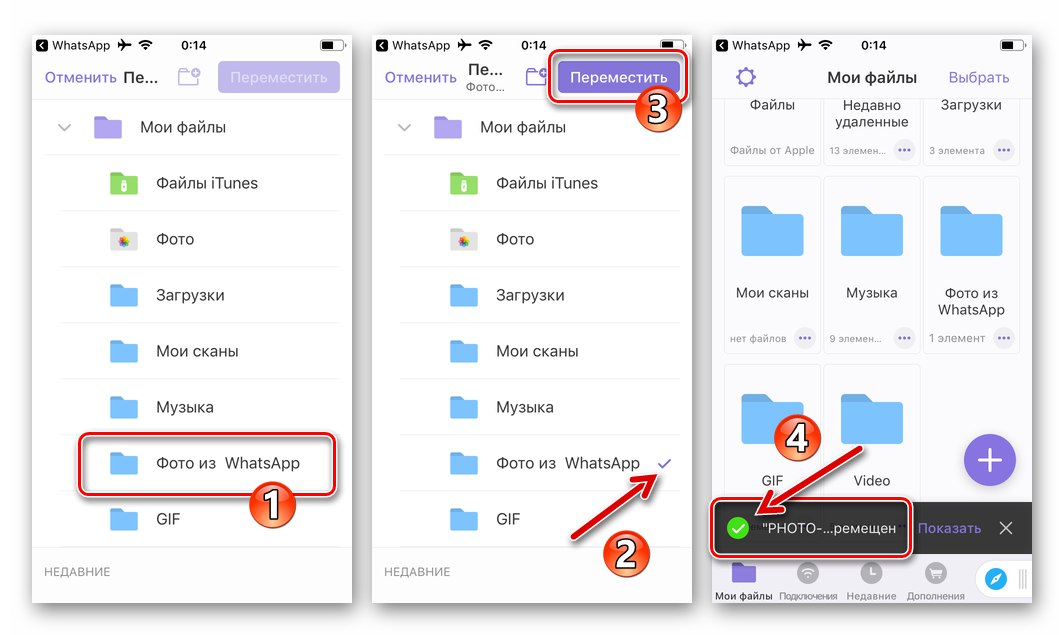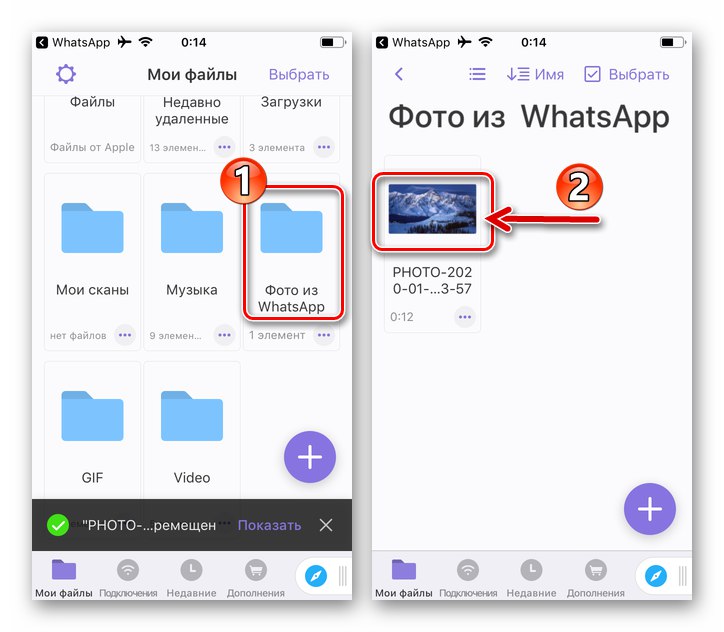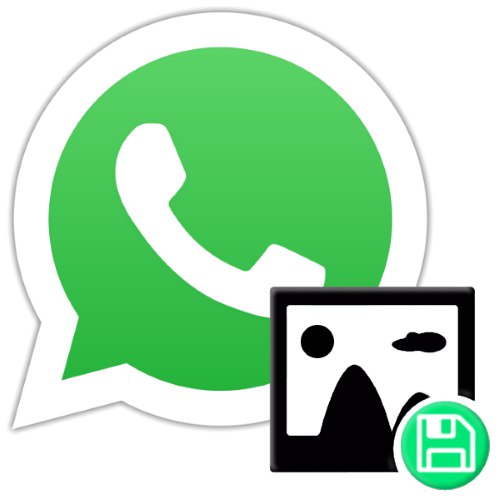
V procesu výměny obrázků přes WhatsApp je často touha a někdy potřeba uložit tuto nebo tu fotografii z chatu do paměti mobilního zařízení použitého pro přístup ke službě. Pokud nevíte, jak takovou operaci provést, přečtěte si doporučení z následujícího článku - ukazuje postup načítání obrázků z aplikace messenger do paměti smartphonu se systémem Android a iPhone několika způsoby.
Jak ukládat fotografie z WhatsApp do paměti smartphonu
Vzhledem k tomu, že uživatelé systému Android a iOS sledují odlišné rozhraní služby Messenger, a také kvůli odlišné organizaci souborových systémů těchto platforem, měla by být řešení problému z názvu článku zvážena samostatně pro každou z nich. To je to, co uděláme dál.
Jedinou překážkou stahování souborů z WhatsApp může být nedostatečný přístup k úložišti zařízení. Proto předtím, než přistoupíte k implementaci manipulací, které zahrnují ukládání fotografií z aplikace Messenger, bude užitečné zkontrolovat, zda je poskytnut zadaný přístup. Chcete-li to provést, proveďte operaci odpovídající OS vašeho zařízení:
-
Android:
Otevřít „Nastavení“ mobilní operační systém, přejděte do sekce "Aplikace", klikněte „Všechny aplikace“.
![Nastavení systému Android - Aplikace - Všechny aplikace]()
Nalézt „Whatsapp“ v seznamu softwaru nainstalovaného ve smartphonu. Dále otevřete obrazovku s podrobnými informacemi o aplikaci klepnutím na její název a potom klepněte na název kategorie možností Oprávnění aplikace.
![WhatsApp pro Android v seznamu nainstalovaných programů na zařízení - oprávnění aplikace]()
V seznamu modulů firmwaru zobrazeném na obrazovce najděte položku "Úložný prostor" a přepněte přepínač napravo od něj na "Zahrnuta"pokud je původně uveden opačný stav věcí. Dostat se z „Nastavení“ Android OS - tím je dokončena konfigurace systému k vyřešení problému uvažovaného v článku.
![Nastavení systému Android - udělte aplikaci přístup k úložišti zařízení]()
-
iPhone:
Jít do „Nastavení“ iOS. Procházením seznamu systémových parametrů na obrazovce, která se otevře, vyhledejte název „Whatsapp“ a klikněte na něj.
![WhatsApp pro iPhone - přejděte do nastavení aplikace v iOS]()
V zobrazeném seznamu klepněte na název možnosti "Fotka"... V seznamu možností úrovně přístupu nabízených systémem zaškrtněte políčko vedle Číst a psát... Dostat se z „Nastavení“ iPhone, po kterém můžete otevřít WhatsApp - nyní byly odstraněny všechny možné překážky stahování obrázků z něj.
![WhatsApp pro iPhone - poskytování přístupu Messenger k úložišti chytrých telefonů v nastavení iOS]()
Android
Majitelé zařízení ovládaných „zeleným robotem“ obsluhujícím aplikaci WhatsApp pro Android, můžete použít jednu ze tří níže popsaných metod k ukládání fotografií z aplikace Messenger a také kombinovat jejich aplikaci v závislosti na konkrétní situaci.
Metoda 1: Spuštění
Obecně nemusíte dělat žádnou akci, abyste zkopírovali fotografii z WhatsApp pro Android do paměti zařízení - aplikace je ve výchozím nastavení nakonfigurována tak, aby se všechny obrázky z chatů stahovaly automaticky. Od osoby, která chce tímto způsobem ukládat soubory s fotografiemi uživatele, se vyžaduje, aby nezasahovala do procesu nastavením přímého zákazu.
- Spusťte WhatsApp na svém smartphonu a poté otevřete „Nastavení“ aplikace klepnutím na tři tečky v pravém horním rohu obrazovky a následným výběrem příslušné položky v zobrazené nabídce.
![WhatsApp pro Android spouští messenger, přejděte do Nastavení z hlavní nabídky]()
- Klepněte na „Data a úložiště“který otevře před vámi obsahující sekci „Automatické načítání médií“ kategorie nastavení aplikace.
![Nastavení aplikace WhatsApp pro Android - Data a úložiště - Automatické nahrávání médií]()
- Zkontrolujte, zda jsou povoleny funkce, které automaticky ukládají obsah do WhatsApp, nebo je aktivujte:
- "Mobilní síť" - pokud chcete, aby se obrázky z messengeru ukládaly bez vašeho zásahu, včetně případů, kdy zařízení spotřebovává provoz ze sítí 2G / 3G / 4G, klikněte na tuto položku. Dále zaškrtněte políčko vedle názvu "Fotka" zaškrtněte políčko a potvrďte svou touhu změnit parametr dotykem "OK".
- „Wi-Fi“ - Možnost WhatsApp, která je ve výchozím nastavení aktivována, včetně fotografií z chatů, zajišťuje, že se obsah stáhne během období, kdy posel obdrží internet ze sítě se stejným názvem. Klikněte na tuto položku, zaškrtněte políčko vedle "Fotka" a uložte hodnotu parametru klepnutím "OK".
- „V roamingu“ - pokud nepotřebujete omezovat spotřebu provozu z mobilních sítí přijatých, když jste mimo oblast pokrytí mobilního operátora, klikněte na název možnosti, zaškrtněte políčko "Fotka" v seznamu datových typů, který se otevře, a klepněte na "OK".
![WhatsApp pro Android umožňuje automatické nahrávání fotografií při připojení k mobilnímu internetu]()
![WhatsApp pro Android aktivuje automatické nahrávání fotografií, když je smartphone připojen k síti Wi-Fi]()
![WhatsApp pro Android umožňující možnost automatického nahrávání fotografií, když je zařízení v roamingu]()
- Po výběru hodnot parametrů spuštění ukončete „Nastavení“ messenger a používat jej jako obvykle. Od této chvíle budou fotografie z chatů WhatsApp, ještě před jejich otevřením, automaticky ukládány do úložiště zařízení Android v souladu s vámi zvolenou konfigurací.
![WhatsApp pro Android Auto umožňuje stahování fotografií z chatů v aplikaci Messenger]()
- Nejpohodlnějším způsobem prohlížení uložených obrázků je použití "Galerie" - zde se jim automaticky vytvoří album „WhatsApp Images“.
![Fotografie stažené z aplikace WhatsApp pro Android v Galerii - Album obrázků WhatsApp]()
- Pro systematizaci fotografií stažených z WhatsApp a další manipulace s nimi je možné použít jakýkoli správce souborů pro Android... Otevřete Průzkumník, který je k dispozici na vašem smartphonu, a použijte jej k následování cesty:
Interní úložiště / WhatsApp / Media / WhatsApp Images![WhatsApp pro Android přejděte do složky s fotografiemi staženými z aplikace Messenger prostřednictvím správce souborů]()
Zde najdete soubory všech obrázků automaticky stažených z chatů, což znamená, že můžete libovolný z nich otevřít, zkopírovat obzvláště cenné do jiného adresáře, než je výchozí v paměti zařízení, smazat nepotřebné.
![WhatsApp pro Android manipulace s fotografiemi uloženými v aplikaci Messenger pomocí Průzkumníka souborů pro Android]()
Metoda 2: Stažení „ručně“
Výše popsaný princip kopírování dat z WhatsApp s aktivní „spotřebou“ obsahu v chatu může vést k rychlému naplnění paměti zařízení Android, takže mnoho uživatelů deaktivuje možnost automatického načítání.
Přečtěte si také: Zakažte automatické ukládání fotek v WhatsApp pro Android
Za těchto podmínek lze schopnost selektivního stažení fotografie nazvat pouze realizovatelnou a samotný proces je následující.
- Otevřete WhatsApp, přejděte na dialog nebo skupinový chat, přes který byl přijat cílový obrázek.
![WhatsApp pro Android přepne na chat s fotografiemi a uloží se do paměti zařízení]()
- Pokud "Spuštění" fotka je v nastavení aplikace zakázána, zobrazí se v korespondenci, jako by byla „zakalená“ a zobrazí značku charakterizující velikost jejich zdrojového souboru. Klepnutím na obrázek jej zobrazíte a současně načtete do paměti zařízení.
![WhatsApp pro Android prohlížejte fotografie a ukládejte je současně do úložiště smartphonů]()
- To je vše - opakujme, obrázek se za všech podmínek automaticky uloží do paměti zařízení, když se otevře v aplikaci Messenger. Chcete-li to ověřit, přejděte na "Galerie" a podívejte se na album „WhatsApp Images“,
![WhatsApp pro Android fotografie uložená z aplikace Messenger v galerii OS]()
nebo otevřete stejný název umístěný podél cesty
WhatsApp / Media /složku pomocí libovolného správce souborů pro Android.![WhatsApp pro Android ručně uloženou fotografii do paměti zařízení - přístup přes Průzkumníka]()
Metoda 3: Funkce sdílení
Pokud potřebujete umístit jednotlivé fotografie z aplikace Messenger do konkrétního adresáře ze zařízení vytvořených v úložišti, je pro tento účel nejlepší použít pojmenované fotografie. Podíl Funkce Android. Pro efektivní implementaci ukládání obrázků z WhatsApp podle níže navrženého principu je vyžadován správce souborů, který podporuje schopnost stahovat informace ze sítě - v příkladu Průzkumník souborů ES, ale také pro implementaci koncipovaného jsou vhodné jeho analogy působící v uvažovaném prostředí.
- Spusťte WhatsApp a otevřete chat obsahující fotografii, kterou chcete stáhnout do zařízení.
![Chat WhatsApp pro Android s fotografiemi, které je třeba nahrát z aplikace Messenger do paměti zařízení]()
- Dále musíte projít jednou ze tří cest:
- Klepnutím na obrázek v konverzaci jej rozbalíte na celou obrazovku. Dále klepněte na tři tečky vpravo nahoře a poté vyberte položku Podíl v nabídce, která se otevře.
![WhatsApp pro volání Android Funkce sdílení z pohledu fotografií na celou obrazovku]()
- Vyberte jej dlouhým stisknutím v oblasti obrazových zpráv. Klepněte na ikonu Podíl v nabídce nástrojů, která se zobrazí v horní části obrazovky.
![WhatsApp pro Android vyberte Sdílet pro vybranou obrázkovou zprávu v konverzaci]()
- Pokud je korespondence, ze které je třeba stáhnout grafický soubor, rozsáhlá a bude trvat dlouho, než ji listujete při hledání požadovaného obrázku, nejlepším řešením by bylo otevřít nabídku chatu (tři tečky vpravo od názvu) a vybrat položku v seznamu možností „Média, odkazy a dokumenty“.
![Položka WhatsApp pro Android Media propojuje dokumenty v nabídce chatu]()
Klepněte na miniaturu fotografie zkopírovanou z aplikace WhatsApp v galerii, která se otevře, a poté na obrazovce pro zobrazení obrázku v plné velikosti otevřete nabídku a klikněte do ní Podíl.
![WhatsApp pro Android Sdílejte fotografie z mediální galerie konkrétního chatu]()
- Klepnutím na obrázek v konverzaci jej rozbalíte na celou obrazovku. Dále klepněte na tři tečky vpravo nahoře a poté vyberte položku Podíl v nabídce, která se otevře.
- V důsledku provedení jakékoli manipulace uvedené v předchozím odstavci se ve spodní části obrazovky smartphonu zobrazí nabídka "Poslat"... Procházením seznamu programů a služeb doleva zde vyhledejte podepsané "Uložit do" ikona „Průzkumník souborů“.
![WhatsApp for Android send menu to OS - item Save to file manager]()
- Otevřete adresář, do kterého chcete vložit kopii fotografie z aplikace Messenger, dotknutím se jejího jména v zobrazeném seznamu, nebo vytvořte novou složku a přejděte do ní.
![WhatsApp pro Android Vyberte nebo vytvořte složku pro ukládání fotografií z aplikace Messenger v Průzkumníku souborů ES]()
- Další stisk "VÝBĚR", v důsledku čehož bude doslova za okamžik vyřešen úkol extrahovat fotografii z WhatsApp.
![WhatsApp pro Android kopírování fotografií z aplikace Messenger do složky v úložišti smartphonu bylo úspěšně dokončeno]()
iOS
Ukládání fotografií z programu WhatsApp pro iOS v úložišti iPhone, bez ohledu na to, jaký přístup použijete z těch, které jsou navrženy dále v článku, nezpůsobí žádné potíže a bude vyžadovat provedení minimálního počtu akcí.
Metoda 1: Spuštění
WhatsApp na iPhone lze nakonfigurovat tak, že fotografie z libovolného otevřeného chatu se automaticky zkopírují do jeho paměti. S tímto přístupem k řešení našeho problému, aby bylo zajištěno, že obrázky budou stahovány v procesu komunikace prostřednictvím messengeru a bez dalších akcí z vaší strany, stačí zkontrolovat faktor zahrnutí některých možností a v případě potřeby je nakonfigurovat.
- Spusťte WhatsApp a přejděte na „Nastavení“ programy klepnutím na příslušnou ikonu v pravém dolním rohu obrazovky.
![WhatsApp pro iPhone - spusťte program, přejděte do nastavení aplikace Messenger]()
- Otevřete sekci možností nazvanou „Data a úložiště“... Kategorie nastavení, která nás zajímá, má název „AUTOMATICKÉ NABÍJENÍ MÉDIA“ - ťukněte sem "Fotka".
![WhatsApp pro iPhone - sekce Data a úložiště v nastavení aplikace Messenger]()
- Vyberte nejvhodnější možnost pro „chování“ funkce automatického načítání obrázků z chatů:
- „Wi-Fi“ - fotografie budou z chatů zkopírovány do paměti zařízení pouze v případě, že je iPhone připojen k bezdrátové síti fungující pomocí příslušné technologie.
- „Wi-Fi a mobilní komunikace“ - obrázky se stahují bez ohledu na typ internetového připojení použitého v zařízení, to znamená, že se také provádí prostřednictvím datových sítí 3G / 4G.
![WhatsApp pro iPhone automaticky načítá fotografie z aplikace Messenger pouze prostřednictvím Wi-Fi]()
![WhatsApp pro iPhone umožňuje automatické nahrávání fotografií z aplikace Messenger přes Wi-Fi a mobilní internet]()
- Poté, co řeknete programu, za jakých podmínek lze fotografie automaticky stáhnout do úložiště mobilního zařízení, ukončete „Nastavení“ a poté použijte WhatsApp jako obvykle.
- Nyní si můžete být jisti, že při prohlížení obrázků v chatu se automaticky zkopírují do paměti iPhone a budou k dispozici v programu iOS. "Fotka".
![WhatsApp pro iPhone - obrázky uložené v aplikaci Messenger v galerii iOS]()
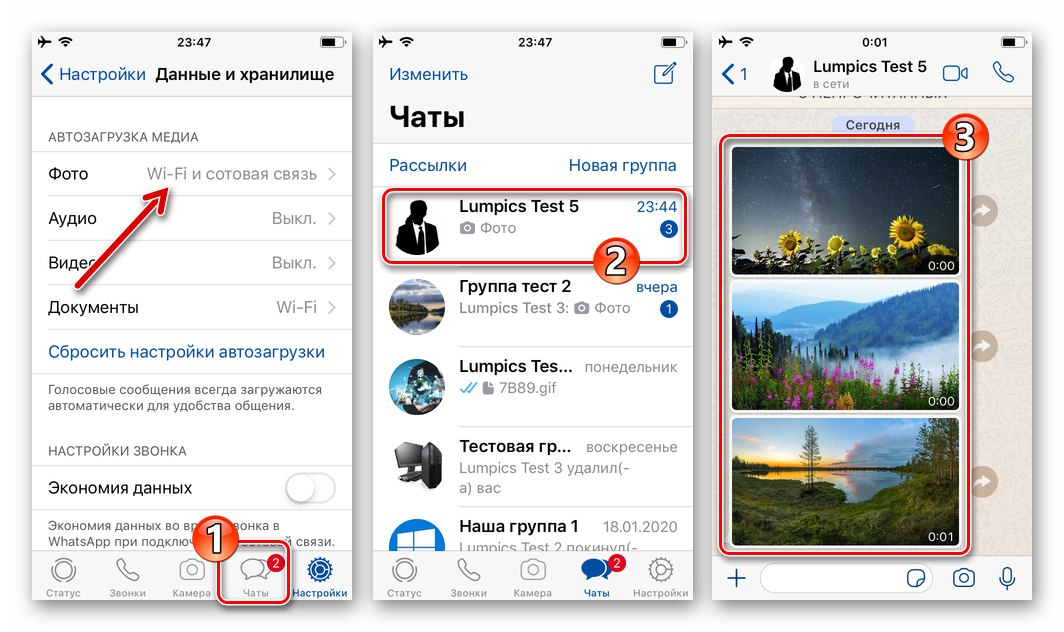
Metoda 2: Stažení „ručně“
Výše uvedená funkce "Spuštění" docela úspěšně zvládá svůj účel, ale současně stáhne do iPhone absolutně všechny fotografie z uživatelem otevřených chatů a skupin WhatsApp. To jednak není ve většině případů nutné a „ucpává“ galerii, a za druhé vede ke zbytečnému plýtvání prostorem v úložišti zařízení. Mnoho z nich proto deaktivuje automatické načítání a při stahování jednotlivých obrázků postupujte následovně.
- Otevřete WhatsApp a přejděte do dialogu nebo do skupiny, kde je přítomna fotografie, kterou potřebujete.
![WhatsApp pro iOS přepne na chat s fotografiemi a stáhne je do paměti iPhone]()
- Pokud je automatické načítání fotografií v aplikaci Messenger zakázáno, nebudete moci okamžitě zobrazit obrázek přijatý v chatu - zobrazí se pouze jeho „rozmazaný“ náhled a nad ním kulaté tlačítko "Stažení"... Dotkněte se obrázku - přenese ho do „normálního“ zobrazení a současně zahájí kopírování dat do úložiště iPhone.
![WhatsApp pro prohlížení iOS a současné stahování fotografií z chatu do paměti iPhone]()
- Chcete-li ověřit úspěšnost operace uložení, otevřete program iOS "Fotka" - zde najdete obrázek zobrazený výše.
![WhatsApp pro iOS prohlížení obrázků uložených v aplikaci Messenger v programu Fotografie]()
Metoda 3: Funkce sdílení
Chcete-li stahovat jednotlivé fotografie z WhatsApp do paměti iPhone za účelem jejich prohlížení nebo provádění dalších manipulací pomocí softwaru třetích stran, je vhodné použít funkci integrovanou do iOS Podíl... V níže uvedeném příkladu si ukážeme proces ukládání fotografií z WhatsApp do správce souborů pro iPhone - Dokumenty od Readdlea poté vložte obrázek do obrázku vytvořeného tímto "Badatel" složku.
Stáhněte si Správce souborů z aplikace Readdle z Apple App Store
- V aplikaci Messenger otevřete individuální nebo skupinový chat, který obsahuje zkopírovanou fotografii.
![WhatsApp pro iOS chat s fotografií pro uložení do úložiště iPhone]()
- Další akce jsou dvě varianty:
- Klikněte na obrázkovou zprávu a nepřestávejte jednat, dokud se nezobrazí nabídka. Vyberte možnost Vpředa na další obrazovce klepněte na ikonu v pravém dolním rohu Podíl.
- Klepnutím na obrázek v konverzaci přejděte do zobrazení na celou obrazovku. Klikněte na ikonu umístěnou v levém dolním rohu Podíl a poté v nabídce, která se otevře, vyberte položku se stejným názvem.
![Položka WhatsApp pro iOS Přeposlat v kontextové nabídce zprávy s fotografií]()
![WhatsApp pro iOS volá funkci Sdílet z celoobrazovkového zobrazení fotografií v aplikaci Messenger]()
- Na panelu s programy a službami dostupnými pro přenos obrazu najděte „Kopírovat do dokumentů“ a klepněte na tuto ikonu. Po krátké době bude vykládání z aplikace Messenger dokončeno, klepněte na šipku v levém horním rohu spuštěného správce souborů.
![WhatsApp pro iOS kopíruje fotografie z aplikace Messenger do programu Dokumenty]()
- Obrázek zkopírovaný jako výsledek předchozích kroků v pokynech je nyní k dispozici na kartě "Mé soubory" Dokumenty ze služby Readdle. Klepněte na tři tečky v oblasti s jejím náhledem a poté vyberte "Hýbat se" v nabídce, která se otevře.
![WhatsApp pro iOS volání fotografie z aplikace Messenger zkopírována do dokumentů z Readdle - přesunout]()
Dále klepněte na název cílového adresáře pro soubor v seznamu zobrazeném na obrazovce a klikněte na tlačítko umístěné vpravo nahoře "Hýbat se".
![Documents by Readdle - Přesuňte fotografii uloženou z WhatsApp pro iOS do samostatné složky]()
- Tím je dokončena „cesta“ fotografie z chatu WatsAp do programu třetí strany. Otevřete adresář, který jste zadali v kroku výše v "Badatel" a ujistěte se, že výsledná kopie je nyní součástí.
![Fotografie WhatsApp pro iOS stažené z aplikace Messenger v programu Documents z aplikace Readdle]()
Závěr
Ukládání fotografií z WhatsApp do úložiště smartphonů a telefonů Android je jednoduchý postup, který lze provést více než jedním způsobem. Uživatelé, kteří jsou zmateni řešením problému uvažovaného v článku, ve skutečnosti nemusí vůbec provádět žádné speciální akce, svěřují stahování funkce poskytované v aplikaci Messenger "Spuštění", ale zároveň nezapomínejte, že vždy existuje příležitost uvést proces do souladu s vašimi potřebami.