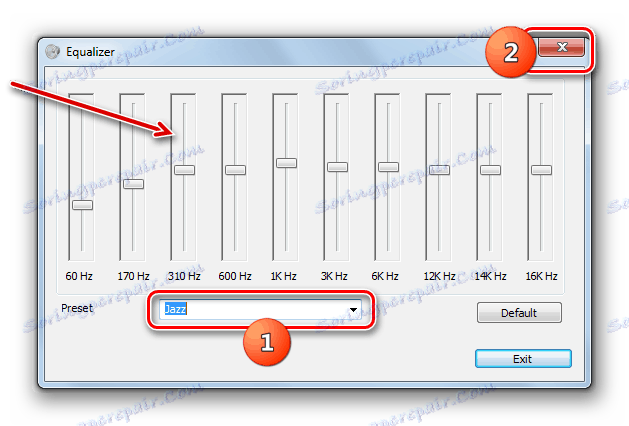Nastavení sluchátek v počítači pomocí systému Windows 7
Mnoho uživatelů při používání počítače nebo při poslechu hudby pomocí sluchátek. Ale ne každý ví, jak je správně nakonfigurovat. Zjistěte, jak optimálně nastavit toto zvukové zařízení v počítači se systémem Windows 7.
Viz též: Jak upravovat zvuk v počítači se systémem Windows 7
Obsah
Instalační proces
Po dokončení postupu pro připojení sluchátek k počítači, aby reprodukovali vysoce kvalitní zvuk, je nutné naladit toto zařízení. To lze provést buď programem pro ovládání zvukové karty, nebo využitím pouze vestavěné sady nástrojů Windows 7. Zjistíme, jak naladit parametry sluchátek v počítači pomocí uvedených metod.
Lekce: Jak připojit bezdrátová sluchátka k počítači
Metoda 1: Správce zvukové karty
Za prvé, zjistíme, jak nastavit sluchátka pomocí správce zvukových karet. Popište algoritmus akcí pomocí příkladu programu pro adaptér VIA HD.
- Klikněte na tlačítko "Start" a přejděte na "Ovládací panely" .
- Přejděte na položku Vybavení a zvuk .
- Otevřete "VIA HD" .
- Spustí Správce zvukových karet VIA HD. Budou provedeny všechny další konfigurační kroky. Ale když se nejprve zapnete, nemůžete vůbec vidět sluchátka v rozhraní tohoto softwaru, i když jsou ve skutečnosti připojeny, ale pouze reproduktory. Chcete-li aktivovat zobrazení potřebného vybavení, klikněte na položku "Rozšířené možnosti" .
- Poté přesuňte přepínač z pozice "Přesměrovaná sluchátka" do polohy "Nezávislé sluchátka" a klikněte na tlačítko "OK" .
- Systém zařízení aktualizuje.
- Potom se v rozhraní VIA HD v bloku přehrávacích zařízení zobrazí ikona sluchátek.
- Klikněte na tlačítko "Rozšířený režim" .
- Přejděte do sekce "Sluchátka" , pokud bylo okno otevřeno v jiném.
- V části "Ovládání hlasitosti" se nastavuje hlasitost zvuku ve sluchátkách. To se provádí přetažením posuvníku. Doporučujeme jej přetáhnout doprava. To bude znamenat nejhlasitější zvuk. A pak je již nutné upravit úroveň hlasitosti na přijatelnou hodnotu přímo přes přehrávací programy: přehrávač médií, instant messenger atd.
- V případě potřeby můžete nastavit hlasitost jednotlivých sluchátek samostatně. Chcete-li to provést, klikněte na položku "Synchronizace hlasitosti vpravo a vlevo".
- Nyní přetažením pravého a levého posuvníku umístěného nad tímto prvkem můžete upravit hlasitost příslušných sluchátek.
- Přejděte do části Dynamics and Test Parameters . Zde začíná vyrovnávání hlasitosti a zvuk každého sluchátek je testován individuálně. Chcete-li to provést, musíte okamžitě aktivovat příslušné tlačítko a potom klepněte na prvek "Test všechny reproduktory". Poté bude zvuk přehráván nejprve střídavě v jednom sluchátku a poté ve druhém. Můžete tak porovnat a vyhodnotit úroveň zvuku v každém z nich.
- Na kartě "Výchozí formát" můžete určit úroveň vzorkovací frekvence a rozlišení bitů kliknutím na příslušné bloky. Mělo by se pamatovat na to, že čím vyšší jste nastavili indikátory, tím lepší by měl být zvuk, ale čím více systémových prostředků se používá k jeho přehrávání. Vyzkoušejte různé možnosti. Pokud při výběru vysoké úrovně nezaznamenáte výrazné zvýšení kvality zvuku, znamená to, že vaše sluchátka nemohou poskytnout své technické vlastnosti. V tomto případě nemá smysl nastavovat vysoké parametry - je zcela možné omezit ty, pro které je nejlepší kvalita výstupu nejlepší.
- Po přepnutí na kartu "Ekvalizér" je možné nastavit zvukové stopy. Ale kvůli tomu nejprve klikněte na prvek "Povolit" . Posuvníky pro ovládání tónu se aktivují a můžete je nastavit na ty pozice, ve kterých je dosažena požadovaná kvalita zvuku. Když aktivujete funkci plynulého nastavení, můžete změnit polohu všech posuvníků a pohybovat se pouze jedním z nich. Zbytek se bude pohybovat v závislosti na počáteční poloze vůči sobě navzájem.
- Můžete také vybrat jednu ze sedmi předem nainstalovaných schémat ze seznamu Výchozí nastavení , v závislosti na žánru hudby, kterou posloucháte. V takovém případě se posuvníky nastaví podle zvolené možnosti.
- Na kartě "Surround Audio" můžete nastavit zvuk ve sluchátkách tak, aby odpovídal vnějšímu zvukovému pozadí. Vzhledem k charakteristickým rysům zařízení, které popisujeme, zejména jeho těsné uložení do otvorů pro ucho, ve většině případů je použití této funkce nadbytečné. Pokud chcete, můžete jej aktivovat kliknutím na prvek "Povolit" . Dále z rozbalovacího seznamu Pokročilých nastavení nebo kliknutím na příslušnou ikonu níže vyberte nejvhodnější volbu pro prostředí. Zvuk se automaticky přizpůsobí zvolené možnosti.
- Na kartě Oprava místnosti je potřeba pouze zajistit, aby prvek Enable nebyl aktivován. To je způsobeno stejným faktorem jako nastavení předchozí funkce: vzdálenost mezi uživatelem a zdrojem zvuku je prakticky nulová, což znamená, že není zapotřebí žádná korekce.
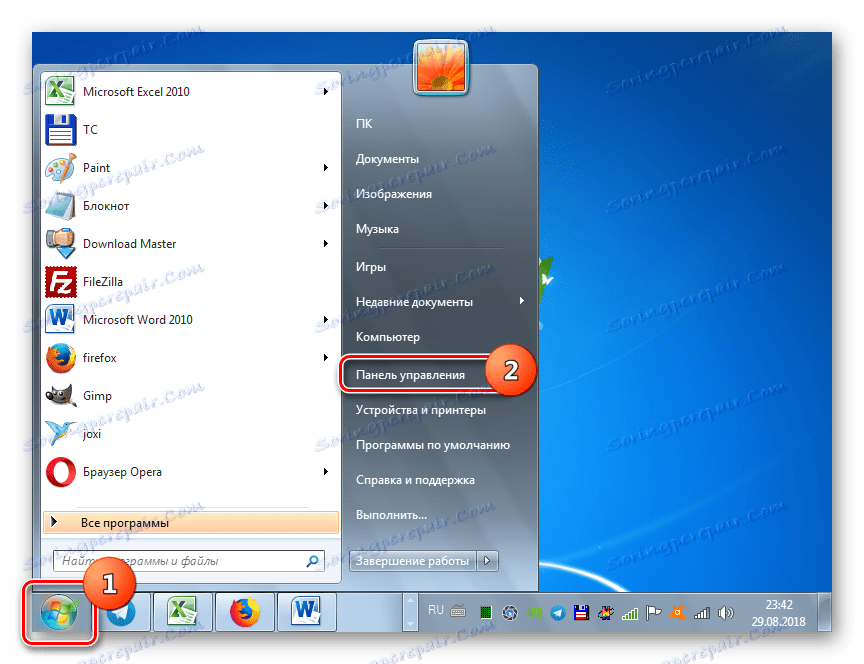
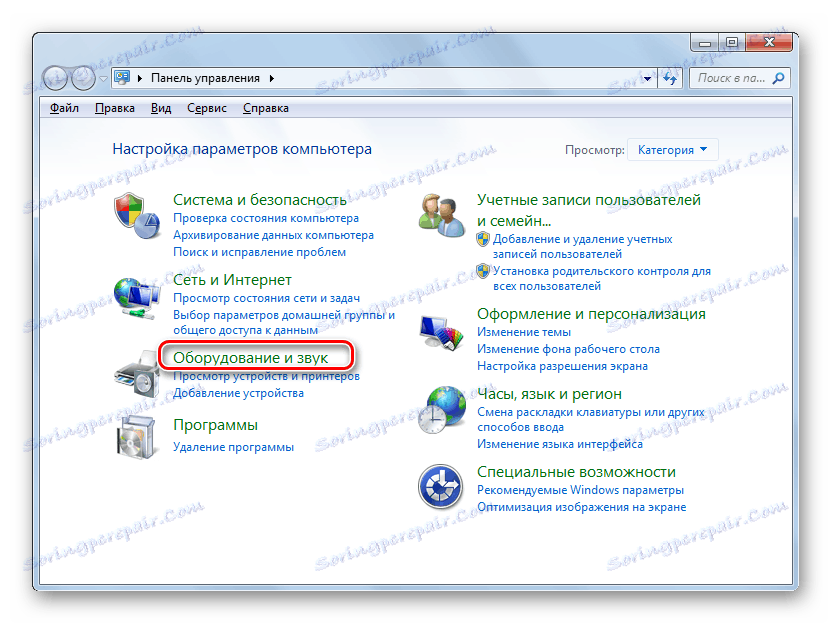
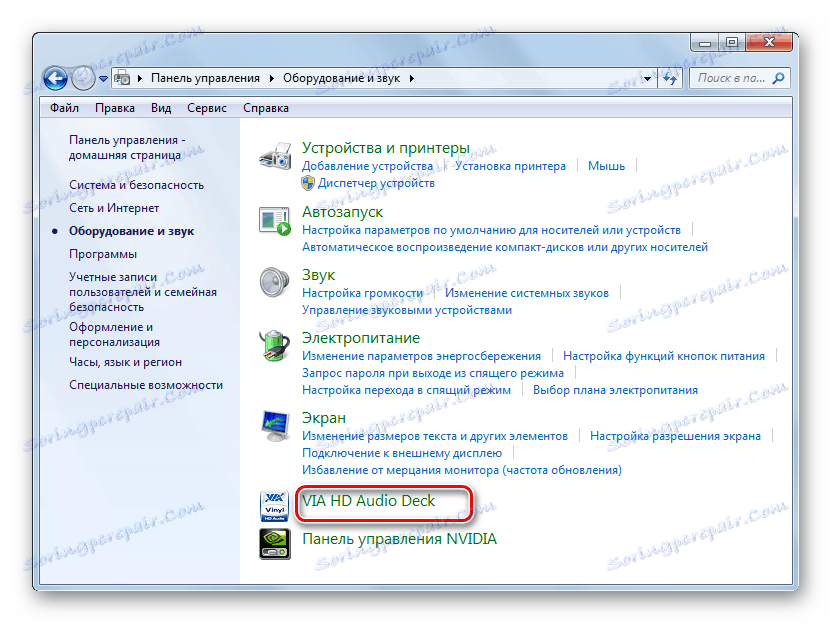
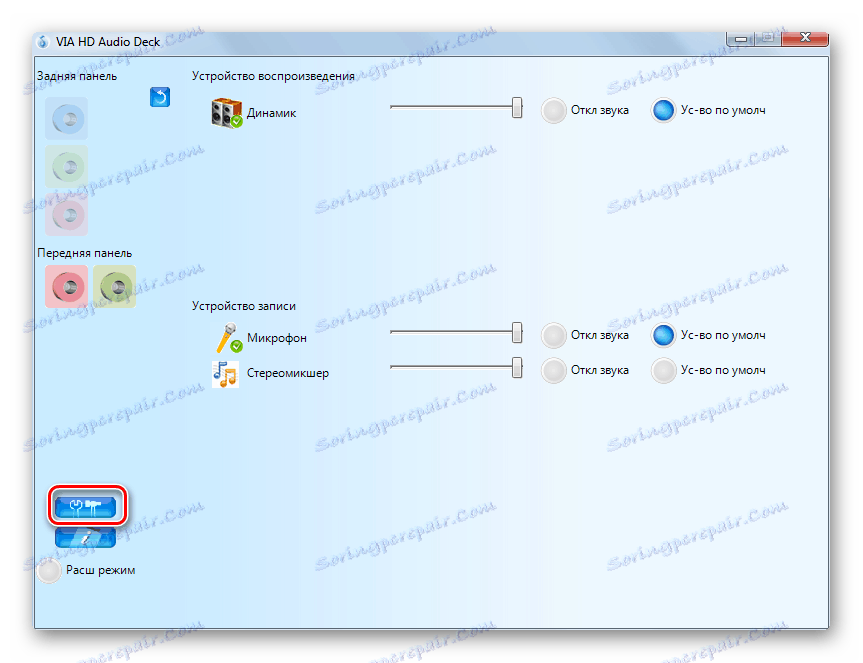
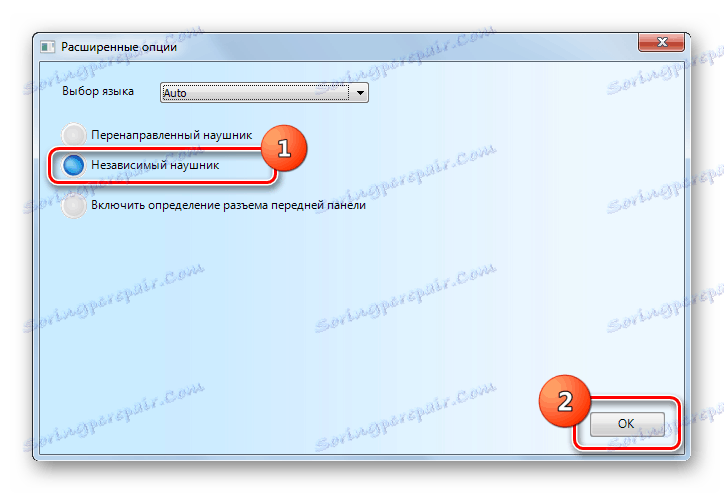
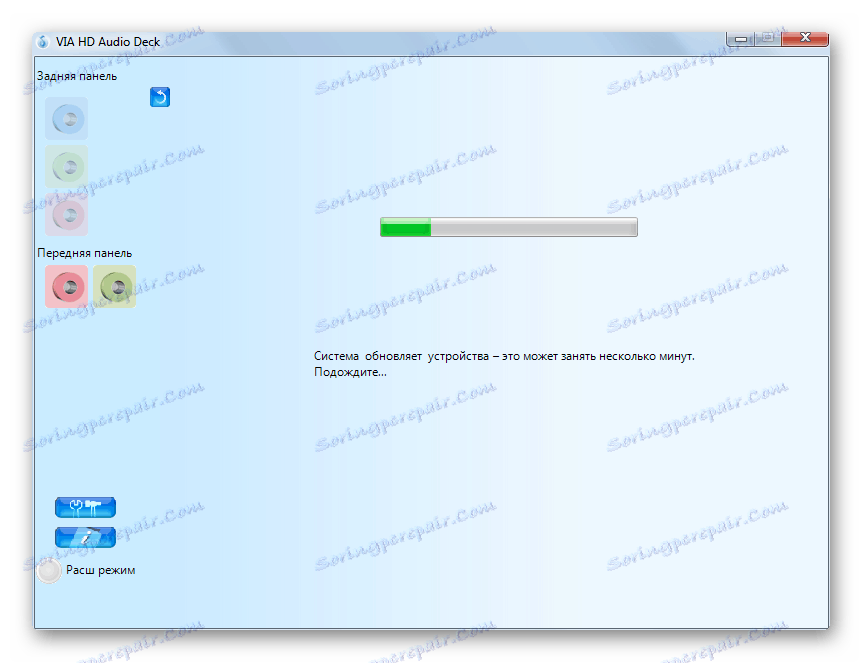
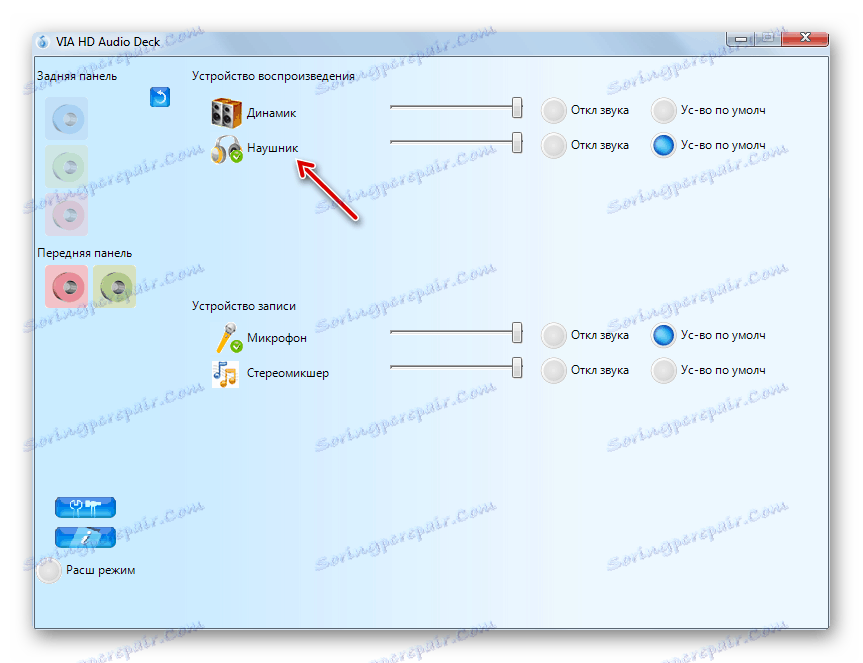
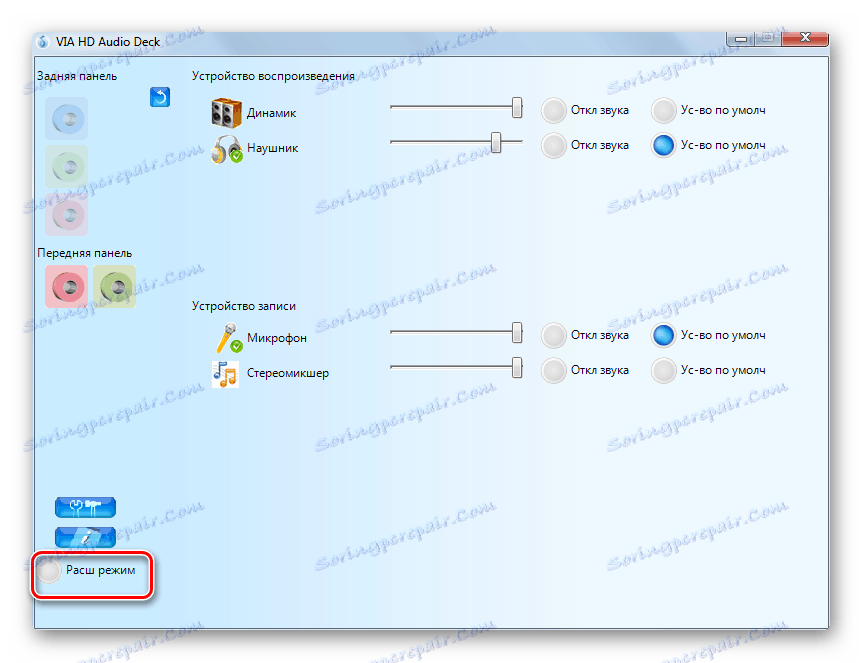
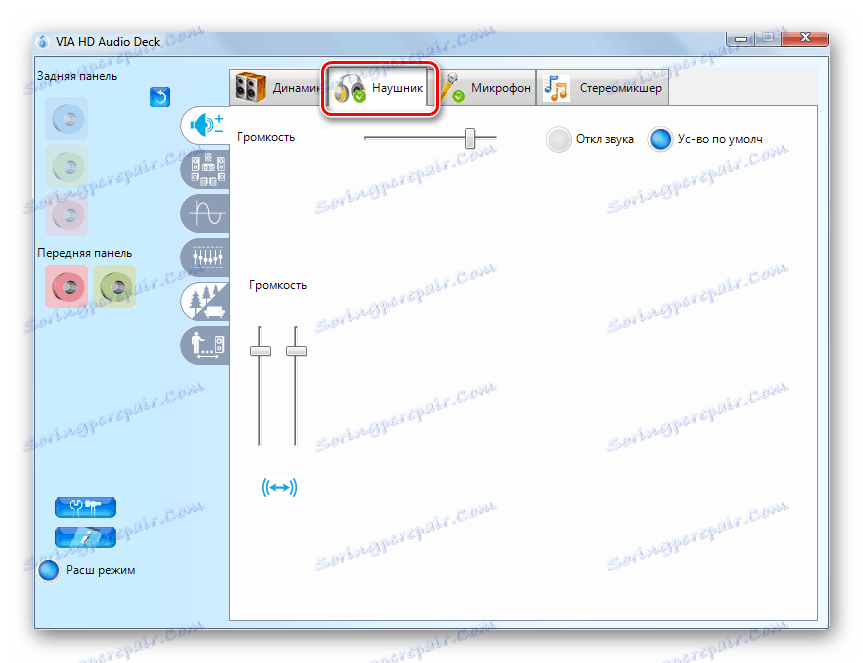
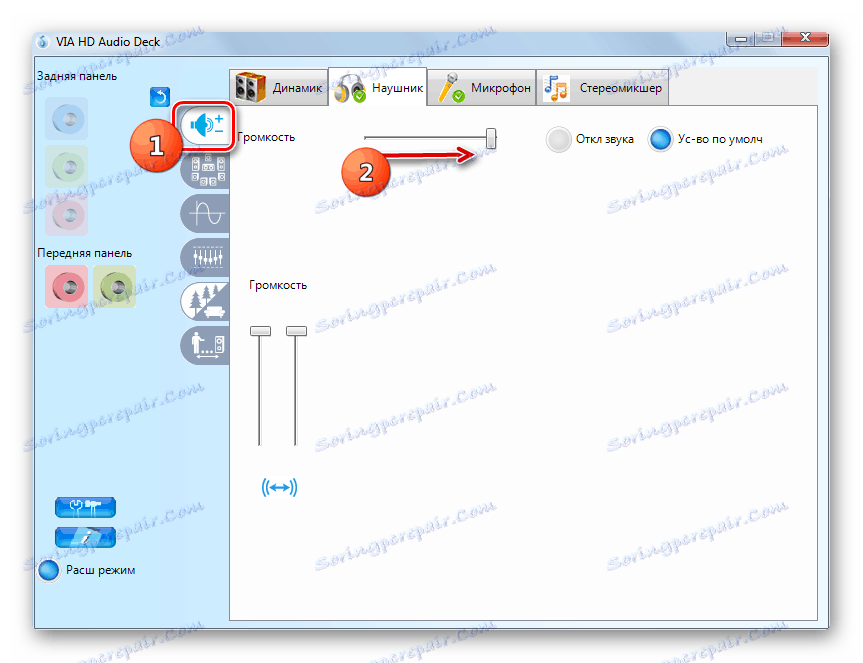
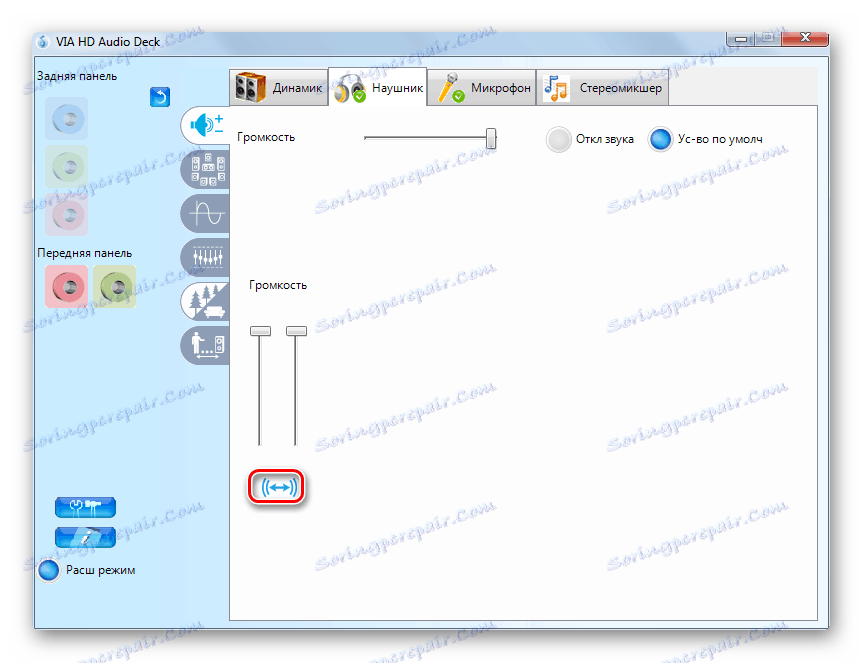
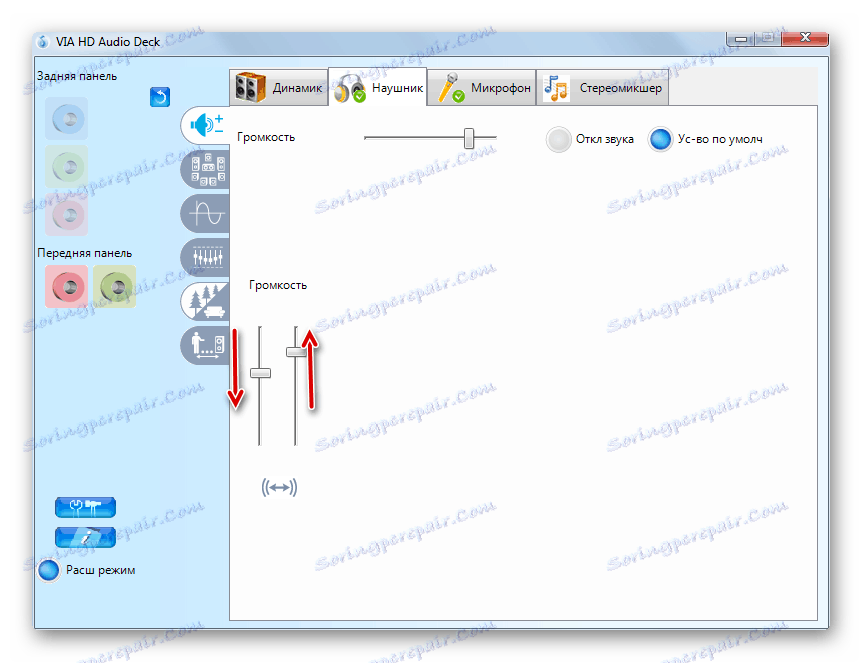
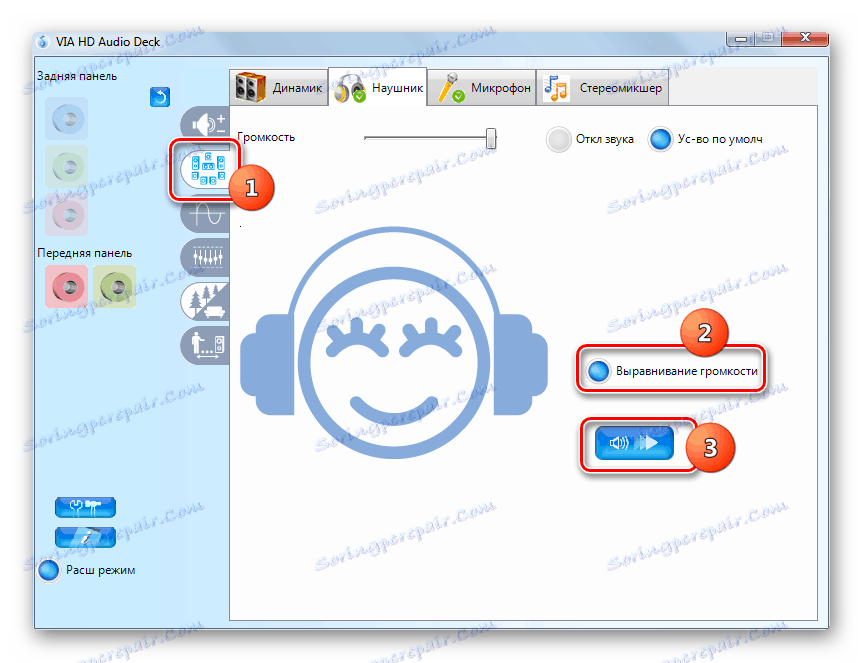
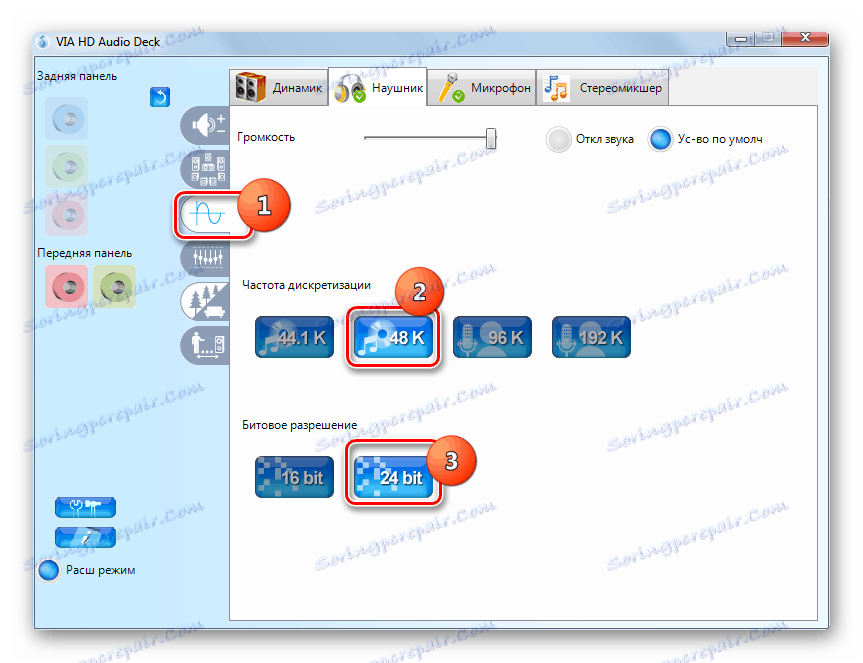
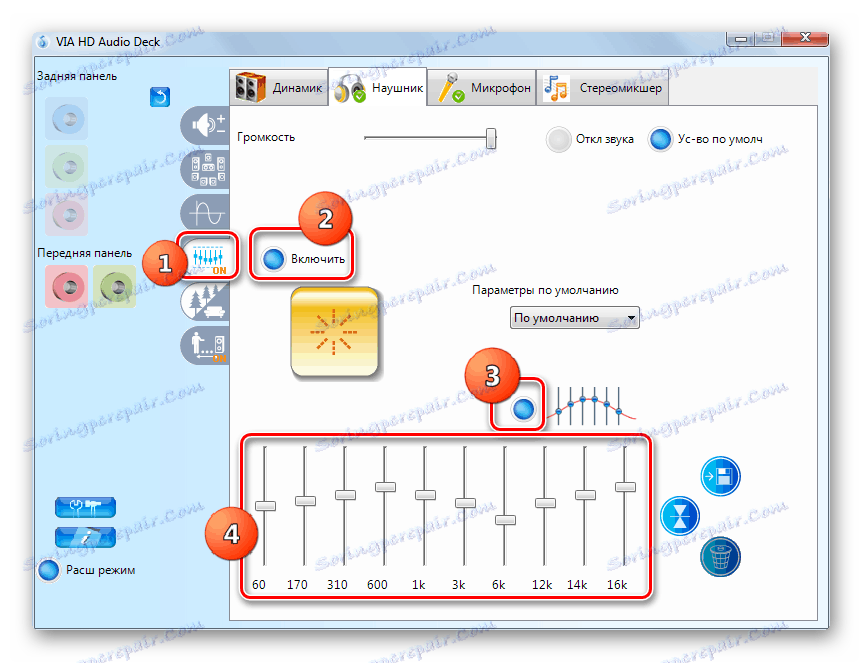
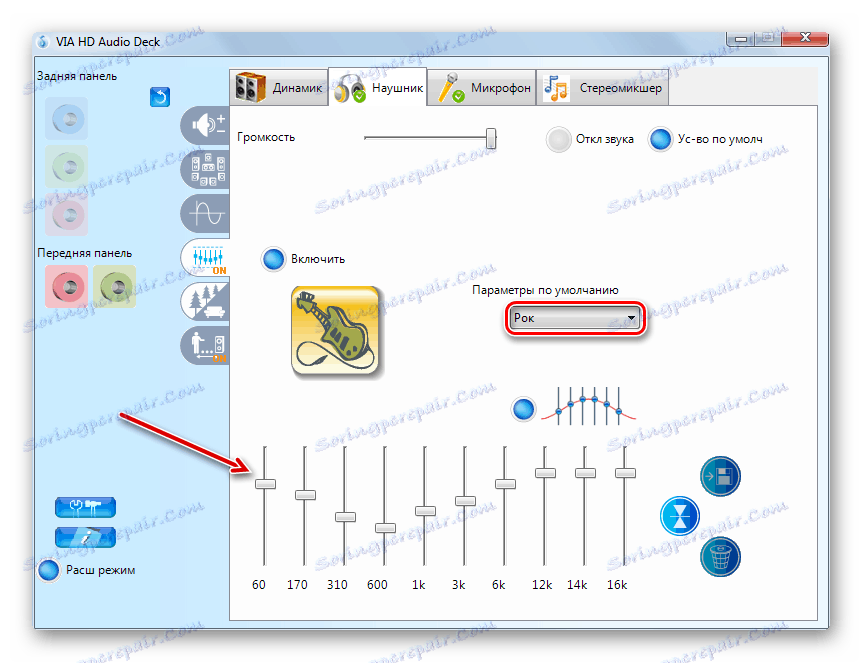
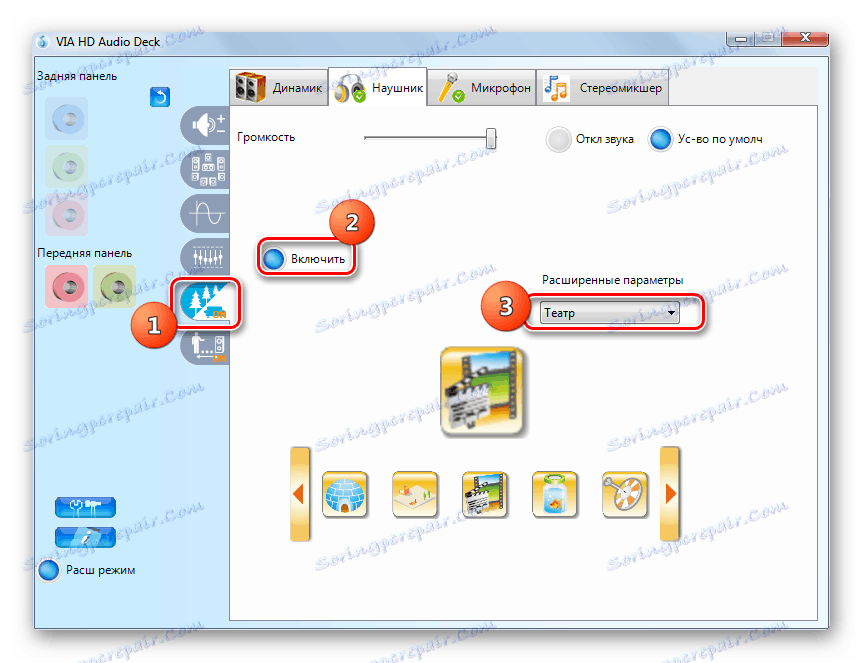
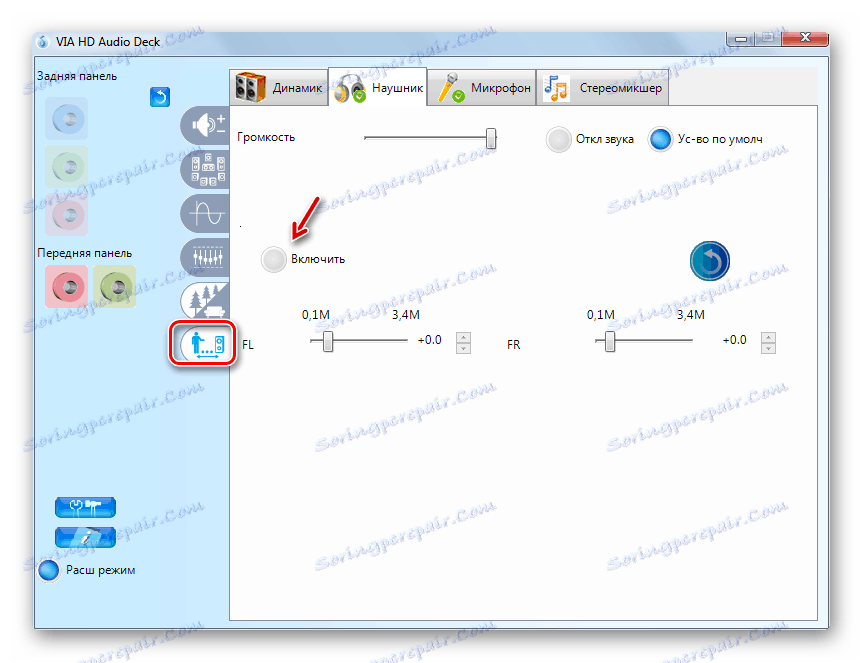
Metoda 2: Nástroje operačního systému
Sluchátka můžete také přizpůsobit pomocí vestavěných nástrojů operačního systému. Tato možnost však stále poskytuje méně příležitostí než předchozí.
- Přejděte na část "Ovládací panely" nazvanou "Hardware a zvuk" a klikněte na "Zvuk" .
- Z názvů připojených zařízení najděte název požadovaných sluchátek. Vezměte prosím na vědomí, že pod jejich jménem byl příspěvek "Výchozí zařízení" . Pokud najdete jiné štítky, klikněte pravým tlačítkem na jméno a vyberte možnost Použití ve výchozím nastavení .
- Po zobrazení požadované anotace pod názvem vyberte tento prvek a klikněte na tlačítko Vlastnosti .
- Přejděte do sekce "Úrovně" .
- Nastavte hlasitost zvuku na maximum. Chcete-li to provést, přetáhněte jezdec úplně doprava. Na rozdíl od VIA HD Audio Deck nemůžete každý headset nastavit samostatně pomocí vestavěných systémových nástrojů, to znamená, že budou mít vždy stejné parametry.
- Dále, pokud potřebujete provést nastavení ekvalizéru, přejděte do části "Vylepšení" (nebo "Vylepšení" ). Zaškrtněte políčko "Povolit zvuk ..." . Pak klikněte na tlačítko "Další nastavení" .
- Přemístěním posuvníků v různých pozicích upravte tištěný papír, který nejvíce odpovídá obsahu, který posloucháte, pomocí stejného algoritmu, jaký byl použit při použití funkce VIA HD. Po dokončení nastavení jednoduše zavřete okno ekvalizéru. Změny parametrů budou uloženy.
- Zde, stejně jako ve VIA HD, je možné vybrat jednu z přednastavených možností pomocí rozevíracího seznamu "Předvolba" , což výrazně usnadní řešení úkolů pro lidi, kteří nejsou dobře zběhlí v jemnosti nastavení timbu.
![Zvolte nastavení předvoleb v okně ekvalizéru pro sluchátka v systému Windows 7]()
Lekce: Nastavení ekvalizéru v počítači pomocí systému Windows 7
- Pak se vraťte zpět do hlavního okna vlastností sluchátek a přejděte do sekce "Pokročilé" .
- Rozbalte rozevírací seznam "Výchozí formát" . Zde můžete zvolit nejlepší kombinaci bitů a vzorkovací frekvence. Při výběru volby postupujte podle stejných doporučení jako u VIA HD: nemá smysl zvolit kombinace náročných na zdroje, pokud vaše sluchátka nejsou schopna pracovat s vysokými parametry. Chcete-li výsledek poslouchat, klikněte na "Kontrola" .
- Doporučujeme odstranit všechna zaškrtávací políčka zaškrtávacích políček v bloku "Exkluzivní režim" , takže při spouštění několika programů pracujících současně se zvukem můžete přijímat přehrávání zvuku ze všech aktivních aplikací.
- Po dokončení všech nastavení v okně vlastností klikněte na tlačítko "Použít" a "OK" .
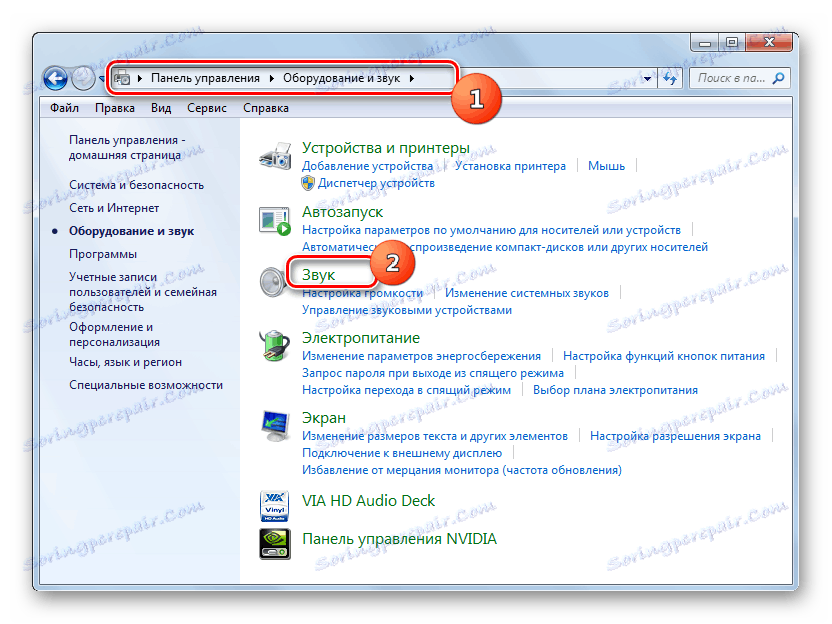


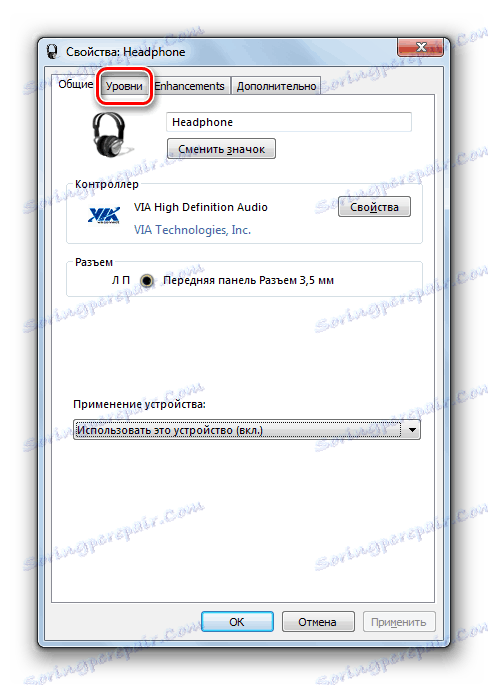
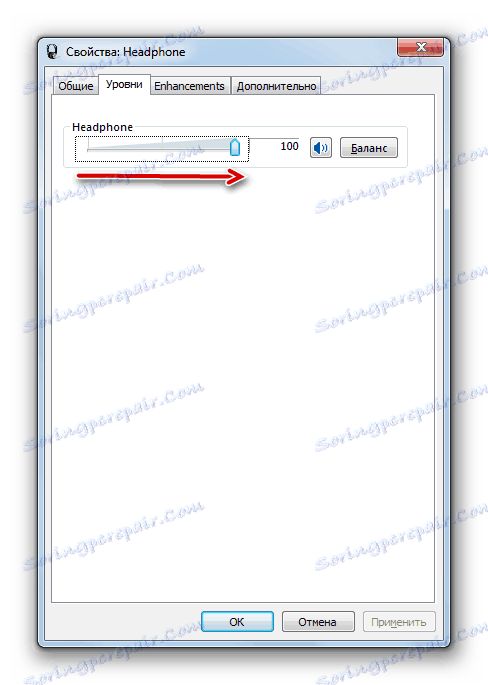
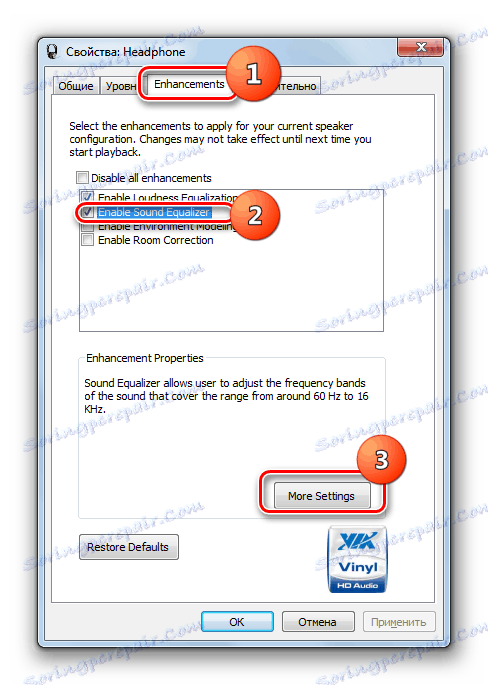
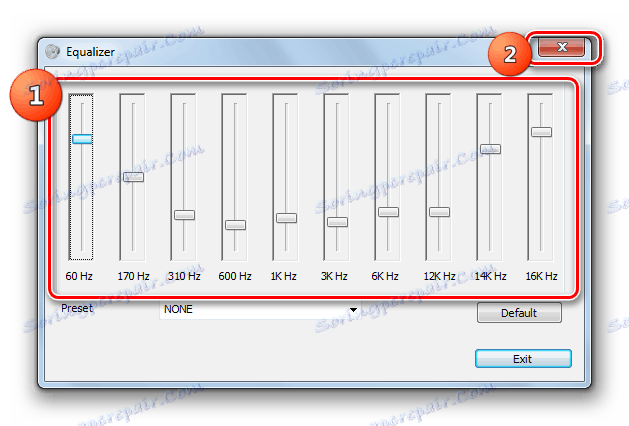
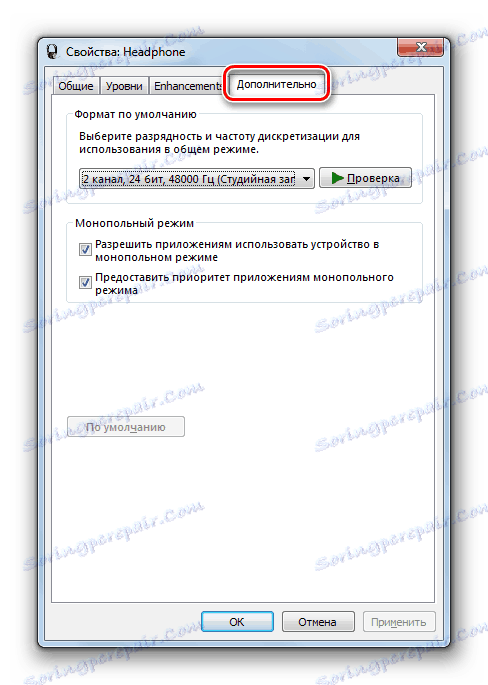
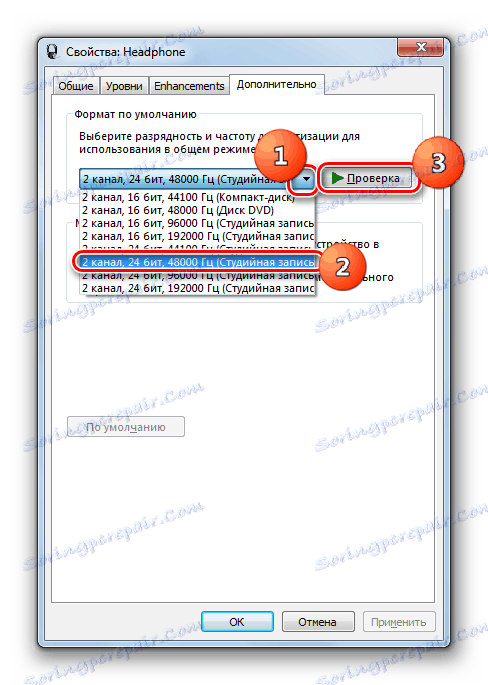
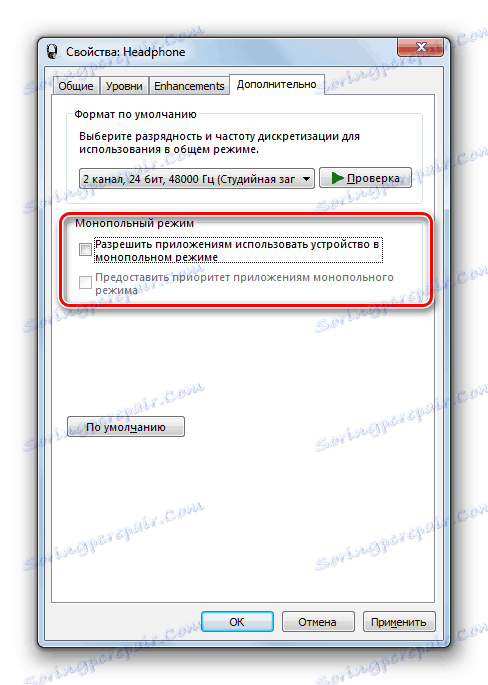
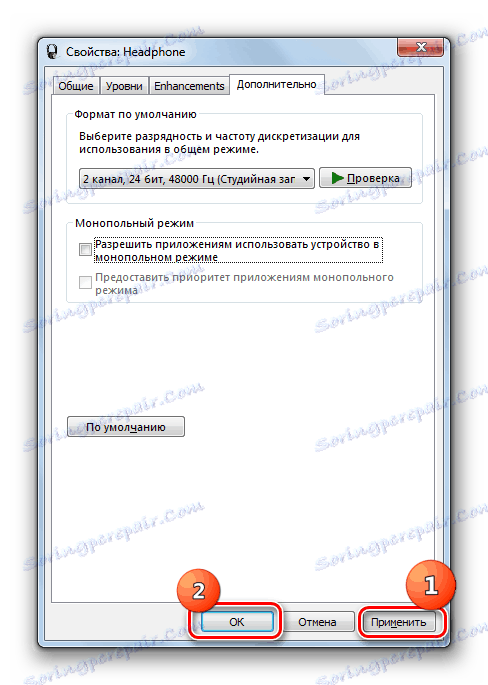
Nastavení sluchátek můžete přizpůsobit, stejně jako pomocí správce zvukových karet, stejně jako interní funkce systému Windows 7. Je třeba poznamenat, že první možnost poskytuje více možností úpravy zvuku než druhá.