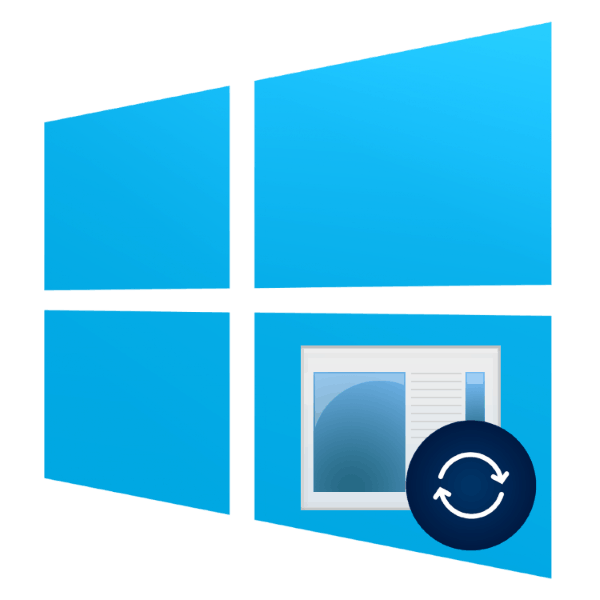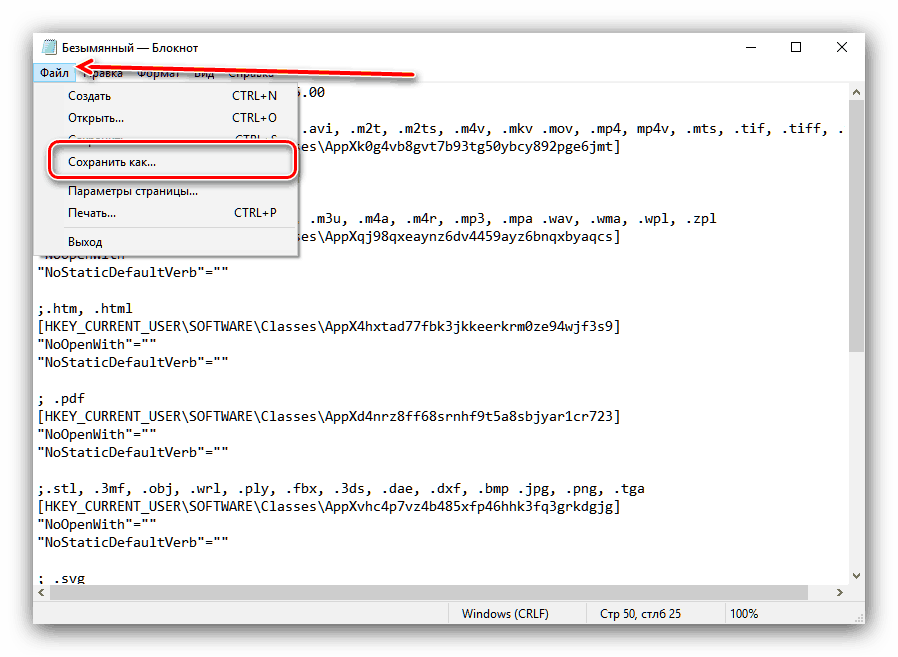Řešení chyby "Standardní obnovení aplikace" v systému Windows 10
Ve výchozím nastavení Windows 10 jsou výchozí aplikace, které jsou přiřazeny k otevření určitých souborů. Chyba s textem "Standardní obnovení aplikace" označuje problémy s některým z těchto programů. Uvidíme, proč se tento problém objeví a jak se ho zbavit.
Obsah
Příčiny a odstranění zváženého selhání
Tato chyba se vyskytla poměrně často v raných verzích "desítek" a vyskytuje se méně často na nejnovějších sestavách. Hlavní příčinou problému jsou zvláštnosti operace registru v desáté verzi "oken". Faktem je, že v starých verzích operačního systému od společnosti Microsoft se program zaregistroval v registru, aby se přidružil k jednomu nebo jinému typu dokumentu, zatímco v nejnovějším systému Windows se mechanismus změnil. Následkem toho dojde k problému se starými programy nebo jejich starými verzemi. Důsledky v tomto případě jsou zpravidla obnoveny výchozí program na standardní - "Foto" pro otevírání snímků, "Kino a televize" pro videoklipy a podobně.
Eliminujte však tento problém poměrně snadno. První možností je ručně nainstalovat program ve výchozím nastavení, což eliminuje problém v budoucnu. Druhý krok provádí změny registru: radikálnější řešení, které doporučujeme použít pouze jako poslední možnost. Nejradikálnějším nástrojem je použití bodu obnovení systému Windows. Zvažte podrobněji všechny možné metody.
Metoda 1: Ruční instalace standardních aplikací
Nejjednodušší způsob, jak odstranit zvážené selhání, je ručně nastavit požadovanou aplikaci ve výchozím nastavení. Algoritmus tohoto postupu je následující:
- Otevřete "Možnosti" - k tomu zavolejte "Start" , klikněte na ikonu se třemi pruhy v horní části a vyberte příslušnou položku nabídky.
- V části "Možnosti" vyberte možnost "Aplikace" .
- V části aplikací věnujte pozornost menu vlevo - tam musíte kliknout na možnost "Výchozí aplikace" .
- Zobrazí se seznam aplikací, které jsou přiřazeny k výchozímu otevření určitých typů souborů. Chcete-li zvolit požadovaný program ručně, stačí kliknout na již přiřazený program a poté kliknout levým tlačítkem na požadovaný program ze seznamu.
- Opakujte postup pro všechny požadované typy souborů a restartujte počítač.
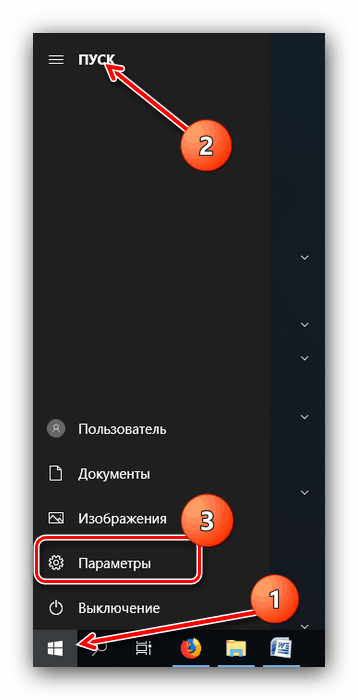
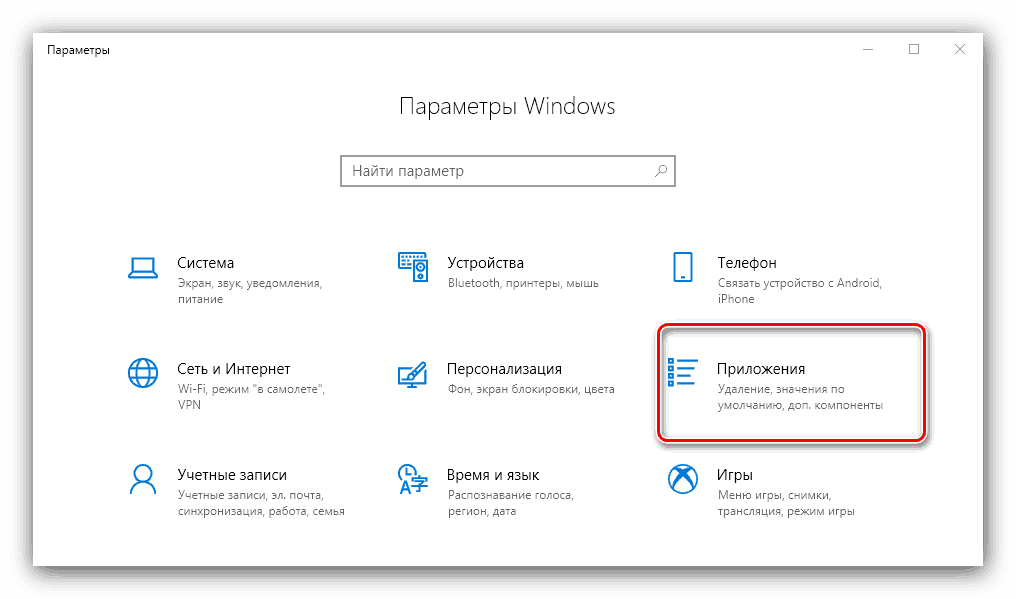
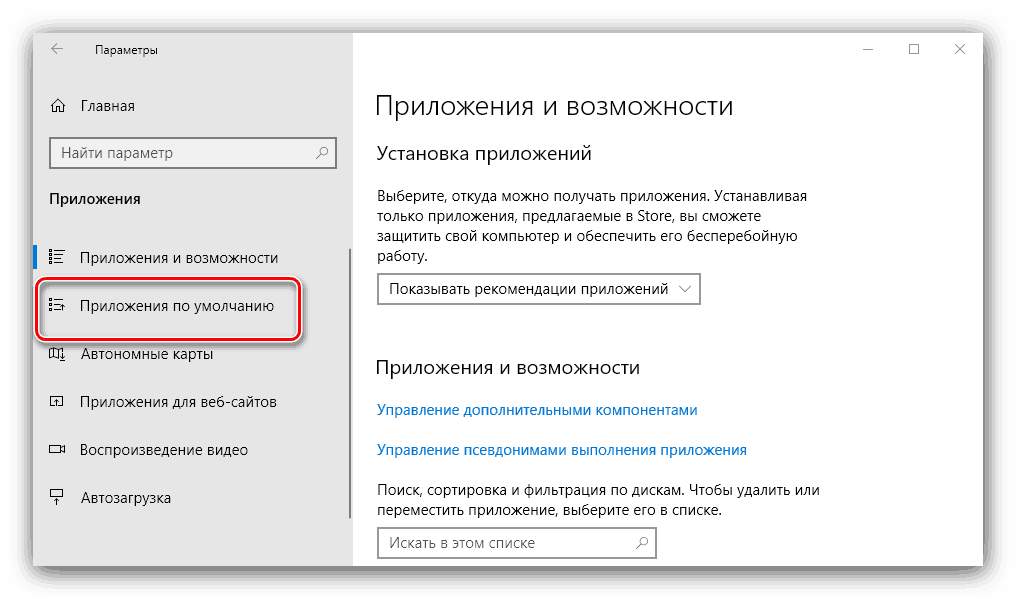
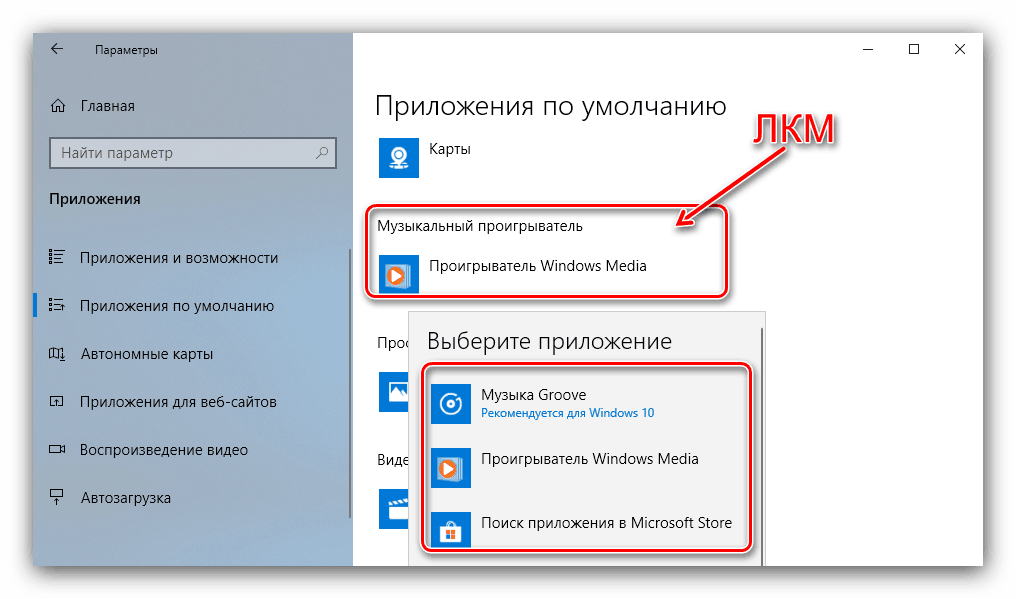
Viz též: Přiřazení programů k výchozím hodnotám v systému Windows 10
Jak ukazuje praxe, tato metoda je nejjednodušší a zároveň účinná.
Metoda 2: Změna položek registru
Radikálnější možností je provést změny registru prostřednictvím zvláštního souboru .reg.
- Otevřete Poznámkový blok : použijte "Vyhledat" , do řádku zadejte název aplikace a klikněte na nalezený.
- Po spuštění programu Notepad zkopírujte níže uvedený text a vložte jej do nového souboru.
Windows Registry Editor Version 5.00; .3g2, .3gp, .3gp2, .3gpp, .asf, .avi, .m2t, .m2ts, .m4v, .mkv .mov, .mp4, mp4v, .mts, .tif, .tiff, .wmv
[HKEY_CURRENT_USERSOFTWAREClassesAppXk0g4vb8gvt7b93tg50ybcy892pge6jmt]
"NoOpenWith" = ""
"NoStaticDefaultVerb" = ""; .ad, .adt, .amr, .flac, .m3u, .m4a, .m4r, .mp3, .mpa .wav, .wma, .wpl, .zpl
[HKEY_CURRENT_USERSOFTWAREClassesAppXqj98qxeaynz6dv4459ayz6bnqxbyaqcs]
"NoOpenWith" = ""
"NoStaticDefaultVerb" = ""; .htm, .html
[HKEY_CURRENT_USERSOFTWAREClassesAppX4hxtad77fbk3jkkeerkrm0ze94wjf3s9]
"NoOpenWith" = ""
"NoStaticDefaultVerb" = ""; .pdf
[HKEY_CURRENT_USERSOFTWAREClassesAppXd4nrz8ff68srnhf9t5a8sbjyar1cr723]
"NoOpenWith" = ""
"NoStaticDefaultVerb" = ""; .stl, .3mf, .obj, .wrl, .ply, .fbx, .3ds, .dae, .dxf, .bmp .jpg, .png, .tga
[HKEY_CURRENT_USERSOFTWAREClassesAppXvhc4p7vz4b485xfp46hhk3fq3grkdgjg]
"NoOpenWith" = ""
"NoStaticDefaultVerb" = ""; .svg
[HKEY_CURRENT_USERSOFTWAREClassesAppXde74bfzw9j31bzhcvsrxsyjnhhbq66cs]
"NoOpenWith" = ""
"NoStaticDefaultVerb" = ""; .xml
[HKEY_CURRENT_USERSOFTWAREClassesAppXcc58vyzkbjbs4ky0mxrmxf8278rk9b3t]
"NoOpenWith" = ""
"NoStaticDefaultVerb" = ""[HKEY_CURRENT_USERSOFTWAREClassesAppX43hnxtbyyps62jhe9sqpdzxn1790zetc]
"NoOpenWith" = ""
"NoStaticDefaultVerb" = ""; .raw, .rwl, .rw2
[HKEY_CURRENT_USERSOFTWAREClassesAppX9rkaq77s0jzh1tyccadx9ghba15r6t3h]
"NoOpenWith" = ""
"NoStaticDefaultVerb" = ""; .mp4, .3gp, .3gpp, .avi, .divx, .m2t, .m2ts, .m4v, .mkv, .mod apod.
[HKEY_CURRENT_USERSOFTWAREClassesAppX6eg8h5sxqq90pv53845wmnbewywdqq5h]
"NoOpenWith" = ""
"NoStaticDefaultVerb" = "" - Chcete-li soubor uložit, použijte položky nabídky "Soubor" - "Uložit jako ..." .
![Začněte ukládat výchozí skript pro restart aplikace v systému Windows 10]()
Otevře se okno "Průzkumník" . Zvolte v něm vhodný adresář a pak v rozevíracím seznamu "Typ souboru" klikněte na položku "Všechny soubory" . Zadejte název souboru a ujistěte se, že zadáte příponu .reg za tečkou - můžete použít níže uvedený příklad. Potom klepněte na tlačítko Uložit a zavřete Poznámkový blok .Defaultapps.reg - Přejděte do adresáře, kam jste soubor uložili. Před spuštěním doporučujeme provést záložní kopii registru - postupujte podle pokynů v článku na níže uvedeném odkazu.
Více informací: Způsoby obnovení registru v systému Windows 10
Nyní spusťte dokument registru a počkejte na provedení změn. Potom restartujte stroj.
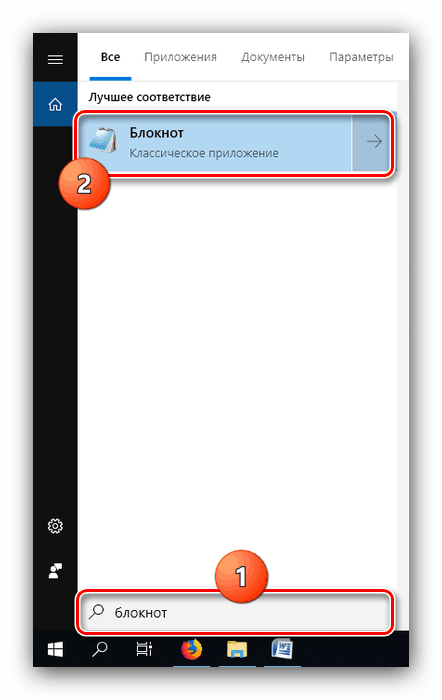
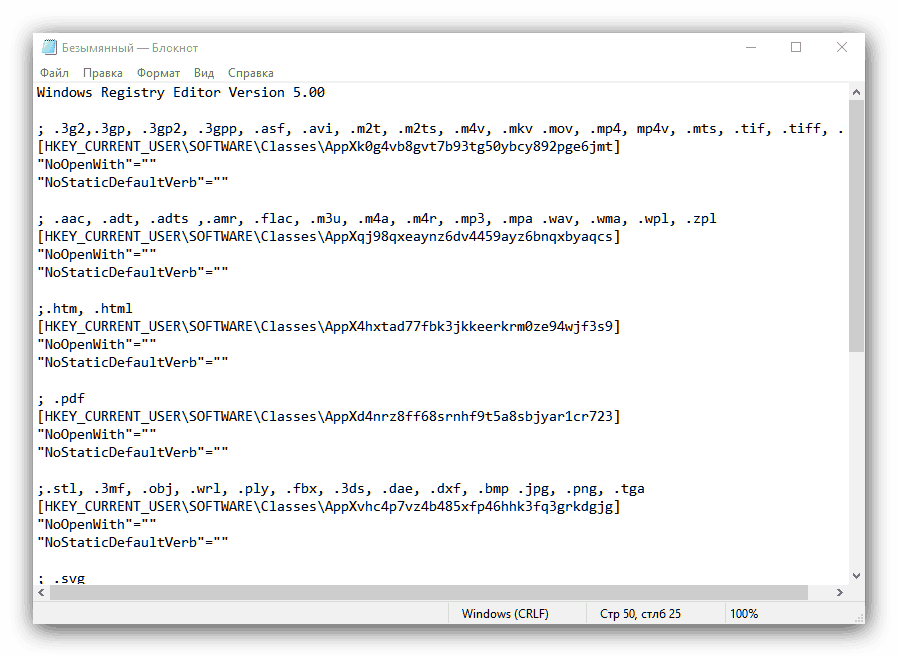
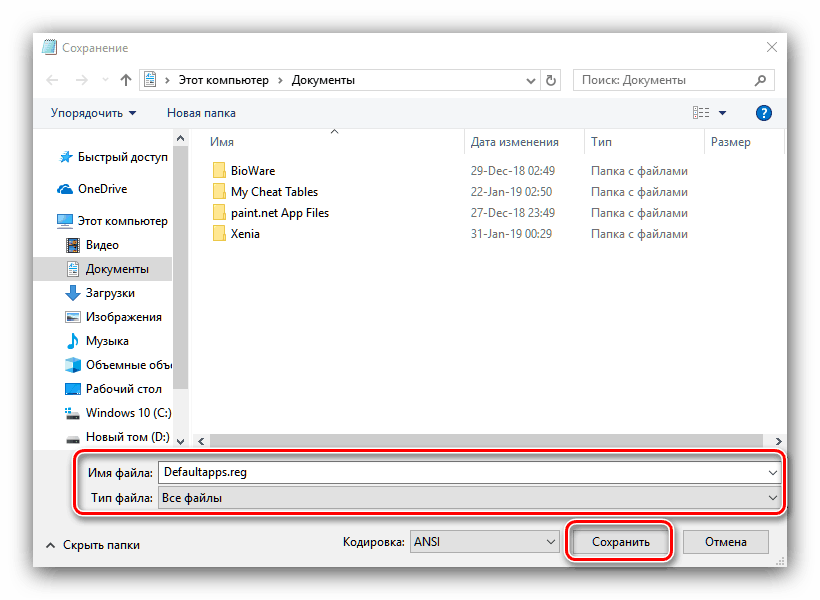
U nejnovějších aktualizací systému Windows způsobuje použití tohoto skriptu z kontextové nabídky "Otevřít s" nějaké systémové aplikace ( "Foto , Cinema a TV" , "Hudba Groove" )!
Metoda 3: Použijte bod obnovení
Pokud vám žádná z výše uvedených metod nepomůže, měli byste použít nástroj Windows Recovery Point . Všimněte si, že pomocí této metody odstraníte všechny nainstalované programy a aktualizace před vytvořením bodu vrácení. 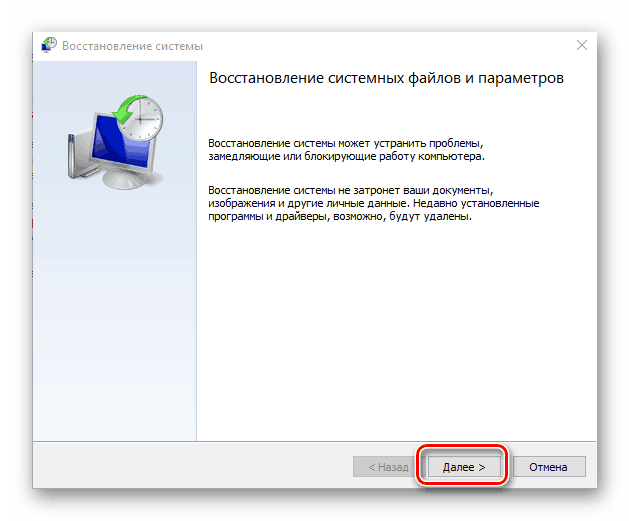
Více informací: Vrátit se do bodu obnovení v systému Windows 10
Závěr
Chyba "Standardní obnovení aplikace" v systému Windows 10 vzniká kvůli zvláštnostem této verze operačního systému, ale může být opravena bez velkých potíží.