Odčítání v aplikaci Microsoft Excel
Aplikace Excel pomocí nástrojů, jako jsou vzorce, umožňuje provádět různé aritmetické operace mezi daty v buňkách. To zahrnuje odečítání. Podívejme se blíže na způsoby, jak lze tento výpočet provést v aplikaci Excel.
Obsah
Aplikace odečtu
Odčítání v aplikaci Excel lze použít na specifická čísla i adresy buněk, ve kterých jsou data umístěna. Tato akce se provádí pomocí zvláštních vzorců. Stejně jako u jiných aritmetických výpočtů v tomto programu musí být před vzorkovacím vzorem nastaven rovnocenný znak (=) . Pak se zmenšuje (ve formě čísla nebo adresy buňky), znaménko mínus (-) , první odečtené (ve formě čísla nebo adresy) a v některých případech následné, které jsou odečteny.
Podívejme se na konkrétní příklady toho, jak se tato aritmetická operace provádí v aplikaci Excel.
Metoda 1: odečítání čísel
Nejjednodušším příkladem je odečítání čísel. V tomto případě se všechny akce provádějí mezi specifickými čísly, jako u konvenční kalkulačky, nikoliv mezi buňkami.
- Vyberte libovolnou buňku nebo nastavte kurzor na řádku vzorců. Označili jsme "rovno". Aritmetickou operaci tiskeme s odčítáním, stejně jako na papíře. Zadejte například následující vzorec:
=895-45-69 - Pro provedení výpočtového postupu stiskněte klávesu Enter na klávesnici.
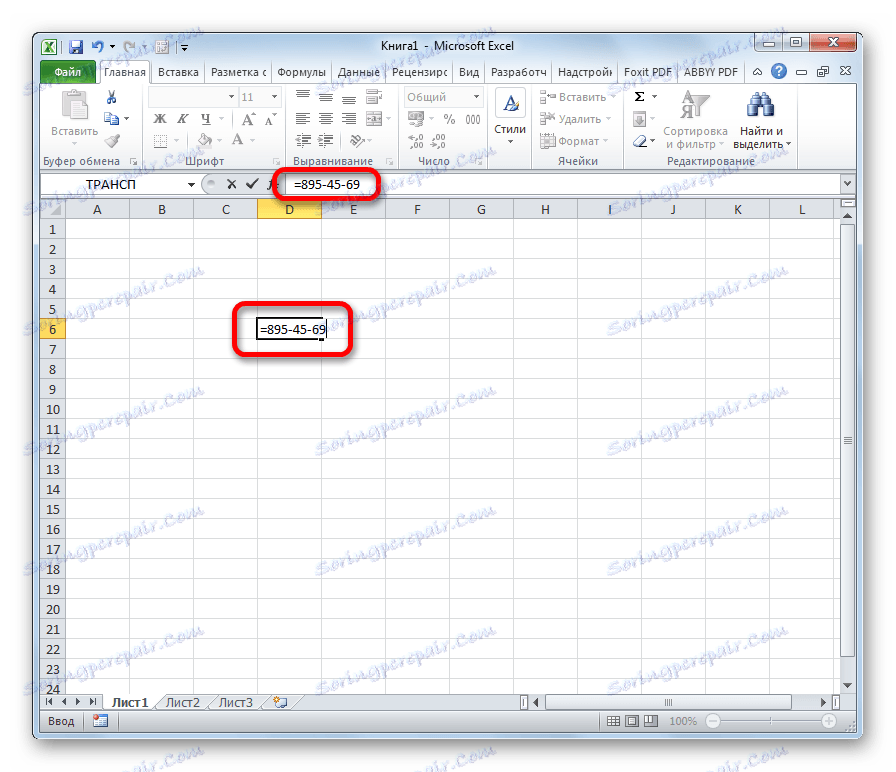
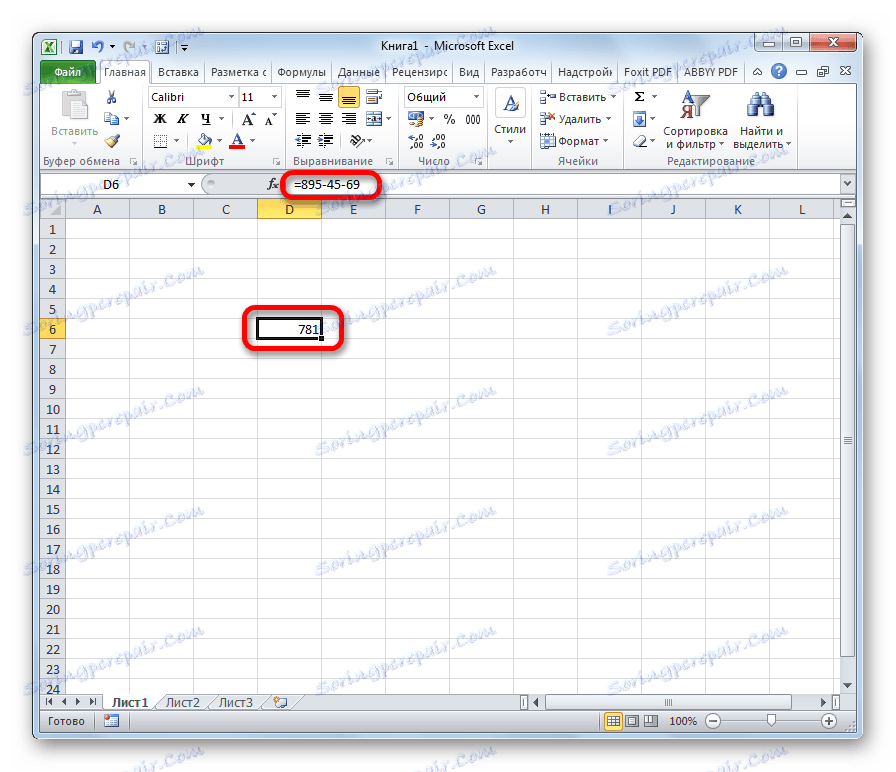
Po provedení těchto akcí se výsledek zobrazí ve vybrané buňce. V našem případě je toto číslo 781. Pokud jste pro výpočet použili jiná data, pak máte jiný výsledek.
Metoda 2: odečítání čísel z buněk
Ale jak víte, Excel je především program pro práci s tabulkami. Velmi vysoká hodnota v ní tedy hrají operace s buňkami. Zejména mohou být použity k odčítání.
- Vybíráme buňku, ve které bude umístěn vzorec odčítání. Vložte značku "=" . Klikněte na buňku, která obsahuje data. Jak vidíte, po této akci se její adresa zadává do řádku vzorce a přidá se za značku rovnosti . Vytiskněte číslo, které chcete odečíst.
- Stejně jako v předchozím případě, chcete-li získat výsledky výpočtu, stiskněte klávesu Enter .

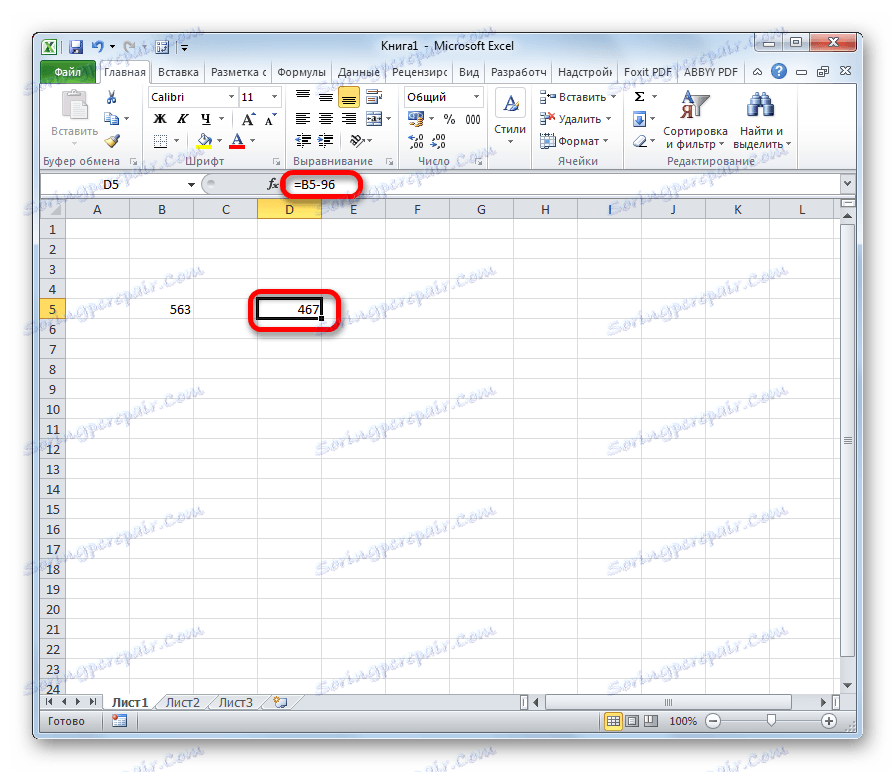
Metoda 3: Odčítání buňky z buňky
Můžete provádět operace odčítání a obecně bez čísel, manipulovat pouze s adresami buněk s daty. Princip akce je stejný.
- Vybíráme buňku pro zobrazení výsledků výpočtů a do ní vložíme znaménko "se rovná" . Klepneme na buňku obsahující dekrement. Vložili jsme značku "-" . Klepneme na buňku obsahující subtrahend. V případě, že operace musí být provedena s několika odečtenými, pak také zadáme znaménko mínus a provádíme akce podle stejného schématu.
- Po zadání všech dat stiskněte Enter pro zobrazení výsledku.
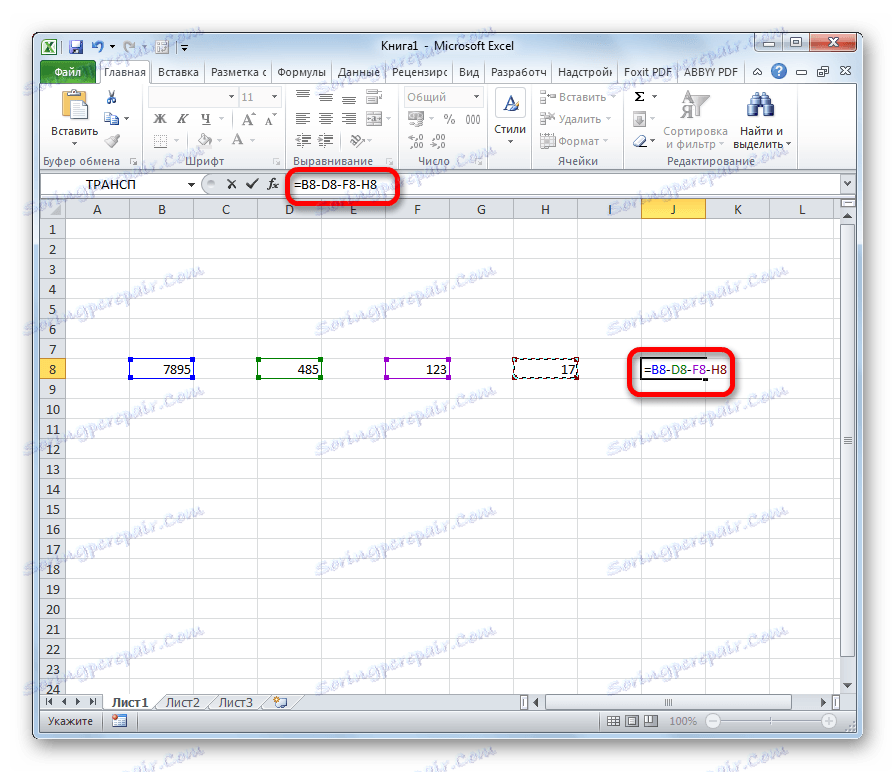
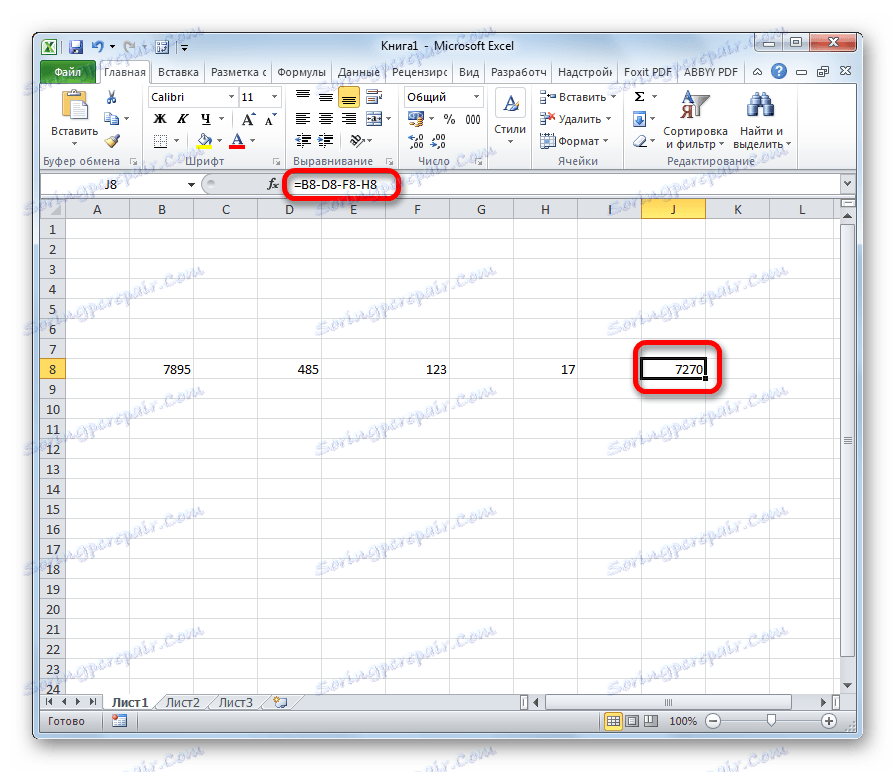
Lekce: Práce s vzorci v aplikaci Excel
Metoda 4: Hromadné zpracování odčítání
Poměrně často při práci s aplikací Excel dochází k výpočtu odečtení celého sloupce buněk do jiného sloupce buněk. Samozřejmě můžete psát samostatný vzorec pro každou akci ručně, ale to trvá značné množství času. Funkce aplikace je naštěstí schopna tyto výpočty velmi automatizovat díky funkci automatického dokončování.
Na příkladu vypočítáme zisk podniku na různých místech, známe celkové výnosy a výrobní cenu. K tomu je nutné, aby náklady vynaložily z výtěžku.
- Vyberte nejvyšší buňku pro výpočet zisku. Vložte značku "=" . Klepněte na buňku obsahující částku výnosů ve stejném řádku. Vložili jsme značku "-" . Vyberte buňku s cenou.
- Chcete-li zobrazit výsledky zisku pro tento řádek na obrazovce, stiskněte tlačítko Enter .
- Teď musíme tento vzorec zkopírovat do spodního rozsahu, abychom tam mohli provést potřebné výpočty. Chcete-li to provést, umístěte kurzor do pravé dolní části buňky obsahující vzorec. Zobrazí se popisovač výplně. Klepněte na levé tlačítko myši a v uvíznutém stavu přetáhněte kurzor dolů na konec tabulky.
- Jak vidíte, po daných akcích byl vzorec zkopírován do všech níže uvedených oblastí. Současně kvůli této vlastnosti, jako je relativita adres, došlo k tomuto kopírování s posunem, což umožnilo správné výpočty odčítání v sousedních buňkách.
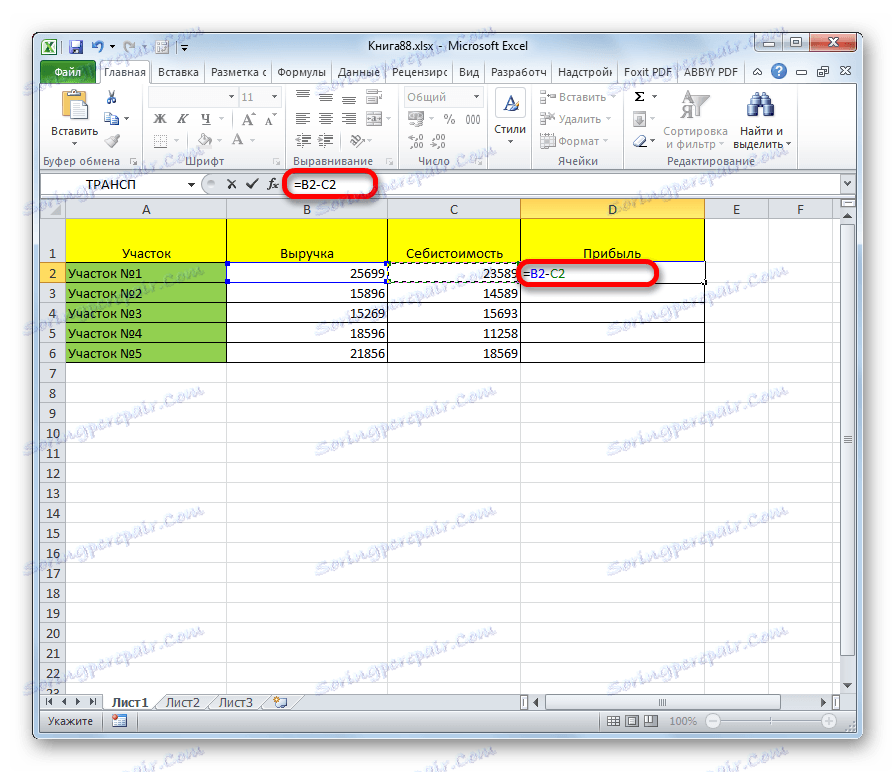
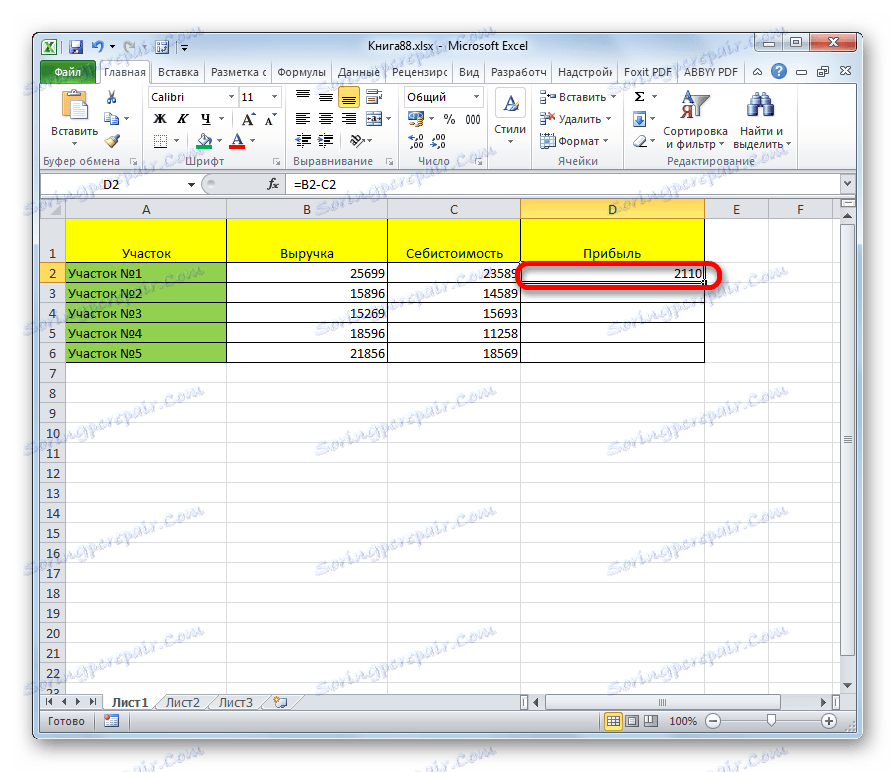
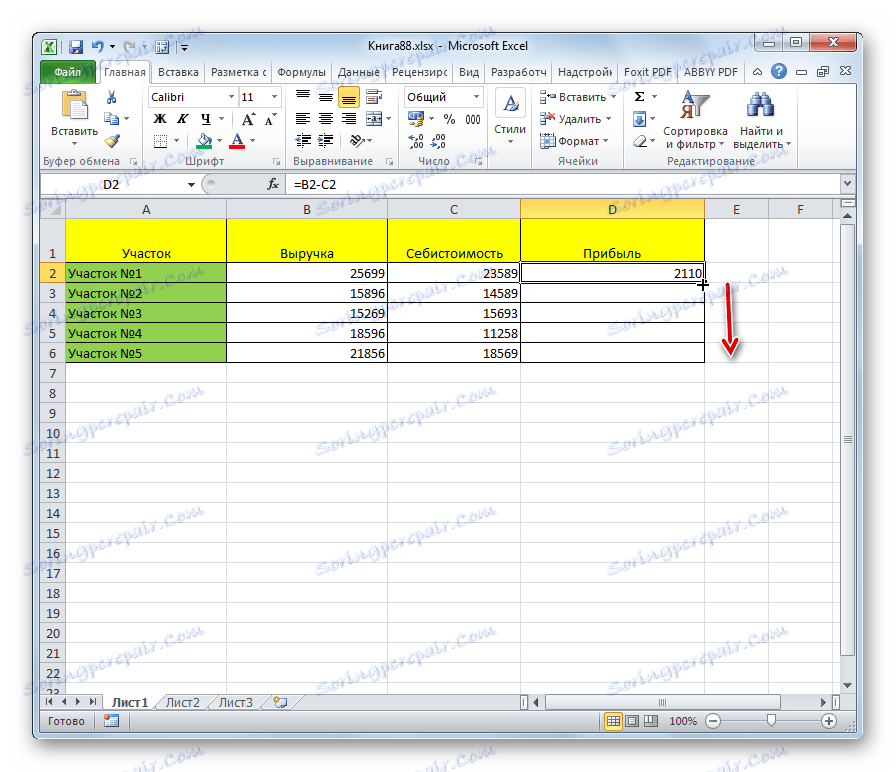
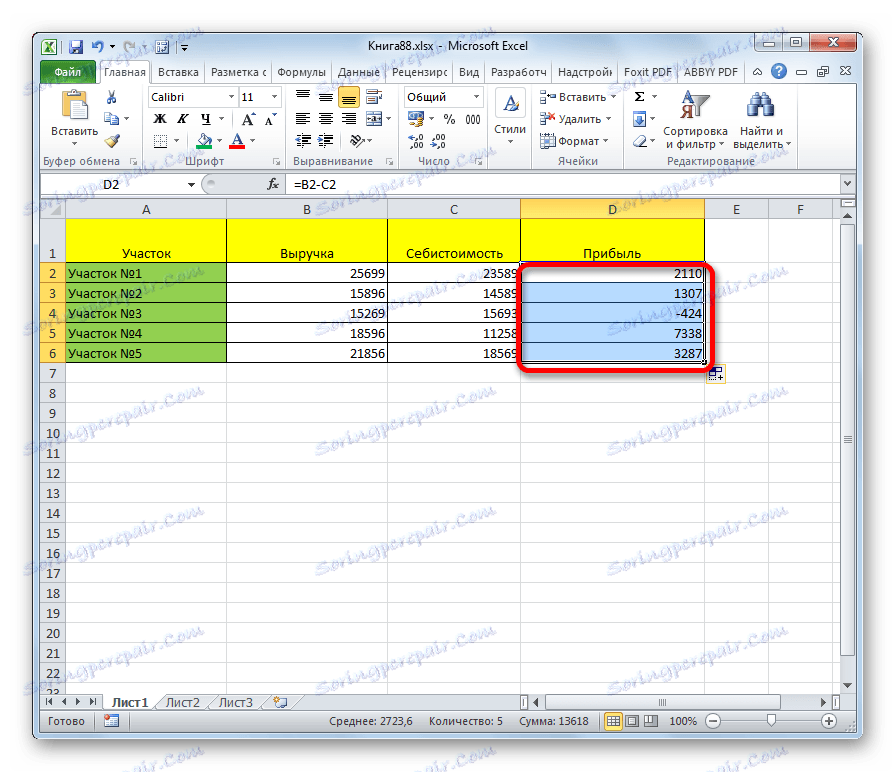
Lekce: Jak provádět automatické dokončování v aplikaci Excel
Metoda 5: hmotnostní odečtení dat z jedné buňky z rozsahu
Někdy je však třeba udělat opak, a to, že adresa se při kopírování nezmění, ale zůstává konstantní a odkazuje na konkrétní buňku. Jak je možné to udělat?
- Přejdeme do první buňky a zobrazíme výsledek výpočtu rozsahu. Označili jsme "rovno". Klikněte na buňku, ve které se nachází dekrement. Nastavili jsme značku mínus . Klepněte na buňku subtrahend, jejíž adresa by se neměla měnit.
- A nyní předáváme nejdůležitější rozdíl tohoto způsobu od předchozího. Jedná se o následující akci, která umožňuje převést odkaz z relativní na absolutní. Vložte znak dolaru před vertikální a horizontální souřadnice této buňky, jejíž adresa by se neměla měnit.
- Klikneme na klávesnici na klávesu Enter, která nám umožňuje zobrazit výpočty pro tento řádek na obrazovce.
- Abychom mohli provádět výpočty na jiných řádcích, stejně jako v předchozím příkladu, nazýváme značku naplnění a přetahujeme dolů.
- Jak vidíte, proces odčítání byl prováděn přesně tak, jak to potřebujeme. To znamená, že při přesunu směrem dolů se adresy zmenšených dat změnily, ale podtržení zůstalo nezměněno.
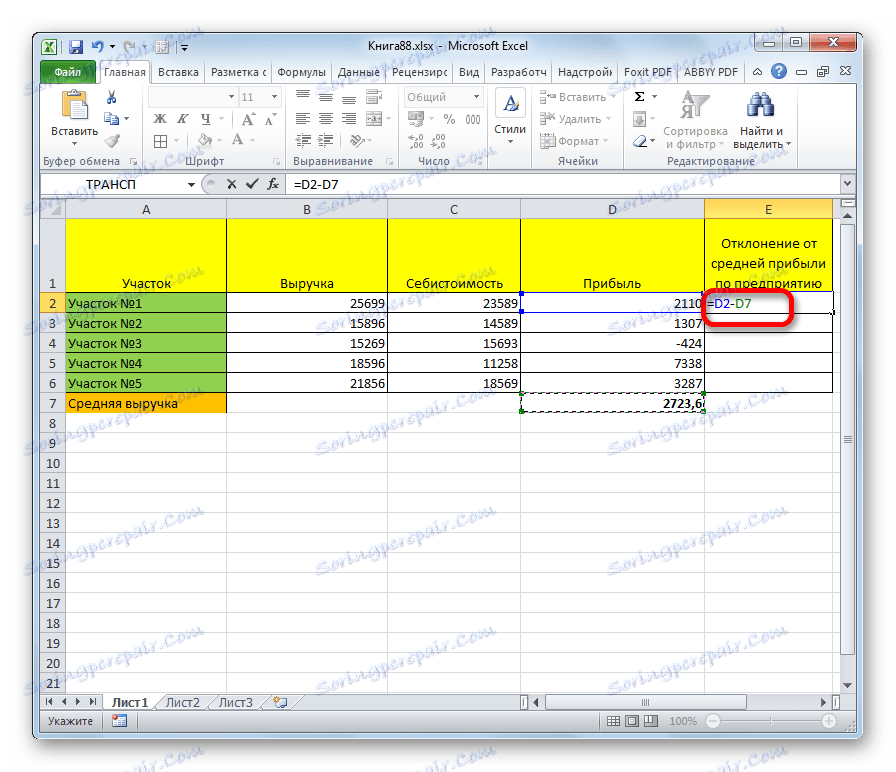
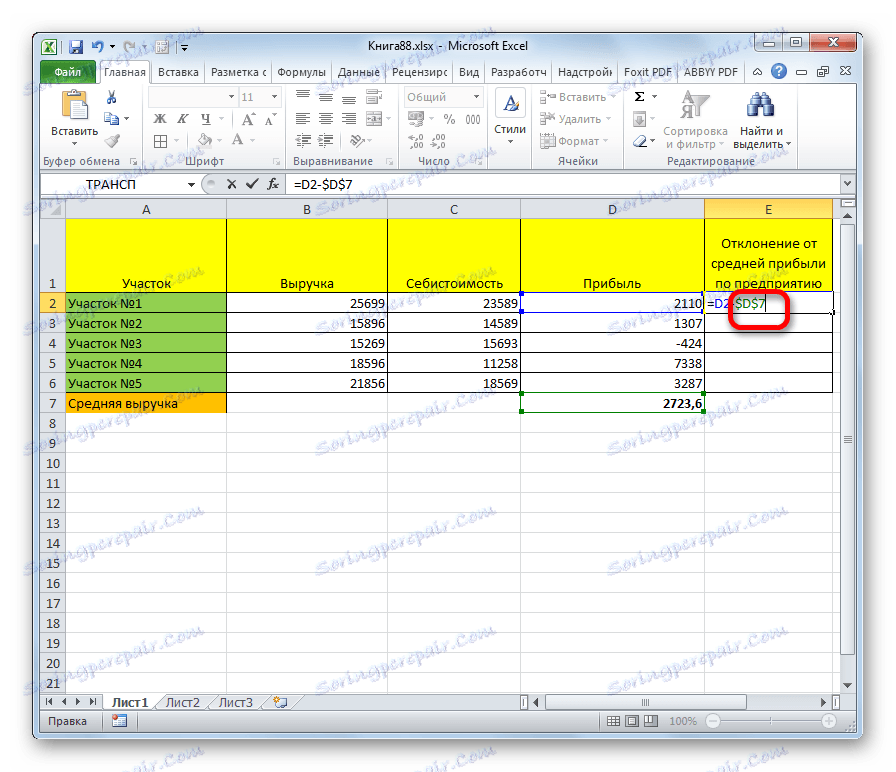
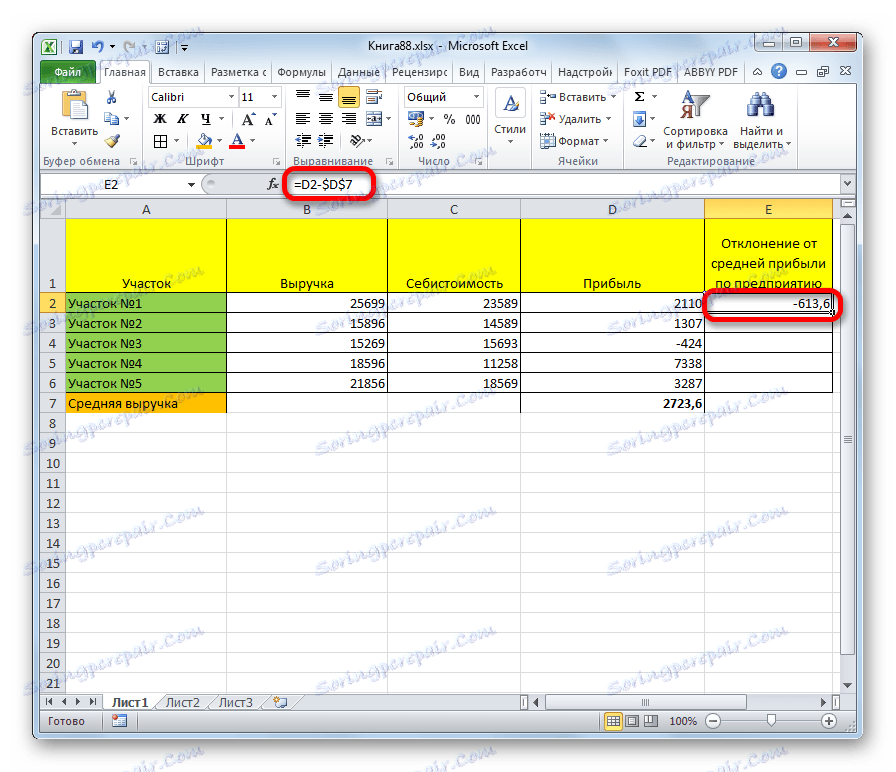
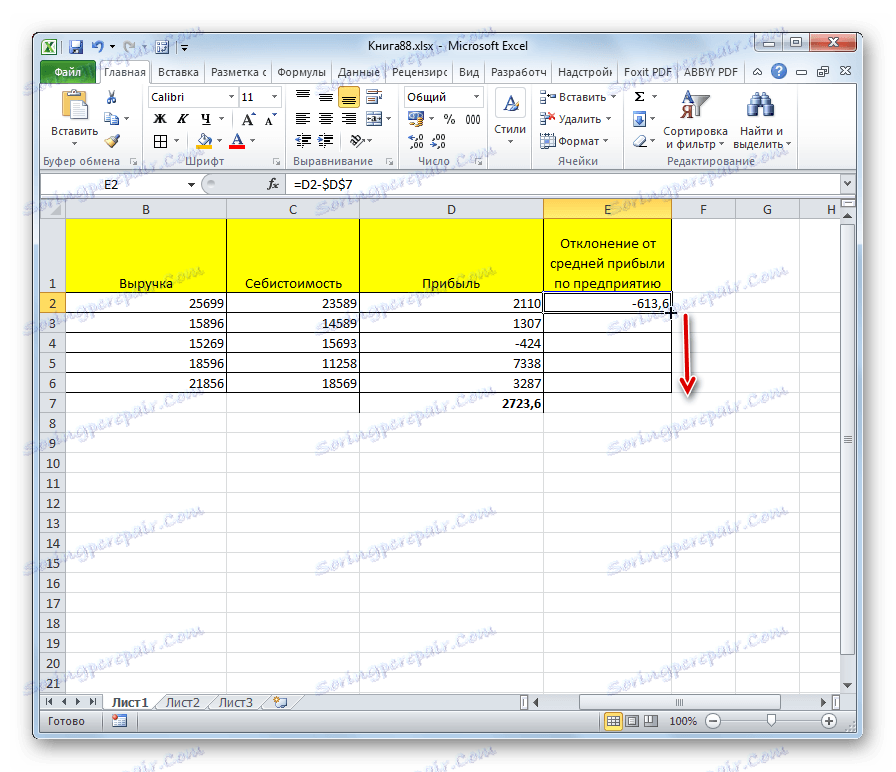
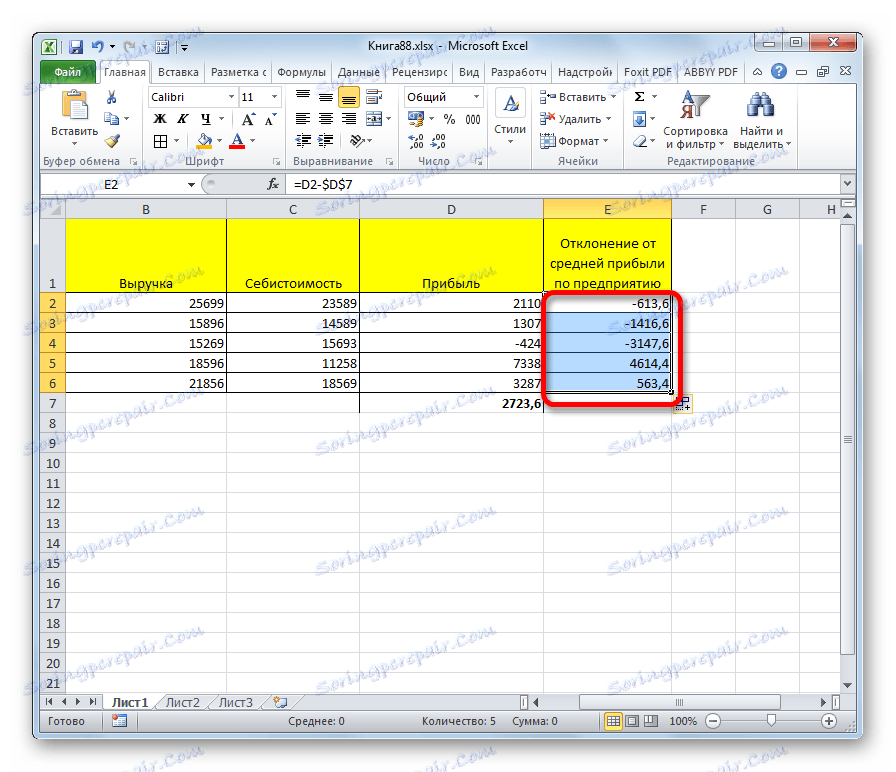
Výše uvedený příklad je pouze zvláštní případ. Stejně tak můžeme dělat opak, takže dekrement zůstává konstantní a subtrahend je relativní a změněný.
Lekce: Absolutní a relativní odkazy v aplikaci Excel
Jak vidíte, při vývoji procedury odečítání v aplikaci Excel není nic komplikovaného. Vykonává se podle stejných zákonů jako ostatní aritmetické výpočty v této přihlášce. Znalost některých zajímavých nuancí umožní uživateli správně zpracovat velké množství dat s tímto matematickým akcím, což značně ušetří čas.