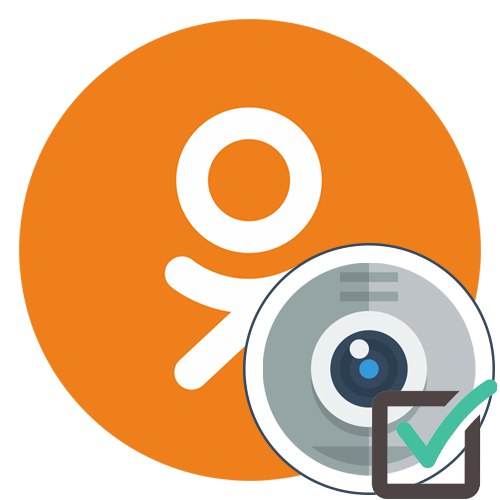
Při používání Odnoklassniki může téměř každý uživatel potřebovat poskytnout přístup ke stávající kameře, aby mohl rychle pořídit snímek, zahájit vysílání nebo kontaktovat jiného člena sociální sítě. Ve výchozím nastavení nebude přístup povolen, protože to odporuje pravidlům ochrany osobních údajů, takže je nutné úkol zvládnout ručně. Metody pro nastavení oprávnění se liší v závislosti na typu použitého zařízení, proto vám doporučujeme věnovat se tomuto tématu podrobněji.
Plná verze webu
Podle tradice začněme zvážením plné verze webu, se kterou interagují téměř všichni vlastníci počítačů a notebooků. Zde jsou k dispozici dvě metody, které vám umožňují dát webové kameře povolení k volání nebo zahájení vysílání. Doporučujeme vám nejprve si přečíst všechny uvedené příručky, abyste mohli konečně vybrat vhodného a rychle nastavit požadovanou konfiguraci ochrany osobních údajů.
Metoda 1: upozornění na vyskakovací okno
Nastavení většiny prohlížečů jsou navržena tak, aby se při pokusu o použití fotoaparátu na obrazovce automaticky zobrazilo oznámení, ve kterém můžete zvolit, zda chcete udělit nebo zakázat přístup. Pojďme analyzovat tuto možnost na příkladu volání jiného uživatele.
- Chcete-li začít, otevřete seznam přátel způsobem, který vám bude vyhovovat, například prostřednictvím horního panelu webu.
- Najděte účet, který vás zajímá, a klikněte na tlačítko "Volání"pod hlavní fotografií.
- Zobrazí se okno pro volání a v horní části žádost o oprávnění. Jak vidíte, Odnoklassniki okamžitě požaduje přístup ke kameře a mikrofonu, protože k uskutečnění hovoru jsou zapotřebí dvě z těchto zařízení. Klikněte na "Dovolit"k aktivaci zařízení.
- Hovor pak bude pokračovat. Pokud jste původně nechtěli zapnout mikrofon, jednoduše jej vypněte kliknutím na příslušné tlačítko.
- V případě, že se vyskakovací oznámení nezobrazilo automaticky, věnujte pozornost adresnímu řádku webového prohlížeče. Pokud tam najdete tlačítko oprávnění k webu, kliknutím na něj zobrazíte nastavení.
- Posuňte jezdec „Použít kameru“ ve stavu "Na" a vrátit se k uskutečnění hovoru nebo provedení dalších akcí.
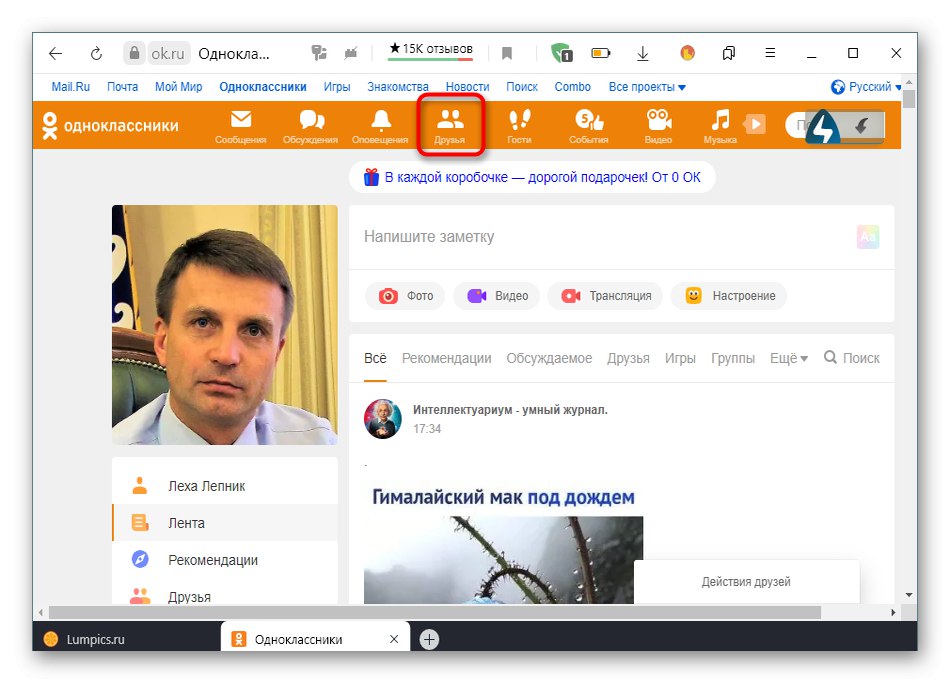
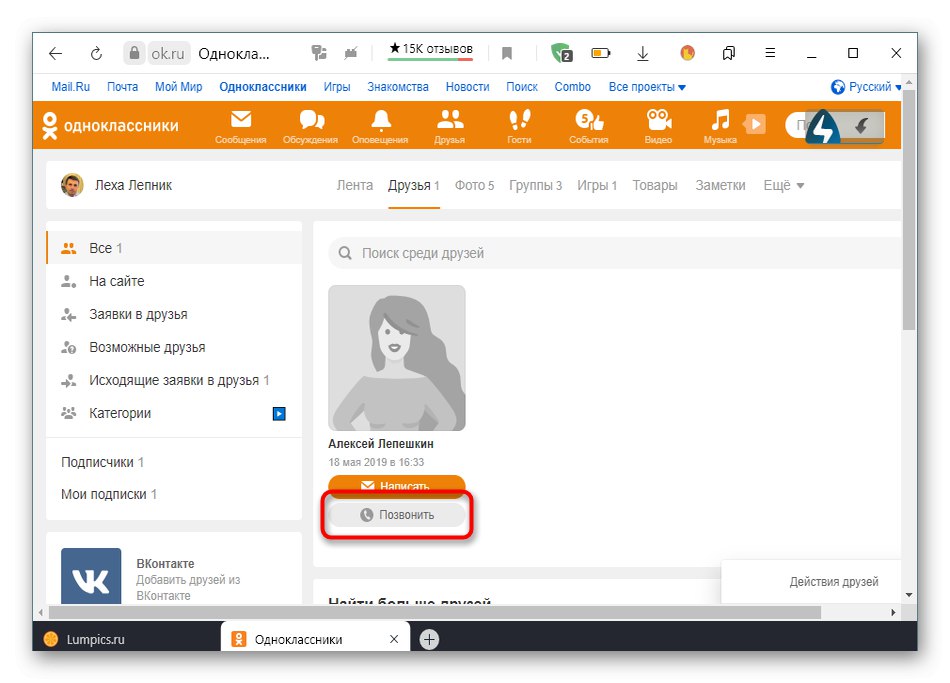
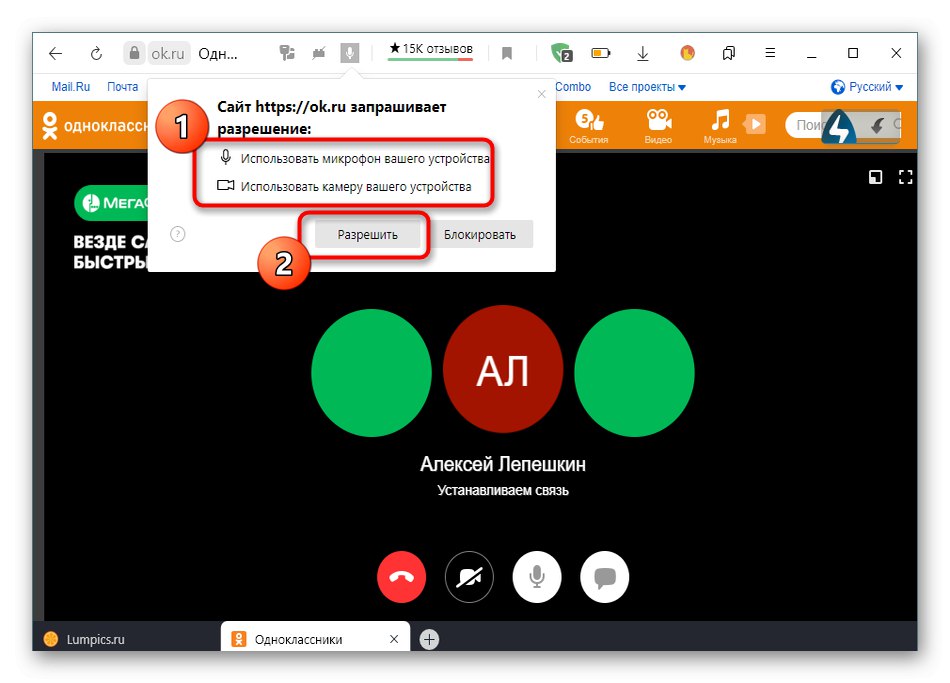
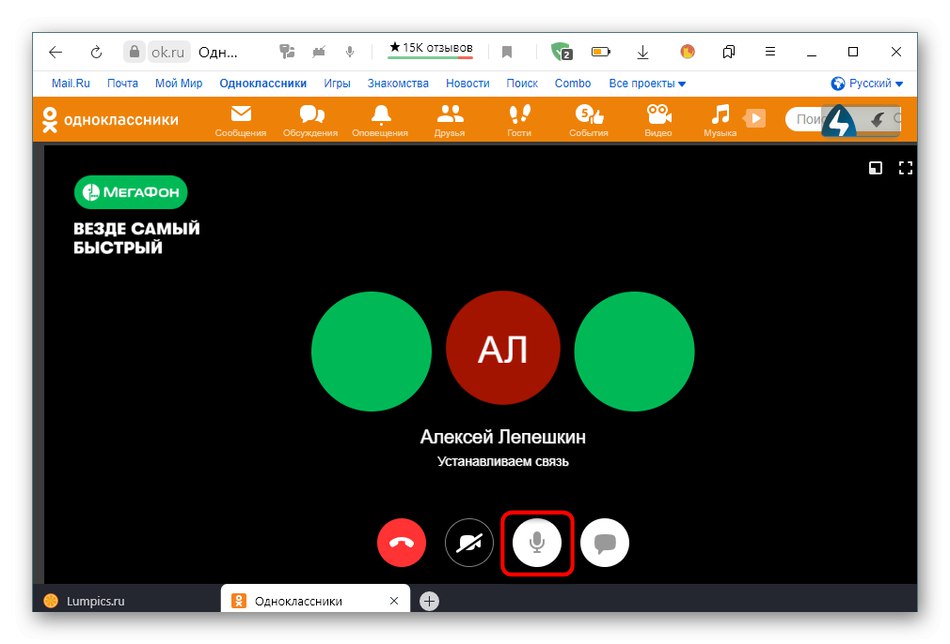
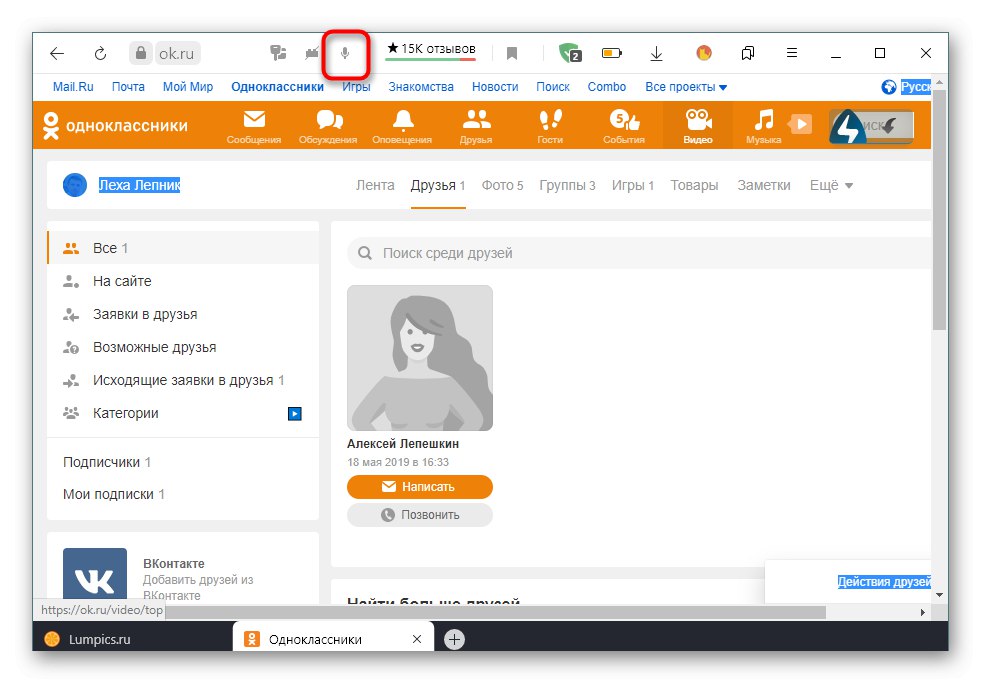
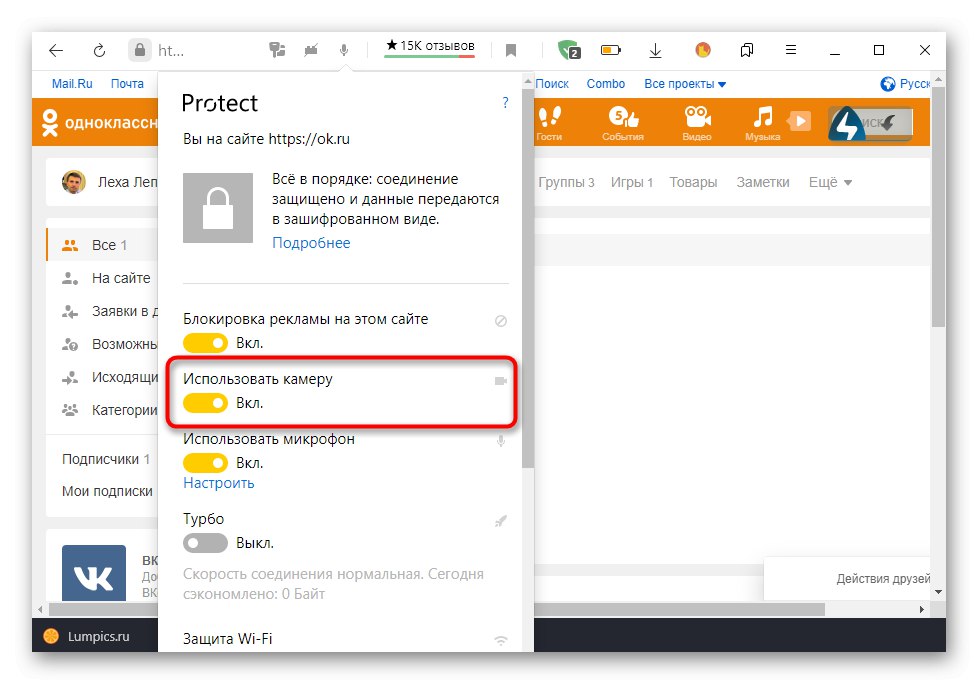
Nastavení, které jste právě vybrali, se automaticky uloží, takže se při každém použití fotoaparátu nemusíte starat o výše popsané kroky. Nyní bude přístup vždy poskytnut, nebo dokud ho sami prostřednictvím nastavení neodepřete.
Metoda 2: Nastavení prohlížeče
Tato možnost je vhodná pro všechny uživatele, kteří z nějakého důvodu neobdrželi výše popsané oznámení. V takové situaci budete muset automaticky nastavit oprávnění webů tak, že přejdete do nabídky s obecným nastavením webového prohlížeče, který používáte. Tuto metodu budeme analyzovat na příkladu. Prohlížeč Yandex, a stačí vzít v úvahu zvláštnosti implementace rozhraní vybraného programu.
- Otevřete nabídku webového prohlížeče kliknutím na tlačítko ve formě tří vodorovných pruhů a poté v nabídce přejděte na „Nastavení“.
- Zde potřebujete sekci „Weby“.
- Přejděte dolů na záložku, kde najdete nápis „Pokročilé nastavení webu“ a klikněte na něj.
- V bloku „Přístup ke kameře“ ujistěte se, že je nastaven na „Povoleno“ jít „Požádat o povolení“... Dále můžete vybrat cílové zařízení a nakonfigurovat přístup pro konkrétní webové zdroje tak, že přejdete do sekce „Nastavení webu“.
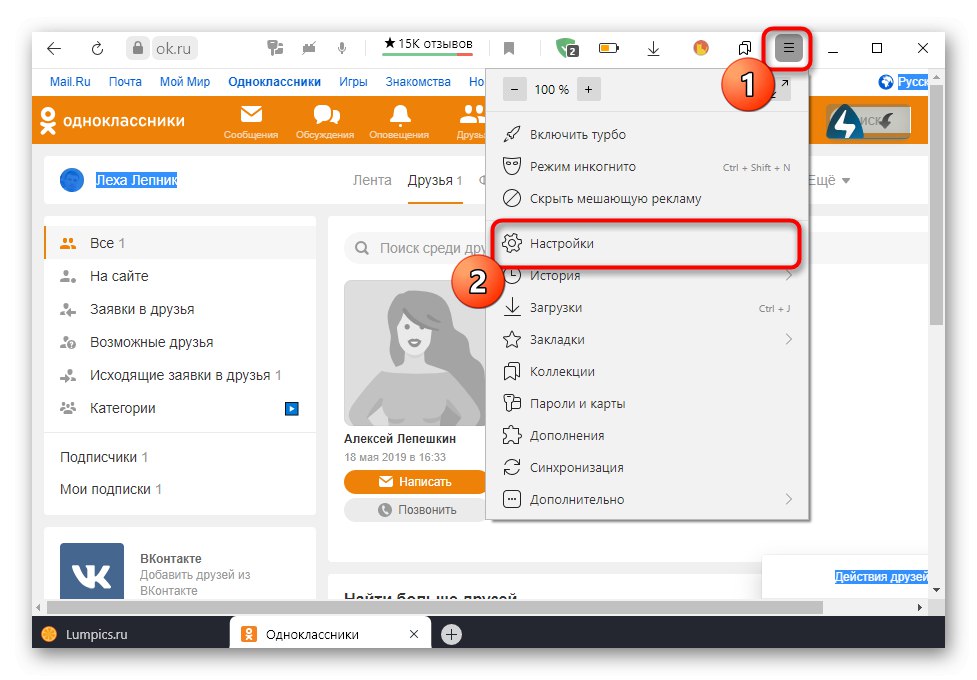
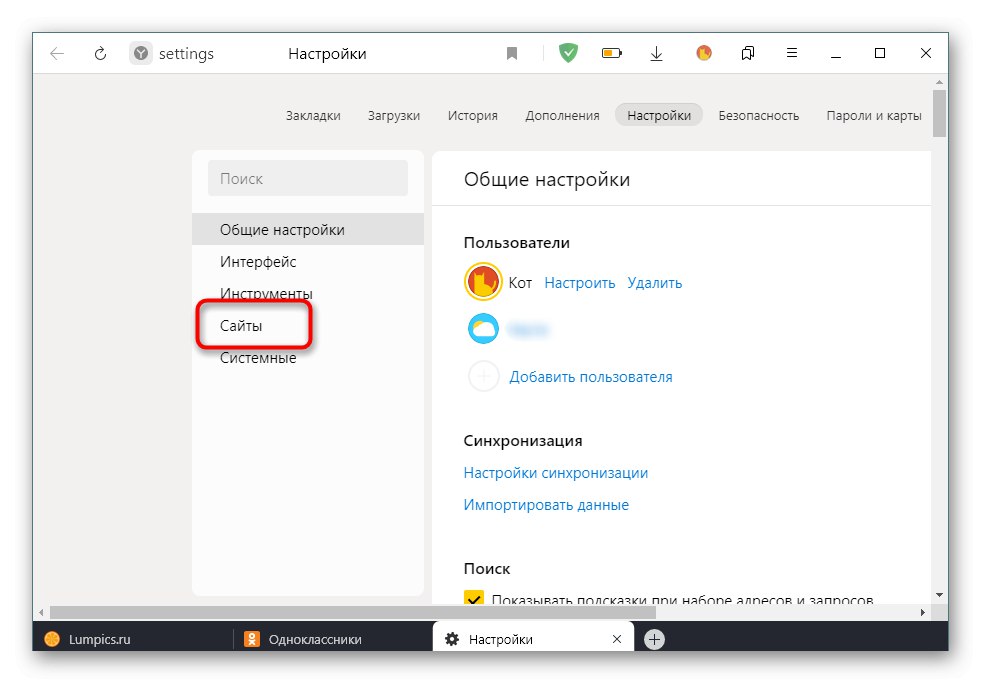
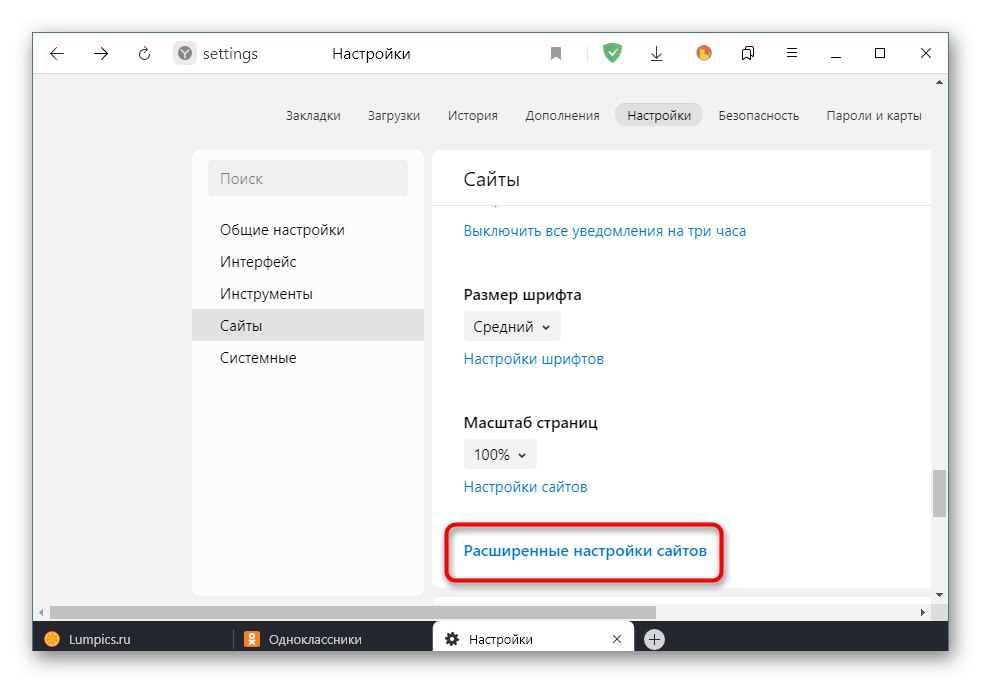
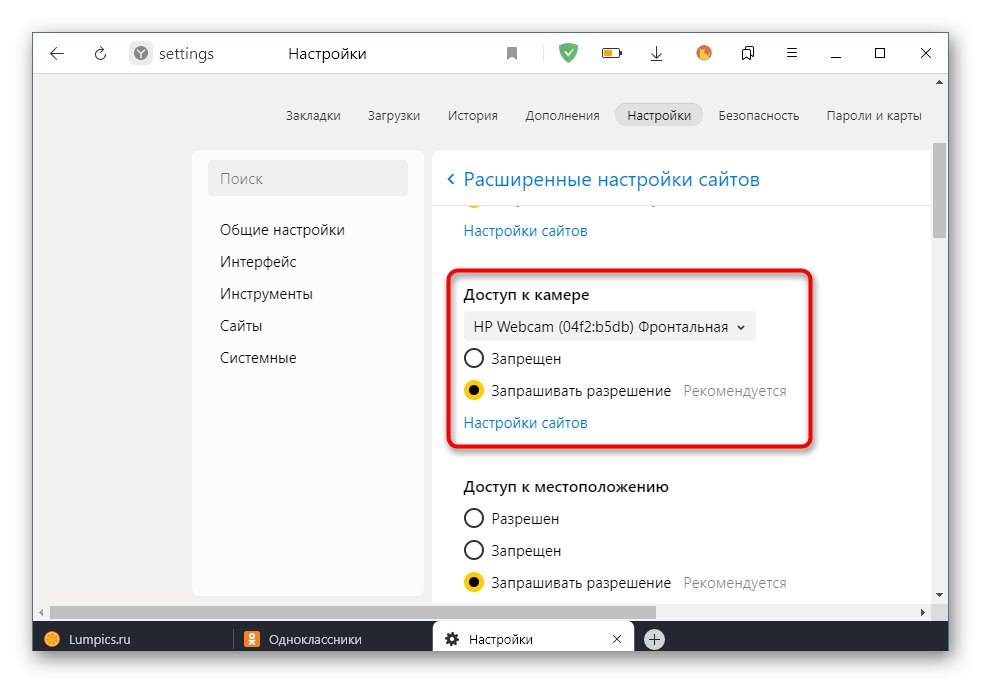
Po provedení všech změn se můžete vrátit na svou osobní stránku v Odnoklassniki a zkontrolovat, zda webová kamera nyní funguje. Pokud stále nemůžete získat obrázek, doporučujeme vám přečíst si průvodce a zkontrolovat funkčnost zařízení kliknutím na následující odkaz.
Více informací: Proč webová kamera na notebooku nefunguje
Mobilní aplikace
Dále se chceme dotknout tématu správy mobilní aplikace, protože majitelé smartphonů budou také muset poskytnout povolení pro videa a fotografie, aby mohli zahájit vysílání nebo kontaktovat přítele. V tomto případě můžete úkol zvládnout také dvěma různými způsoby.
Metoda 1: upozornění na vyskakovací okno
Když zahájíte hovor nebo se pokusíte zahájit vysílání v mobilní aplikaci Odnoklassniki, zobrazí se také oznámení o nastavení oprávnění pro kameru přibližně ve stejném příkladu, jaký byl popsán v plné verzi webu. Zde je uživatel povinen pouze zvolit správnou odpověď pro poskytnutí přístupu. To se děje následovně:
- Pojďme si zavolat na příklad. Chcete-li to provést, otevřete nabídku aplikací.
- Vyberte kategorii "Přátelé".
- Vyhledejte požadovaný účet a kliknutím na ikonu sluchátka zahajte hovor.
- Když se objeví otázka „Povolit OK pořizovat fotografie a videa?“ vyberte možnost "Dovolit".
- Zbytek oprávnění je nastaven na vaši vlastní žádost. To platí pro protokol hovorů a přístup k mikrofonu.
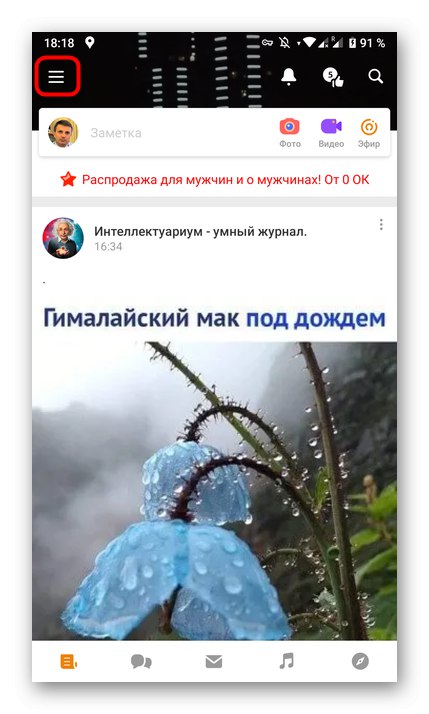
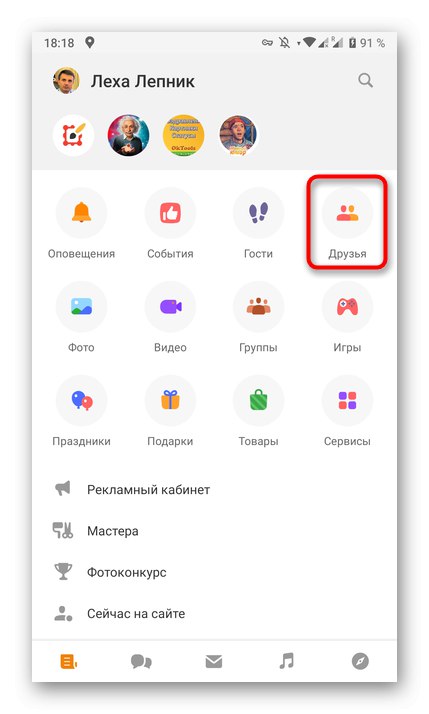
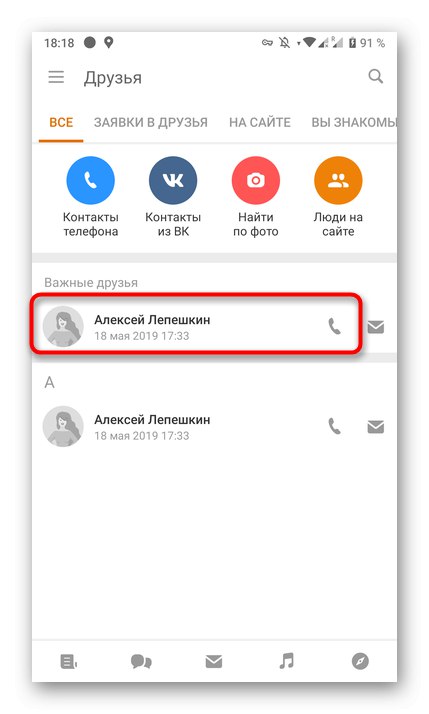
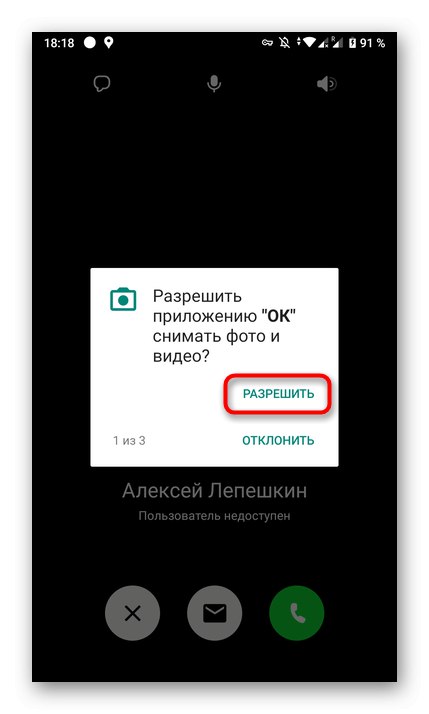
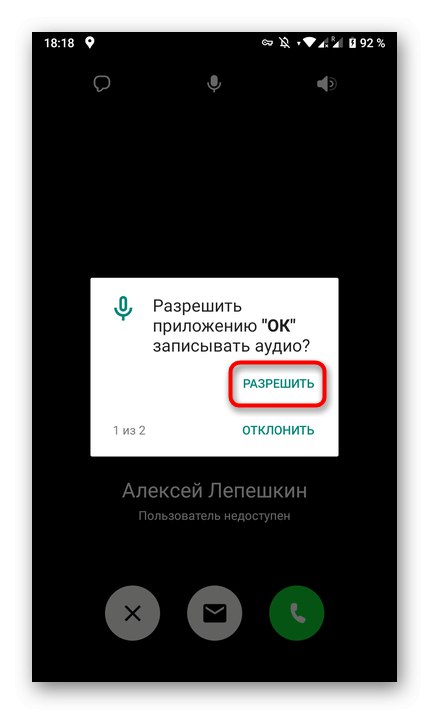
Oznámení o povolení zmizí automaticky, když vyberete požadovanou odpověď. Nyní můžete bez obav zahájit konverzaci nebo živé vysílání. Pokud se neobjeví žádné zprávy a fotoaparát není přístupný, přejděte k další metodě.
Metoda 2: Nastavení aplikace
Mobilní operační systém automaticky nastavuje oprávnění pro konkrétní aplikace, umožňuje jim nebo jim brání v používání konkrétních zařízení nebo přístupu k vlastním složkám. To platí i pro Odnoklassniki, takže prostřednictvím parametrů samotné aplikace můžete poskytnout přístup k videu, což se děje takto:
- Rozbalte oznamovací panel a přejděte na „Nastavení“kliknutím na příslušnou ikonu.
- V okně vás zajímá sekce „Aplikace a oznámení“ nebo jednoduše "Aplikace".
- Najděte mezi celým seznamem "OK" a vyberte tento program.
- Přejít na kategorii „Oprávnění“.
- Ujistěte se, že máte přístup k videím a fotografiím. V případě potřeby můžete aktivovat další zařízení, například mikrofon.
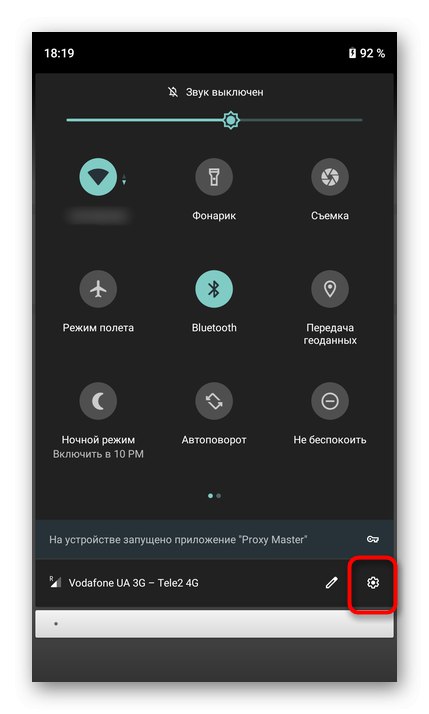
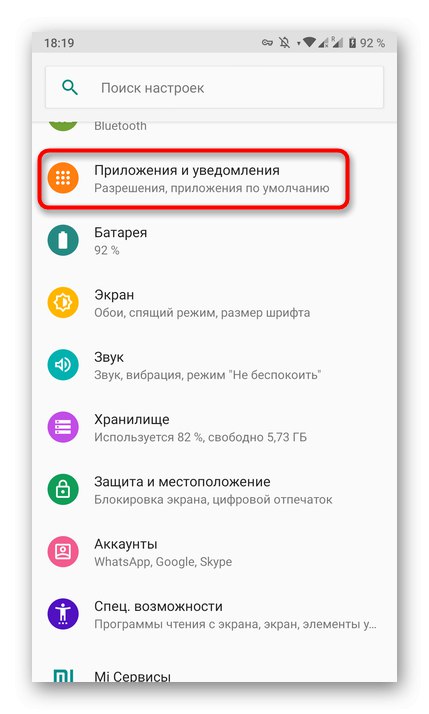
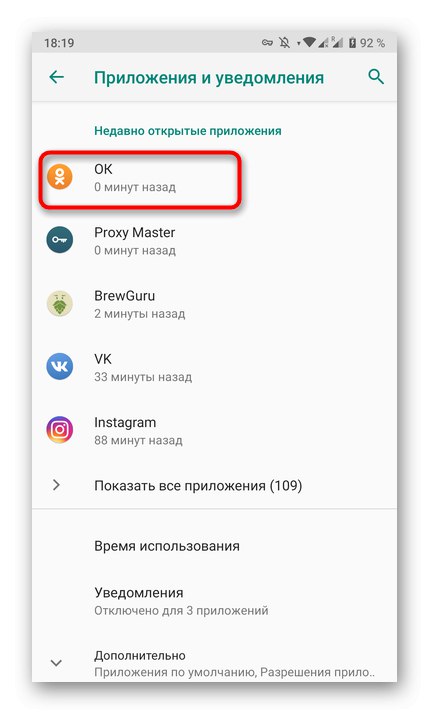
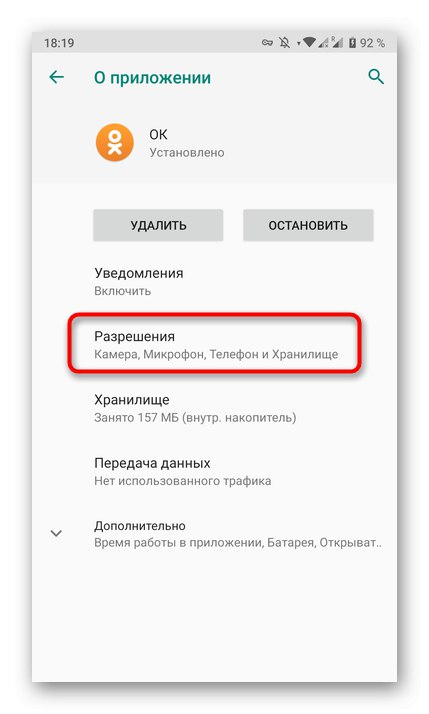
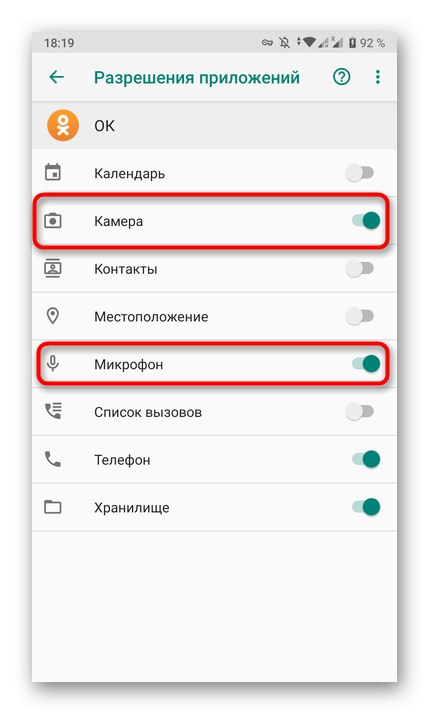
Po dokončení výše popsaných kroků by neměly nastat problémy s přenosem obrazu, takže všechna volání a vysílání budou fungovat správně.