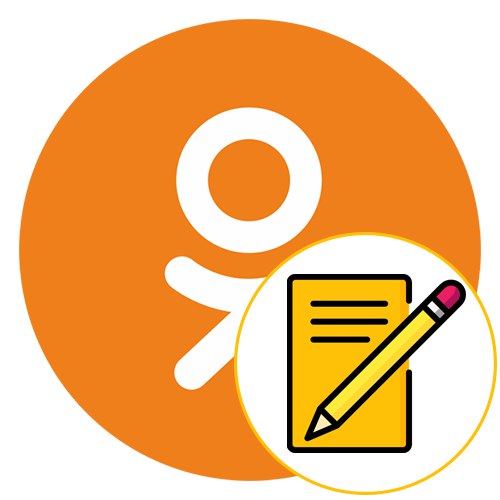
Téměř každý uživatel zahájí stránku na sociální síti, kde si bude povídat s přáteli, příbuznými a známými. Speciálně pro tento účel existuje funkce pro odesílání zpráv, ale ne každý přesně ví, jak ji používat, například v Odnoklassniki, proto bychom o tomto tématu chtěli hovořit podrobněji a ukázat dostupné možnosti pro odesílání zpráv jak v plné verzi webu, tak prostřednictvím mobilního telefonu příloha.
Plná verze webu
Začněme s plnou verzí webu, ke které lze přistupovat zadáním příslušné adresy sociální sítě v libovolném prohlížeči v počítači nebo notebooku. Existují dvě různé metody navigace do sekce „Zprávy“, odkud jsou vedeny všechny konverzace v Odnoklassniki. Pojďme se postupně podívat na každý z nich, abyste si mohli vybrat ten, který se vám líbí.
Metoda 1: Pomocí tlačítka na horním panelu
Toto je nejjednodušší způsob, jak zahájit konverzaci s přítelem nebo uživatelem, kterému jste již poslali zprávy nebo od kterého jste je dostali. Chcete-li přejít do příslušné kategorie, musíte kliknout pouze na jedno tlačítko a výběr již závisí na osobních preferencích uživatele.
- Přejděte na kteroukoli ze stránek v Odnoklassniki. Nezáleží na tom, protože horní lišta se objevuje všude. Najít tam „Zprávy“ a klikněte na ikonu levým tlačítkem myši.
- Na obrazovce se zobrazí samostatný blok s názvem „Zprávy“... Věnujte pozornost panelu vlevo. Zde se zobrazují již existující dialogy. Můžete si vybrat ten, který potřebujete k napsání zprávy.
- Na řádku, který se zobrazí, začněte psát a stiskněte Enter na klávesnici odeslat zprávu.
- Jak vidíte, to, co bylo napsáno, bylo úspěšně doručeno. Jakmile je cílovým uživatelem přečten, objeví se vedle něj odpovídající nápis.
- Kromě toho objasníme, že prostřednictvím osobních zpráv můžete připojovat různé soubory, hudbu, videa, sdílet kontakty, posílat dárky nebo nahrávat hlasové zprávy.
- Pokud nemůžete požadovaný účet v seznamu najít, proveďte to pomocí integrovaného vyhledávacího pole zadáním jména nebo příjmení uživatele.
- Pokud potřebujete vytvořit prázdný chat, klikněte na vyhrazené tlačítko vpravo od chatu.
- Vyberte požadovaný počet účastníků mezi přáteli, které chcete přidat do konverzace, a poté klikněte na „Vytvořit prázdný chat“.
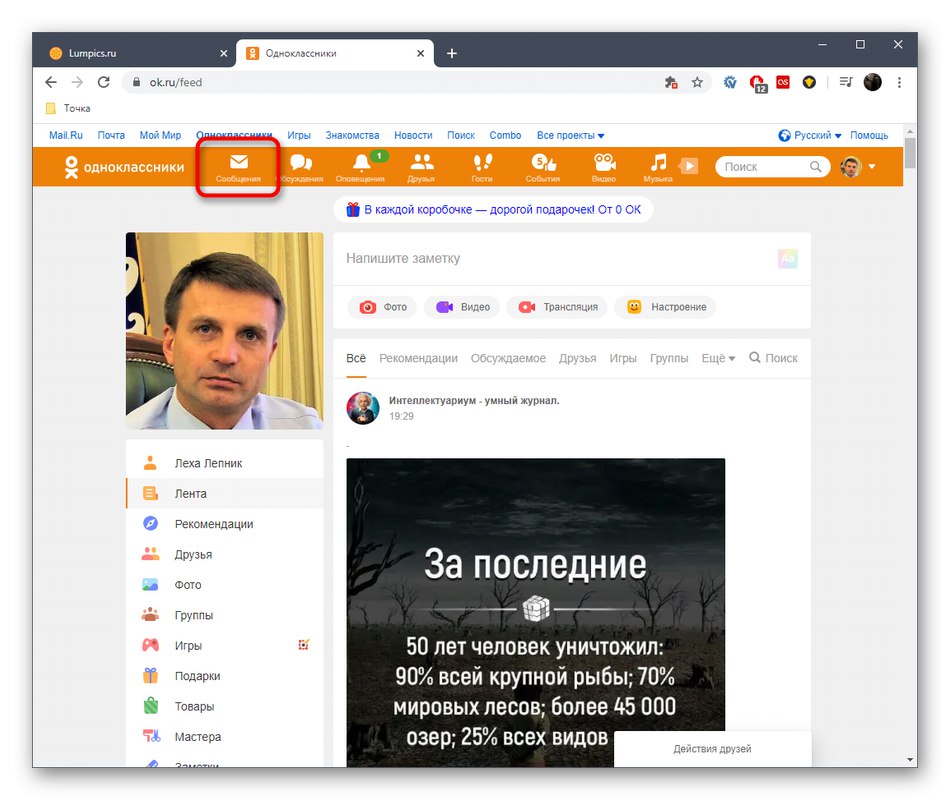
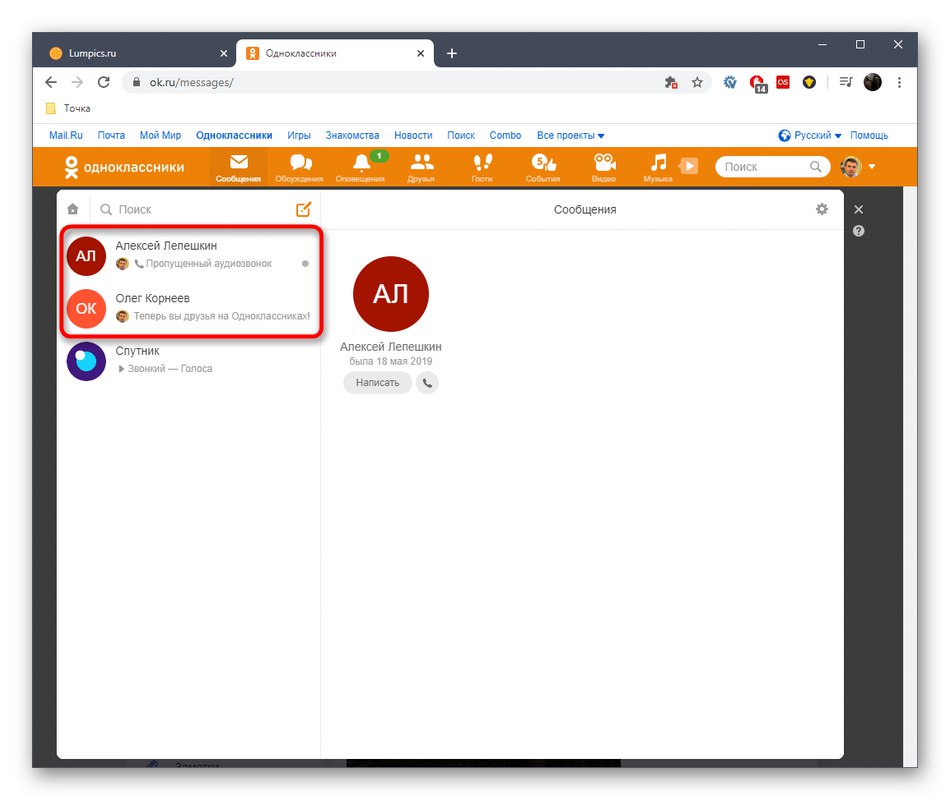
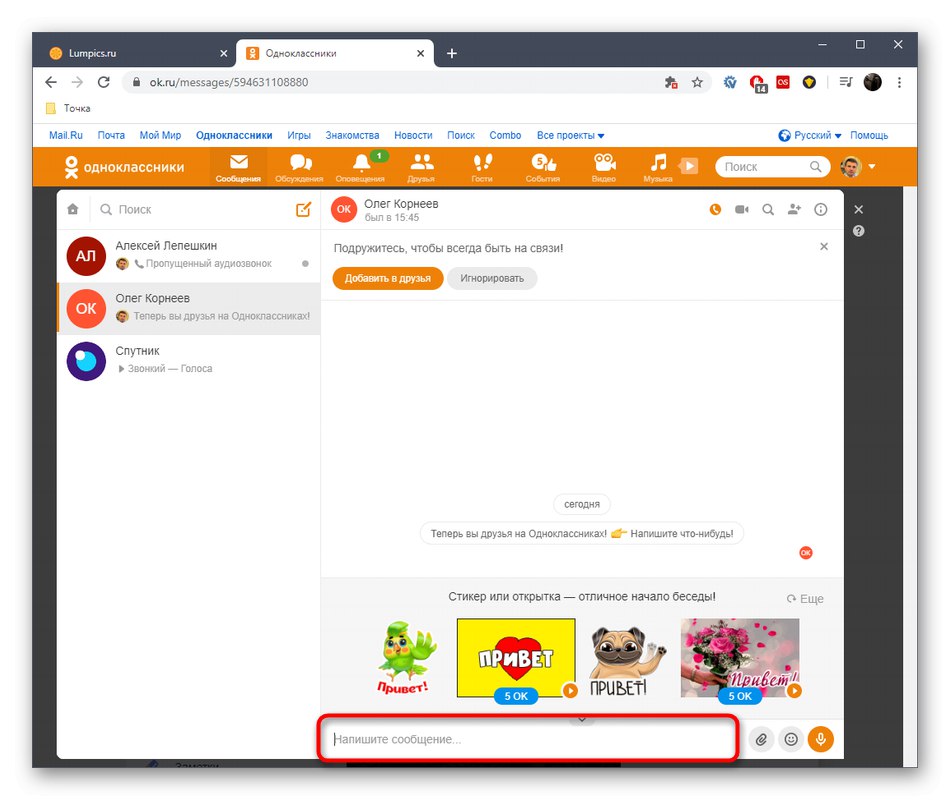
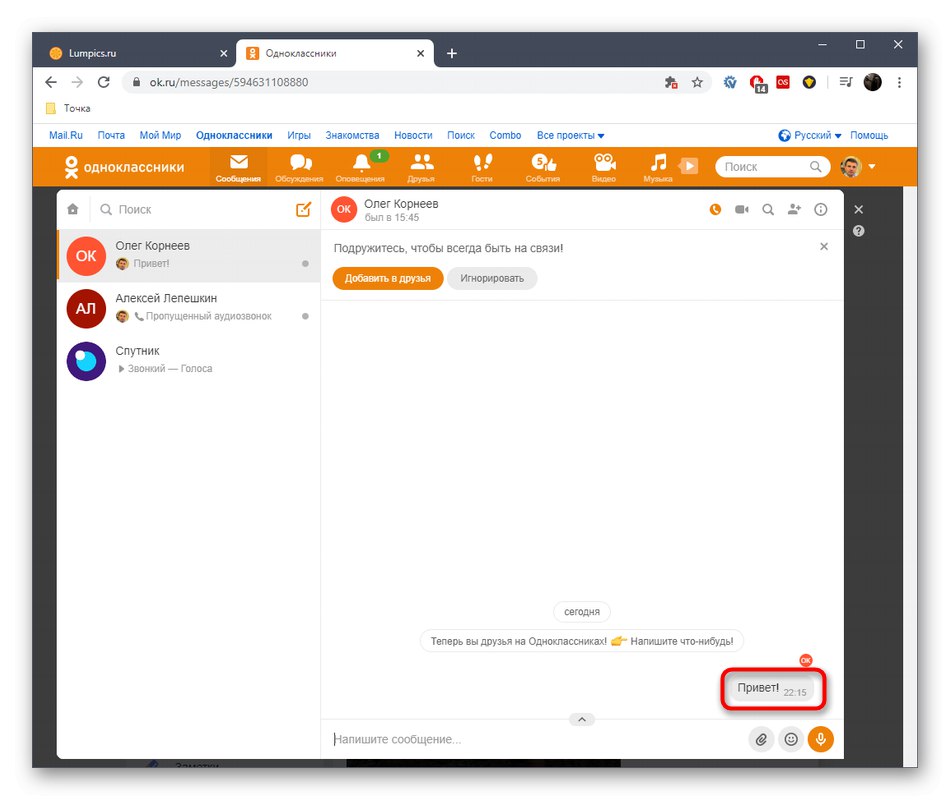
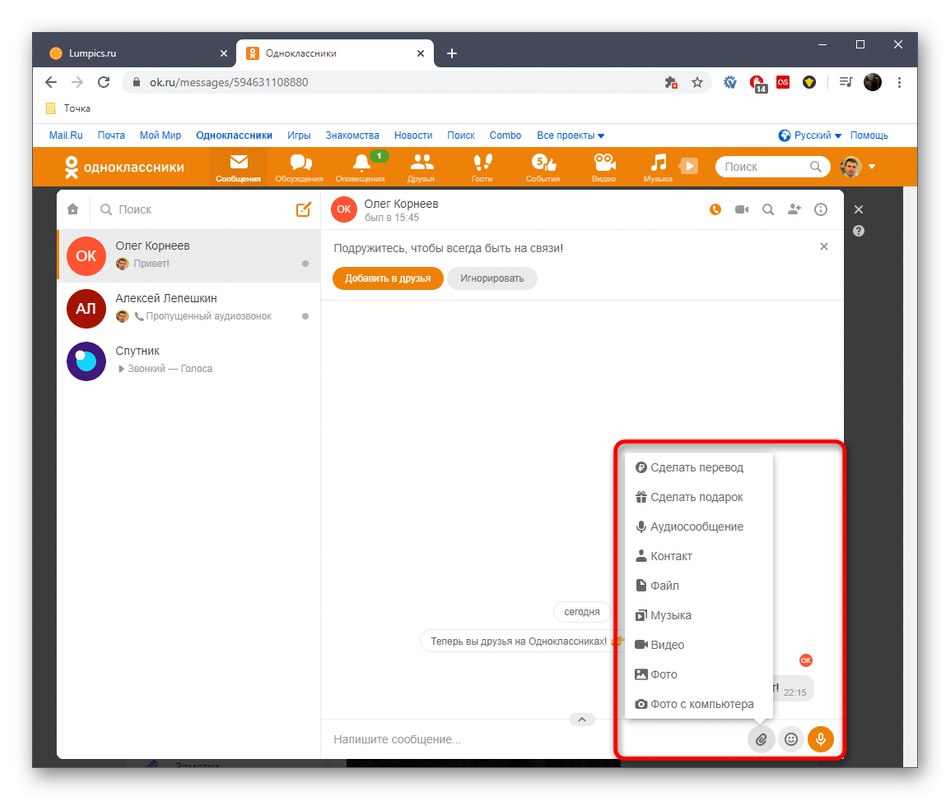
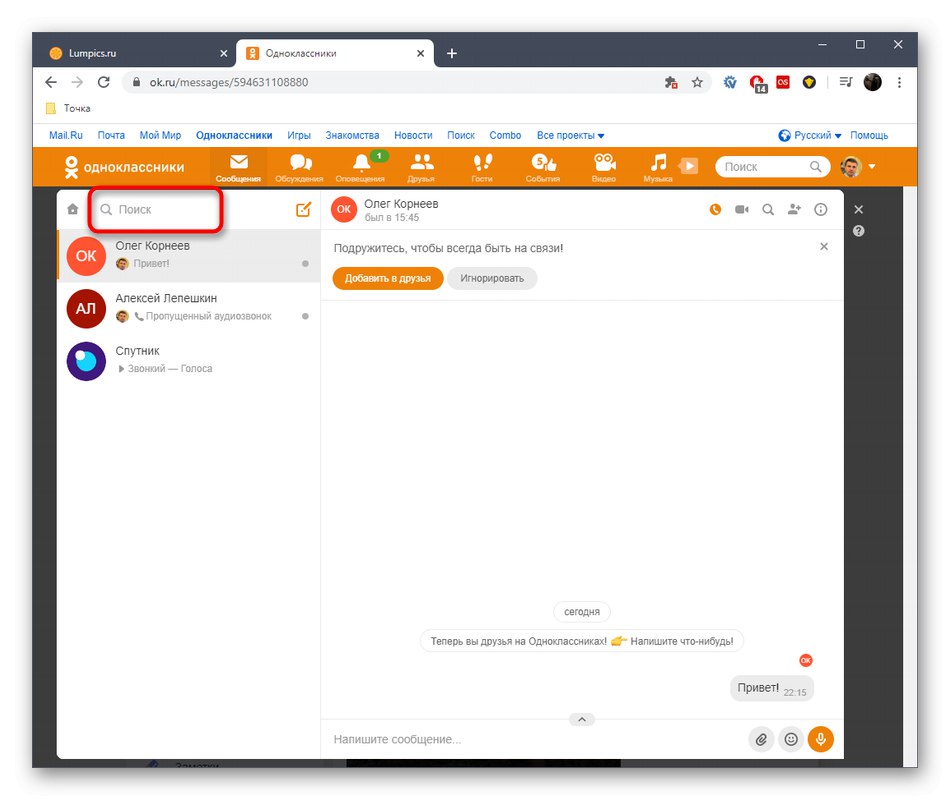
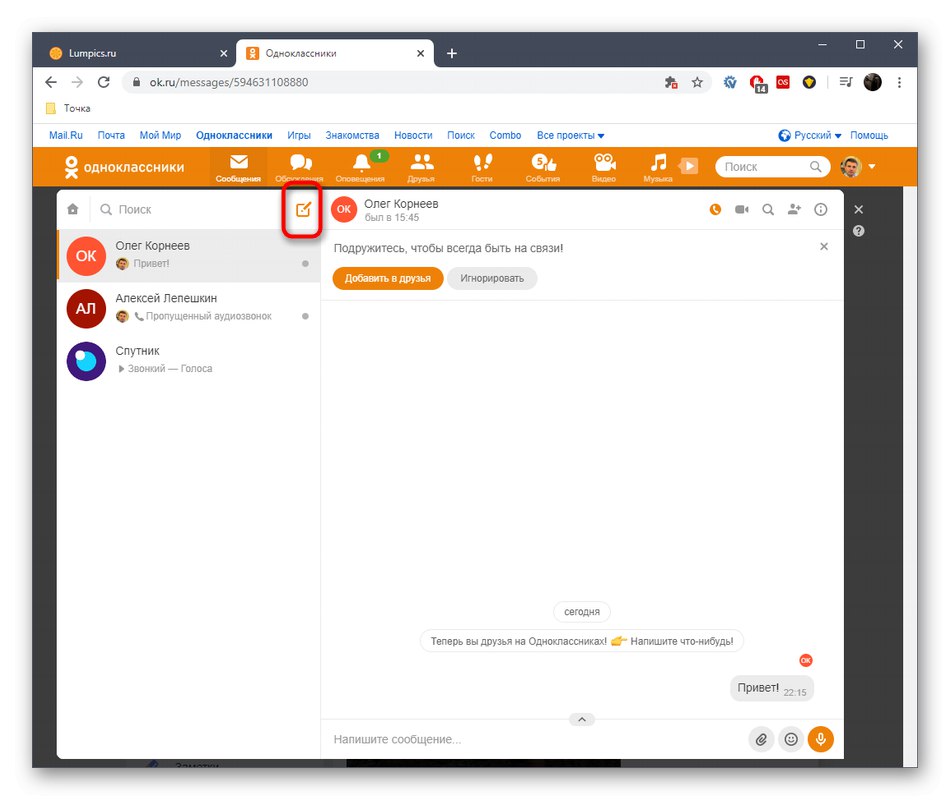
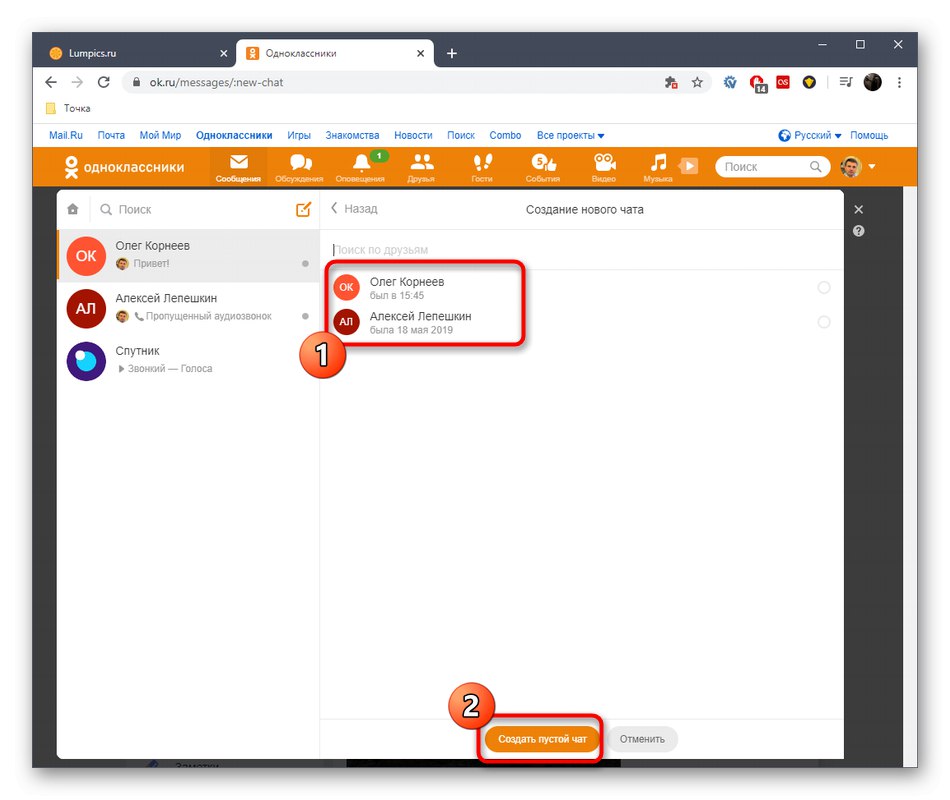
Nemusíte se bát, že vám chybí důležitá zpráva. Jakmile dorazí, zobrazí se odpovídající nápis v horní části karty a vedle ikony sekce „Zprávy“ objeví se číslo s počtem nepřečtených e-mailů.
Metoda 2: Použití tlačítka na stránce uživatele
Není vždy vhodné najít osobu, která zahájí korespondenci prostřednictvím výše uvedené části, zejména v situacích, kdy ještě nebyla odeslána nebo přijata žádná zpráva. V takových situacích bude nejjednodušší přejít na konverzaci pomocí příslušného tlačítka na osobní stránce uživatele, jehož hledání je následující:
- Chcete-li zahájit konverzaci s jedním z vašich přátel, přejděte do příslušné nabídky a vyhledejte ji v horní liště. Když hledáte další lidi, použijte vyhrazenou linku.
- V případě, že se ocitnete v sekci "Přátelé", stačí kliknout na "Napsat" pod hlavní fotografií svého přítele zahájit chat.
- Stejně jako u jiných osobních stránek je umístění tohoto tlačítka provedeno ve formě, kterou vidíte na následujícím obrázku.
- Po kliknutí se otevře stejná sekce „Zprávy“ s otevřenou konverzací s vybranou osobou.Nyní zbývá jen začít si vyměňovat zprávy.
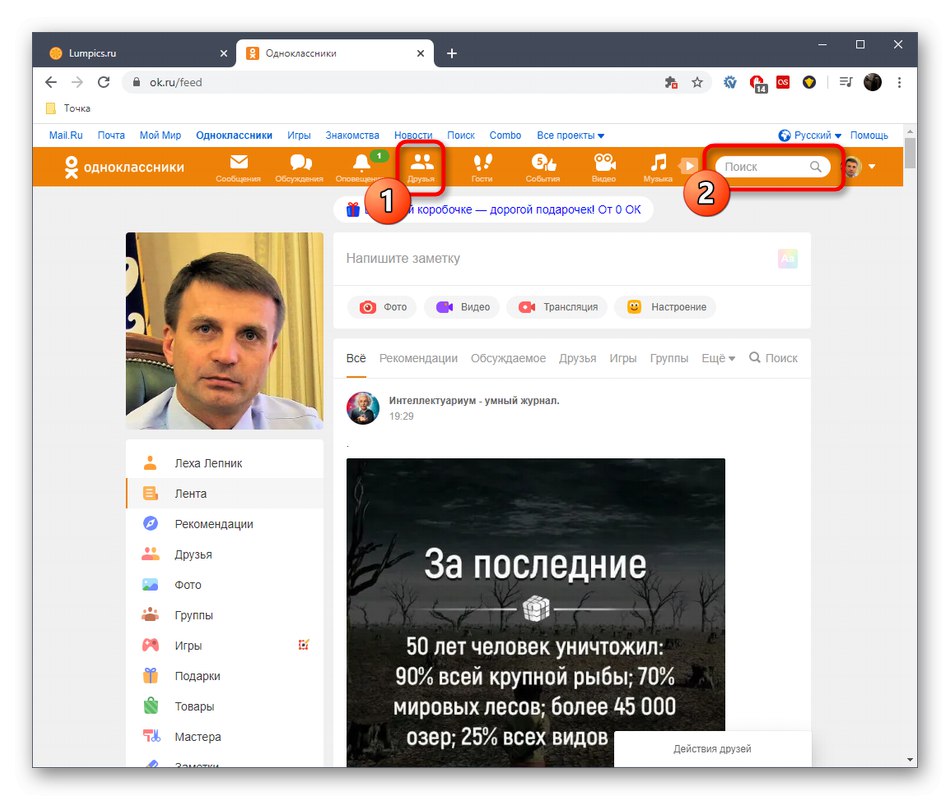
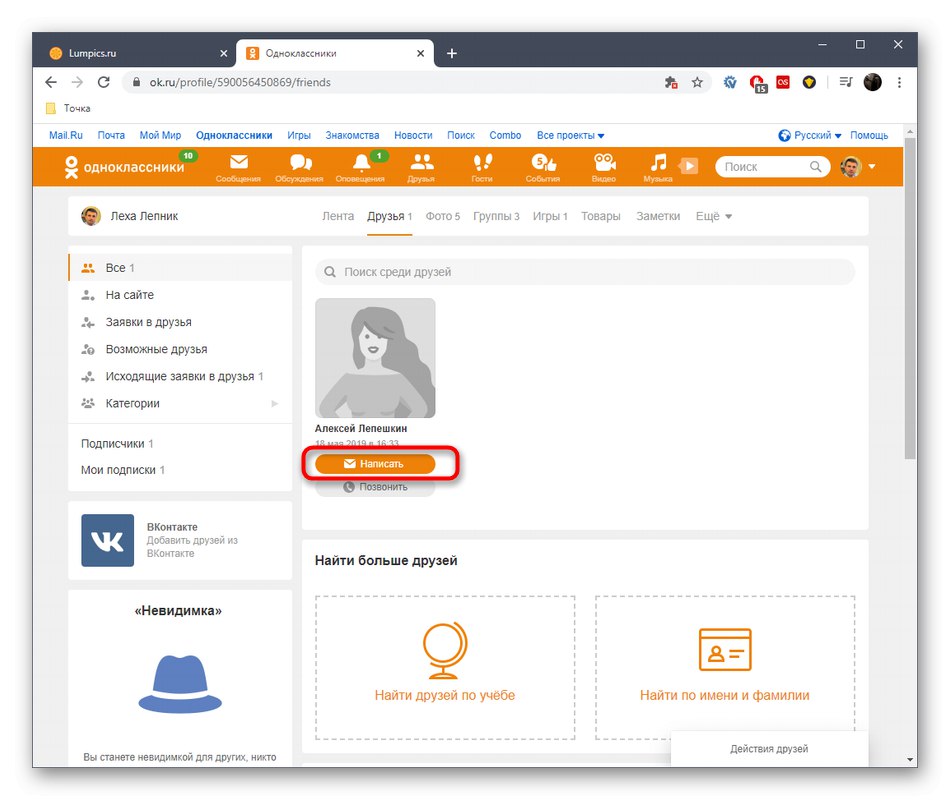
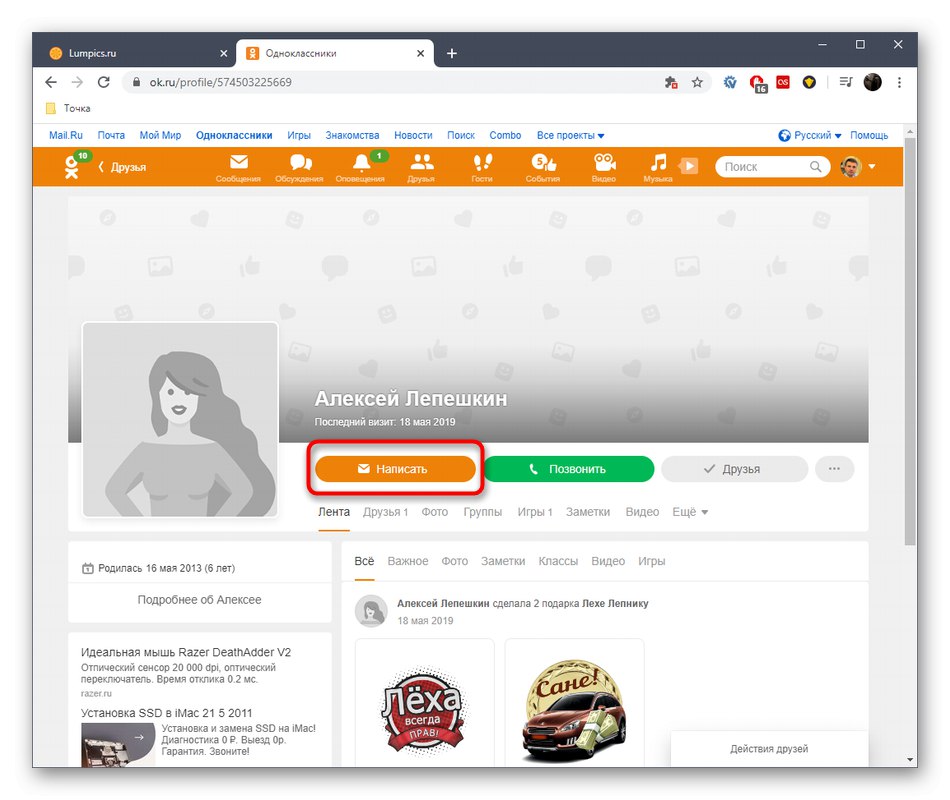
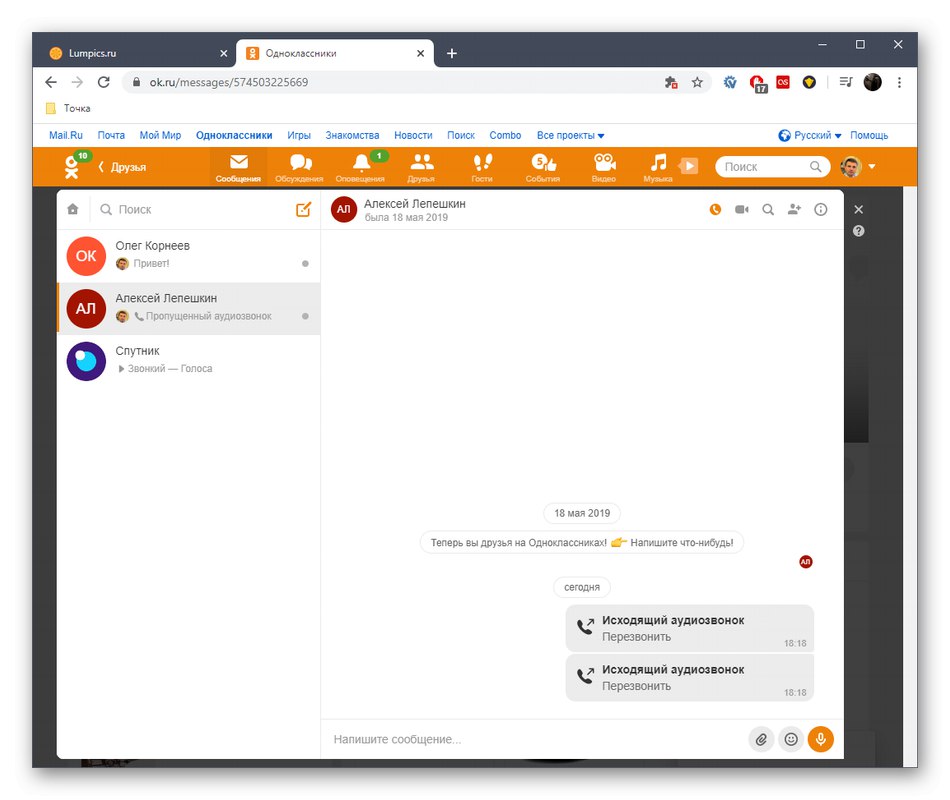
Je možné, že se část se zprávami z nějakého důvodu neotevře. To je způsobeno různými problémy, které se vyskytují jak na samotném serveru, tak na straně běžného uživatele. Musí být okamžitě vyřešeny pomocí obecných tematických doporučení uvedených v článku na následujícím odkazu.
Více informací: Proč se neotevírají „Zprávy“ v Odnoklassniki
Mobilní aplikace
S mobilní aplikací se věci trochu liší, protože zde je rozhraní vytvořeno svým vlastním stylem a je zde také nepatrný rozdíl v principu vytváření nových chatů. Podívejme se na dvě podobné metody, ale s přihlédnutím k vlastnostem tohoto programu sociální sítě Odnoklassniki.
Metoda 1: Pomocí tlačítka na spodním panelu
Stejný panel, o kterém jsme hovořili dříve, je umístěn ve spodní části mobilní aplikace, což je způsobeno jeho snadným používáním. K dispozici je také tlačítko odpovědné za navigaci do části, která nás zajímá.
- Spusťte aplikaci a klepněte na „Zprávy“ přejít do této sekce.
- Při prvním otevření budete upozorněni, že můžete vytvořit zástupce sekce na domovské obrazovce telefonu. Udělejte to, pokud chcete rychle přejít z počítače na konverzace.
- Nyní vyberte jeden z existujících dialogů a pokračujte ve čtení a skládání odpovědí.
- Zahajte svou korespondenci standardním způsobem.
- Pokud ve stejné sekci není dialog s požadovaným přítelem, klikněte na ikonu ve tvaru plus a pokračujte ve vytváření chatu.
- Zvýrazněte jednoho nebo více uživatelů a potom klepněte na „Vytvořit prázdný chat“.
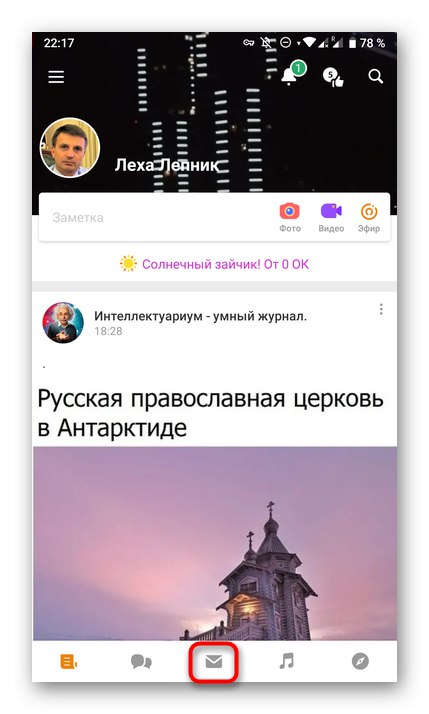
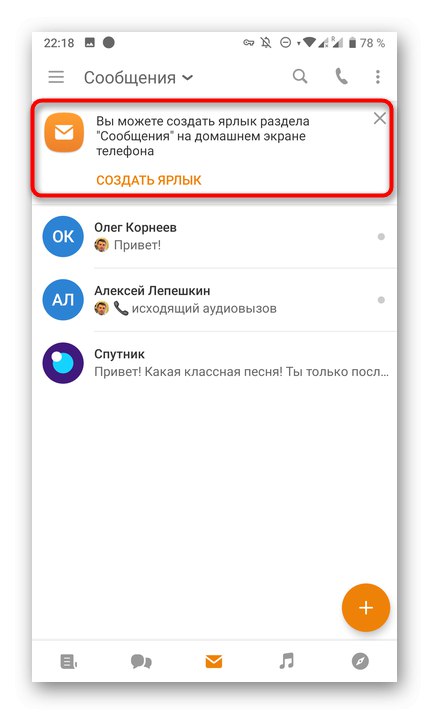
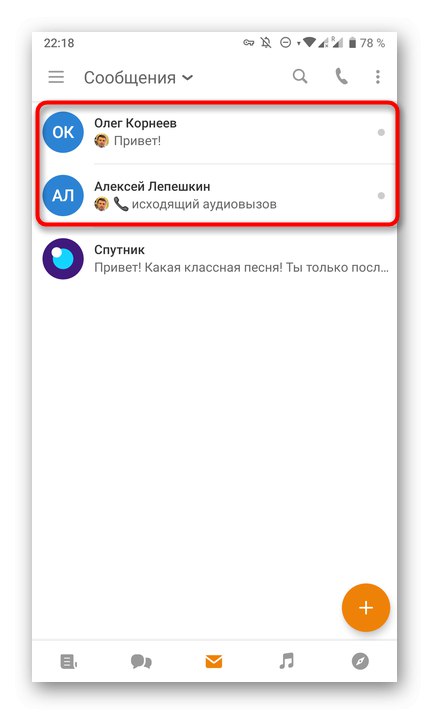
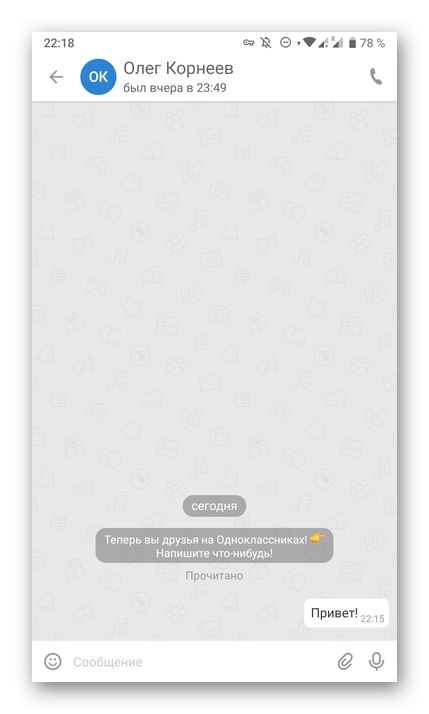
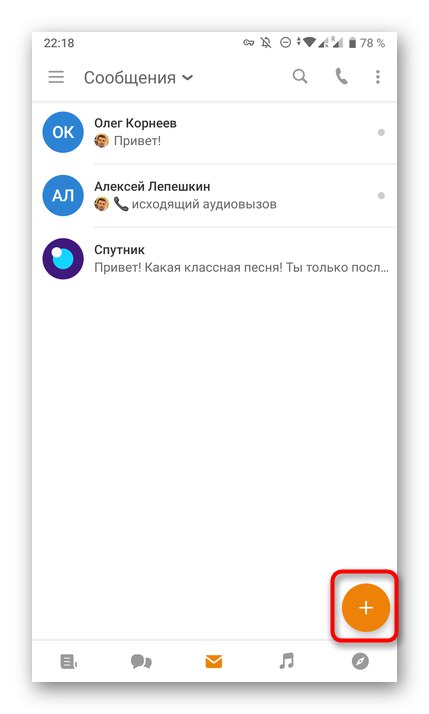
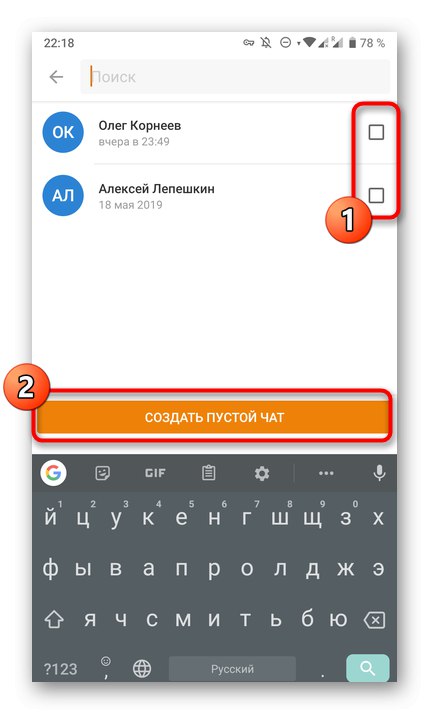
Když obdržíte nové odpovědi, budete neustále dostávat oznámení, pokud tato funkce není v nastavení telefonu deaktivována. Počet nepřečtených zpráv se navíc zobrazí na spodní liště aplikace.
Metoda 2: Pomocí tlačítka na stránce uživatele
Možnost použití tlačítka na stránce uživatele je zcela podobná možnosti popsané při kontrole plné verze webu a jediný rozdíl spočívá ve vlastnostech grafického rozhraní mobilní aplikace. Přechod na korespondenci vypadá takto:
- K vyhledání účtu použijte vyhledávání z hlavní nabídky aplikace nebo přejděte do kategorie "Přátelé".
- Pokud se ocitnete v seznamu přidaných přátel, měli byste kliknutím na ikonu obálky okamžitě otevřít dialog.
- Když navštívíte osobní stránku ostatních uživatelů, zajímá vás "Napsat".
- Budete přesměrováni do konverzace a můžete si začít vyměňovat zprávy.
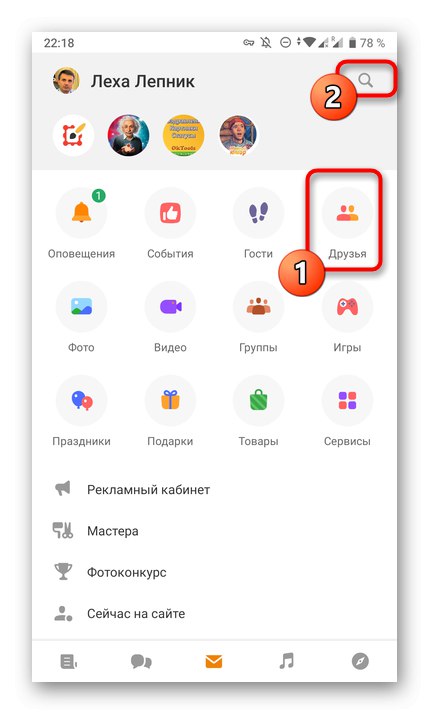
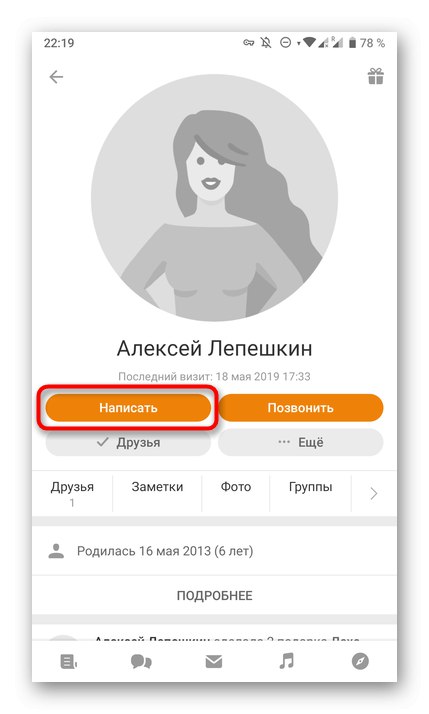
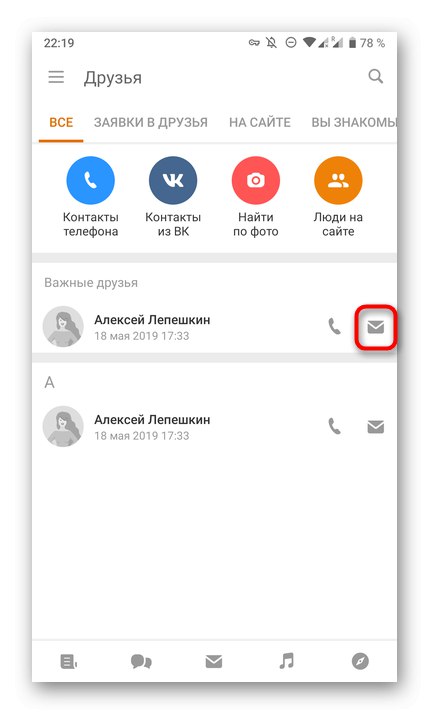
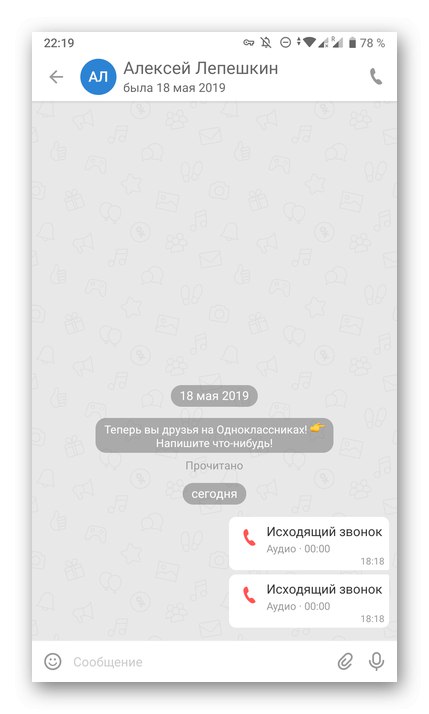
Tato lekce by měla pomoci těm nejnáročnějším uživatelům zvládnout principy odesílání zpráv na sociální síti Odnoklassniki. Zbývá pouze pochopit pokyny a pochopit, která z metod bude v této situaci optimální. Pokud jde o další akce související s korespondencí, přečtěte si pokyny na našem webu níže.
Přečtěte si také:
Čtení zpráv v Odnoklassniki
Předání zprávy jiné osobě v Odnoklassniki
Odebrání partnera ve zprávách na Odnoklassniki
Odesílání hlasových zpráv do Odnoklassniki
Odesílání videa ve zprávě do Odnoklassniki
Ukládání videa ze zpráv v Odnoklassniki