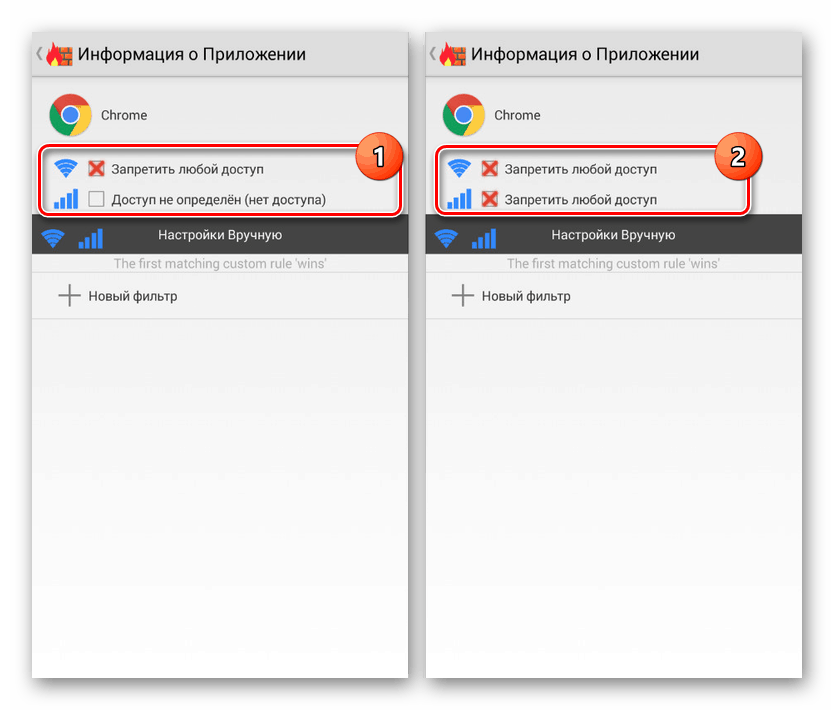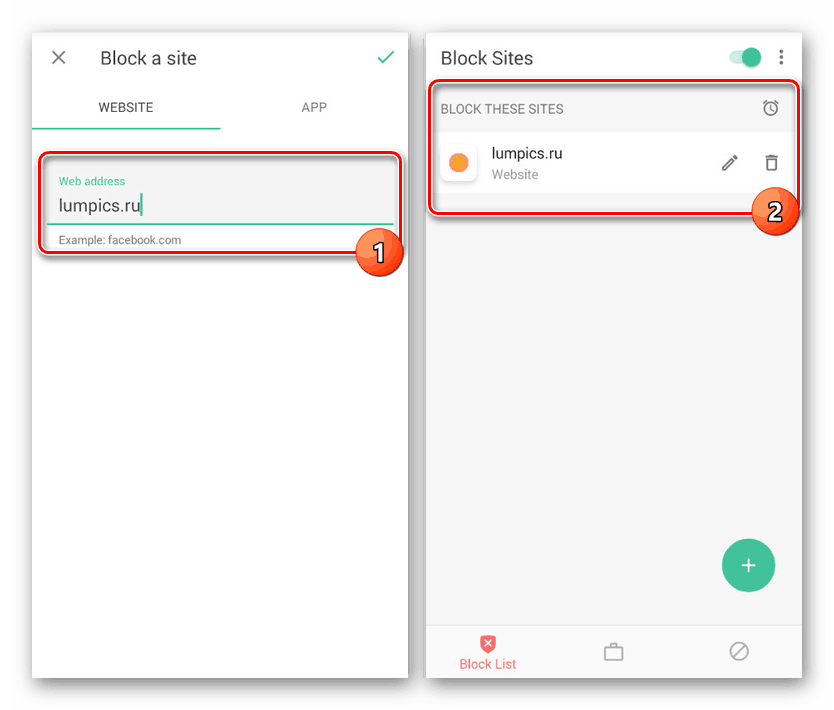Metody blokování webových stránek Android
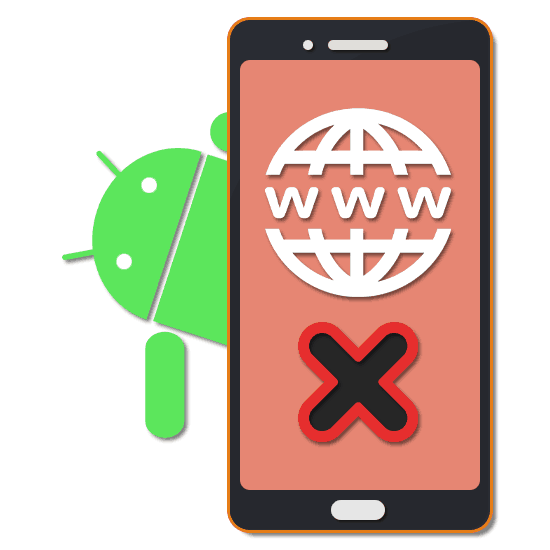
Na zařízeních Android můžete pomocí jednoho z mnoha webových prohlížečů analogicky s počítačem navštívit různé zdroje na internetu. Někdy však, zejména pokud váš telefon používá někdo jiný nebo dítě, musí být některé webové stránky blokovány. Dále budeme v průběhu článku hovořit o několika nejdůležitějších způsobech, jak přidat omezení pro chytrý telefon, bez ohledu na verzi operačního systému.
Obsah
Blokování stránek Android
Existuje několik metod blokování webových stránek, které se velmi liší v spolehlivosti, relevanci a složitosti. Podívejme se, jak zablokovat web v systému Android pomocí vestavěných a třetích stran zařízení.
Metoda 1: Upravit soubor hosts
Nejjednodušší způsob blokování webů v Androidu lze právoplatně považovat za změnu systémového souboru hosts pomocí libovolného pohodlného textového editoru. Abyste mohli úspěšně provádět změny, budete potřebovat správce souborů s právy root, jako je ES Explorer nebo Root Explorer. Doporučuje se první možnost, protože kromě navigace poskytuje také vestavěné nástroje pro změnu textových dokumentů. Na základě jeho příkladu zvážíme další pokyny.
Přečtěte si také: Jak přidat root do Androidu
- Otevřete aplikaci pro práci se soubory, rozbalte hlavní nabídku a zapněte funkci „Root“ . Je také vhodné aktivovat zobrazení „skrytých souborů“.
- Přejděte výše, rozbalte sekci Místní úložiště a v zobrazeném seznamu přejděte na stránku Zařízení .
- V kořenovém adresáři zařízení Android otevřete složku „atd.“ . Zde musíte najít a klepnout na soubor hosts bez přípony.
- Po otevření vyberte možnost „Text“ a určete vhodný nástroj pro práci s textovými dokumenty.
- Beze změny původního obsahu přesuňte značku set na nový řádek a přidejte následující řádek:
127.0.0.1 адрес_сайта. V tomto případě se místo adresy „site_adresa“ použije adresa URL webu, který chcete zablokovat. - Po uložení výsledného dokumentu přejděte do libovolného webového prohlížeče a do adresního řádku zadejte adresu URL blokovaného zdroje. Pokud je vše provedeno správně, místo obsahu se zobrazí upozornění na nedostatek připojení k internetu.
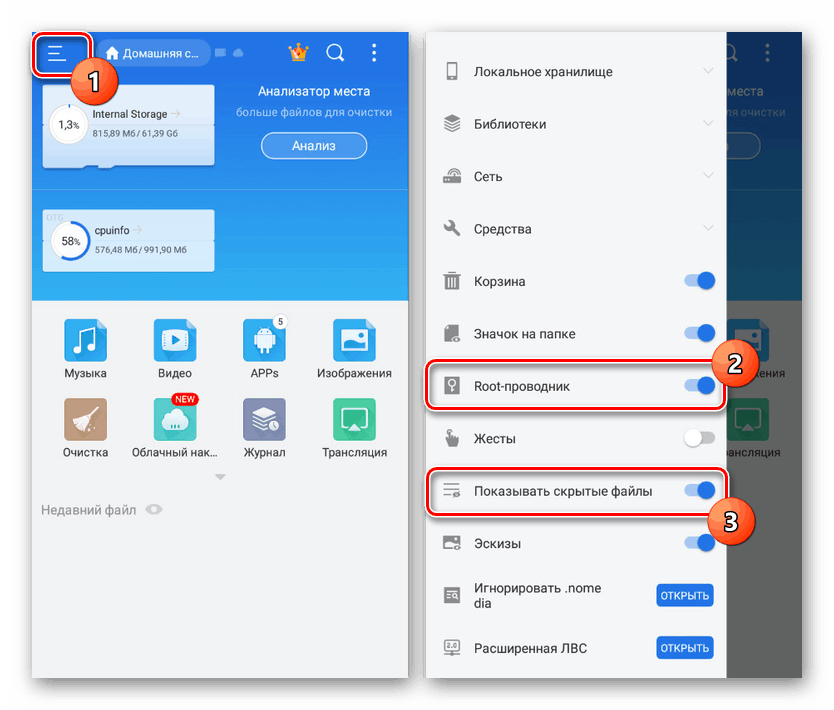
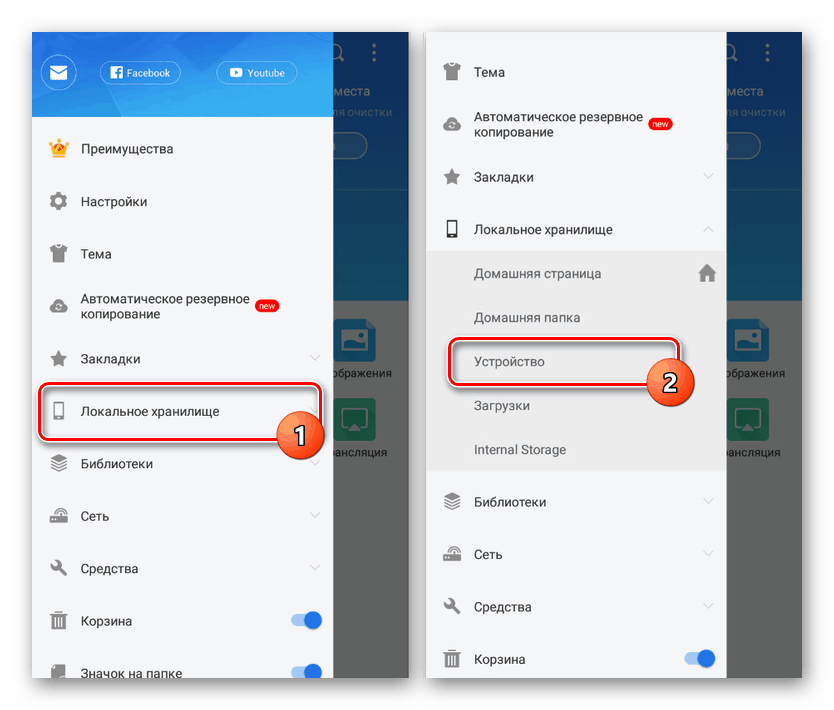
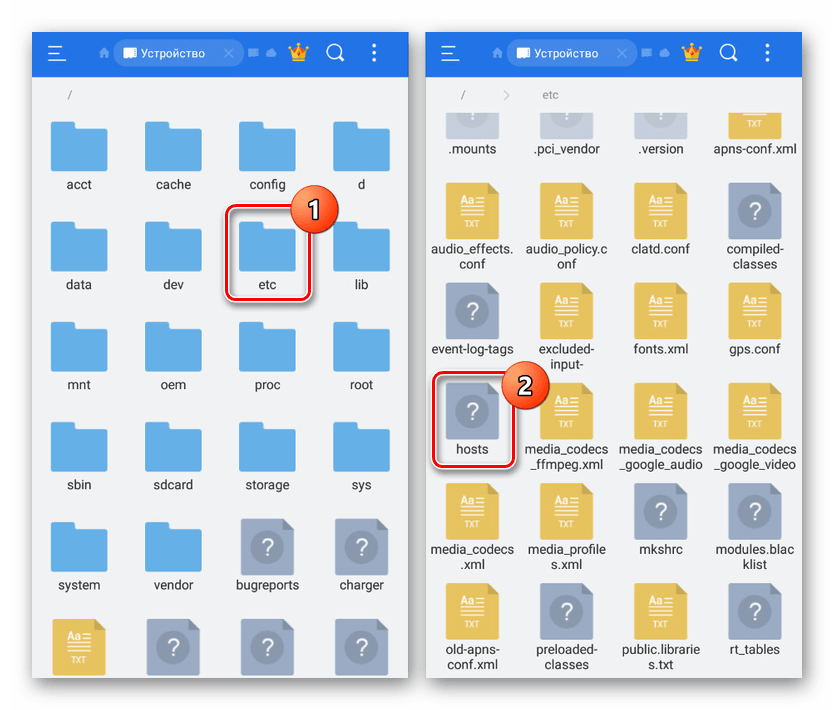
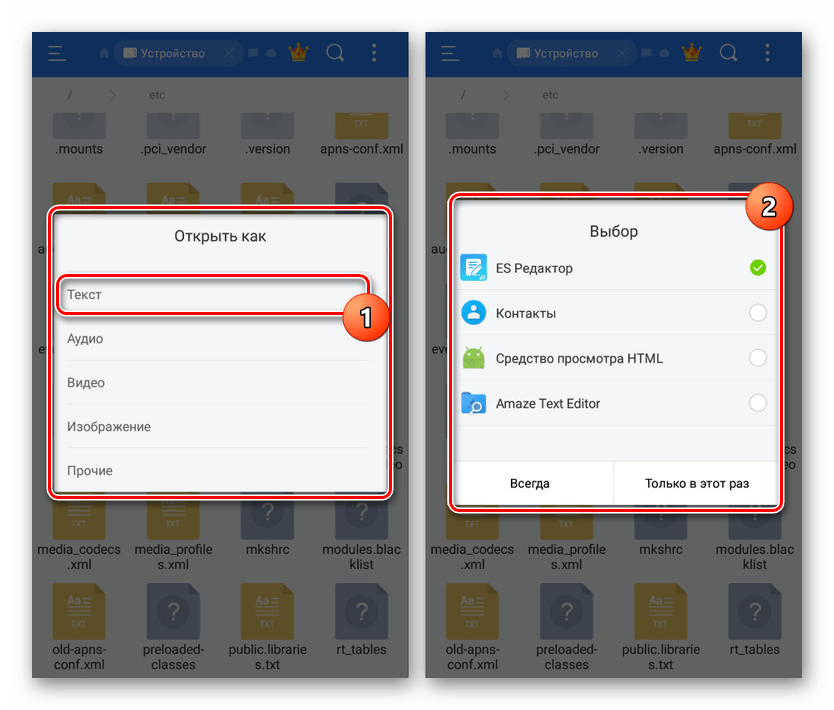
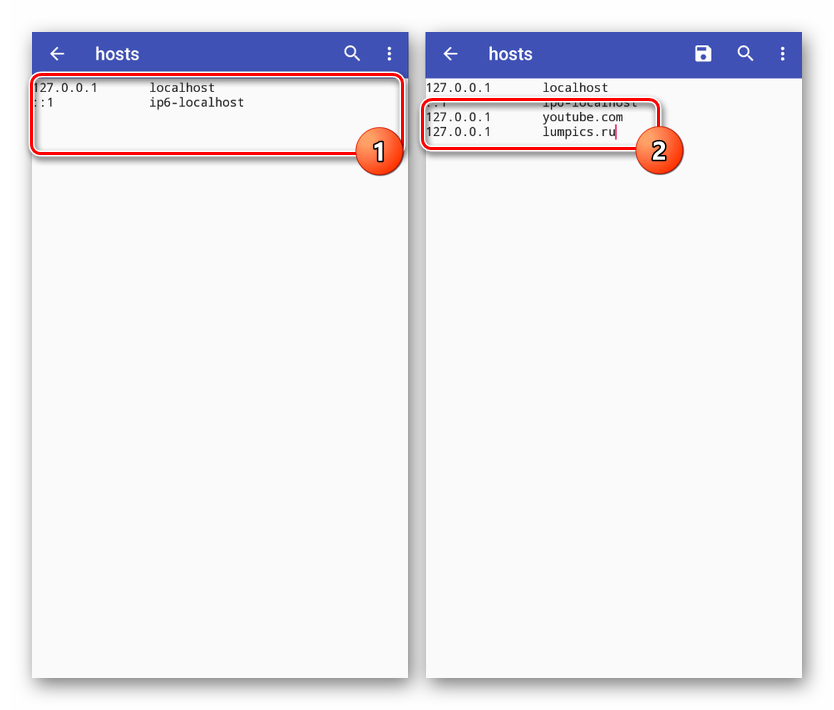
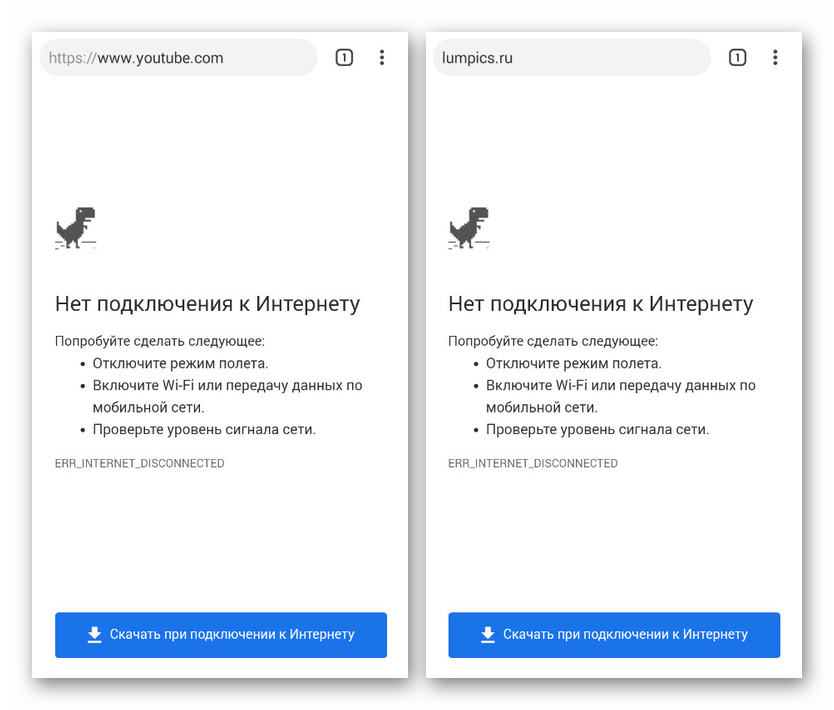
Pokud do správce souborů přidáte jakákoli omezení týkající se použití rootovacích práv, bude tato metoda skvělou volbou pro blokování. Pro informovaného uživatele však toto omezení nebude z důvodu minimální ochrany relevantní.
Metoda 2: Použití brány firewall
Tento způsob blokování zdrojů v síti se omezuje na použití speciálních aplikací, které fungují jako brány firewall a poskytují řadu nástrojů pro nastavení omezení pro konkrétní software. Podobné programy pro Android jsme zvažovali v dalším článku na webu. Prozatím vezmeme jako příklad Firewall bez root.
Přečtěte si také: Nejlepší brány firewall pro Android
- Otevřete aplikaci a na hlavní stránce "Home" klikněte na tlačítko "Run" . To je nutné k úspěšnému filtrování provozu na zařízení.
- Pomocí horního panelu přejděte na kartu Programy a vyberte aplikaci pro přístup k internetu, kterou chcete zablokovat. V našem případě to tak bude Google Chrome .
- Klikněte na ikonu ve dvou dostupných sloupcích „Přístup není definován“ , takže se zobrazí ikona s červeným křížkem „Odepřít přístup“ . V důsledku toho se všechna internetová připojení prostřednictvím prohlížeče nezdaří.
![Odepřít přístup k bráně Firewall bez oprávnění root v systému Android]()
Mějte na paměti, že můžete také konfigurovat filtry pro jednotlivé weby, ale v tomto případě tato funkce nefunguje dostatečně stabilně.
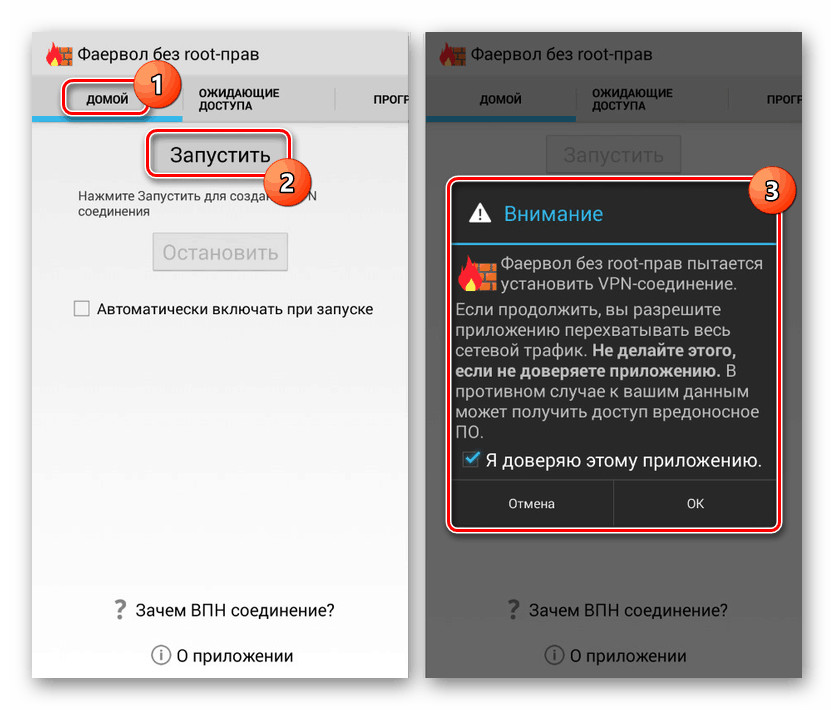
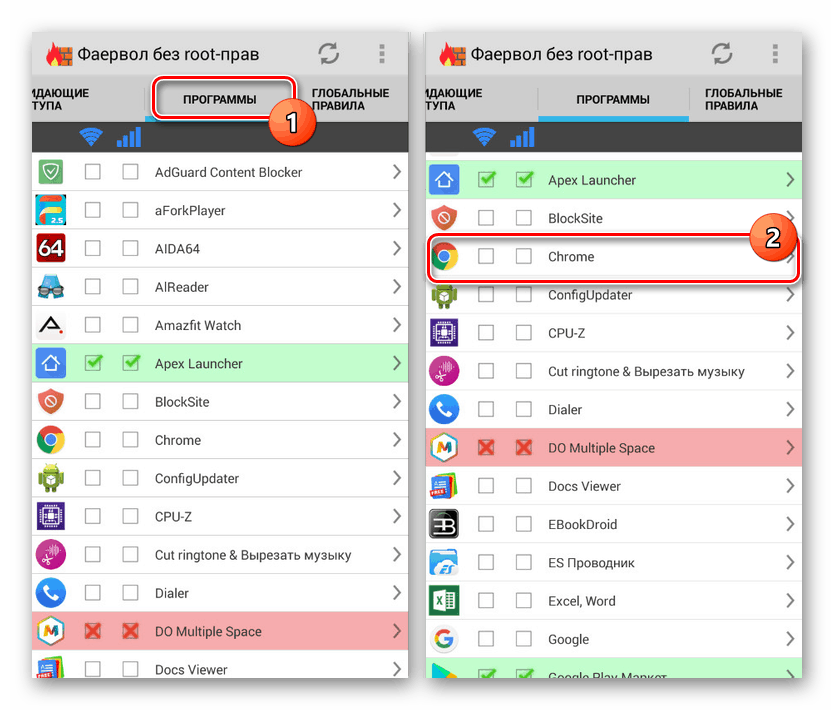
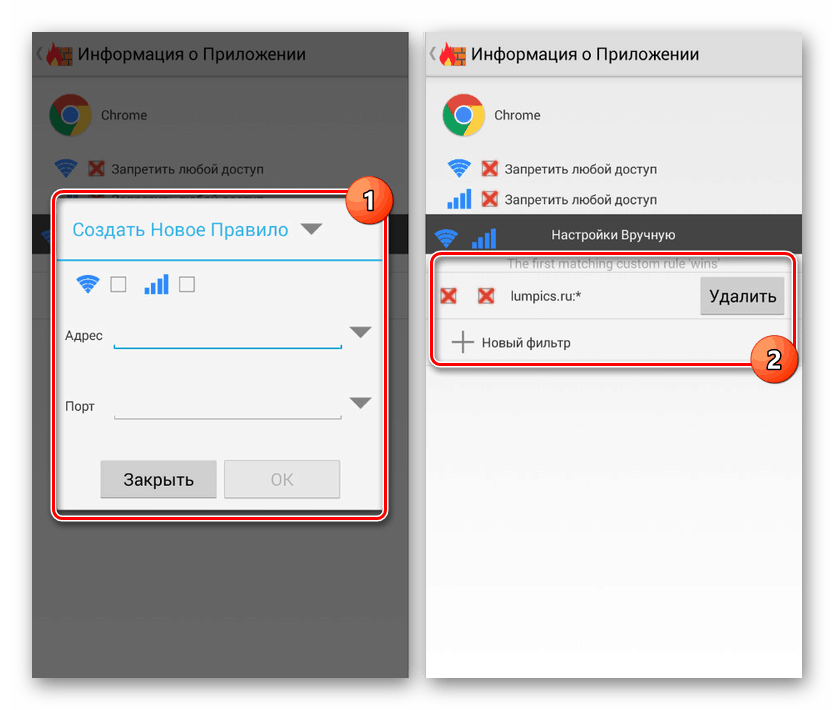
Některé aplikace, které poskytují hlavně placené funkce, umožňují nejen blokování programů, ale také konkrétní webové stránky. K tomu dochází pouze ve vzácných případech, a proto nemá smysl posuzovat takový software samostatně.
Metoda 3: Zamkněte v prohlížeči
Tato metoda je částečně podobná té předchozí, protože blokování sady platí pouze pro jeden program, ale zároveň umožňuje blokovat vybrané weby v síti podle vlastního uvážení. Takový přístup bude relevantní, pokud je na smartphonu nainstalován pouze jeden webový prohlížeč a všechny způsoby instalace alternativních aplikací jsou blokovány.
- Navzdory obrovskému množství prohlížečů, pouze několik z nich poskytuje funkce pro blokování webů na internetu. Nejlepší možnosti jsou Uc prohlížeč a Bezpečný prohlížeč, kterému budeme během pokynů věnovat pozornost.
- Otevřete předem stažený a nainstalovaný webový prohlížeč, potvrďte začátek práce a klikněte na ikonu se třemi tečkami v pravém krajním rohu obrazovky. V zobrazeném seznamu vyberte část Nastavení a přejděte na nastavení.
- Na stránce Nastavení klepněte na řádek „Spravovat filtrování webového obsahu“ a klikněte na tlačítko „Přihlásit se“ . Zde můžete buď vytvořit nový účet e-mailem, nebo použít svůj účet Google.
- Po úspěšném přihlášení se ocitnete na stránce správy zámku v příslušném prohlížeči. Vyhledejte blok „Nastavení webového filtru“ a vyberte možnost „Černý seznam“ .
- Zde je nutné vyplnit textové pole „Doména“ v souladu s adresou blokovaného webu a v případě potřeby také zaškrtnout políčka „Celá doména“ a „Všechny subdomény“ . Kliknutím na ikonu „+“ přidáte filtr do obecného seznamu blokovaných zdrojů.
- Přidejte tolik filtrů, kolik chcete, a vraťte se na hlavní stránku s parametry. Zde v bloku „Pravidlo filtru“ změňte hodnotu na „Blokovat všechny kategorie v černém seznamu“.
- Po dokončení změn můžete nastavení bezpečně ukončit v hlavním rozhraní prohlížeče. Když se nyní pokusíte navštívit dříve uvedené domény, na obrazovce se zobrazí upozornění o odepření přístupu.
- Chcete-li filtr zrušit, musíte se vrátit k nastavení a znovu se přihlásit pomocí svého účtu. V takovém případě bude možné se přihlásit pouze k účtu, který byl dříve použit v programu.
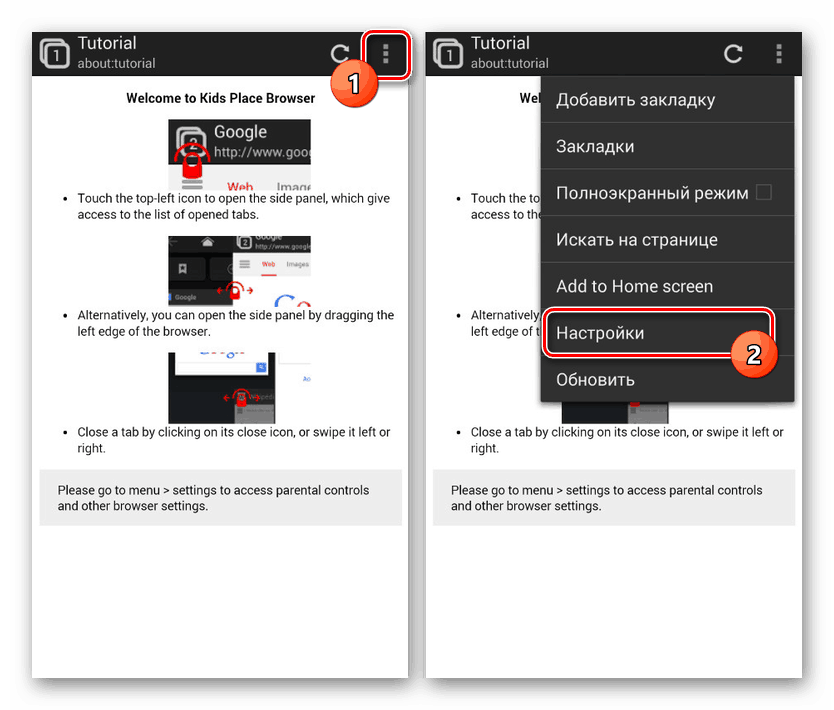
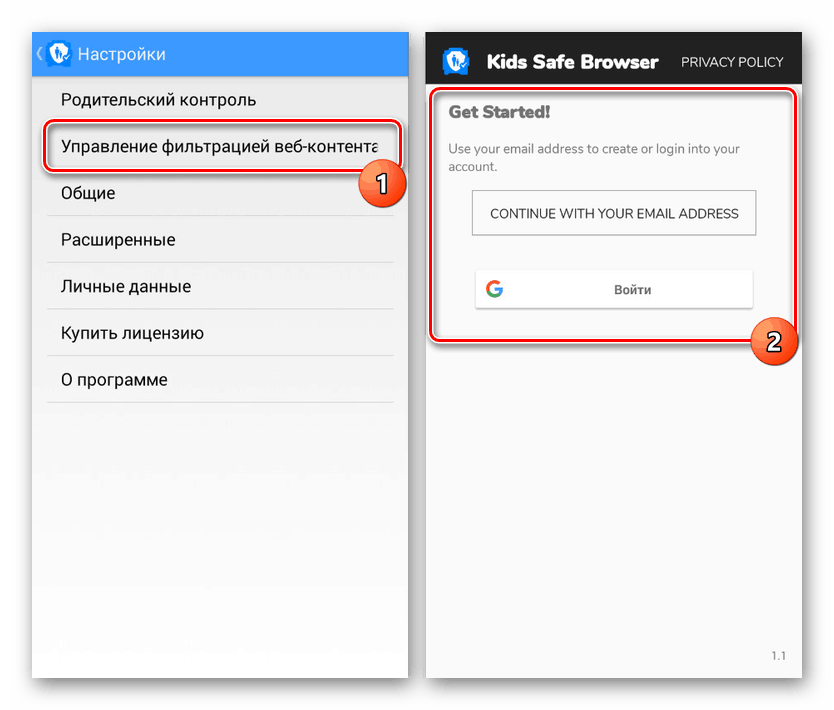
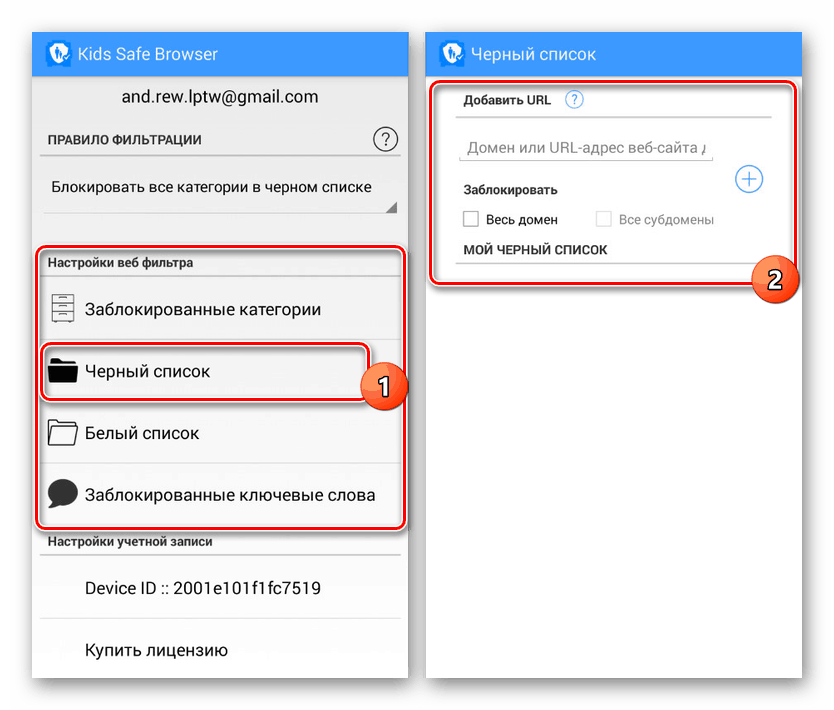
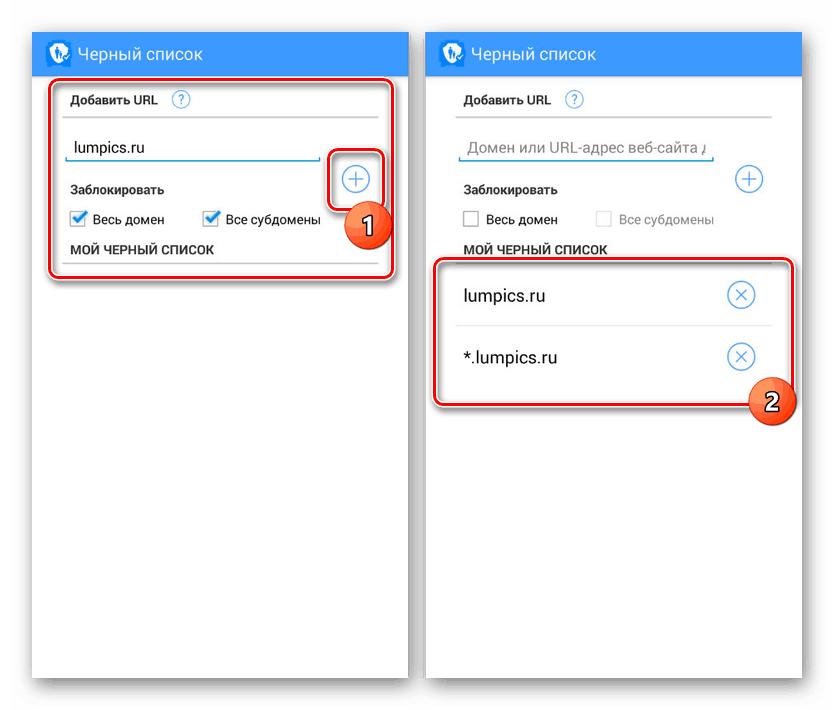
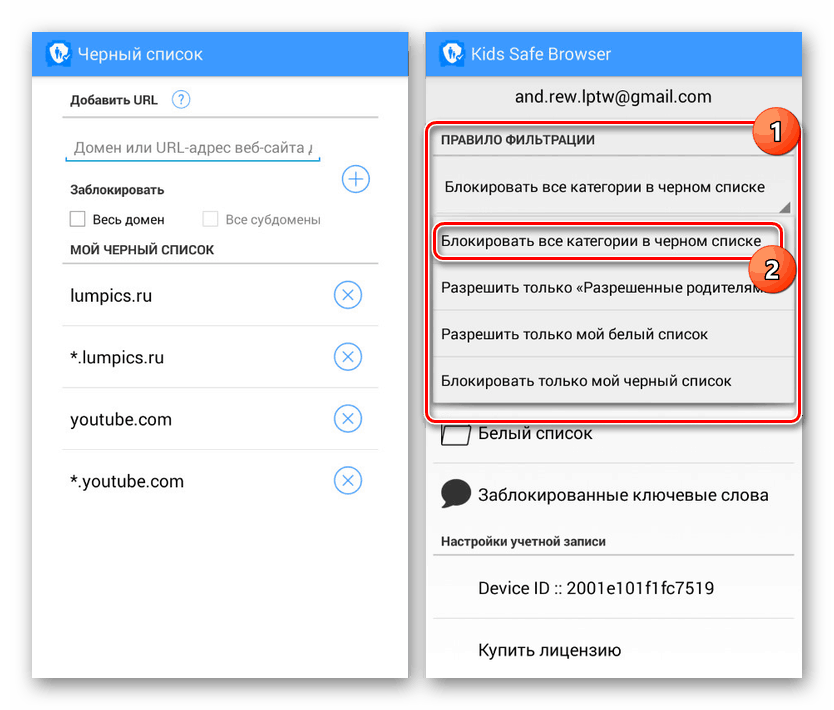
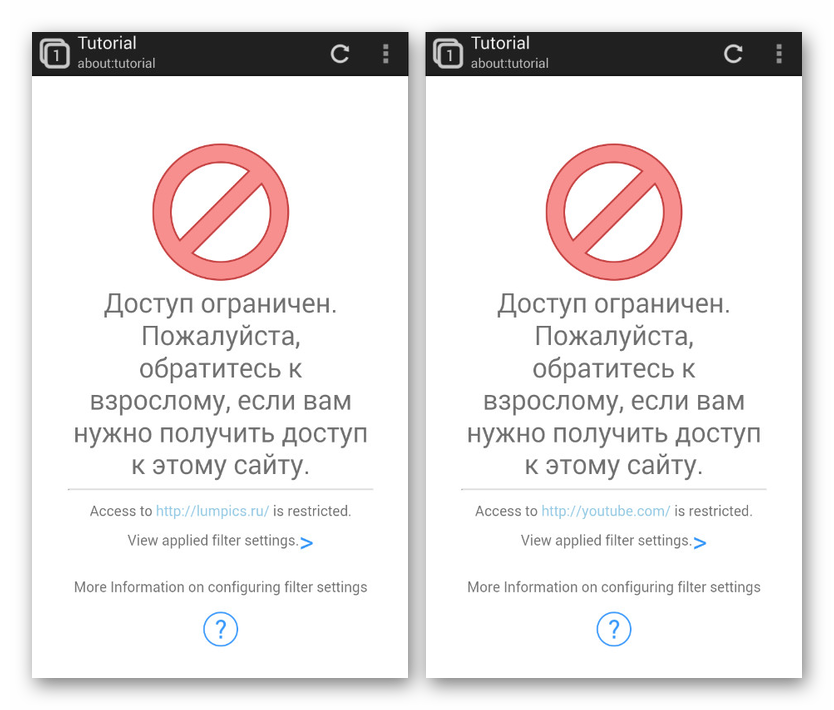
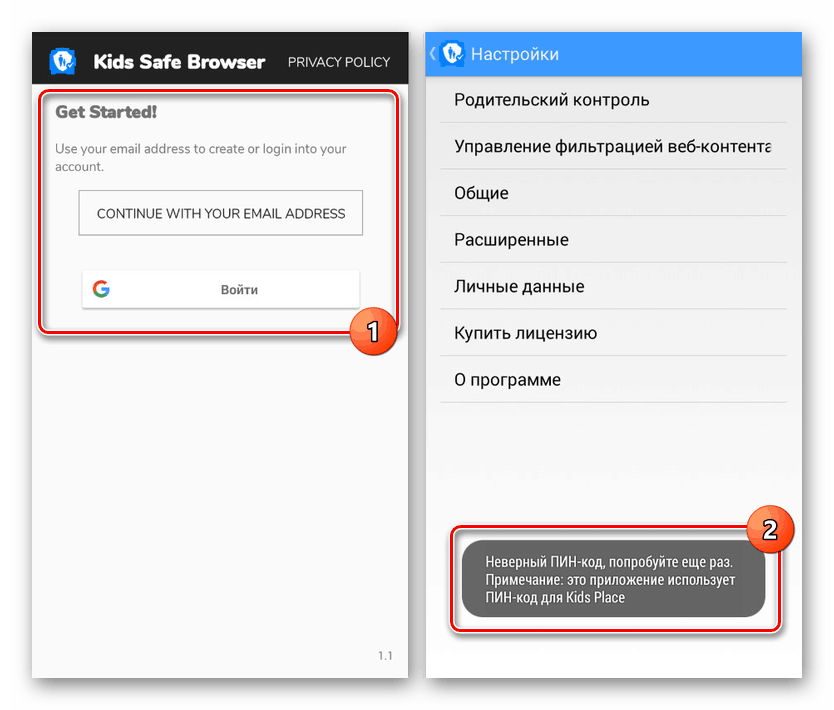
Jak vidíte, i při zohlednění některých placených funkcí zámek plně funguje stabilně, aniž by vyžadoval získání dalších funkcí. Pomocí tohoto softwaru můžete výrazně omezit akce na internetu, například pro dítě, ale nezapomenout na dříve uvedené funkce.
Metoda 4: Zamknout aplikaci
Podobně jako brány firewall můžete na platformě Android používat aplikace, které poskytují nástroje k blokování jednotlivých webů. Tato metoda je v zásadě podobná tradičním blacklistům , ale místo čísel se používají adresy URL. Jako příklad uvážíme aplikaci BlockSite.
- Po dokončení instalace a otevření programu klikněte na tlačítko „Začínáme“ a poté na „Přejít na nastavení“ .
- Potom pomocí nastavení systému povolte službu „BlockSite“ .
- Na hlavní stránce aplikace „Seznam bloků“ klepněte na ikonu s obrázkem „+“ v dolním rohu obrazovky.
- V dalším kroku vyplňte pole „Webová adresa“ v souladu s URL blokovaného webu a klikněte na ikonu se zaškrtnutím. V tomto případě stačí zadat pouze doménové jméno webu.
![Úspěšně přidáte web do BlockSite na Android]()
Zvláštní pozornost věnujte kartě „Aplikace“ na stejné stránce. S ním můžete konfigurovat omezení pro konkrétní aplikace.
- Jakmile jste přišli na přidání webových stránek, můžete aplikaci zavřít. Předtím však můžete volitelně nastavit heslo pro následnou úpravu parametrů v části Nastavení .
- Nyní, bez ohledu na prohlížeč, při pokusu o návštěvu blokovaného webu se zobrazí příslušné upozornění, které nezabrání načtení stránky, ale omezí zobrazení.
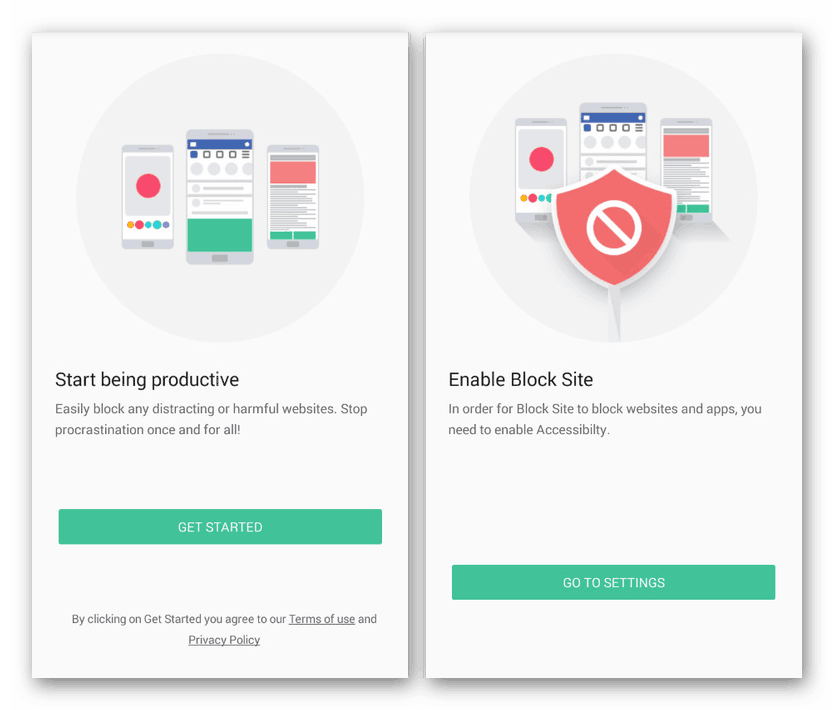
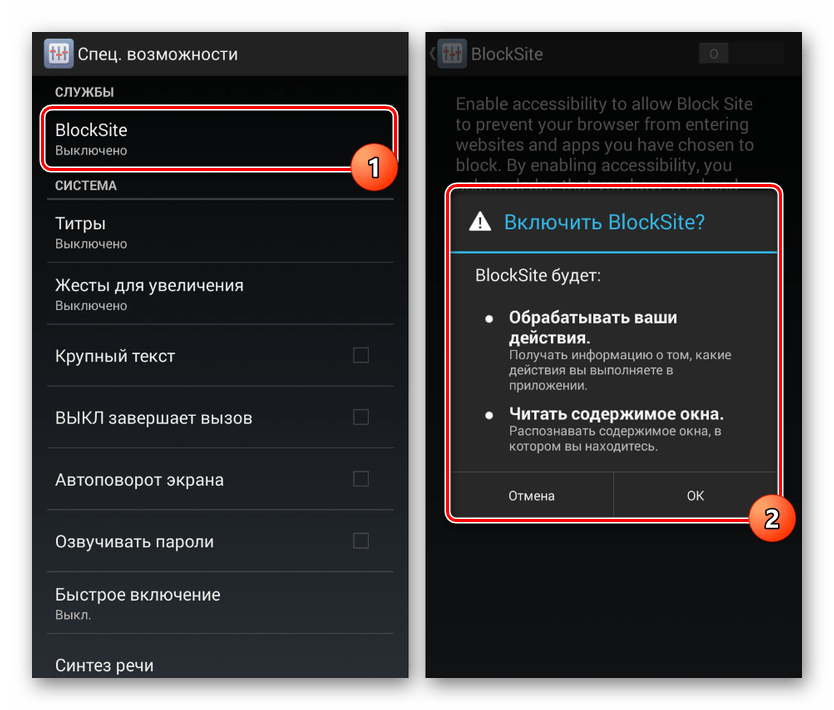
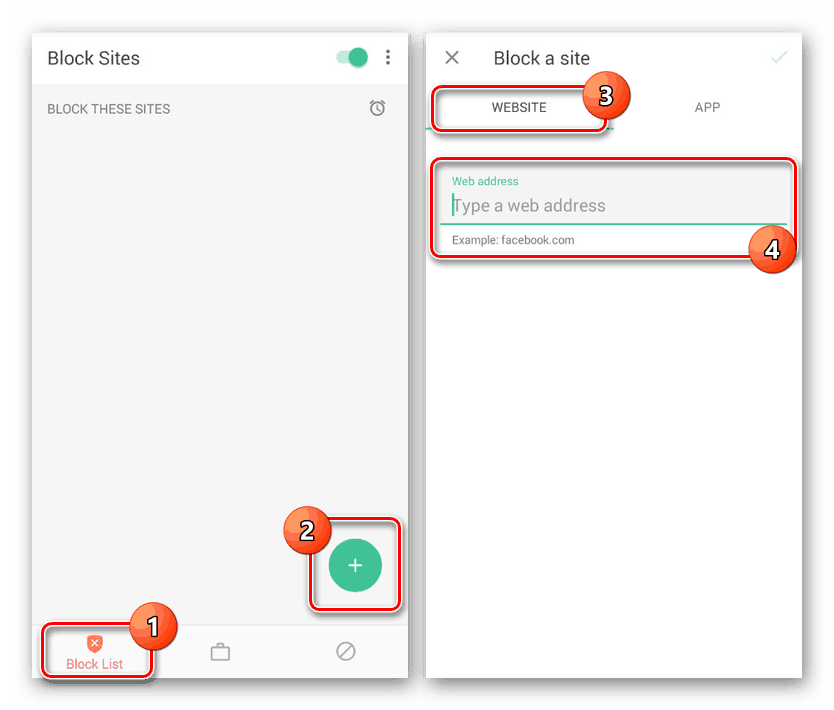
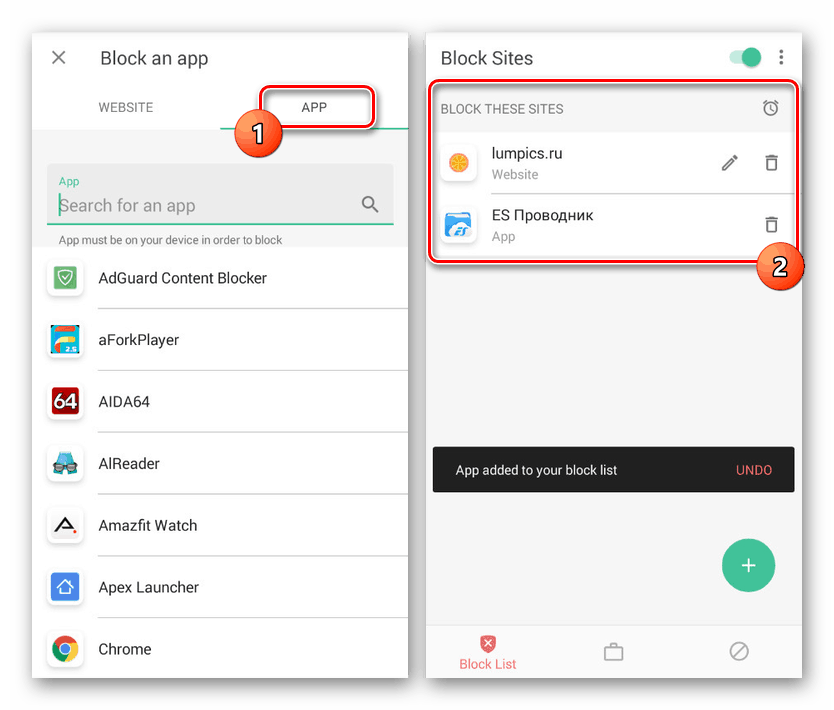
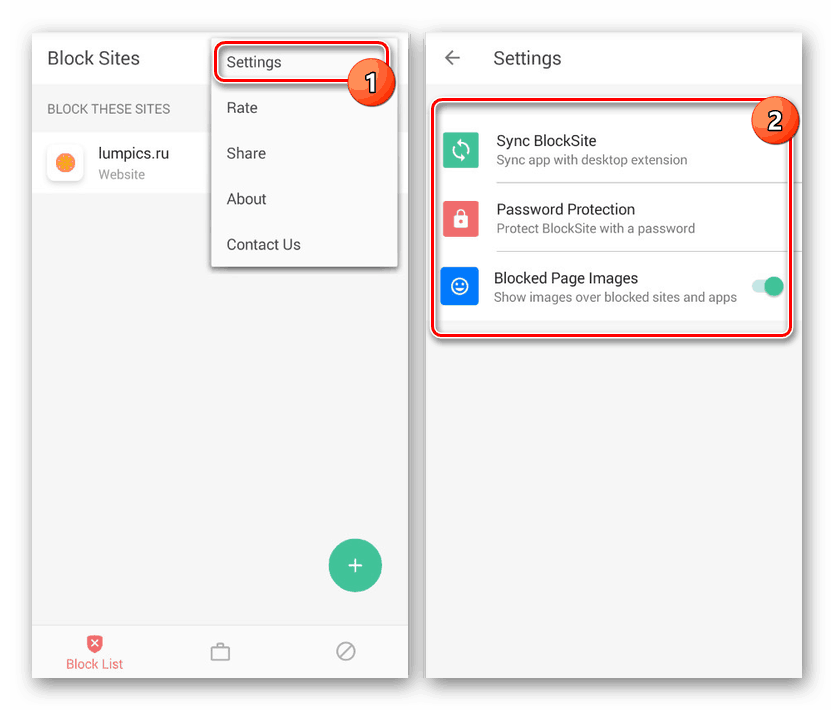
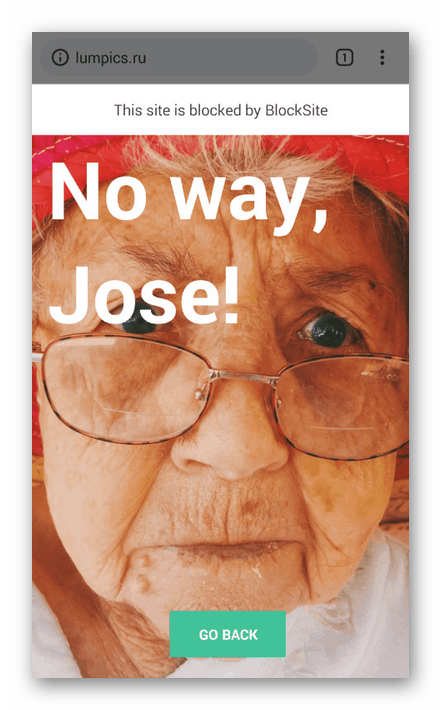
Navzdory všem pozitivním aspektům je důležitou nevýhodou této metody pouze částečná záruka blokování. Například v některých prohlížečích a aplikacích bude přístup na web probíhat bez ohledu na BlockSite. V tomto případě můžete vždy použít alternativy.
Metoda 5: Rodičovská kontrola
Druhá metoda v rámci této instrukce je nejlepší volbou, ale je vhodná pouze pro blokování webů na chytrém telefonu pro děti. Tento přístup spočívá v přidání rodičovské kontroly prostřednictvím jedné ze speciálních aplikací, včetně nástrojů Google. Podrobnější postup jsme popsali v další instrukci pomocí odkazu níže.
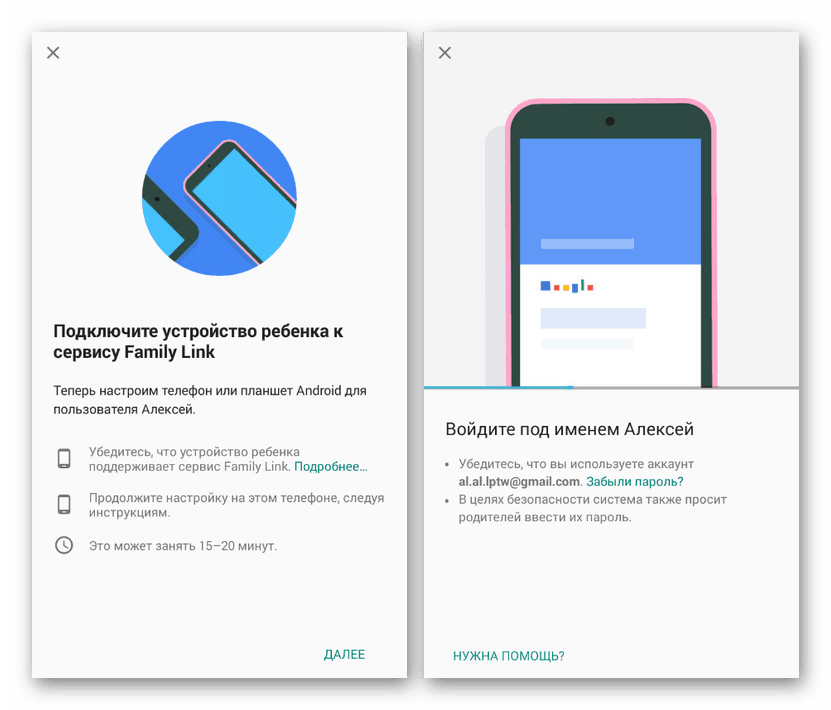
Další podrobnosti: Přidání rodičovských kontrol v systému Android
Závěr
Snažili jsme se věnovat náležitou pozornost každé příslušné metodě, jejíž použití bude v každé situaci pohodlné a nestane se problémem z hlediska výkonu chytrého telefonu. Kromě toho jsou to zdaleka všechny existující možnosti - ve velkém Play Market Najdete mnoho aplikací, které zajišťují blokování jednotlivých webů.