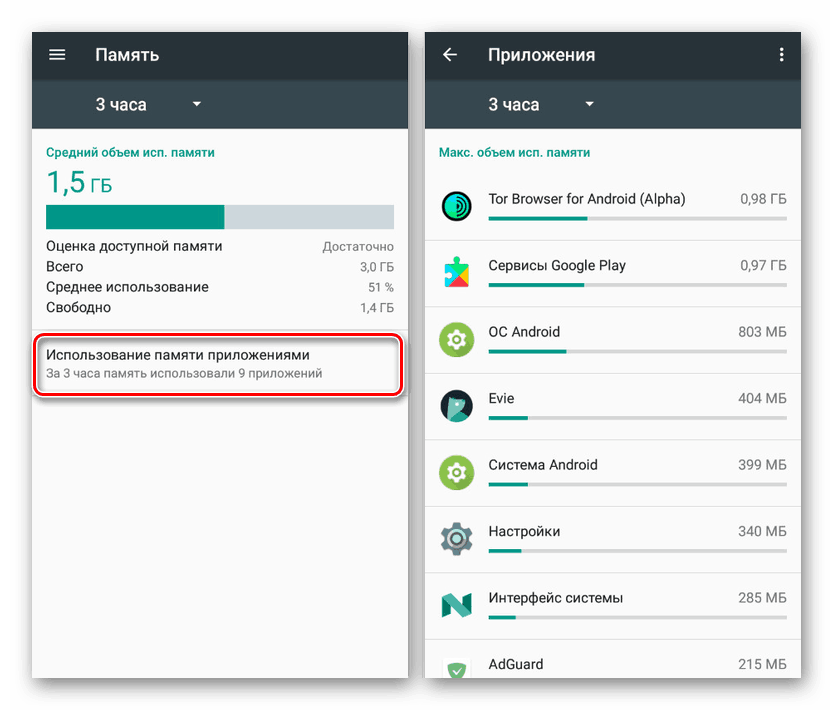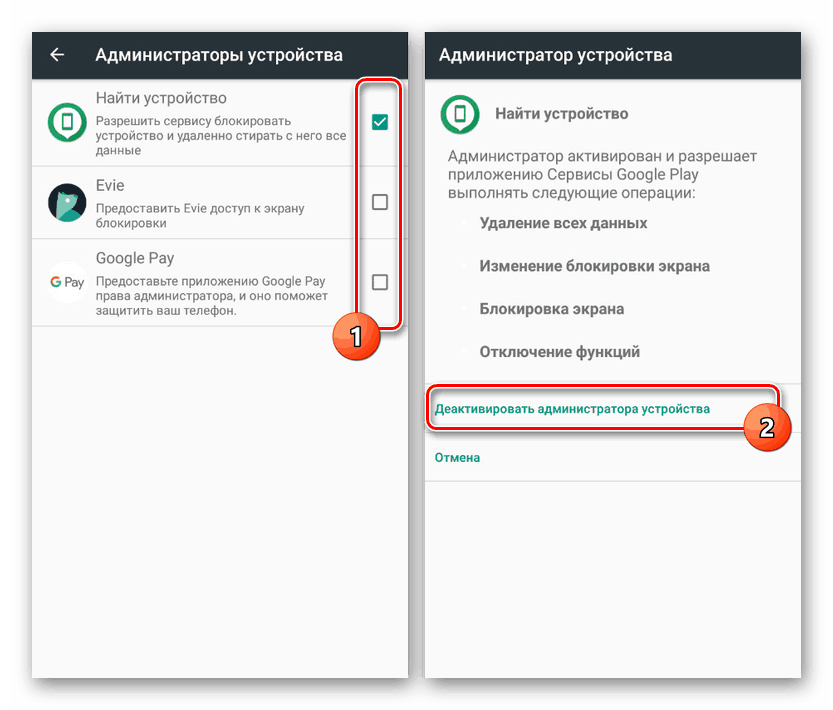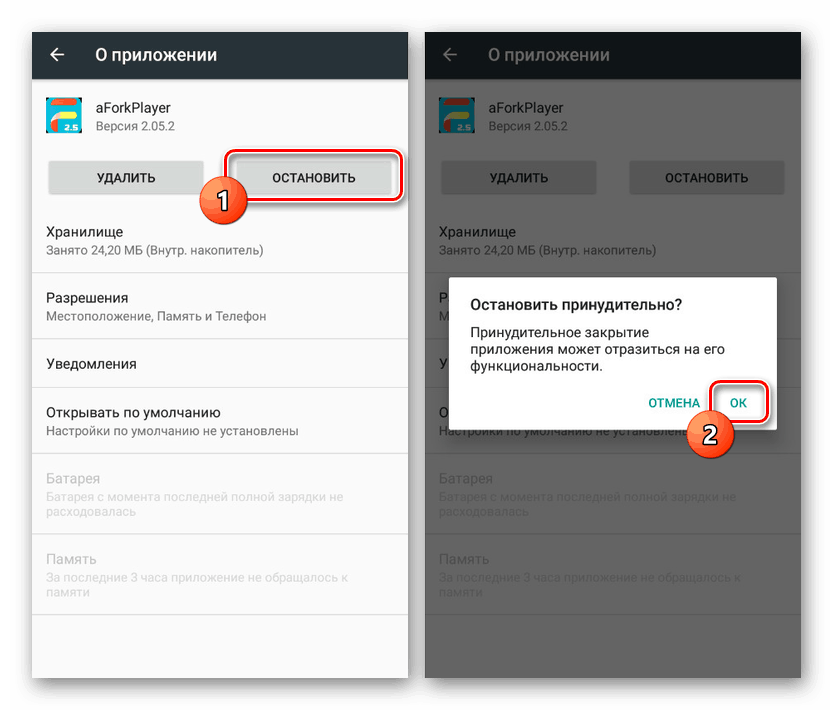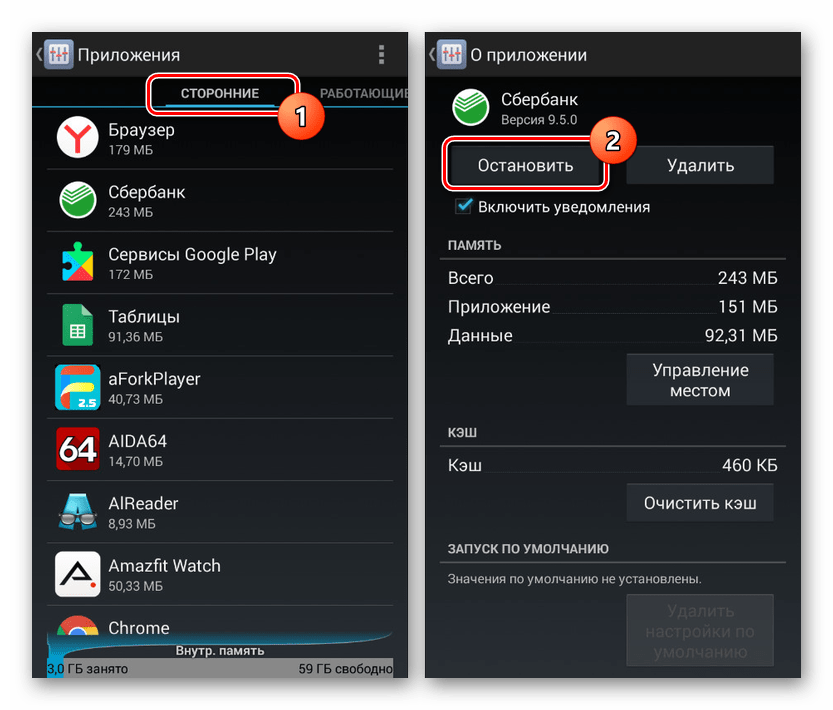Způsoby, jak vypnout aplikace na pozadí v systému Android
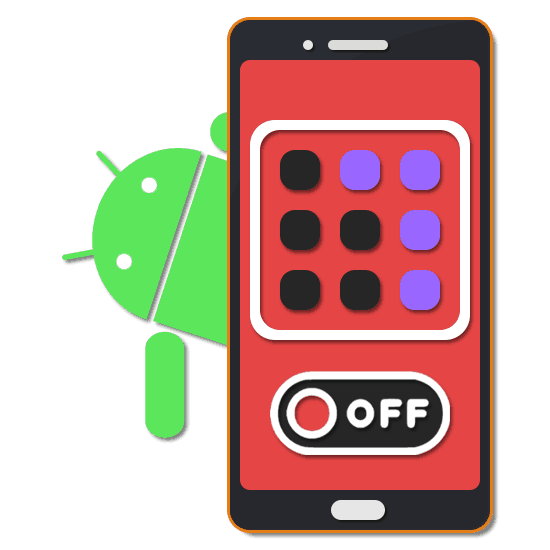
Navzdory poměrně vysokým vlastnostem nejmodernějších zařízení Android mají zdroje chytrých telefonů určitá omezení, což vede k různým problémům s výkonem. Takovým situacím se můžete vyhnout tím, že vypnete aplikace na pozadí, které neustále pracují v utajeném režimu. V průběhu této instrukce budeme tento postup považovat za příklad několika možností.
Obsah
Zakázání procesů na pozadí v systému Android
Ze všech možných metod pro deaktivaci aplikací na pozadí se zaměříme pouze na tři metody, ve většině případů úzce související. Současně je zvažovaný problém snadno dostupný na smartphonu s jakoukoli verzí OS a nevyžaduje instalaci dalšího softwaru od Play Market .
Přečtěte si také: Ukončení aplikace pro Android
Metoda 1: Použitá paměť
Nejjednodušší metodou k zastavení procesů na pozadí je použití speciální sekce v části „Nastavení“ , která slouží k ovládání paměti RAM zařízení Android. Tato funkce je k dispozici na smartphonech s pátou a vyšší verzí operačního systému, což vám rovněž umožňuje deaktivovat standardní aplikace i aplikace třetích stran.
- Použijte ikonu „Nastavení“ a na zobrazené stránce najděte blok „Zařízení“ . Klepnutím na řádek "Paměť" otevřete RAM ovládacího panelu.
- Zde můžete vidět celkové množství paměti na smartphonu nebo přejít na podrobnější informace. Chcete-li pokračovat ve spodní části obrazovky, klikněte na tlačítko „Použít paměťové aplikace“ .
![Prohlédněte si sekci Paměť v Nastavení v systému Android]()
Pokud je to nutné, můžete prezentovaný software seřadit podle pořadí použití a zobrazovat funkční až do posledního dne. Pokud se však telefon restartuje, bude statistika omezena provozní dobou zařízení.
- Výběrem jednoho z procesů budete přesměrováni na stránku s podrobnými statistikami. Pro deaktivaci klikněte na ikonu teček v pravém horním rohu a použijte položku „Stop“ .
- Někdy budete možná muset jít na stránku správy aplikací. Klikněte na řádek s názvem softwaru a na otevřené stránce klepněte na tlačítko „Stop“ .
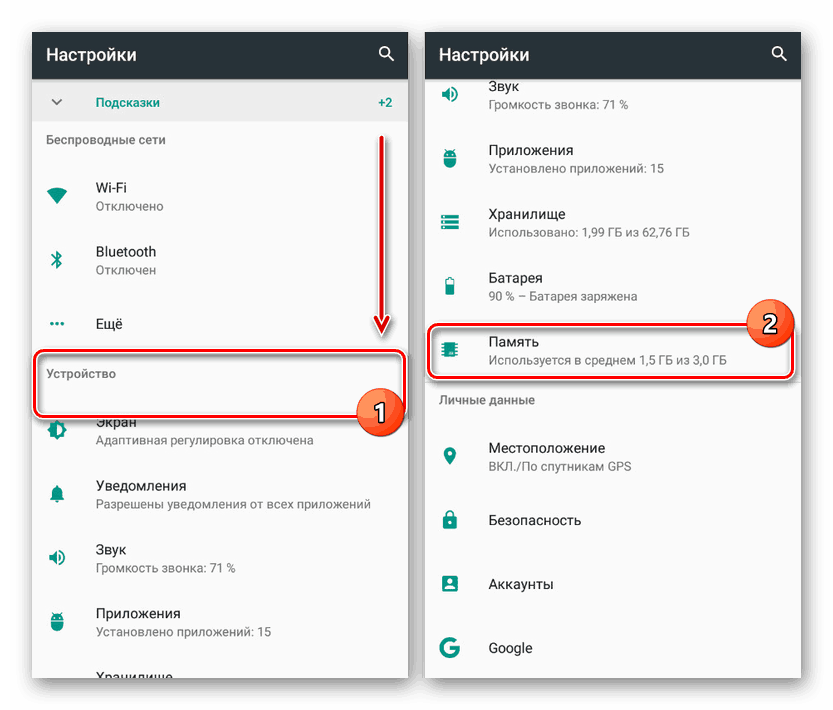
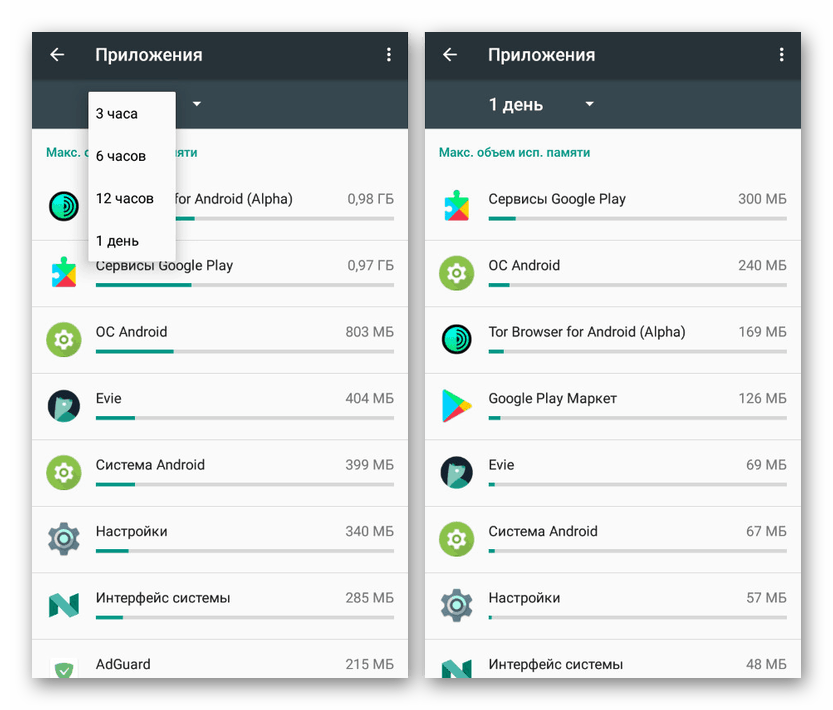
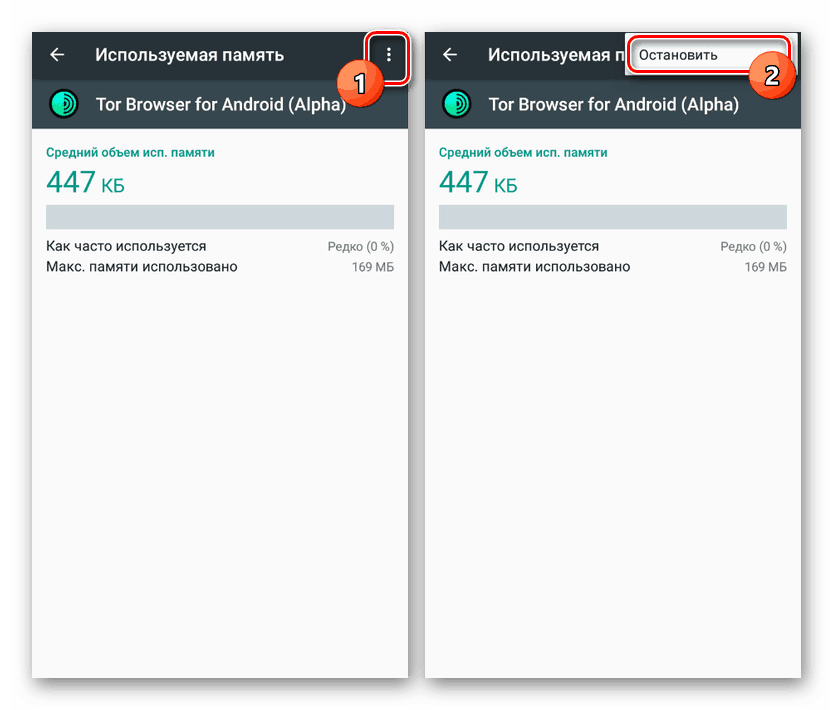
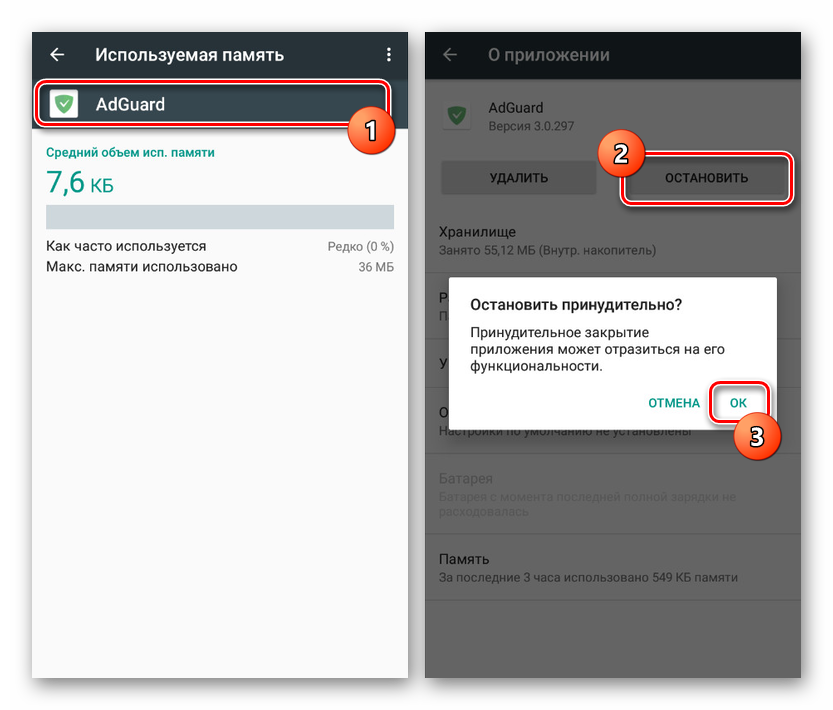
V některých případech bude zastavení procesů na pozadí vyžadovat další potvrzení prostřednictvím odpovídajícího vyskakovacího okna. Kromě toho se v různých verzích firmwaru může sekce se statistikami výrazně lišit v umístění a funkcích. Tak či onak, v tomto případě lze proces vypnutí považovat za dokončený a v případě potřeby přejděte k následujícím možnostem.
Metoda 2: Nastavení zabezpečení
Tato metoda souvisí s uvažovaným tématem pouze částečně, protože spočívá v deaktivaci aplikací, které mají přístupová práva k ovládání zařízení Android. Tímto provedením deaktivace bude software izolován od ovlivňování funkcí smartphonu, například když je v režimu zámku obrazovky.
- Otevřete systémovou část „Nastavení“ , přejděte dolů na blok „Osobní údaje“ a klepněte na řádek „Zabezpečení“ . Postup je zcela totožný pro všechny verze operačního systému.
- Dále najděte blok „Správa zařízení“ a přejděte na stránku „Správci zařízení“ .
- V seznamu vyhledejte nežádoucí aplikaci a zrušte zaškrtnutí políčka na pravé straně názvu. Poté se zobrazí seznam oprávnění a oznámení o odpojení.
![Zakázání Správce zařízení v Nastavení v systému Android]()
Kliknutím na tlačítko „Deaktivovat správce zařízení“ vypnete proces na pozadí.
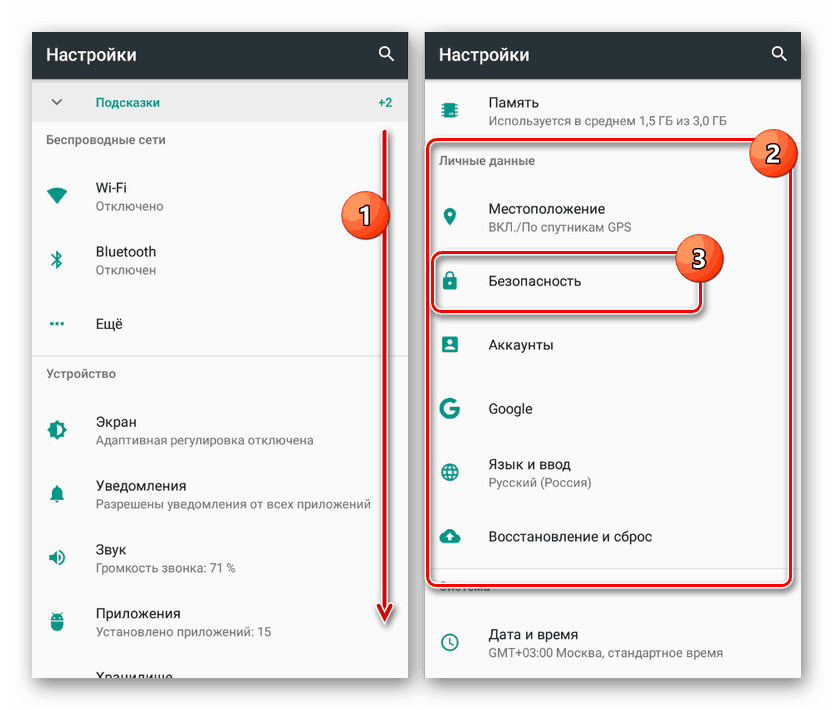
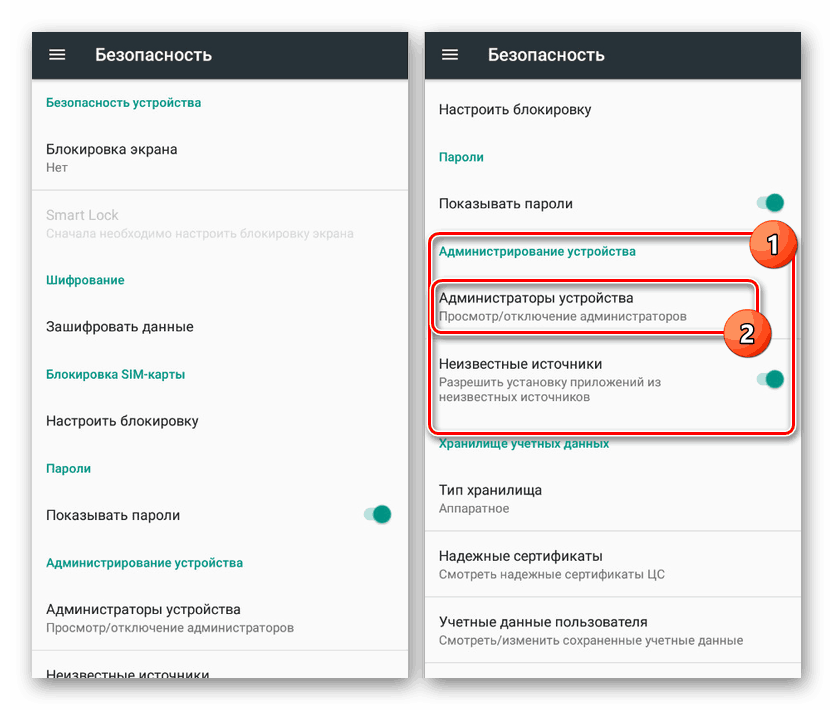
Jak vidíte, tato možnost není zdaleka relevantní ve všech případech, protože jen málo aplikací vyžaduje podobnou úroveň přístupu k telefonu. Navíc někdy taková cesta není jen způsob, jak vypnout procesy na pozadí, ale také vám umožní odemknout funkci softwarového zastavení pro předchozí a další metodu.
Metoda 3: Správa aplikací
Na rozdíl od předchozích možností vám tato metoda umožňuje zastavit jakýkoli software na pozadí, včetně spotřebování minimálního množství zdrojů a mírného ovlivnění výkonu smartphonu. U různých verzí operačního systému se možnosti této části s parametry výrazně liší.
Android 5.1 a vyšší
- Přejděte na „Nastavení“ , najděte blok „Zařízení“ a klikněte na řádek „Aplikace“ . Zde najdete kompletní seznam všech nainstalovaných programů, včetně některých standardních.
Poznámka: Kompletní seznam systémového softwaru lze zobrazit pomocí nabídky v pravém horním rohu stránky.
- Po výběru jedné z aplikací a otevření stránky s podrobnými informacemi klikněte na tlačítko „Stop“ . Tato akce bude muset být potvrzena prostřednictvím vyskakovacího oznámení.
![Zastavení aplikace v Nastavení v systému Android 5]()
Pokud je proces na pozadí úspěšně vypnut, tlačítko Stop nebude k dispozici a obecné informace budou automaticky aktualizovány.
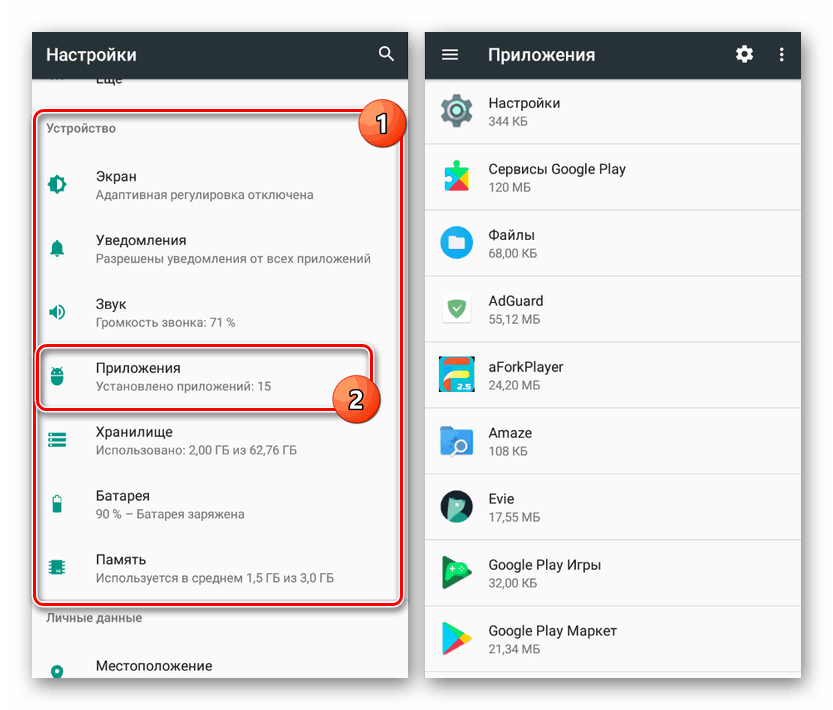
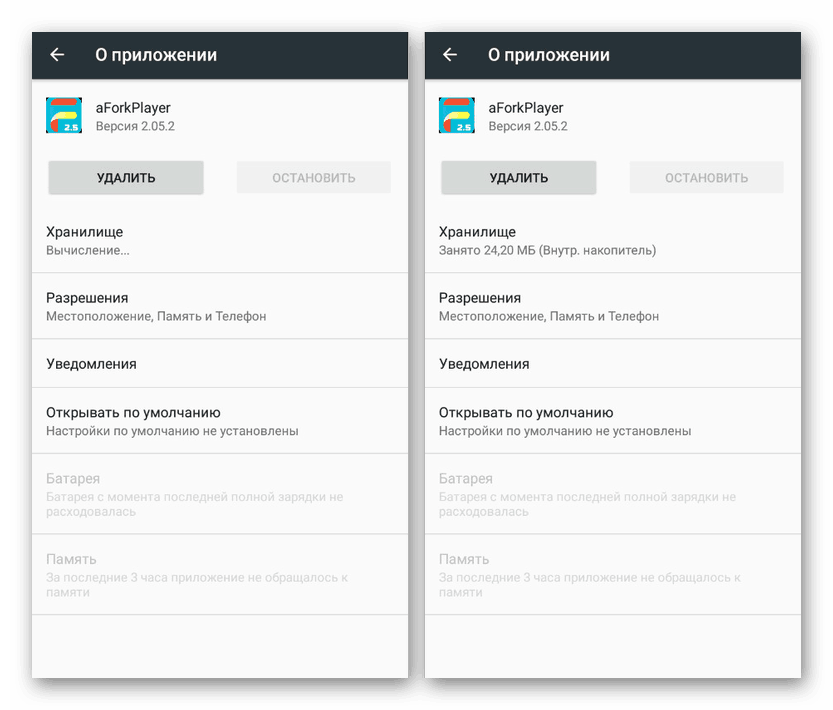
Android 4.4
- Na rozdíl od nových možností vám čtvrtá verze systému Android umožňuje pohodlnější řízení provozu aplikací podrobnějším tříděním. Chcete-li získat přístup k obecnému seznamu softwaru dostupného v zařízení, otevřete „Nastavení“ a v části „Zařízení“ klikněte na „Aplikace“ .
- Poté použijte záložku „Working“ . Z poskytnutého seznamu vyberte software, který chcete deaktivovat.
- Každý jednotlivý program může mít několik souvisejících služeb. Chcete-li operaci zastavit, klikněte na tlačítko „Stop“ na každé dostupné jednotce a potvrďte vypnutí.
- Pokud se nemůžete odpojit, zapamatujte si název softwaru a vraťte se na kartu „Třetí strana“ nebo „Vše“ . V seznamu vyberte aplikaci a na informační stránce klepněte na tlačítko „Stop“ .
![Zastavení aplikace v Nastavení v systému Android 4.4]()
Po potvrzení a zajištění deaktivace lze postup dokončit. Nezapomeňte však, že v některých případech nemusí zastavení stačit kvůli automatické aktualizaci stavu procesu.
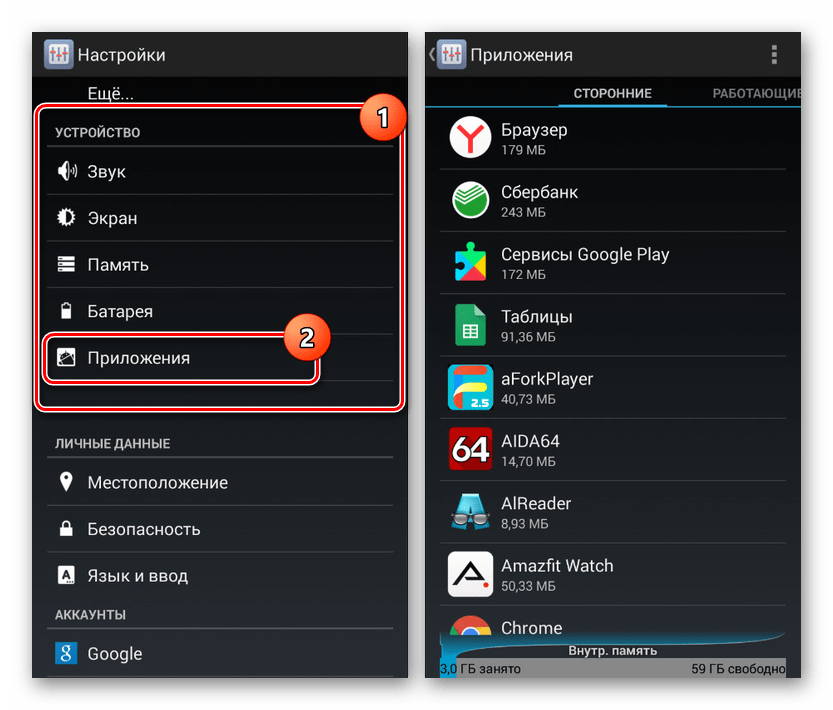
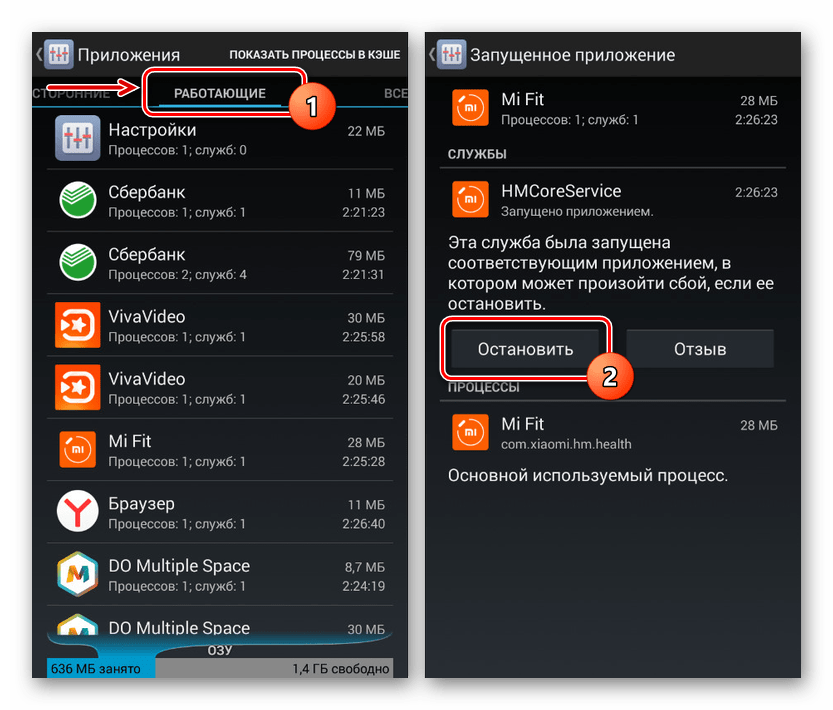
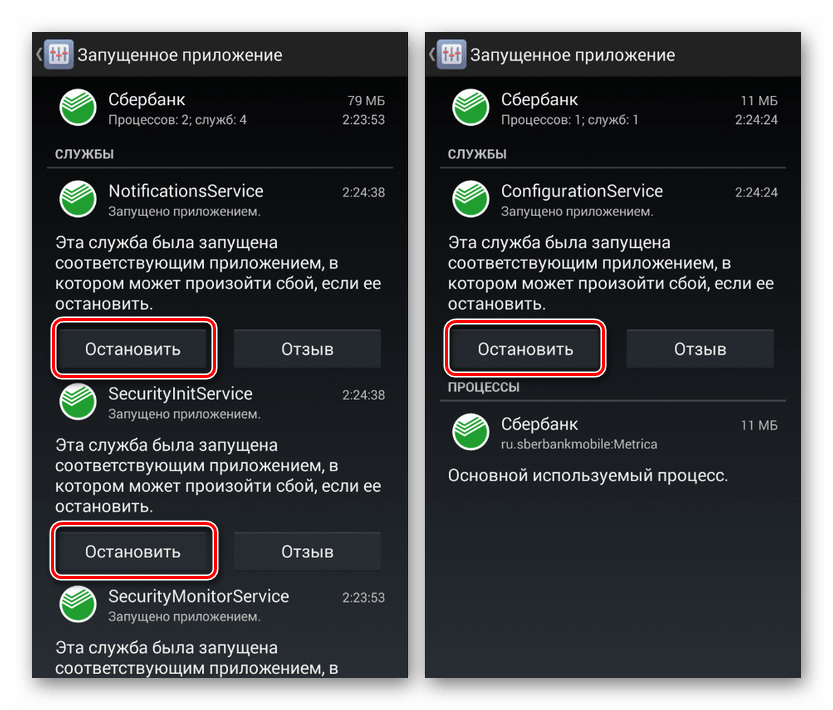
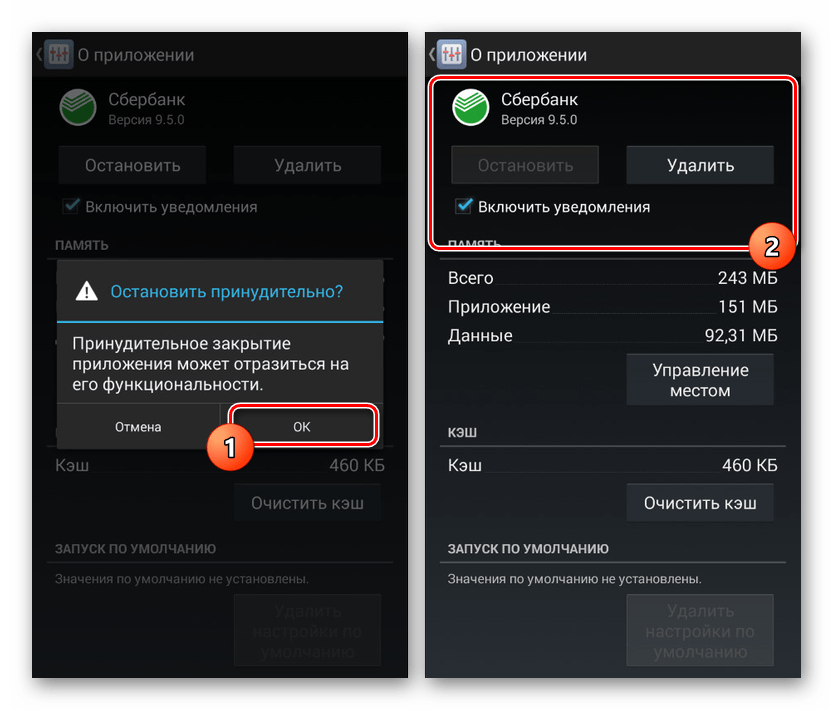
Takové zastavení procesů je dostupné ne vždy, ale v každém případě je nejúčinnější metodou. Kromě toho bude pro deaktivaci vyžadován přesný název aplikace a její funkčnost po vypnutí může být mnoha způsoby ohrožena.
Metoda 4: Force Stop (pouze root)
Každá z výše uvedených metod tak či onak umožňuje deaktivovat procesy na pozadí prostřednictvím nastavení systému, kromě tohoto přístupu však můžete vždy používat i programy třetích stran. Jedním z těchto nástrojů je Greenify, který vám umožňuje násilně zastavit veškerý běžící software, včetně systémového softwaru. Zároveň, aby program na zařízení Android fungoval správně, musíte přidat rootova práva.
Další podrobnosti: Jak přidat root na platformě Android
- Nainstalujte aplikaci na níže uvedený odkaz. Na stránce „Provozní režim“ vyberte možnost „Moje zařízení s rootem“ a klikněte na „Další“ .
- Potvrďte přidání oprávnění root pro Greenify. Všechny následné parametry mohou být ponechány na vašem osobním uvážení.
- Na hlavní stránce aplikace můžete kliknout na tlačítko se třemi tečkami a provést několik úkolů, ať už jde o přechod na „Nastavení“ nebo „Spánek“ vybraného softwaru. Zvláštní pozornost by měla být věnována sekci s parametry, protože zde se určuje chování zakázaných aplikací.
- Po vyřešení nastavení klikněte na hlavní stránce Greenify na ikonu „+“ v dolním nebo horním rohu obrazovky. V důsledku toho se otevře okno se seznamem aplikací běžících na pozadí.
- Vyberte jednu nebo více softwarových možností, které chcete násilně zastavit. Po dokončení výběru klepněte na ikonu se zaškrtnutím v pravém dolním rohu obrazovky.
- Chcete-li automaticky zastavit všechny vybrané programy, použijte ikonu v pravém dolním rohu na hlavní stránce. Poté, co se tato aplikace přepne do režimu spánku , objeví se v bloku „Spí“ .
Poznámka: Ačkoli většina, ale ne všechny programy, lze zastavit podobným způsobem, jak je vidět na snímku obrazovky.
- Tato instrukce může být dokončena, je však důležité poznamenat si automatickou analýzu samostatně. To vám umožní nejen zastavit nepotřebný software, ale také výrazně ušetřit zdroje vašeho zařízení Android.
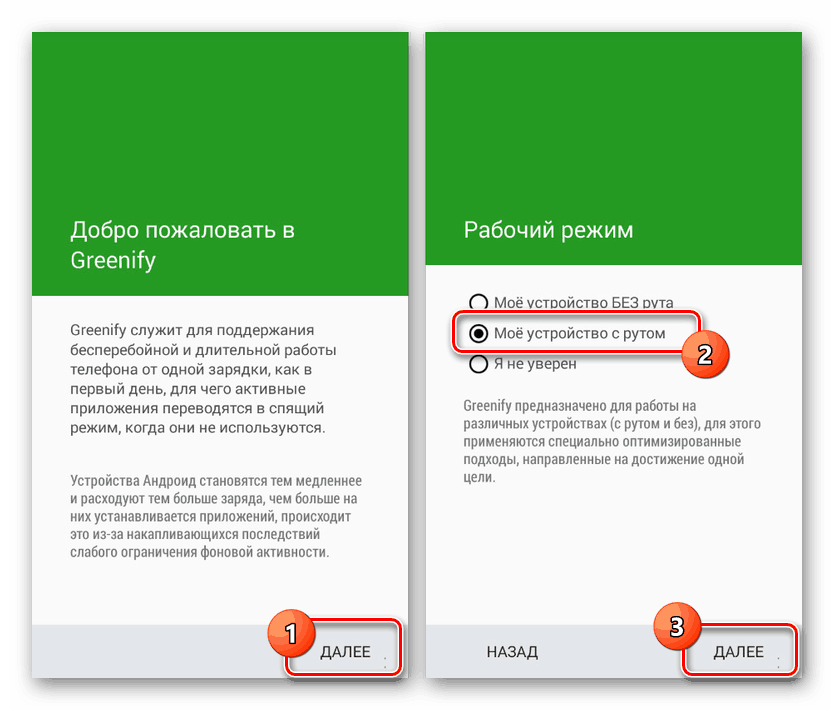
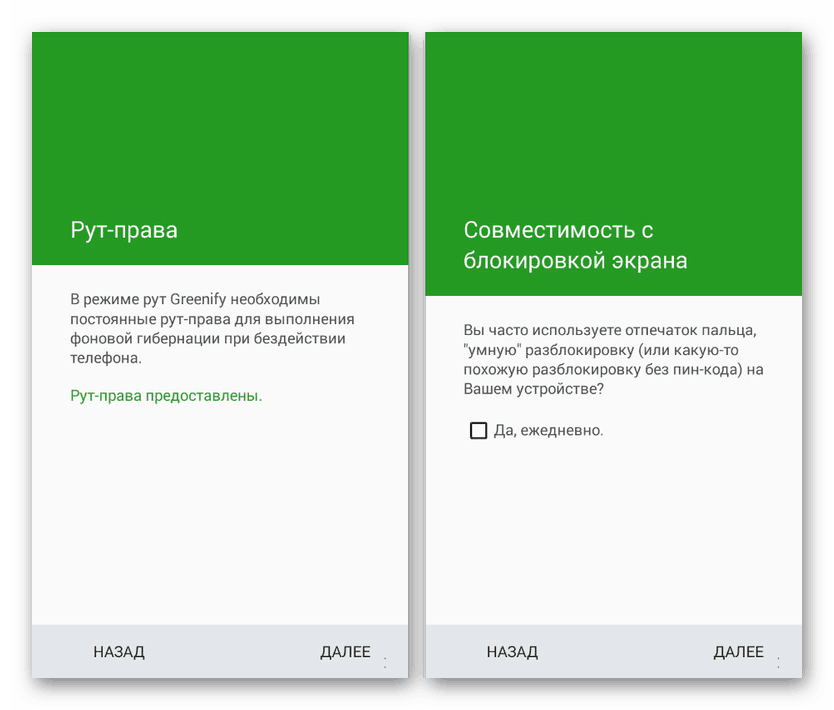
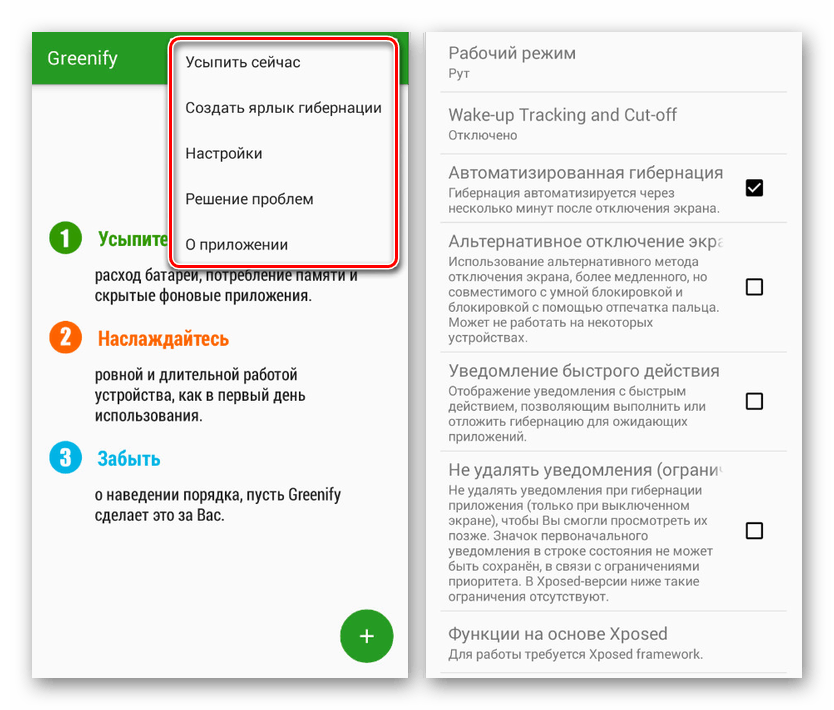
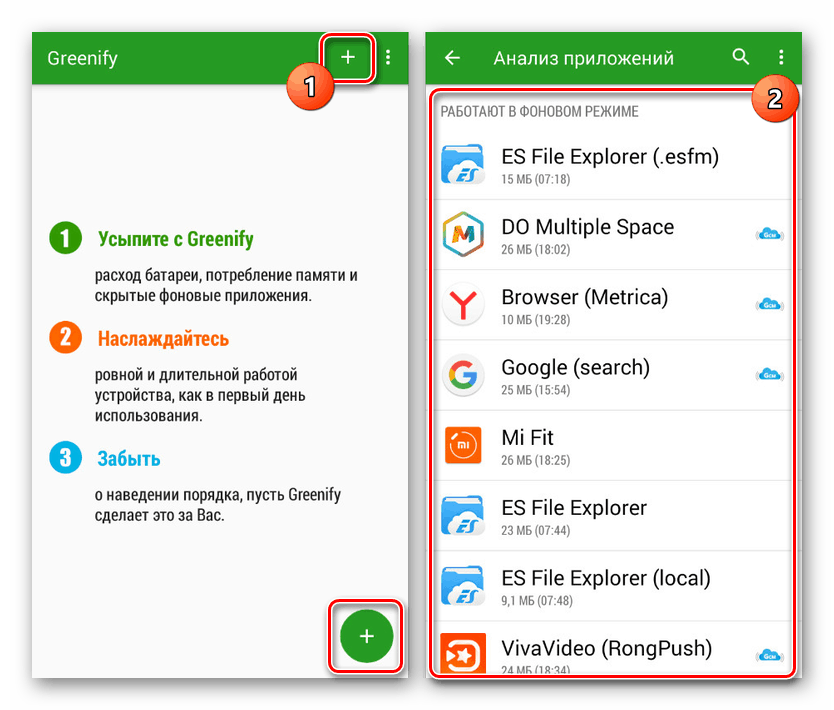
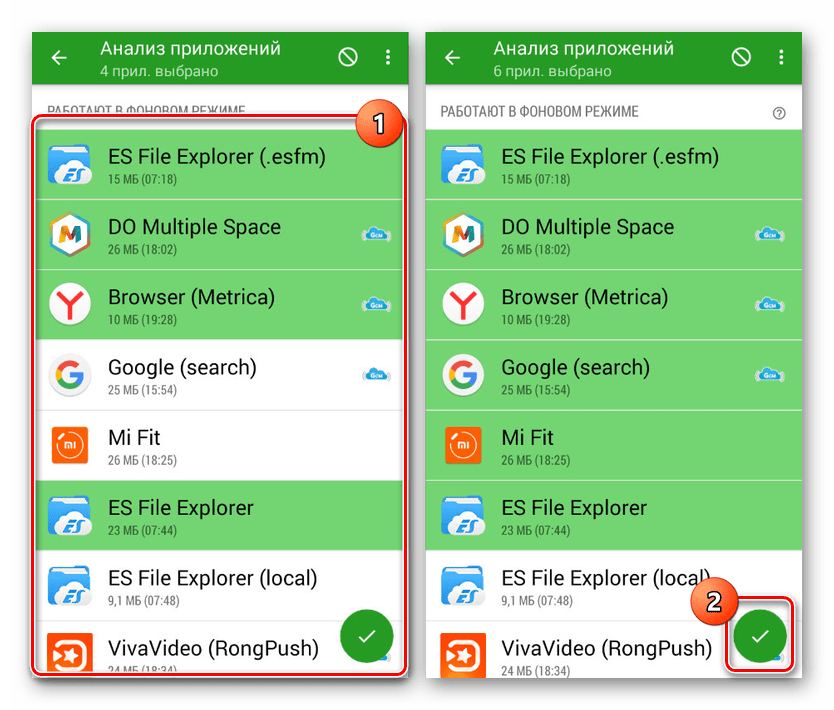
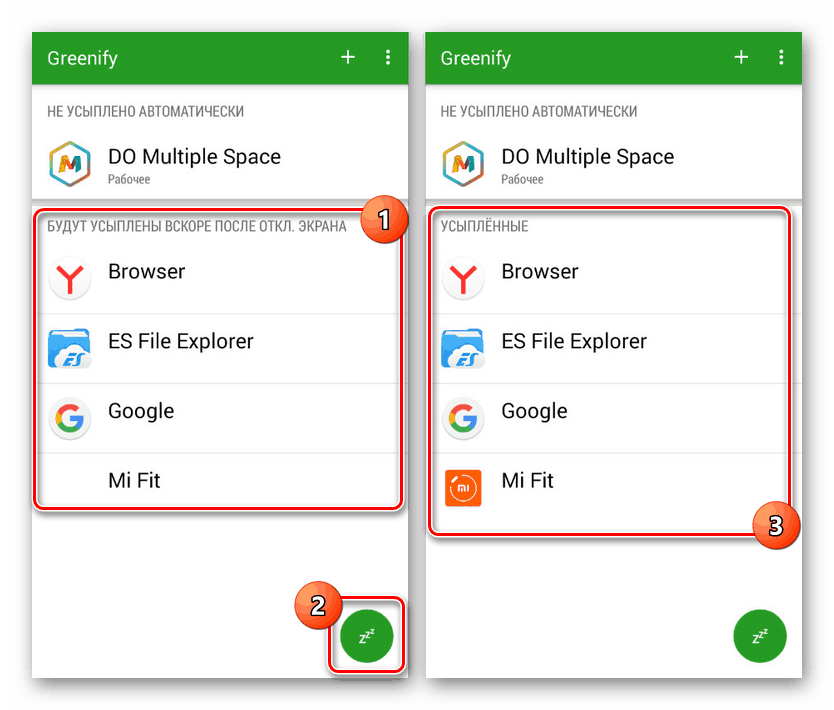
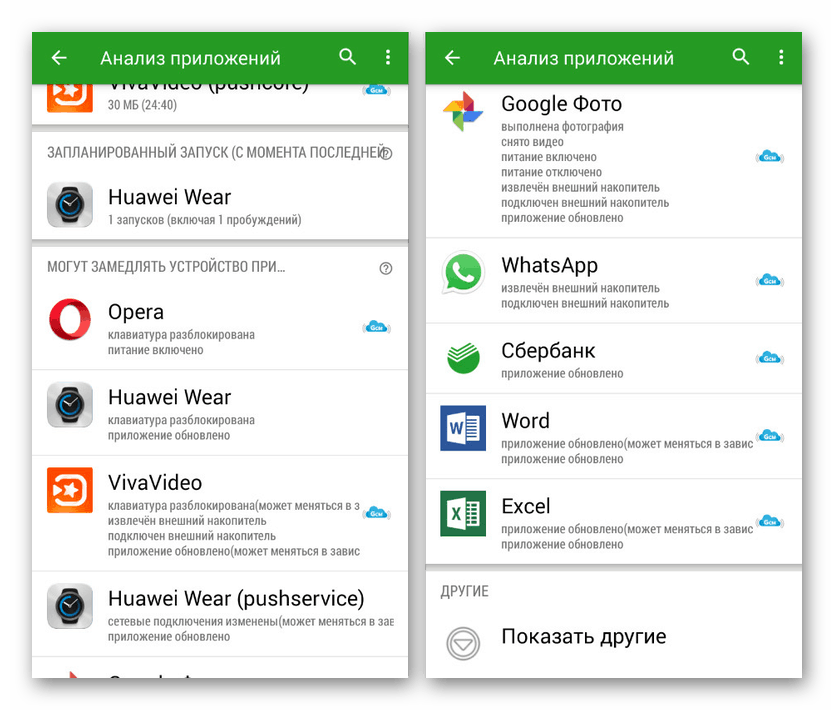
Doufáme, že po seznámení se s každou z navrhovaných metod se vám podařilo zastavit procesy na pozadí.
Přečtěte si také: Jak zakázat automatické spouštění aplikací pro Android
Závěr
Při deaktivaci aplikací na pozadí v systému Android byste měli určitě zvážit systémové procesy, jejichž stav přímo ovlivňuje výkon telefonu. Jako další možnost je také třeba si pamatovat možnost odebrání jakéhokoli softwaru třetích stran a deaktivaci všech souvisejících procesů. Obecně by uvažovaný postup neměl vyvolávat žádné otázky, bez ohledu na použitou verzi operačního systému a konkrétní aplikace.