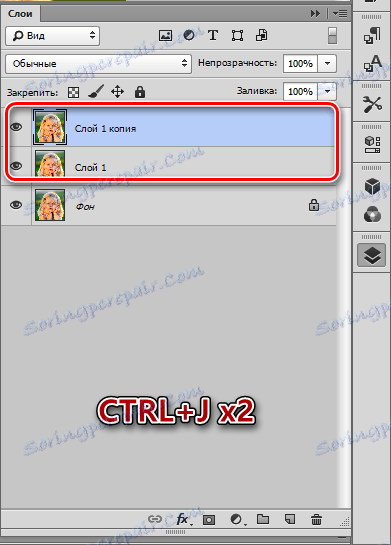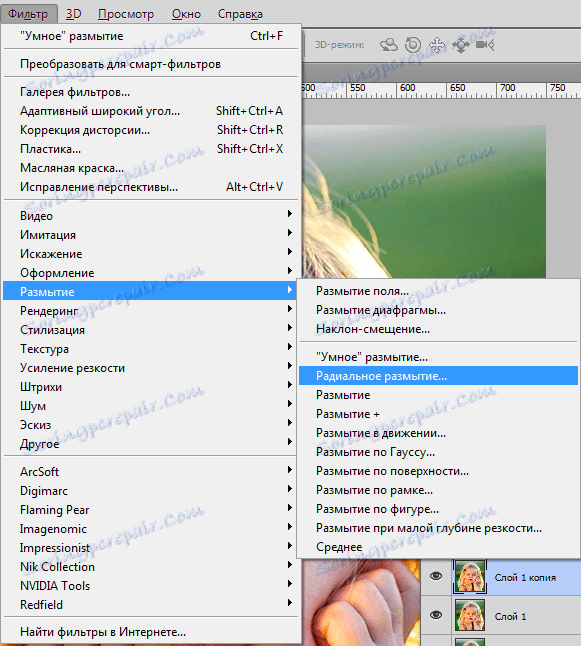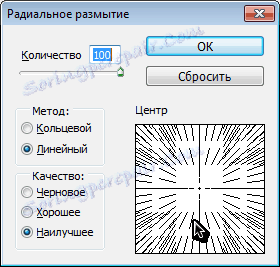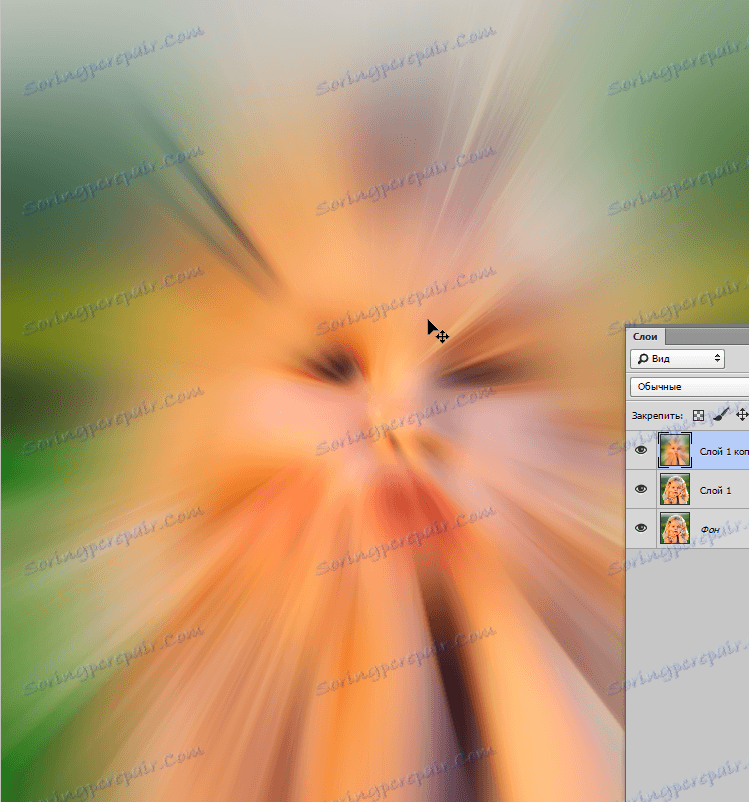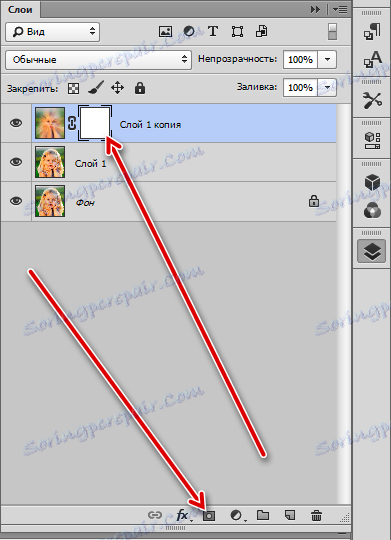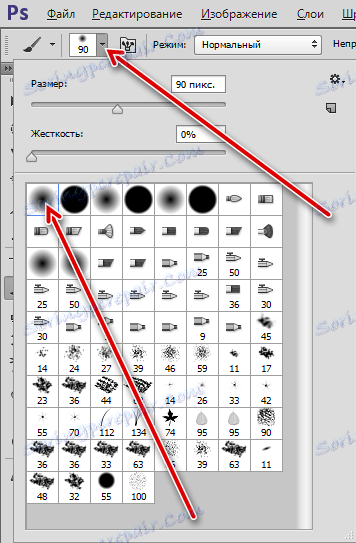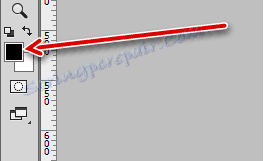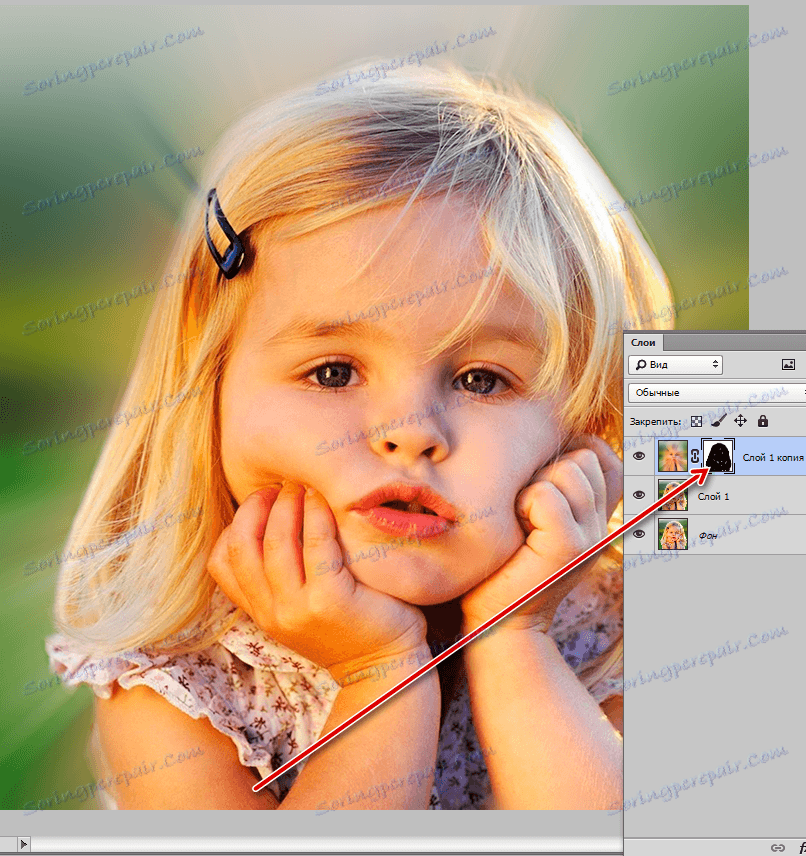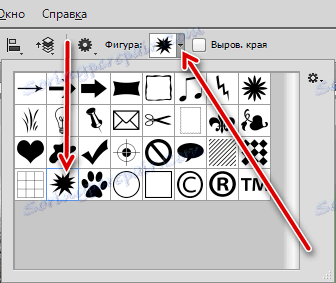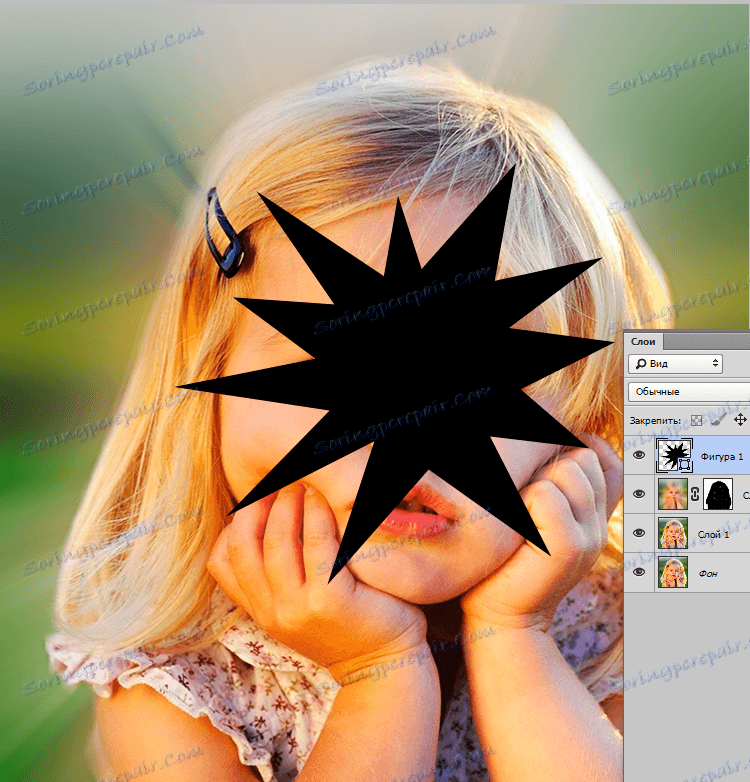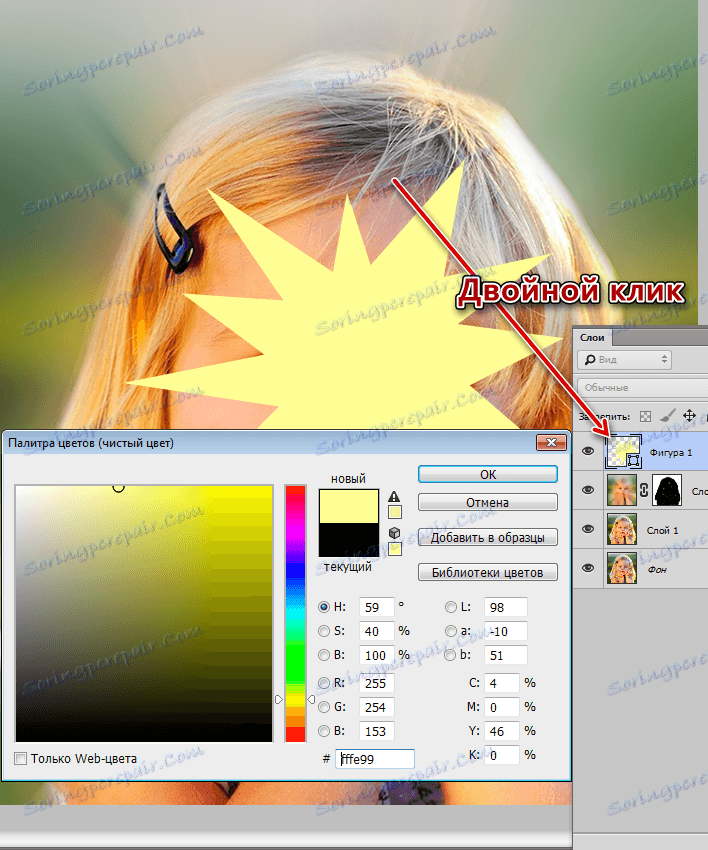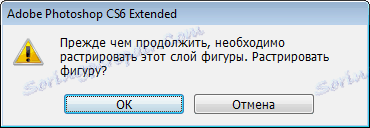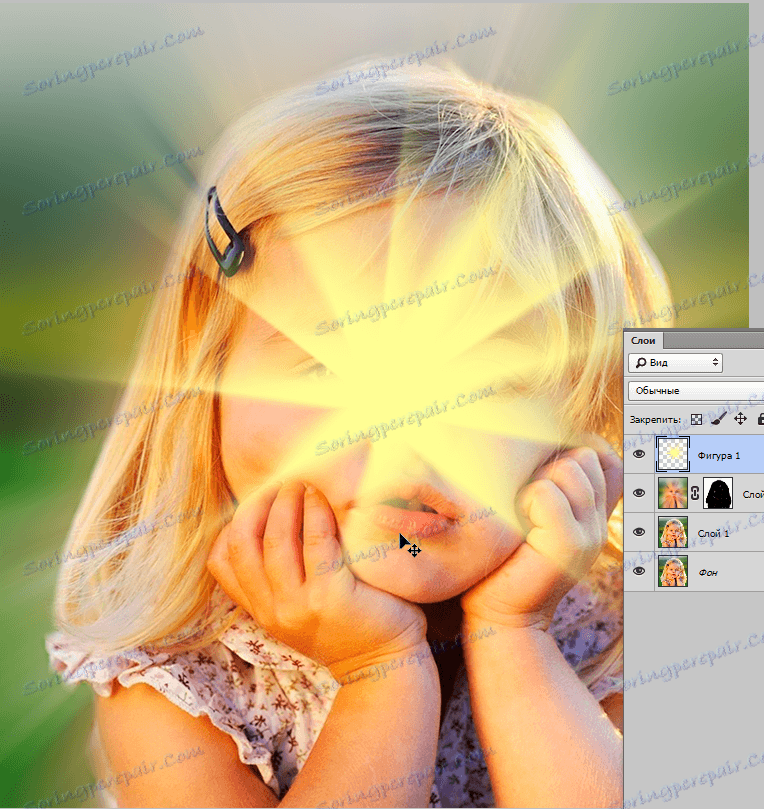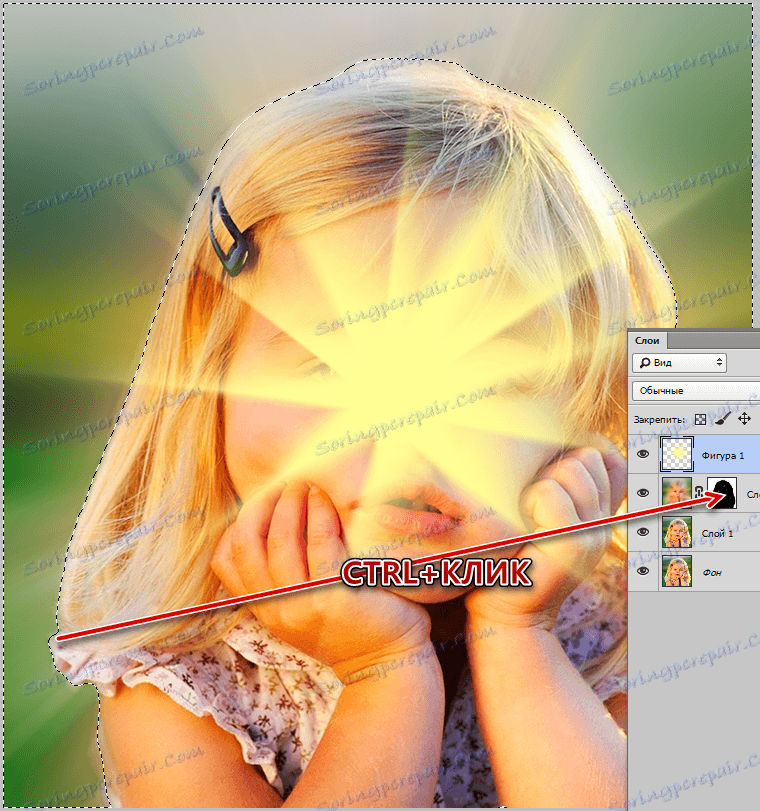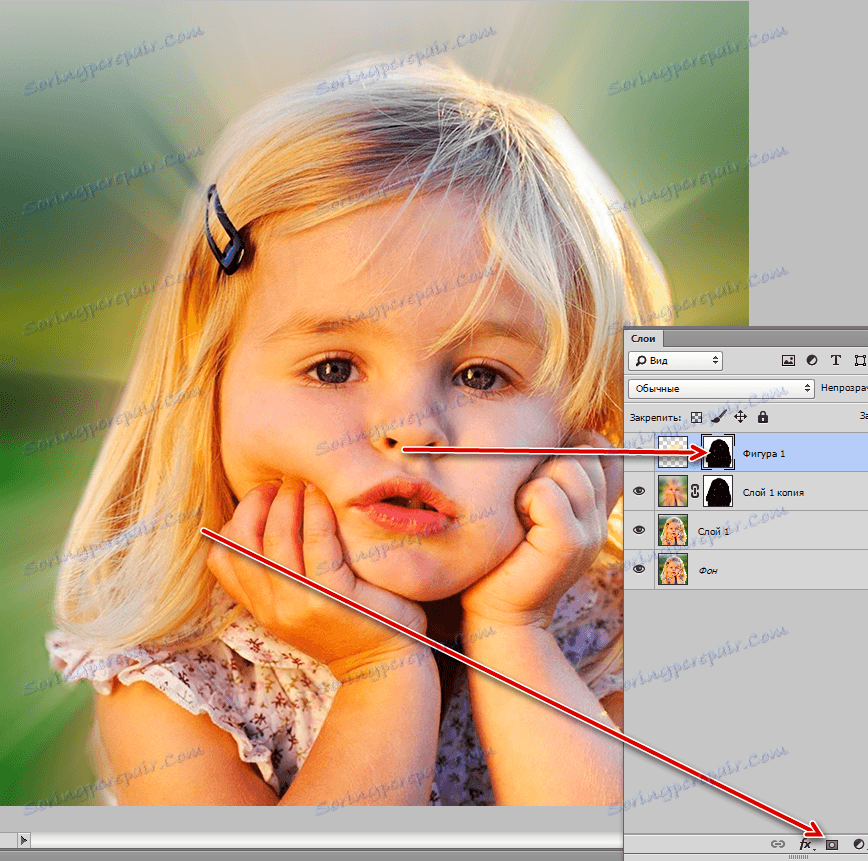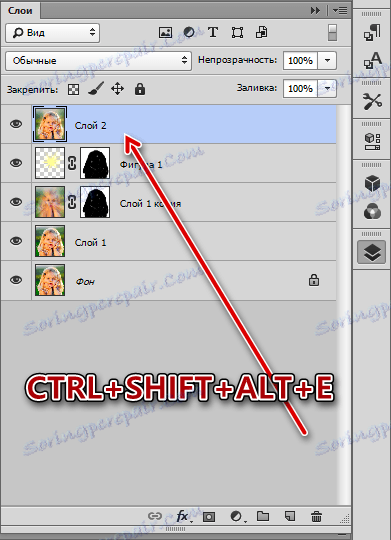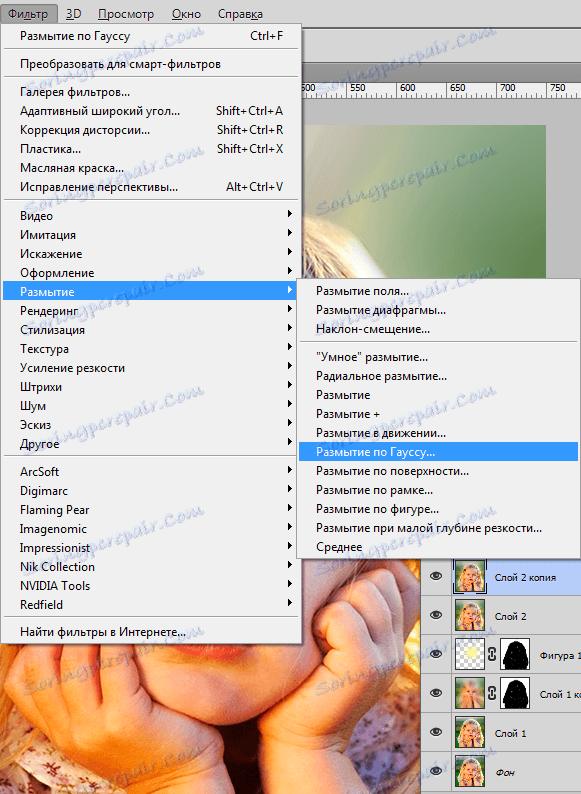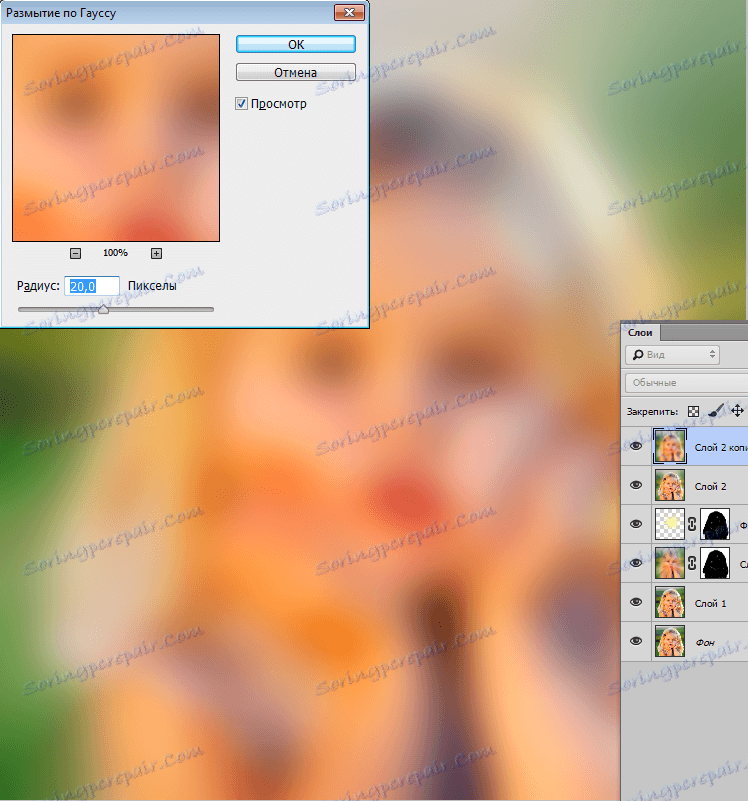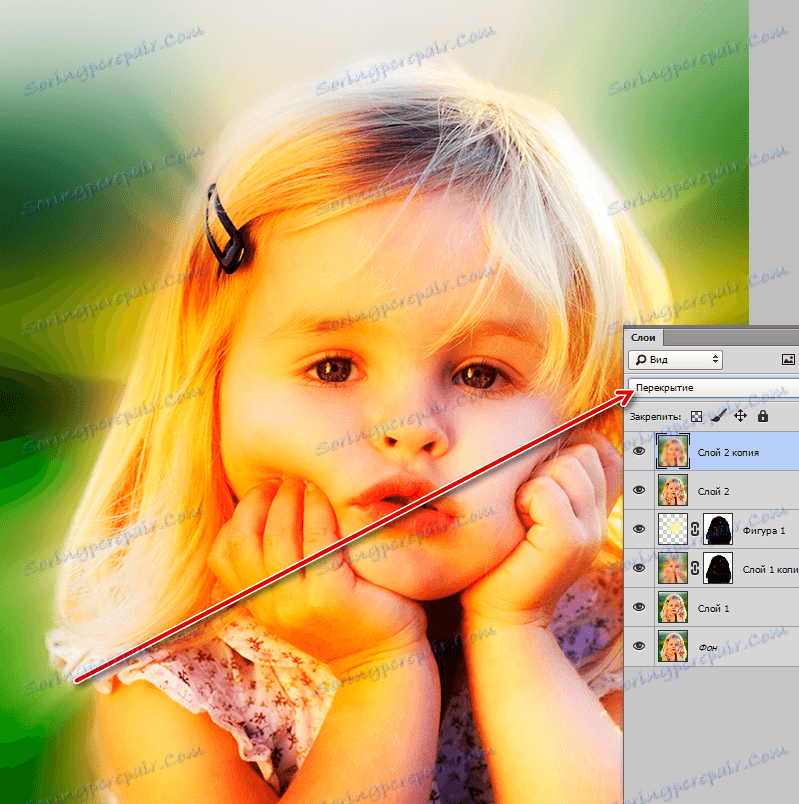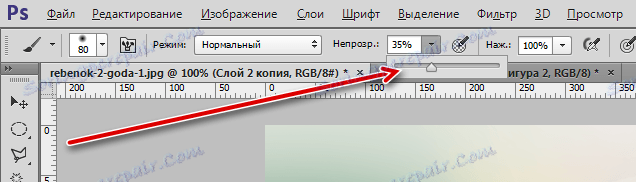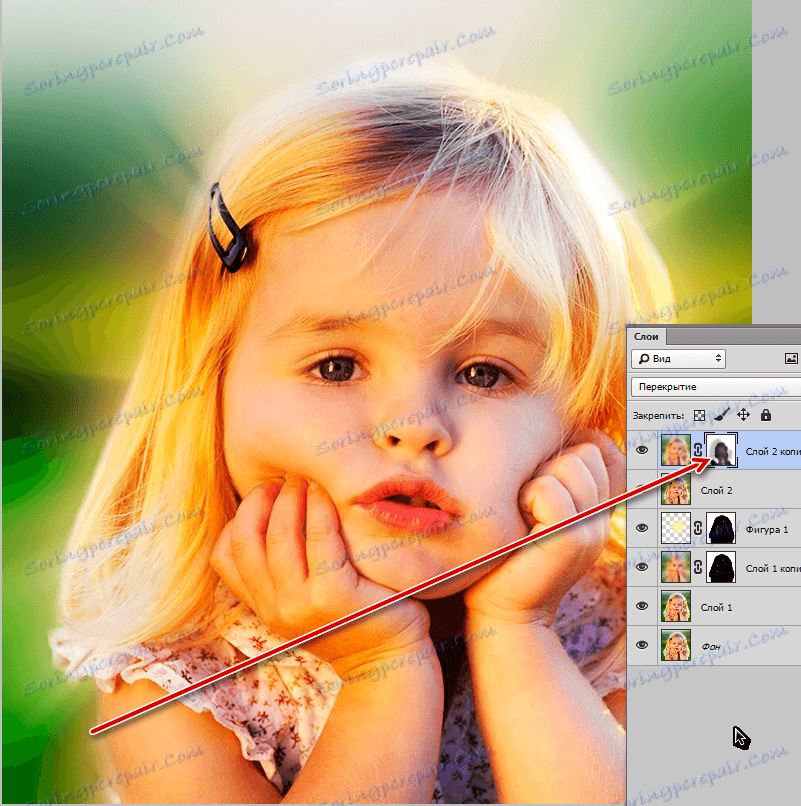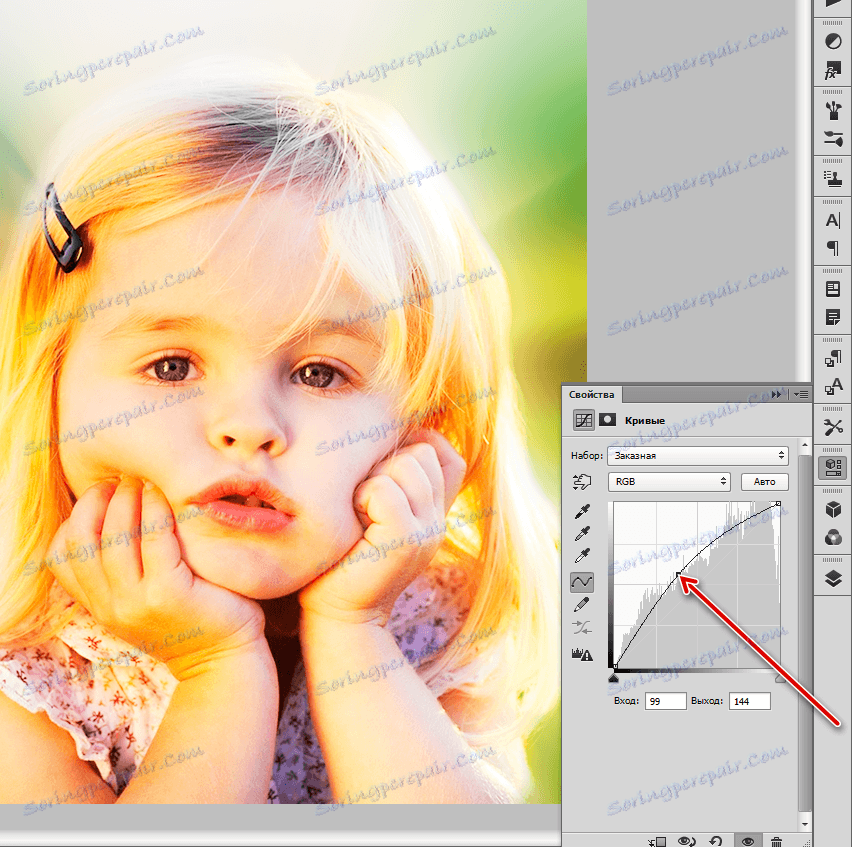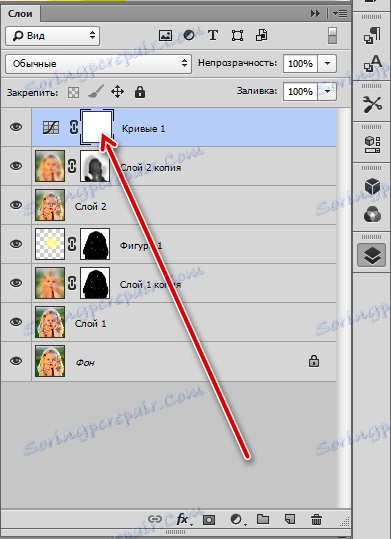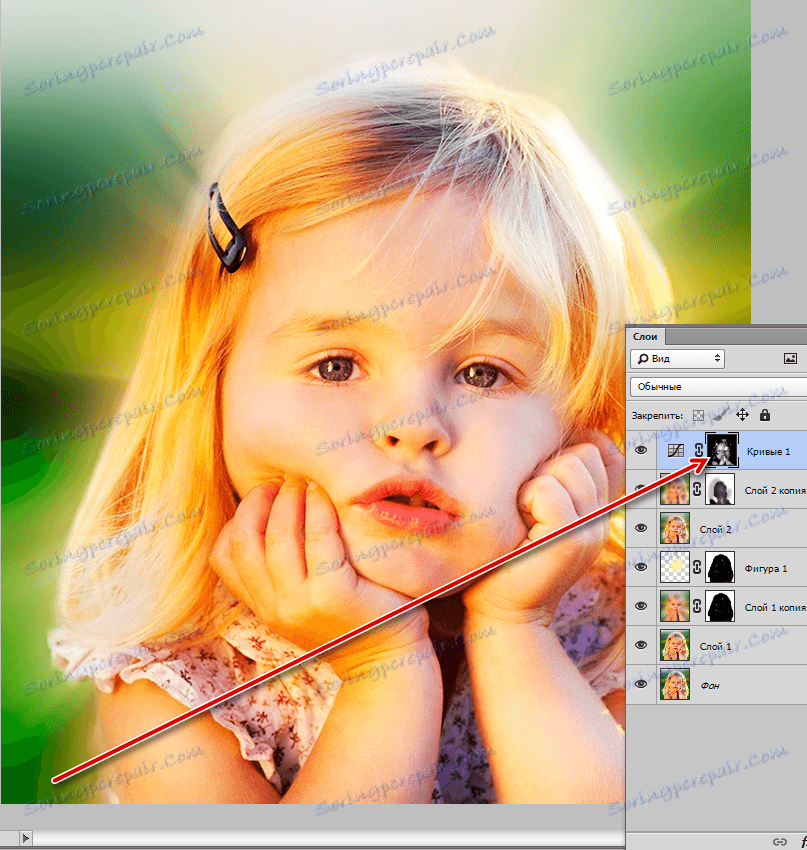Základní způsoby rozmazání ve Photoshopu - teorie a praxe
Zlepšením obrazů, jejich ostrost a jasnost, kontrast barev je hlavním zájmem fotografa. V některých případech však nemusíte fotografovat, ale rozmazávat ji.
Hlavním principem rozmazaných nástrojů je míšení a vyhlazení hranic mezi odstíny. Takové nástroje se nazývají filtry a nacházejí se v nabídce "Filtr - Rozostření" .
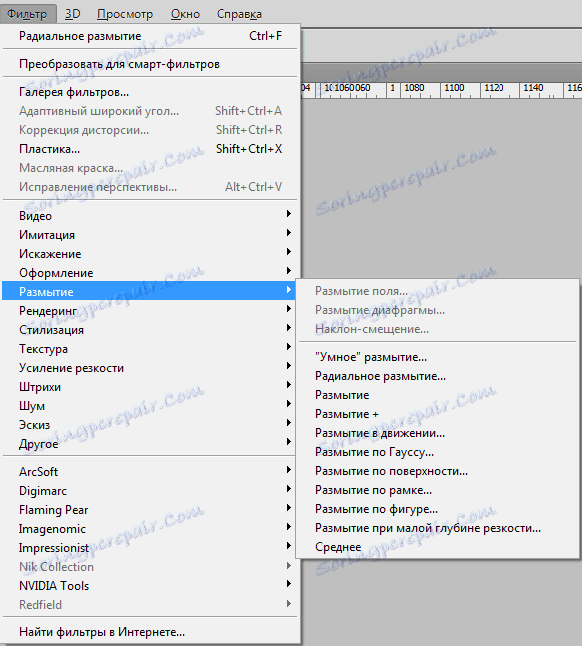
Obsah
Blur filtry
Zde vidíme několik filtrů. Podívejme se krátce na nejpoužívanější z nich.
Gaussova rozostření
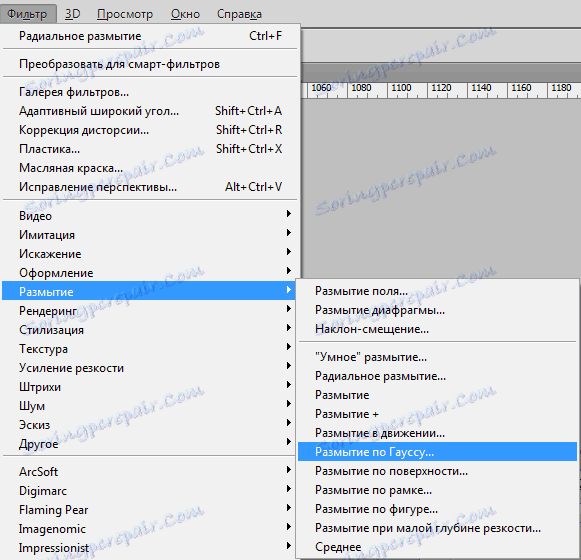
Tento filtr se nejčastěji používá v práci. Pro rozmazání se zde používá princip Gaussových křivek. Nastavení filtrů je velmi jednoduchá: sílu efektu nastavuje posuvník s názvem "Radius" .
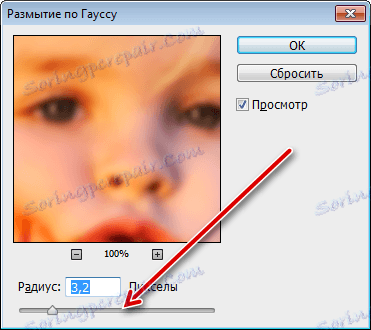
Blur a Blur +
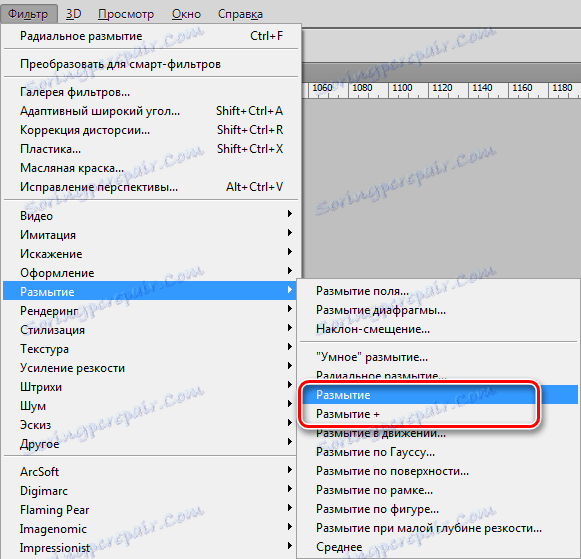
Tyto filtry nemají žádné nastavení a jsou použity ihned po výběru příslušné položky nabídky. Rozdíl mezi nimi je pouze v síle vlivu na obraz nebo vrstvu. "Blur +" se silně rozmazává.
Radiální rozostření
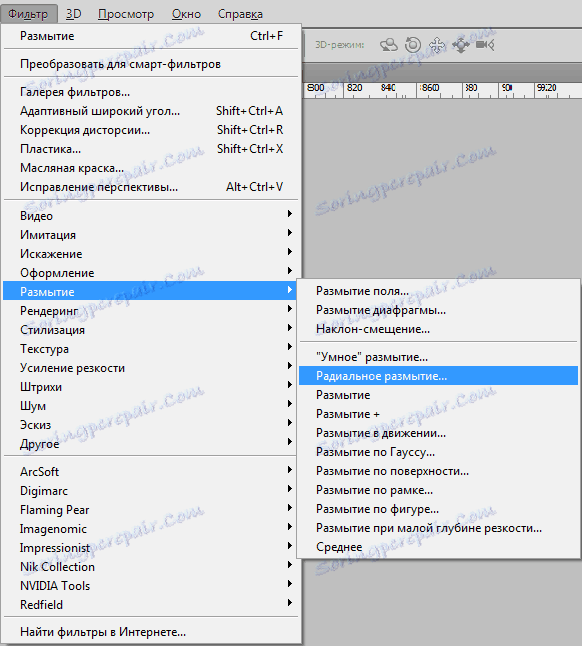
Radiální rozostření napodobuje v závislosti na nastavení buď "zkroucení", jako při rotaci fotoaparátu, nebo "rozptýlení".
Původní obrázek:
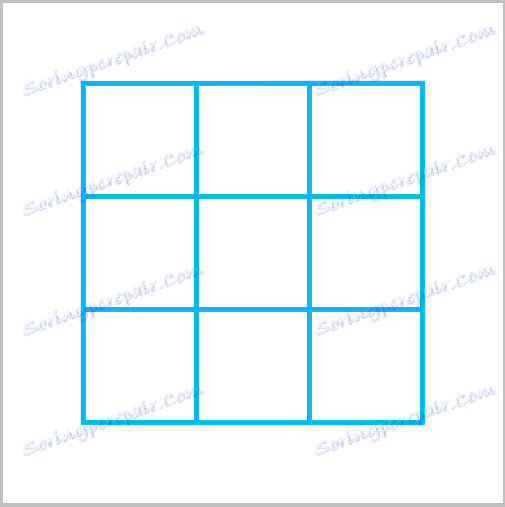
Zvrat:
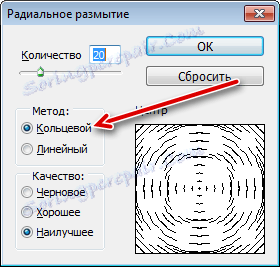
Výsledek:

Odeslání:
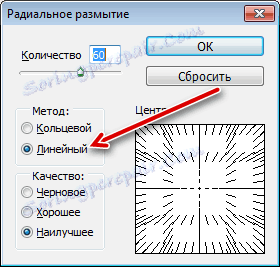
Výsledek:

Jedná se o hlavní filtry rozmazání ve Photoshopu. Zbývající nástroje jsou odvozeny a používány v konkrétních situacích.
Praxe
V praxi používáme dva filtry - "Radial Blur" a "Gaussian Blur" .
Původní obrázek zde vypadá takto:

Použijte radiální rozostření
- Vytvořte dvě kopie vrstvy pozadí ( CTRL + J dvakrát).
![Vytvořte dvě kopie vrstvy pozadí]()
- Poté přejděte do nabídky "Filtr - Rozostření" a vyhledejte "Radiální rozostření" .
![Výběr filtru Radiální rozostření]()
Metoda je "Lineární" , kvalita je "Nejlepší" , číslo je maximum.
![Nastavení filtru Radiální rozostření]()
Klepněte na tlačítko OK a podívejte se na výsledek. Nejčastěji nestačí použít jediný filtr. Chcete-li zvýšit efekt, stiskneme klávesy CTRL + F a opakujeme akci filtru.
![Výsledek filtru Radiální rozostření]()
- Vytvořte masku pro nejvyšší vrstvu.
![Vytvořte masku vrstvy s rozostřením]()
- Poté vyberte štětec.
![Výběr štětce]()
Tvar je měkký.
![Nastavení tvaru štětce]()
Barva je černá.
![Nastavení barvy štětce]()
- Přejděte na masku horní vrstvy a namalujte efekt černým kartáčem na plochy, které nepatří k pozadí.
![Odstranění nepotřebných částí obrazu maskou]()
- Jak vidíte, účinek záření není příliš dobře vyjádřen. Přidejte nějaké sluneční světlo. Chcete-li to provést, vyberte nástroj "Volný tvar"
![Volný nástroj]()
a v nastaveních hledáme tvar stejného tvaru jako na obrazovce.
![Volba libovolného tvaru]()
- Nakreslete tvar.
![Vytvoření libovolného tvaru]()
- Poté musíte změnit barvu výsledného tvaru na světle žlutou barvu. Dvakrát klikněte na miniaturu vrstvy a vyberte požadovanou barvu v okně, které se otevře.
![Nastavení barvy tvaru]()
- Rozlišujeme číslo "Radiální rozostření" několikrát. Všimněte si, že program vás požádá o rasterizování vrstvy před použitím filtru. Musíte souhlasit kliknutím na tlačítko OK v dialogovém okně.
![Varování k promítání]()
Výsledek by měl vypadat takto:
![Rozostření tvaru]()
- Další části obrázku je třeba smazat. Zůstanete na vrstvě s tvarem, podržte klávesu CTRL a klikněte na masku spodní vrstvy. Tímto akcím masku nahrajeme do vybrané oblasti.
![Načtení masky ve výběru]()
- Pak klikněte na ikonu masky. Na horní vrstvě bude automaticky vytvořena maska, která bude ve vybrané oblasti naplněna černou barvou.
![Duplicitní maska]()
Teď musíme odstranit efekt od dítěte.
S radiálním rozostřením jsme hotovi, teď pokračujeme k Gaussovskému rozostření.
Používáme Gaussovo rozostření
- Vytvořte tisk vrstev ( CTRL + SHIFT + ALT + E ).
![Vytvoření tisku vrstev]()
- Proveďte kopii a přejděte do nabídky "Filter - Blur - Gaussian Blur" .
![Rozmazat vrstvu Gaussian]()
- Rozostříte vrstvu dostatečně silně a vystavte velký poloměr.
![Nastavení Gaussova rozostření]()
- Po klepnutí na tlačítko OK změňte míchací režim pro horní vrstvu na "Překrývání" .
![Změna režimu překrytí překrývání]()
- V tomto případě byl účinek příliš výrazný a musel být oslabený. Pro tuto vrstvu vytvořte masku, kartáč se stejnými nastaveními (měkké kolo, černá). Opacita kartáče je nastavena na 30-40% .
![Nastavení opacity štětce]()
- Procházíme štětcem na obličej a ruce malého modelu.
![Odstranění efektu z obličeje a rukou]()
- Zakřivujeme křivku nahoru.
![Přizpůsobení křivek]()
- Poté přejděte na paletu vrstev a klikněte na masku vrstvy Curves.
![Přejděte na křivky masky hladiny]()
- Stiskněte klávesu D na klávesnici, zrušíte barvy a stiskněte kombinace kláves CTRL + DEL a masku vyplníte černou barvou. Světelný efekt zmizí z celého obrazu.
- Znovu použijte měkký kulatý kartáč, tentokrát bílý a opacita 30-40% . Kartáč na obličej a ramena modelky, zesvětlení těchto ploch. Nepřehánějte to.
![Zesvětlení obličeje a rukou]()
Zlepšíme kompozici ještě trochu víc, rozjasníme tvář dítěte. Vytvořte vrstvu pro nastavení křivek .
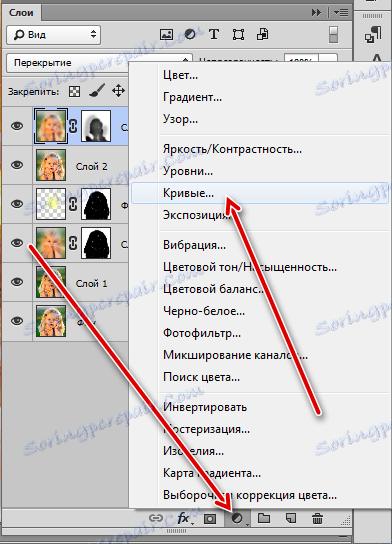
Podívejme se na výsledek naší dnešní lekce:

Studovali jsme tedy dva hlavní filtry rozmazání - "Radiální rozostření" a "Gaussovské rozostření" .