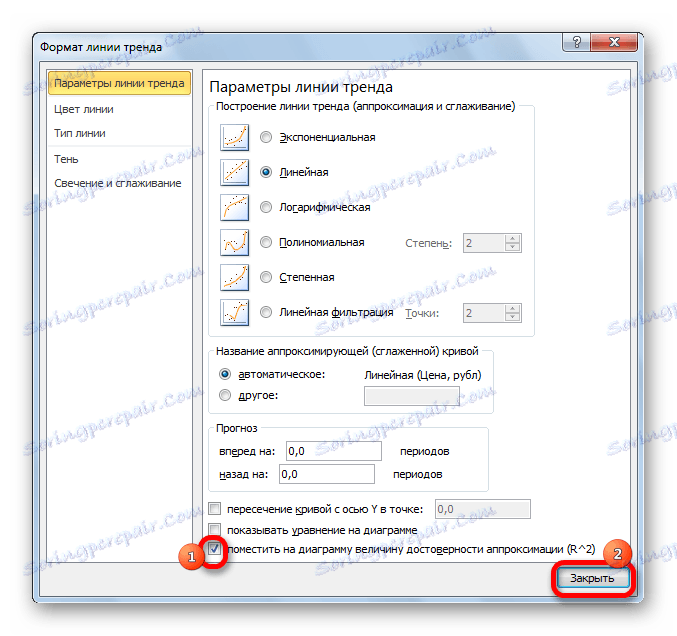Vytváření trendové linie v aplikaci Microsoft Excel
Jednou z důležitých složek každé analýzy je určení hlavního trendu událostí. S těmito údaji lze předpovědět další vývoj situace. To je zvláště patrné z příkladu trendové linie na grafu. Zjistíme, jak lze v programu Microsoft Excel postavit.
Obsah
Trendline v aplikaci Excel
Aplikace aplikace Excel poskytuje příležitost sestavit trendovou řadu pomocí grafu. V tomto případě jsou počáteční data pro jeho tvorbu převzaty z dříve připravené tabulky.
Kreslení grafu
Chcete-li vytvořit graf, musíte mít připravený stůl, na základě kterého bude vytvořen. Jako příklad uveďte údaje o hodnotě dolaru v rublech po určitou dobu.
- Vytvoříme tabulku, kde v jednom sloupci budou umístěny segmenty (v našem případě data) av druhém - hodnota, jejíž dynamika bude zobrazena v grafu.
- Tuto tabulku vybereme. Přejděte na kartu "Vložit" . Tam, na pásu v grafu " Diagramy" klikněte na tlačítko "Graf" . Z předloženého seznamu vyberte první možnost.
- Poté bude plán sestaven, ale musí být dokončen. Udáváme název grafu. Chcete-li to provést, klikněte na něj. V zobrazené skupině karet "Práce s diagramy" přejděte na kartu "Rozvržení" . V něm klikněte na tlačítko "Název grafu" . V otevřeném seznamu vyberte položku "Nad tabulkou" .
- V zobrazeném poli nad grafem zadáme jméno, které považujeme za vhodné.
- Pak podepíšeme osy. Na stejné záložce "Rozvržení" klikněte na tlačítko na kazetě "Názvy os" . Pojďme přes položky "Název hlavní horizontální osy" a "Název pod osou" .
- V zobrazeném poli zadejte název horizontální osy podle kontextu dat umístěných na něm.
- Chcete-li přiřadit název svislé osy, použijeme také kartu "Rozvržení" . Klikněte na tlačítko "Název osy" . Postupně se pohybujeme v bodech rozbalovací nabídky "Název hlavní svislé osy" a "Otočené jméno" . Tento typ uspořádání názvu osy bude nejvhodnější pro naše diagramy.
- Do zobrazeného pole názvu svislé osy zadejte požadované jméno.
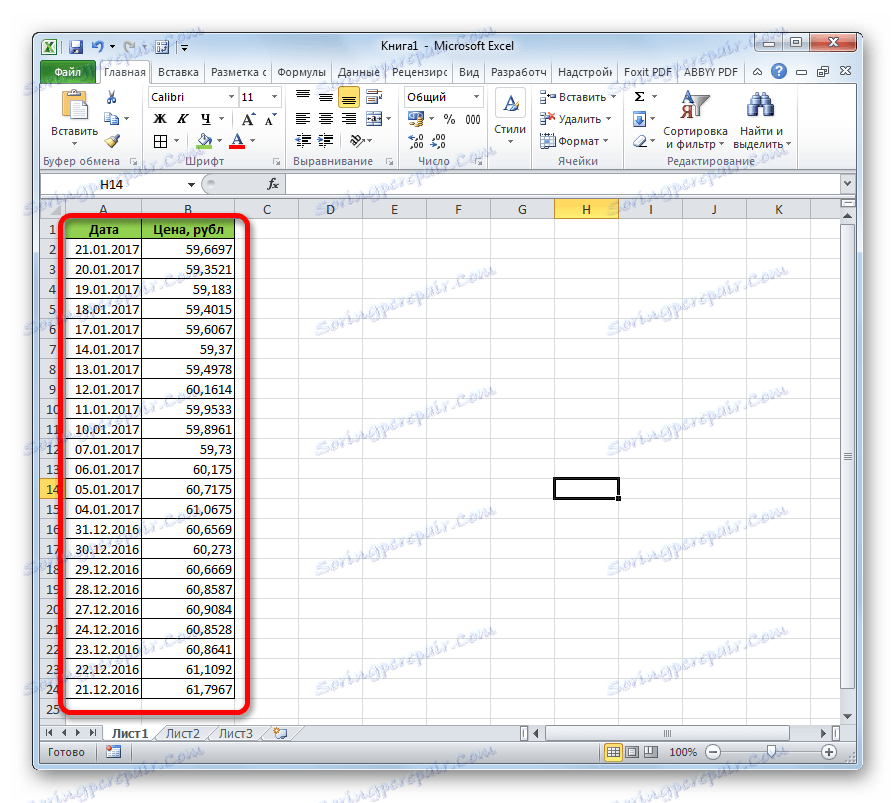
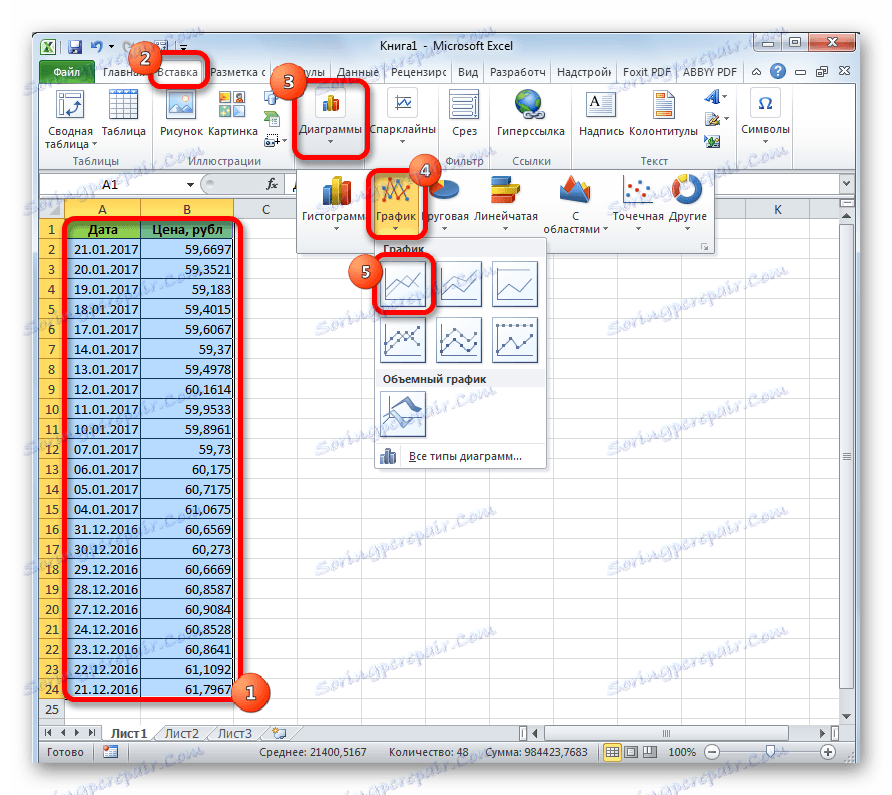
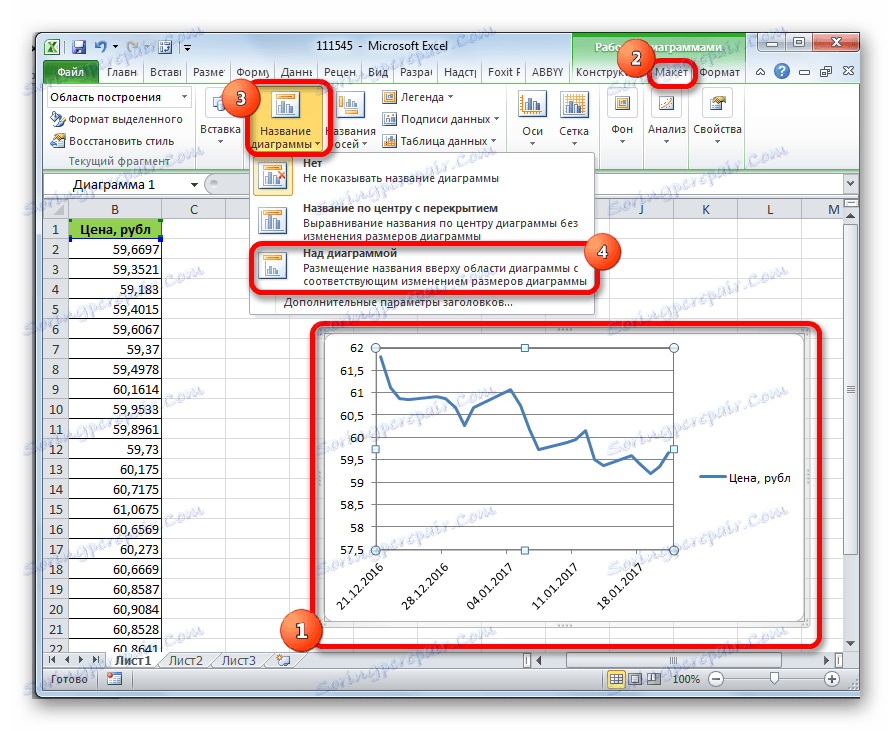
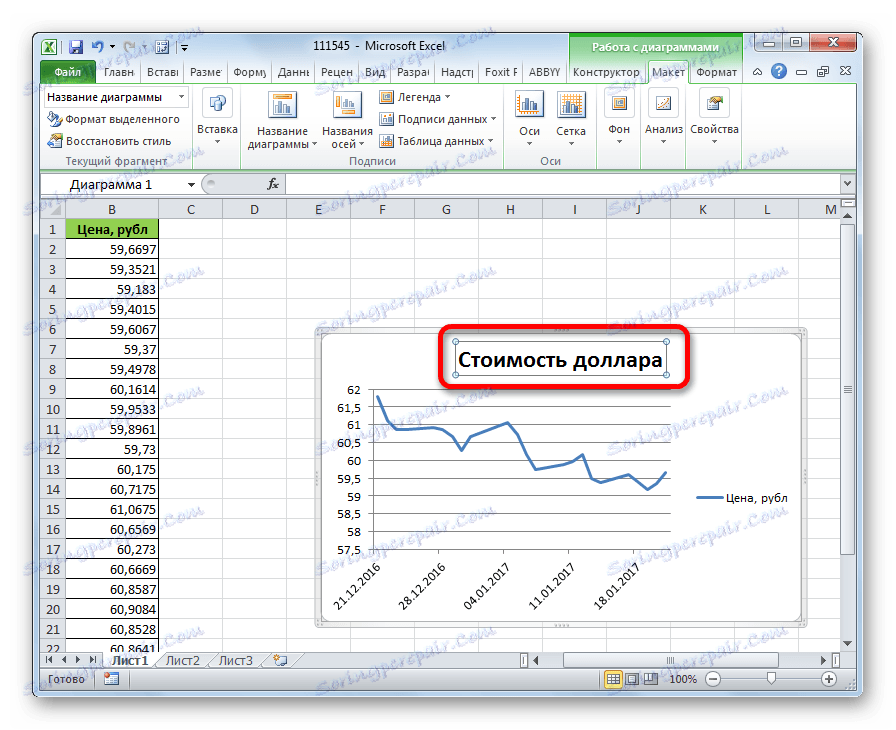
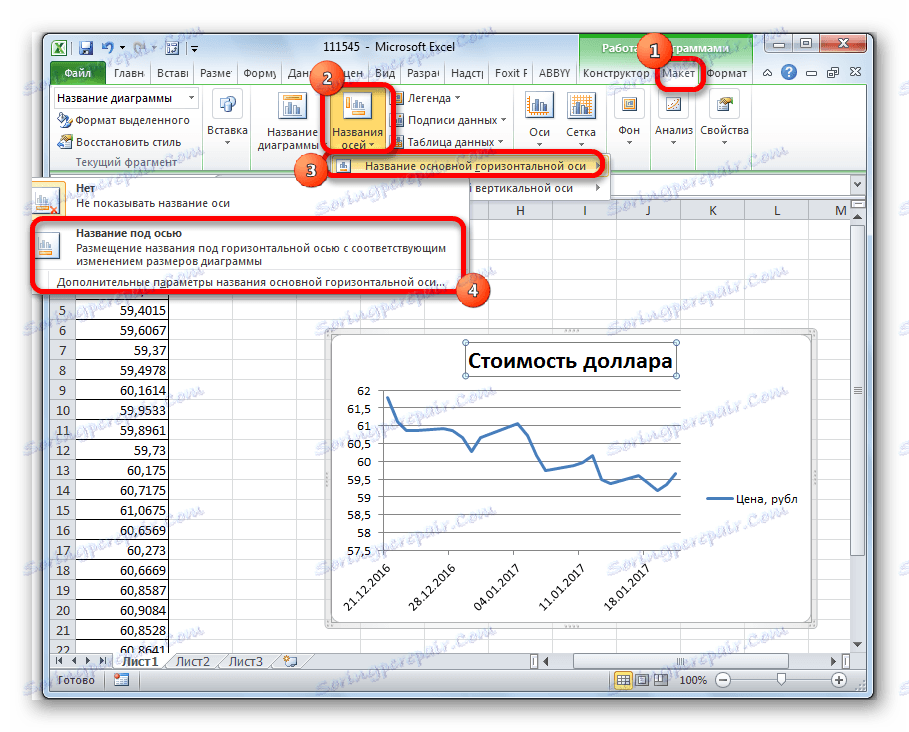
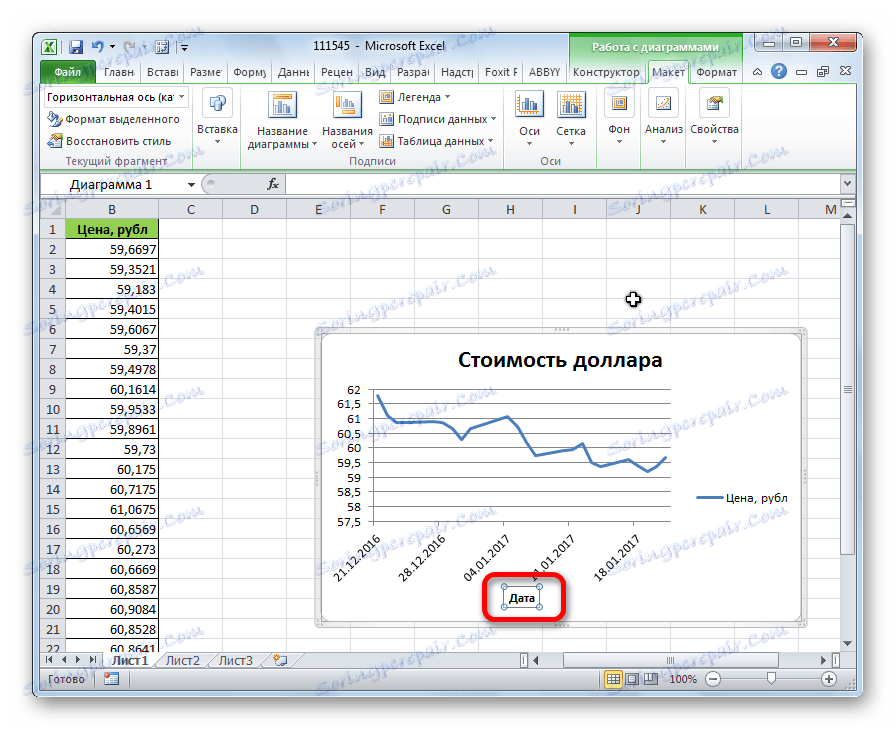
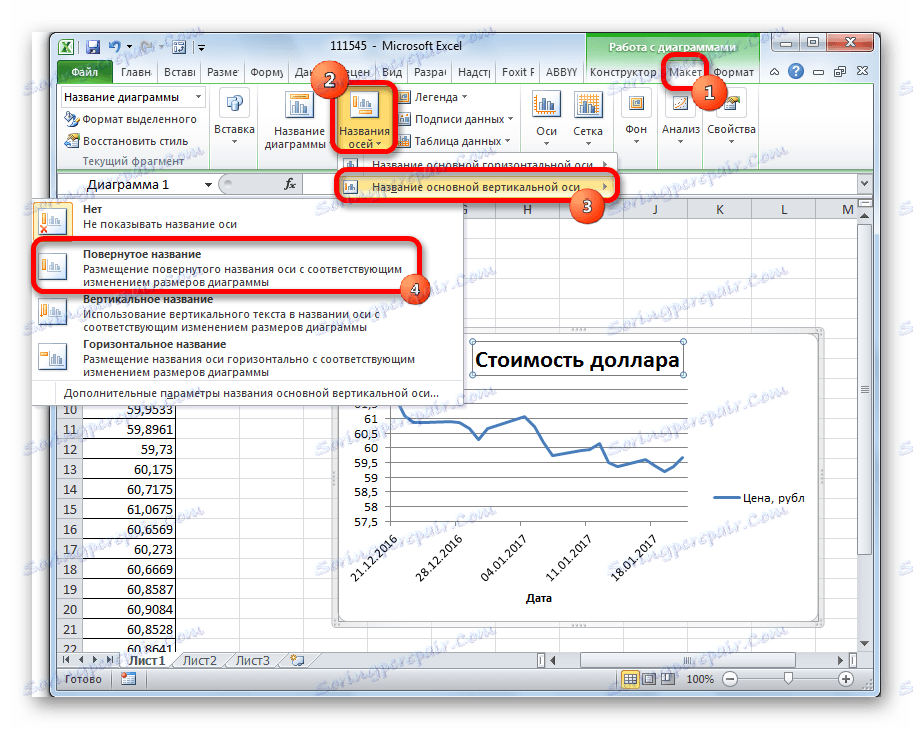
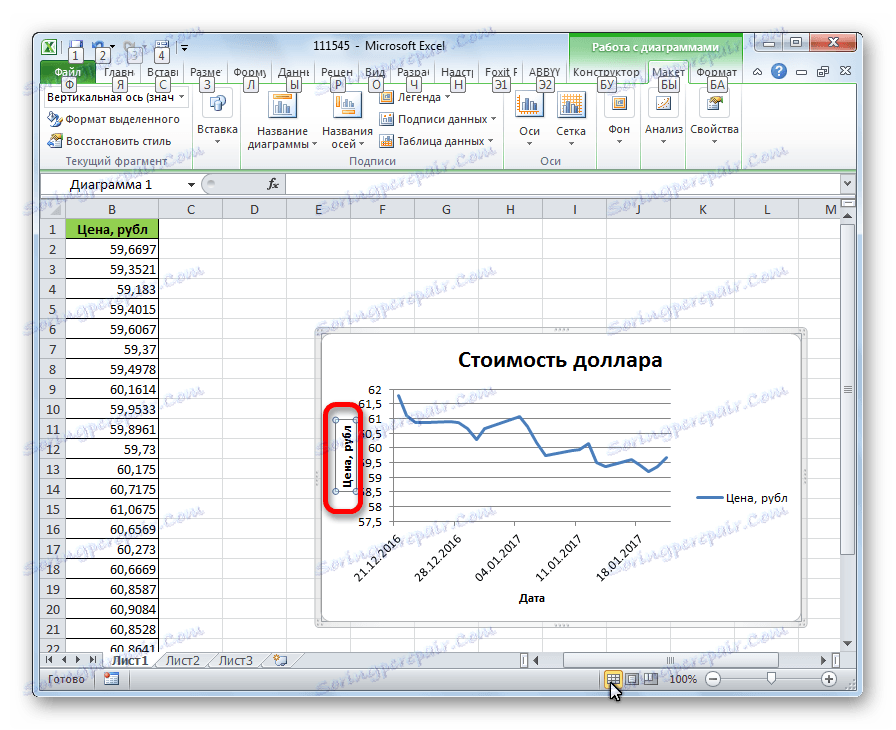
Lekce: Jak vytvořit graf v aplikaci Excel
Vytvořte trendovou řadu
Nyní stačí přidat trendovou řadu.
- Na kartě "Rozvržení" klikněte na tlačítko "Trend Line" , které se nachází v poli "Analysis" . Z otevřeného seznamu vyberte položku "Exponenciální aproximace" nebo "Lineární aproximace" .
- Poté je do grafu přidán trendový řádek. Ve výchozím nastavení je černá.
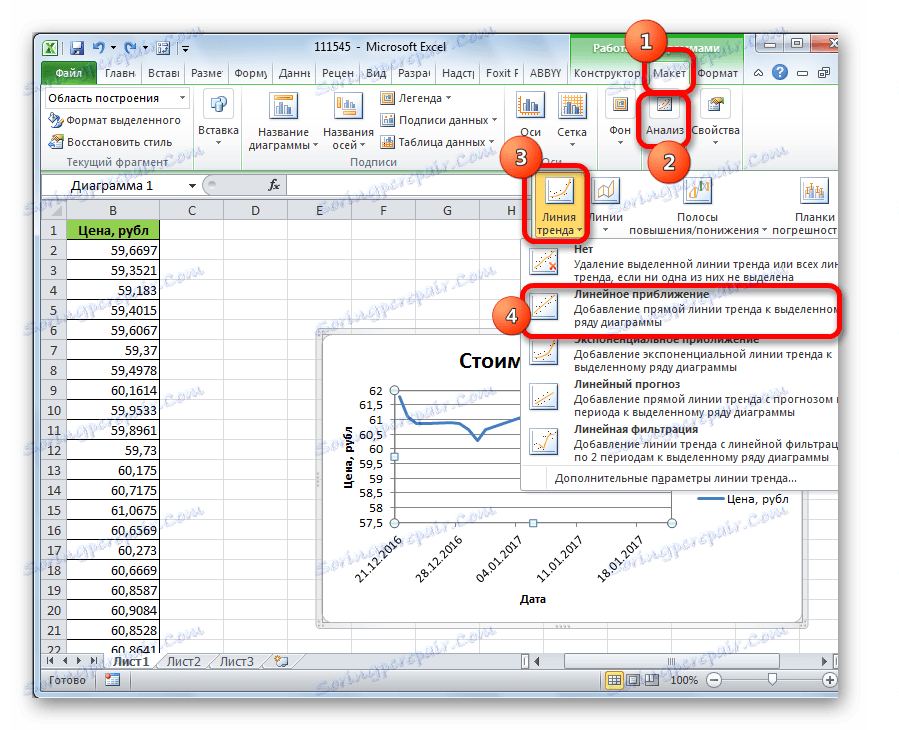
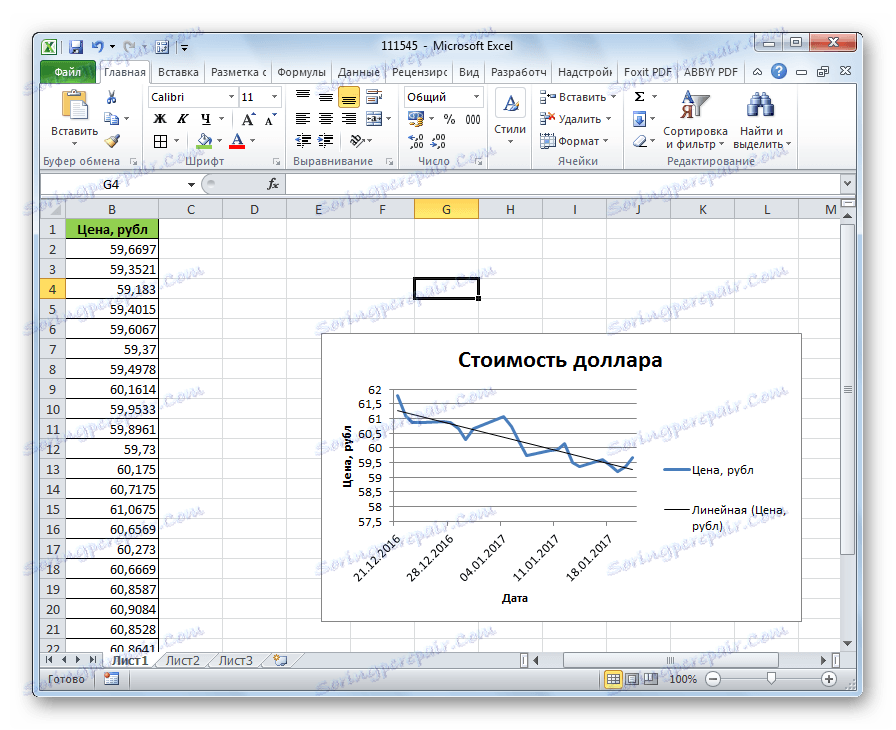
Nastavení řádku trendu
K dispozici je možnost další úpravy řádků.
- Na kartě "Rozvržení" klikněte na " Analyzovat" , "Trend line" a "Další parametry trendové linie ..." .
- Otevře se okno parametrů a můžete provést různá nastavení. Například můžete změnit typ vyhlazování a přiblížení výběrem jedné ze šesti položek:
- Polynom;
- Lineární;
- Stupeň výkonu;
- Logaritmický;
- Exponenciální;
- Lineární filtrování.
Abyste zjistili spolehlivost našeho modelu, zaškrtněte políčko "Umístěte na schéma hodnotu spolehlivosti aproximace" . Chcete-li zobrazit výsledek, klikněte na tlačítko "Zavřít" .
![Parametry Trendline v aplikaci Microsoft Excel]()
Pokud se tento indikátor rovná 1, je model co nejvernější. Čím větší je úroveň od jednoho, tím méně spolehlivosti.

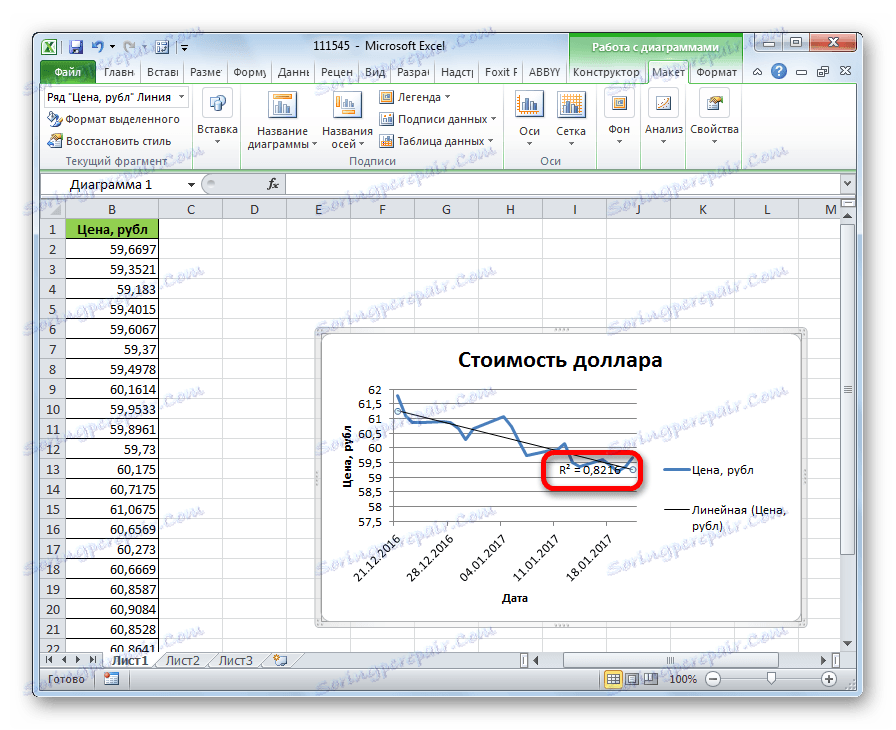
Pokud nejste spokojeni s úrovní důvěry, pak se můžete vrátit k parametrům a změnit typ vyhlazování a přiblížení. Poté znovu vytvořte poměr.
Prognózování
Hlavním úkolem trendu je možnost sestavit prognózu dalšího vývoje.
- Opět předáme parametry. V bloku nastavení "Předpověď" v příslušných polích specifikujte, jak daleko dopředu nebo dozadu je třeba pokračovat v trendovém řádku pro prognózu. Klikněte na tlačítko Zavřít .
- Opět přecházíme do rozvrhu. Ukazuje, že linka je prodloužena. Nyní může určit, který přibližný indikátor je předpovězen pro určité datum při zachování aktuálního trendu.
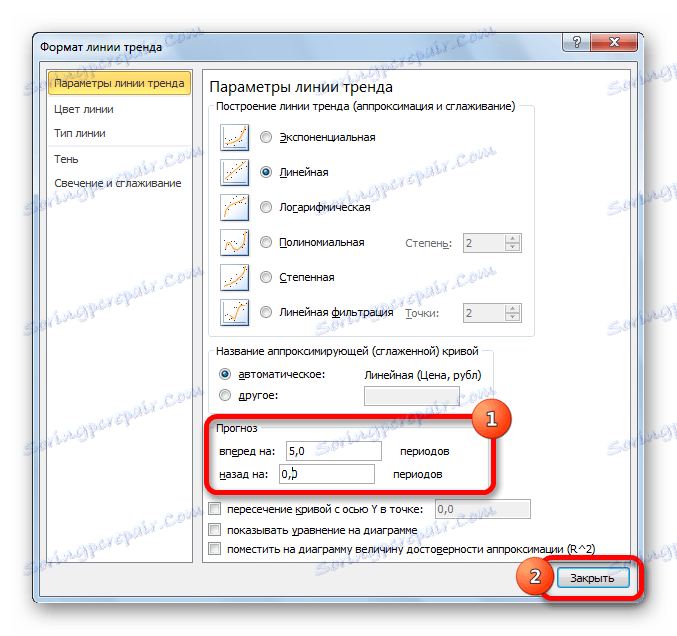
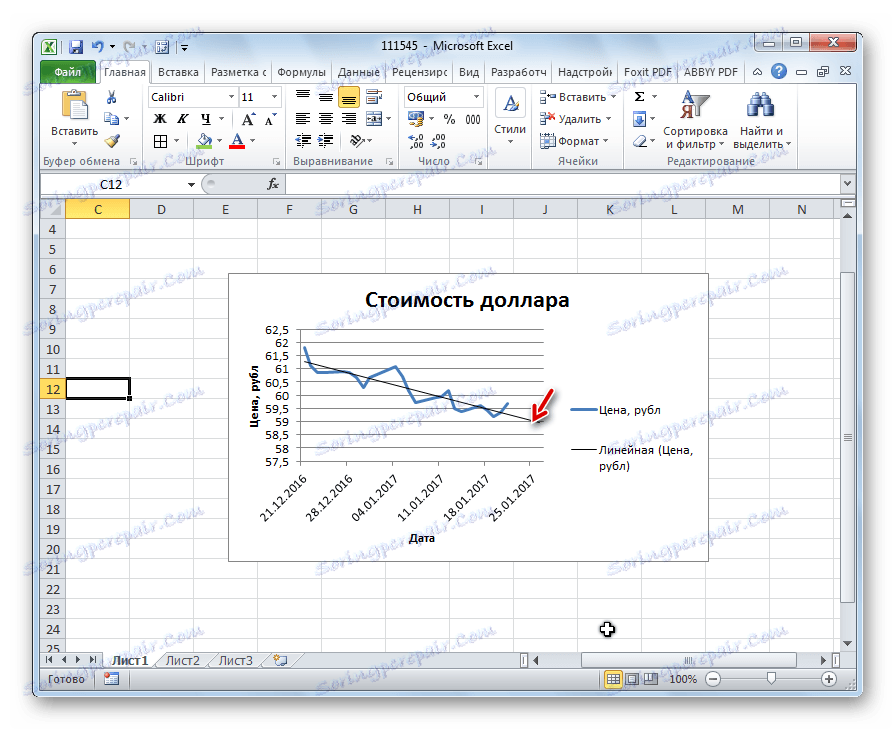
Jak vidíte, v aplikaci Excel není potřeba vytvářet trendovou linii. Program poskytuje nástroje tak, aby byly nakonfigurovány tak, aby zobrazovaly indikátory co nejpřesněji. Na základě grafu můžete předpovědět určitou dobu.