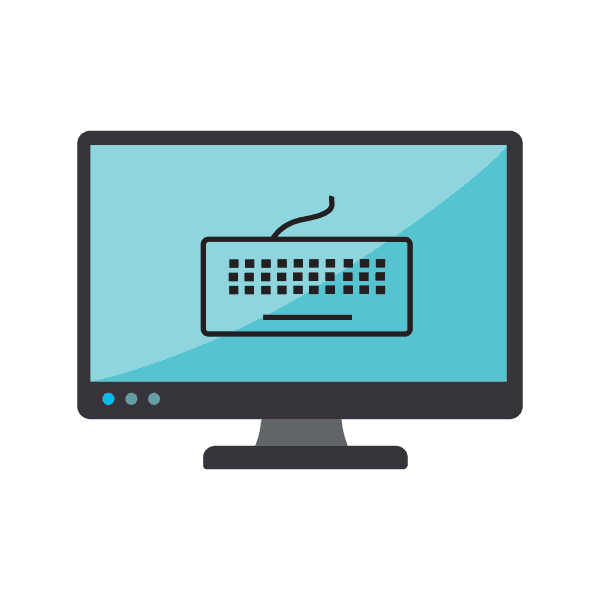Zavolejte klávesnici na obrazovce v systému Windows 10
Není vždy po ruce, existuje klávesnice, nebo je prostě nepohodlné, aby psal text, takže uživatelé hledají alternativní vstupní možnosti. Vývojáři operačního systému Windows 10 přidali vestavěnou klávesnici na obrazovce, která je ovládána kliknutím myší nebo klepnutím na dotykový panel. Dnes bychom chtěli mluvit o všech dostupných způsobech, jak nazvat tento nástroj.
Obsah
Zavolejte klávesnici na obrazovce v systému Windows 10
Existuje mnoho možností volání klávesnice na obrazovce v systému Windows 10, z nichž každá zahrnuje řadu akcí. Rozhodli jsme se prozkoumat podrobně všechny způsoby, abyste si mohli vybrat ten nejvhodnější a použít jej při další práci v počítači.
Nejjednodušší metodou je volání klávesnice na obrazovce stisknutím klávesové zkratky. Chcete-li to provést, stačí držet Win + Ctrl + O.
Metoda 1: Hledat "Start"
Pokud přejdete do nabídky Start , uvidíte, že není pouze seznam složek, různých souborů a adresářů, v něm je vyhledávací řádek, který vyhledává objekty, adresáře a programy. Dnes tuto funkci použijeme k nalezení klasické aplikace na obrazovce . Musíte volat Start , začít psát klávesnici a spustit nalezený výsledek.
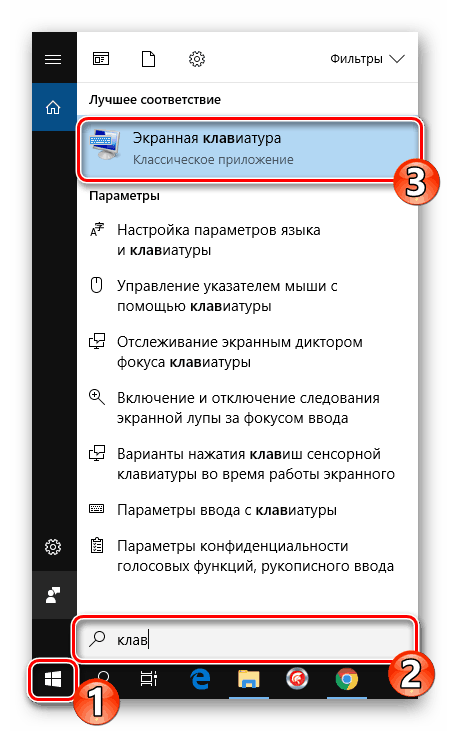
Počkejte chvíli, než začne klávesnice, a uvidíte jeho okno na obrazovce monitoru. Teď se můžete dostat do práce.
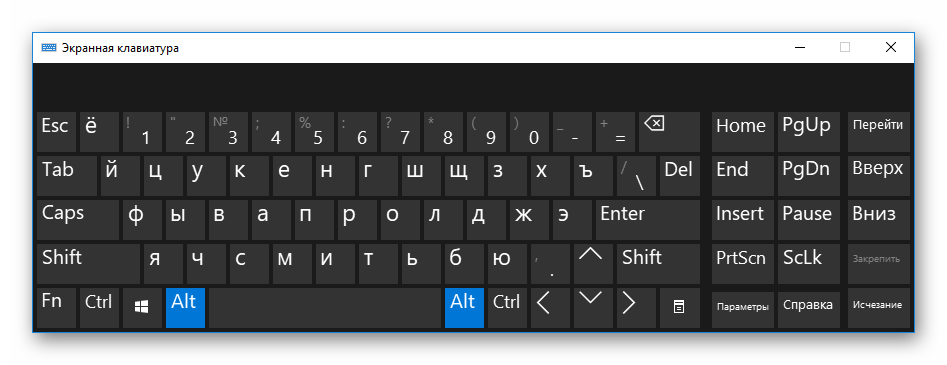
Metoda 2: Nabídka možností
Téměř všechny parametry operačního systému mohou být přizpůsobeny pro sebe pomocí speciální nabídky. Navíc aktivuje a deaktivuje různé komponenty, včetně aplikací na obrazovce . Označuje se takto:
- Otevřete "Start" a přejděte na "Nastavení" .
- Vyberte kategorii "Zvláštní funkce" .
- Vlevo vyhledejte sekci "Klávesnice" .
- Přesuňte posuvník Použití klávesnice na obrazovce na hodnotu "Zapnuto" .
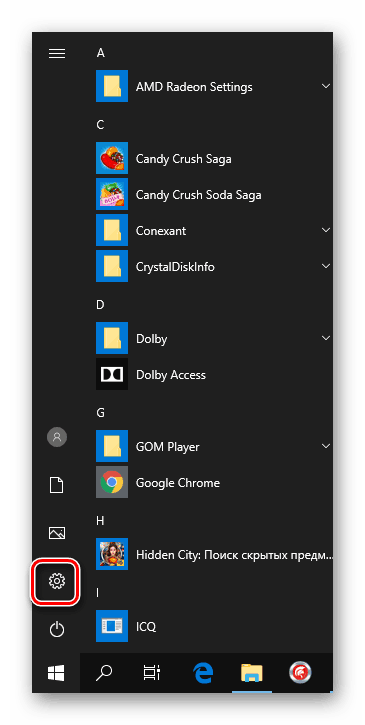

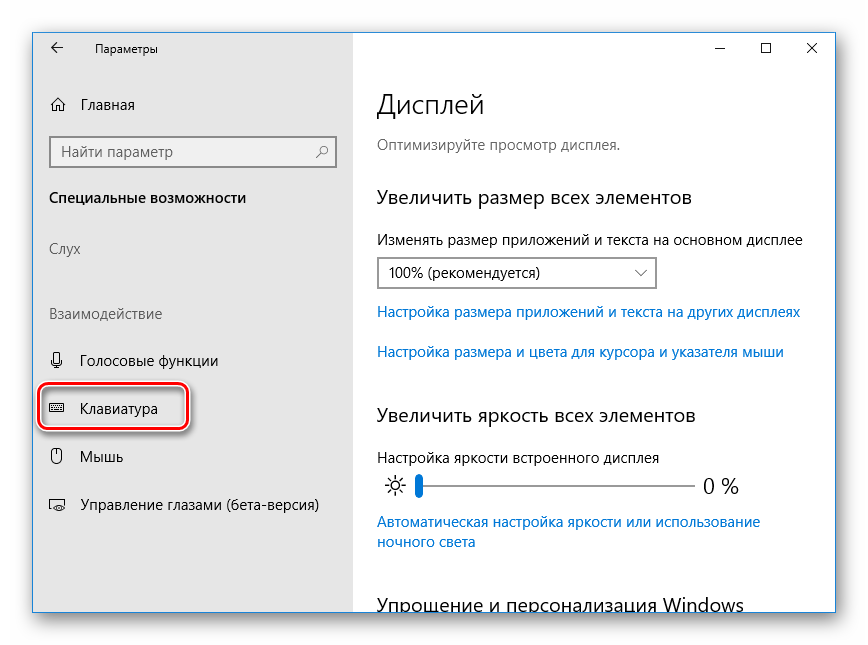
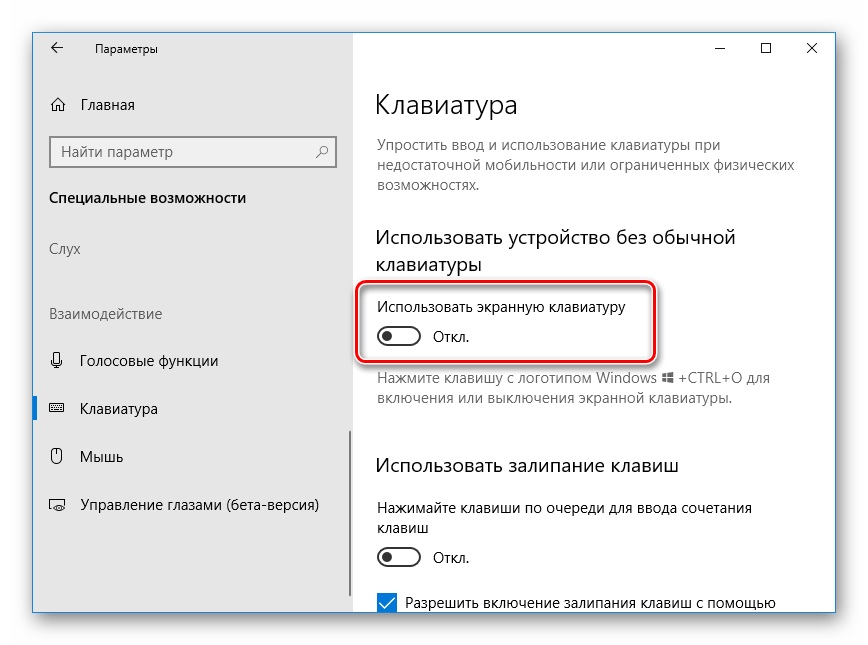
Tato aplikace se nyní objeví na obrazovce. Deaktivaci lze provádět stejným způsobem - pohybem posuvníku.
Metoda 3: Ovládací panely
Postupně se "ovládací panel" dostává do pozadí, protože všechny postupy jsou jednodušší implementovat prostřednictvím možnosti "Možnosti" . Navíc vývojáři samy věnují druhému menu více času a neustále se zlepšují. Volání virtuálního vstupního zařízení je však stále k dispozici starou metodou a je takto:
- Otevřete nabídku "Start" a přejděte na ovládací panel pomocí vyhledávacího panelu.
- Klikněte na část "Centrum usnadnění" .
- Klikněte na položku "Povolit klávesnici na obrazovce" v poli "Zjednodušit práci s počítačem" .
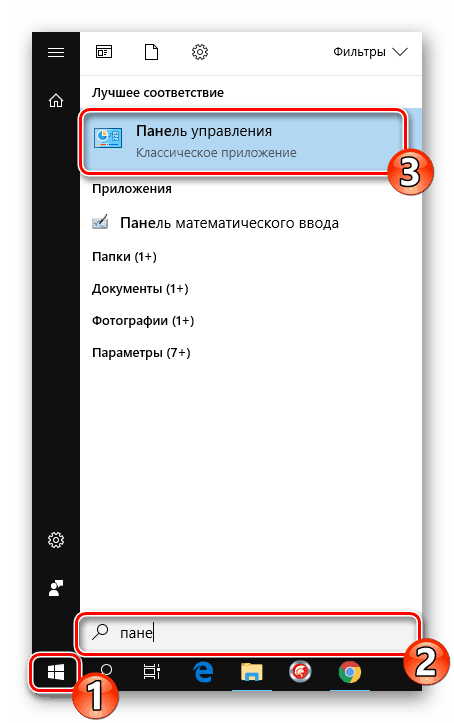
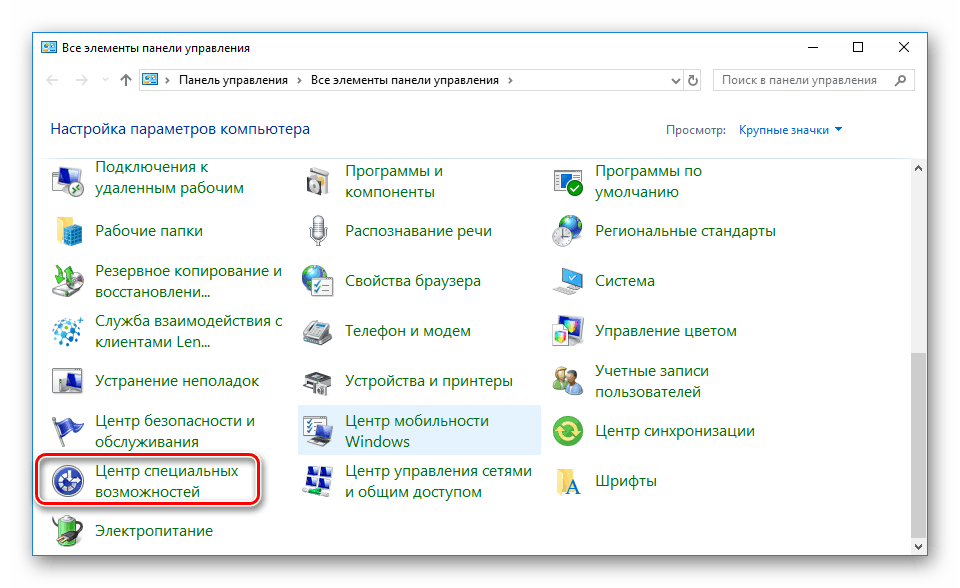
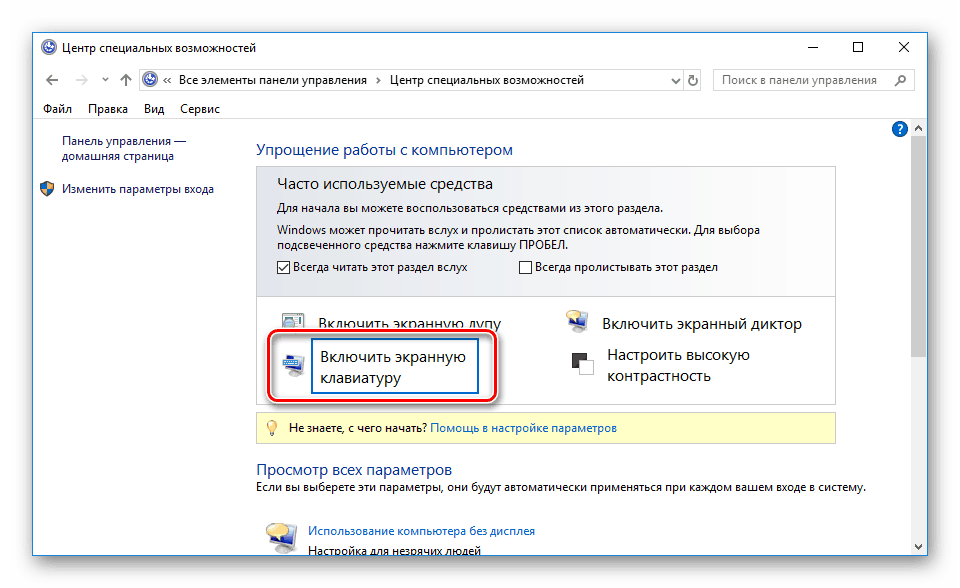
Metoda 4: Hlavní panel
Na tomto panelu jsou tlačítka pro rychlý přístup k různým nástrojům a nástrojům. Uživatel může nezávisle nastavit zobrazení všech prvků. Mezi nimi je tlačítko dotykové klávesnice. Můžete ji aktivovat kliknutím na tlačítko RMB na panelu a zaškrtnutím řádku "Zobrazit dotykové tlačítko" .
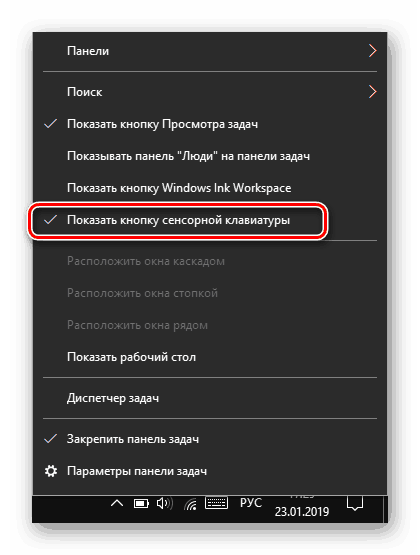
Podívejte se na samotný panel. Zde se objevila nová ikona. Stačí kliknout na něj pomocí tlačítka LMB, abyste zobrazili okno dotykové klávesnice.
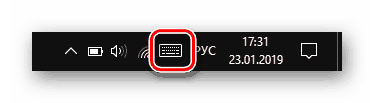
Metoda 5: Spustit nástroj
Nástroj Spustit je navržen tak, aby rychle navigoval k různým adresářům a spouštěl aplikace. Jeden jednoduchý příkaz k dispozici pro povolení klávesnice na obrazovce. Spusťte program Run a podržte Win + R a zadejte výše uvedené slovo a klikněte na tlačítko OK .
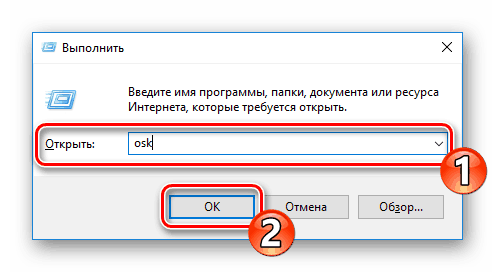
Odstraňování problémů se spuštěním klávesnice na obrazovce
Pokus o spuštění klávesnice na obrazovce není vždy úspěšný. Někdy k problému dochází, když po kliknutí na ikonu nebo pomocí horké klávesy se vůbec neděje. V takovém případě je třeba zkontrolovat výkon aplikační služby. Můžete to udělat takto:
- Otevřete "Start" a vyhledejte pomocí "Služby" .
- Posuňte seznam dolů a poklepejte na řádek "Touch Keyboard and Handwriting Panel Service" .
- Nastavte příslušný typ spuštění a spusťte službu. Po změnách nezapomeňte použít nastavení.
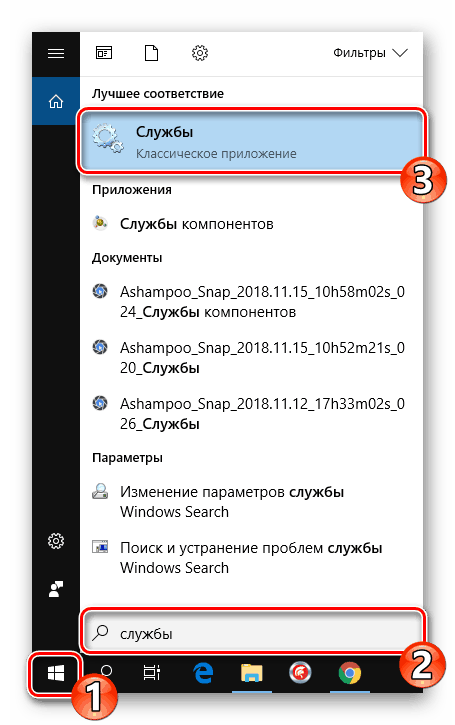
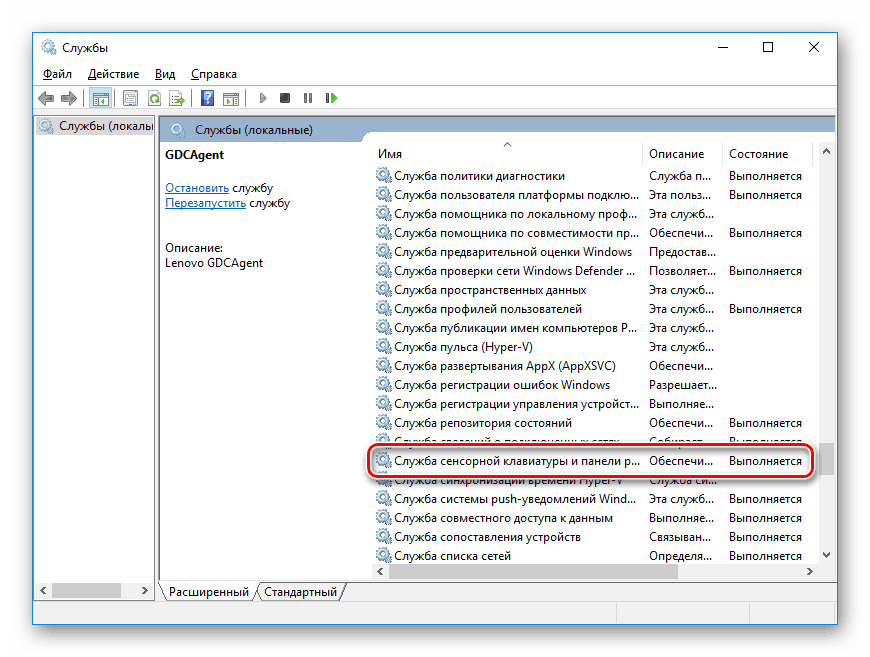
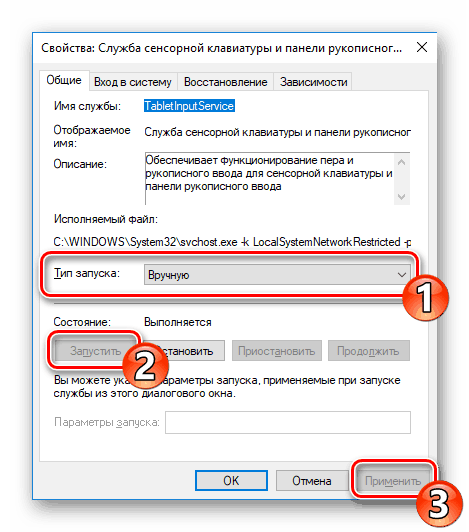
Pokud zjistíte, že služba se neustále zastavuje a dokonce ani neumožňuje instalaci automatického spuštění, doporučujeme zkontrolovat počítač viry, vyčistit nastavení registru a skenovat systémové soubory. Všechny potřebné články k tomuto tématu naleznete na následujících stránkách.
Více informací:
Bojujte proti počítačovým virům
Jak čistit registru systému Windows z chyb
Obnova systémových souborů v systému Windows 10
Klávesnice na obrazovce samozřejmě nebude schopna nahradit plnohodnotné vstupní zařízení, ale někdy je takový vestavěný nástroj poměrně užitečný a snadno použitelný.
Viz též:
Přidat jazykové balíčky v systému Windows 10
Řešení problému s přepínáním jazyka v systému Windows 10