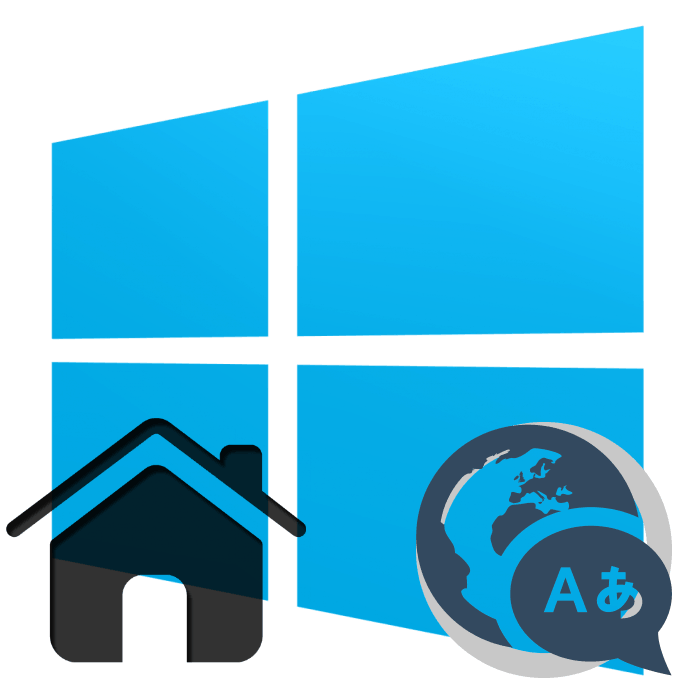Nastavte výchozí vstupní jazyk v systému Windows 10
Uživatelé operačního systému Windows obvykle používají nejméně dva vstupní jazyky. V důsledku toho je potřeba neustále měnit mezi nimi. Jeden z použitých rozvržení zůstává vždy jedním z hlavních a není velice vhodné začít tisknout v chybném jazyce, pokud není zvolen jako hlavní. Dnes budeme mluvit o tom, jak samostatně přiřadit jakýkoli vstupní jazyk jako hlavní v systému Windows 10 OS.
Obsah
Nastavte výchozí vstupní jazyk v systému Windows 10
V poslední době společnost Microsoft aktivně pracuje na nejnovější verzi systému Windows, takže uživatelé často zaznamenávají změny v rozhraní a funkčnosti. Níže uvedená instrukce jsou napsány pomocí příkladu sestavení 1809, takže ti, kteří tuto aktualizaci dosud nenainstalovali, se mohou setkat s nesprávností v názvech nabídek nebo jejich umístění. Doporučujeme nejprve upgradovat, abyste předešli dalším potížím.
Více informací:
Aktualizujte systém Windows 10 na nejnovější verzi
Nainstalujte aktualizace pro systém Windows 10 ručně
Metoda 1: Přepsání metody zadávání
Nejprve bychom rádi mluvili o tom, jak změnit výchozí metodu zadávání pomocí výběru jazyka, který nejde poprvé na seznamu. To se děje za pouhých pár minut:
- Otevřete nabídku Start a přejděte na položku Nastavení kliknutím na ikonu ozubeného kola.
- Přejděte do kategorie Čas a jazyk .
- Pomocí panelu vlevo přejděte do sekce "Region a jazyk" .
- Přejděte dolů a klikněte na odkaz Pokročilá nastavení klávesnice .
- Rozbalte vyskakovací seznam, ze kterého vyberete příslušný jazyk.
- Dále věnujte pozornost položce "Dovolte mi vybrat způsob zadávání pro každé okno aplikace" . Pokud tuto funkci aktivujete, bude sledovat vstupní jazyk použitý v každé aplikaci a podle potřeby bude nezávisle měnit rozvržení.
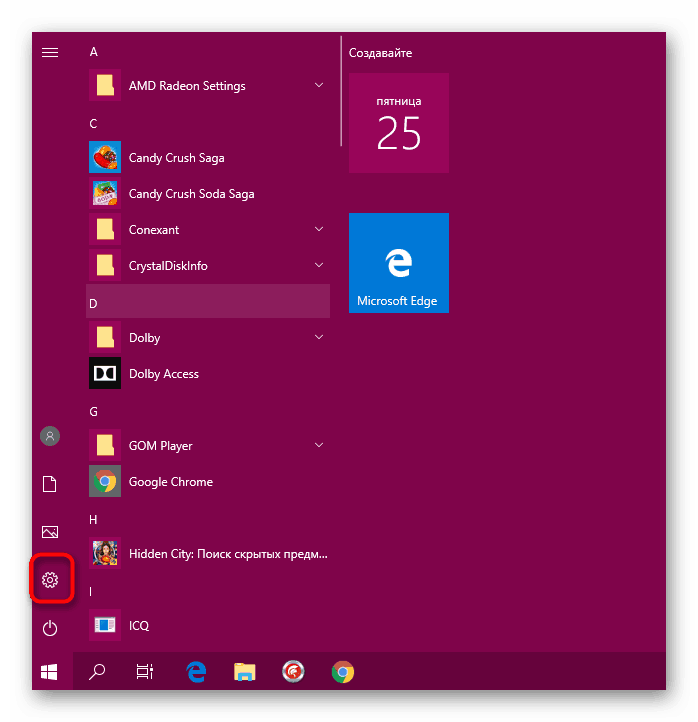
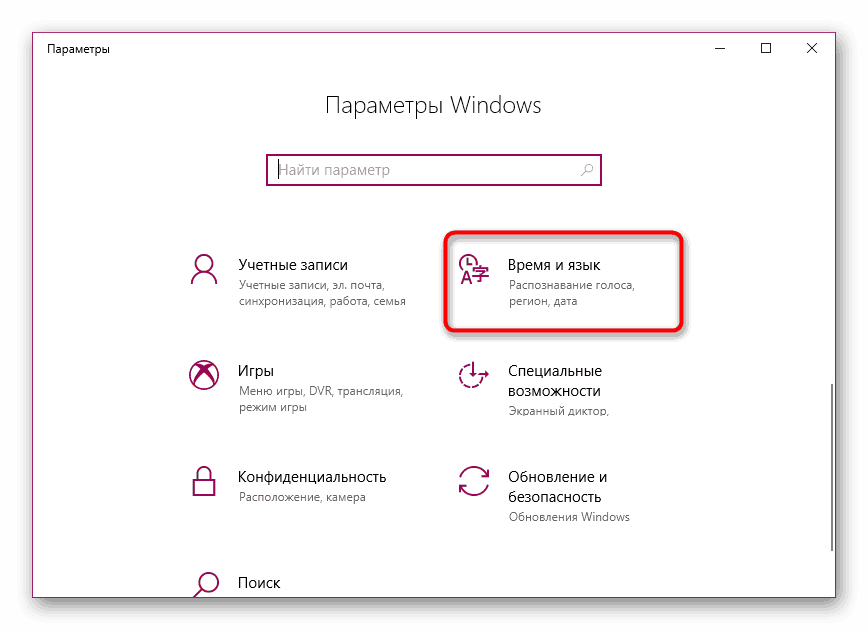
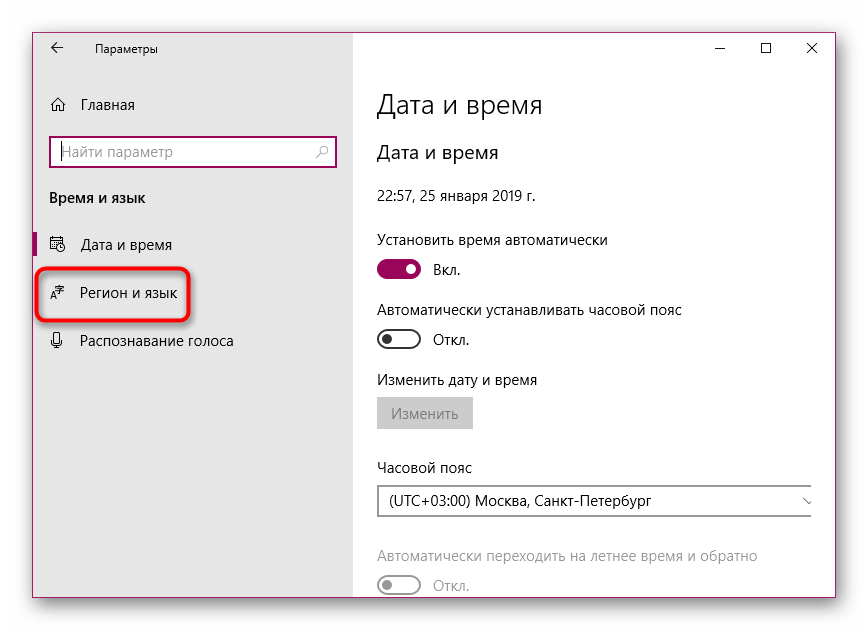
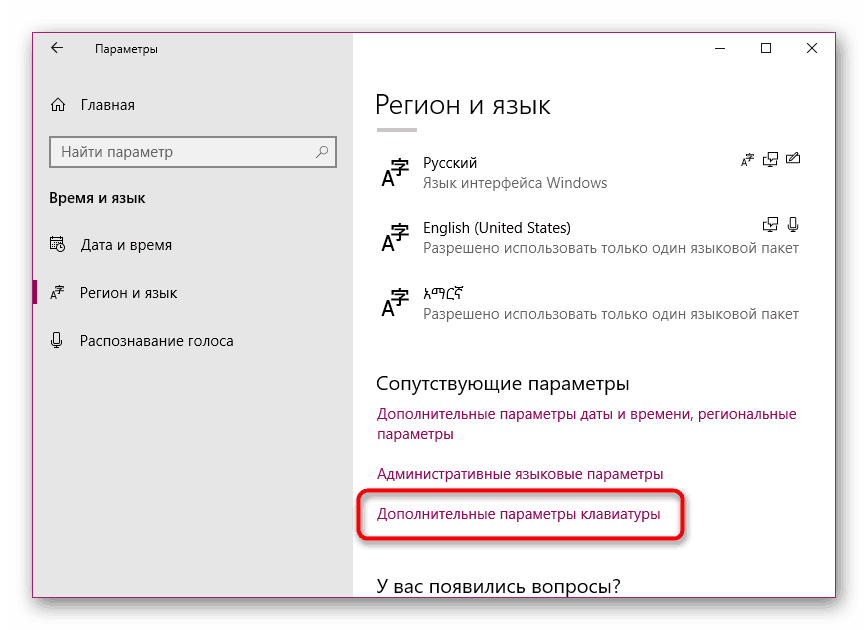
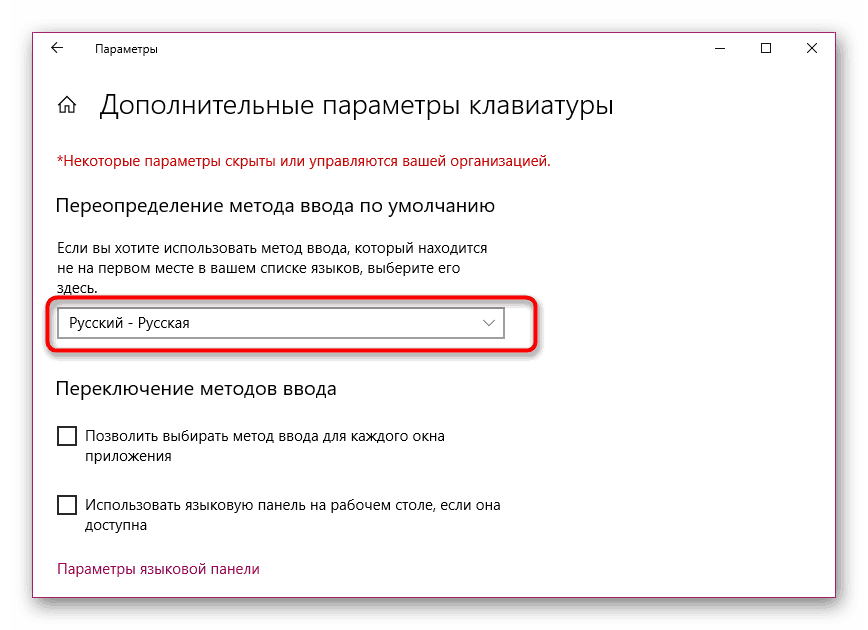
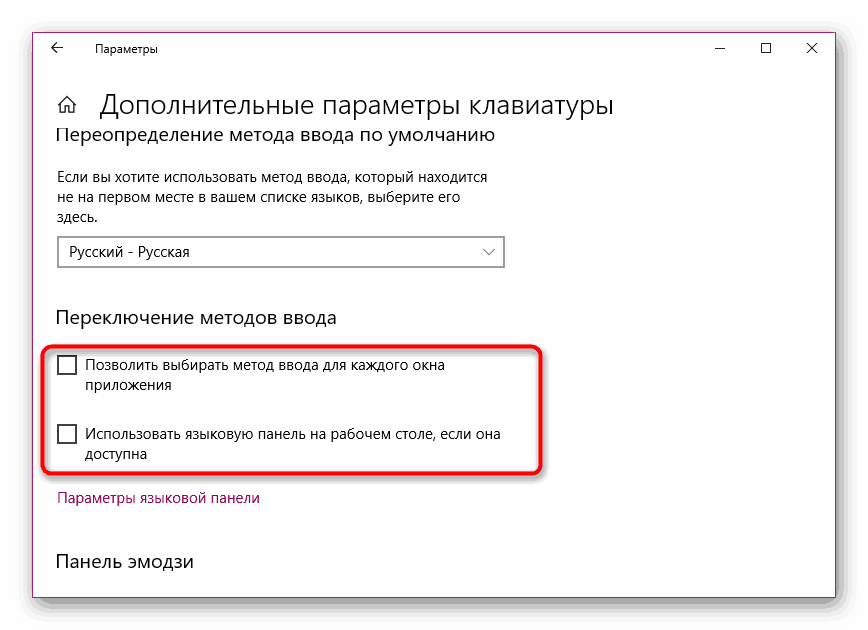
Tím dokončíte nastavení. Takže můžete jako hlavní jazyk zvolit libovolný přidaný jazyk a již nemáte problémy psát.
Metoda 2: Upravte podporovaný jazyk
V systému Windows 10 může uživatel přidat několik podporovaných jazyků. Díky tomu se nainstalované aplikace přizpůsobí těmto parametrům a automaticky vybírají příslušný překlad rozhraní. Hlavní hlavní jazyk je zobrazen nejprve v seznamu, takže je podle něj ve výchozím nastavení zvolen způsob zadávání. Změňte umístění jazyka a změňte způsob zadávání. Postupujte podle těchto pokynů:
- Otevřete Nastavení a přejděte na čas a jazyk .
- Zde v sekci Region a jazyk můžete přidat další preferovaný jazyk kliknutím na příslušné tlačítko. Není-li přidání nutné, přeskočte tento krok.
- Klikněte na řádek s požadovaným jazykem a pomocí šipky nahoru přesuňte ji na vrchol.
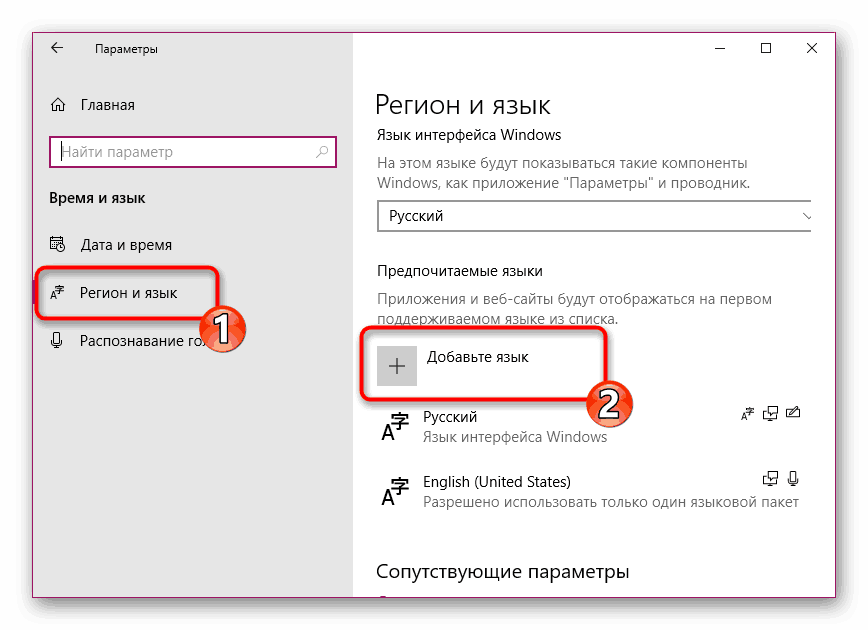
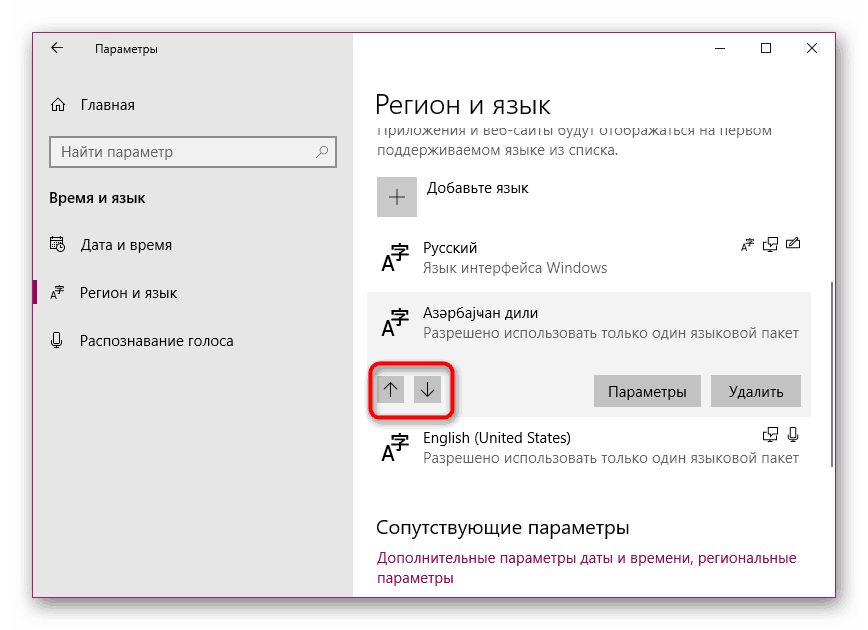
Tímto způsobem jste změnili nejen svůj preferovaný jazyk, ale také tuto vstupní možnost zvolili jako hlavní. Pokud také nejste spokojeni s jazykem rozhraní, doporučujeme jej změnit, abyste zjednodušili proces práce s operačním systémem. Podrobný návod k tomuto tématu najdete na následujícím odkazu.
Viz též: Změna jazyka rozhraní v systému Windows 10
Někdy po nastavení nebo ještě před nimi mají uživatelé problémy se změnami rozvržení. Takový problém se stává často dost, výhoda není tak obtížná. Další informace naleznete v samostatném článku níže.
Viz též:
Řešení problému s přepínáním jazyka v systému Windows 10
Nastavení rozvržení spínačů v systému Windows 10
Stejné potíže přicházejí s jazykovým panelem - prostě zmizí. Důvody pro to mohou být různé, respektive také rozhodnutí.
Viz též: Obnovení jazykového panelu v systému Windows 10
Pokud se setkáte se skutečností, že v některých aplikacích je ve výchozím nastavení zobrazen jazyk, který jste si vybrali, doporučujeme zrušit zaškrtnutí volby "Umožnit zvolit způsob zadávání pro každé okno aplikace" uvedené v první metodě. Žádné další problémy s hlavními vstupními metodami by neměly nastat.
Viz též:
Přiřazení výchozí tiskárny v systému Windows 10
Vyberte výchozí prohlížeč v systému Windows