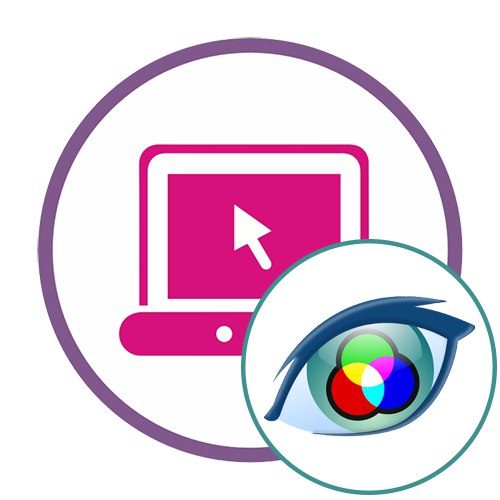Metoda 1: Avatan
Avatan je zcela bezplatný grafický editor, který se od následujícího liší ne tak velkou sadou nástrojů. Pokud však při zpracování fotografie potřebujete upravit pouze základní parametry a změnit barvu očí, bude se tato webová služba dokonale vyrovnávat s úkolem, který jí byl přidělen.
Přejděte na online službu Avatan
- Po přechodu na web Avatan klikněte na tlačítko „Otevřít fotku“.
- V otevřeném okně "Badatel" najděte obrázek, který chcete změnit.
- Při úpravách přejděte do nabídky "Retušovat".
- Vlevo se zobrazí nabídka s dostupnými funkcemi, mezi kterými byste měli vybírat "Barva očí".
- Nastavte jednu ze standardních barev nebo vyberte požadovaný odstín z palety. Poté pomocí nástrojů pro přiblížení zvětšete požadovanou oblast fotografie.
- Proveďte požadované změny malováním do očí a stiskněte "Aplikovat".
- Dokončete úpravy pomocí dalších dostupných nástrojů a až budete připraveni, klikněte "Uložit" pokračujte ve stahování obrázku do počítače.
- Pojmenujte, vyberte kvalitu, velikost a klikněte "Uložit"stáhnout samotný obrázek.
- Budete informováni o úspěšném dokončení operace, poté můžete pokračovat v úpravách dalších fotografií nebo zavřít aktuální editor.
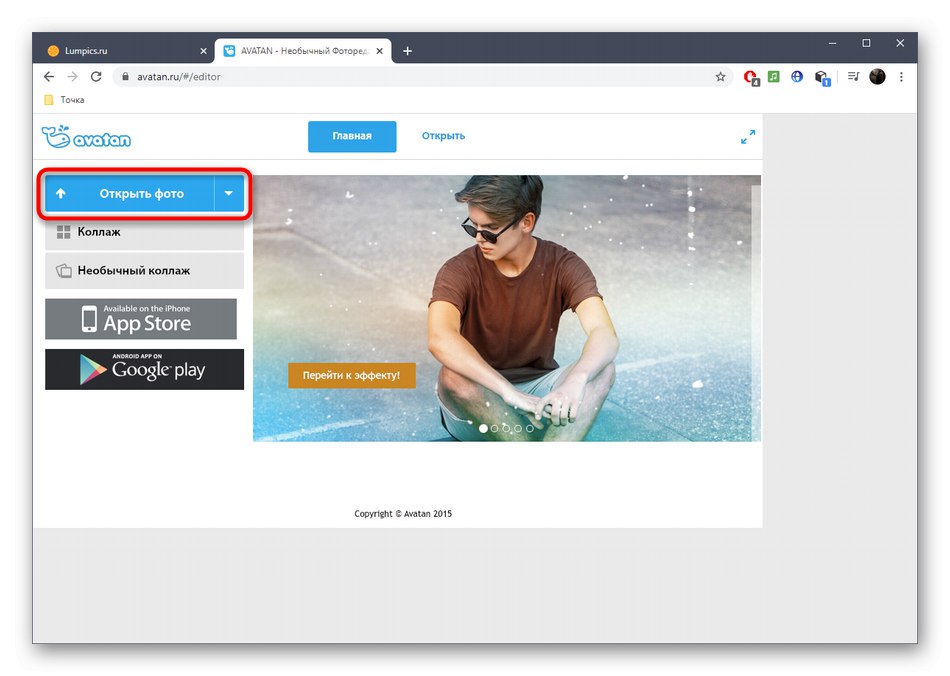

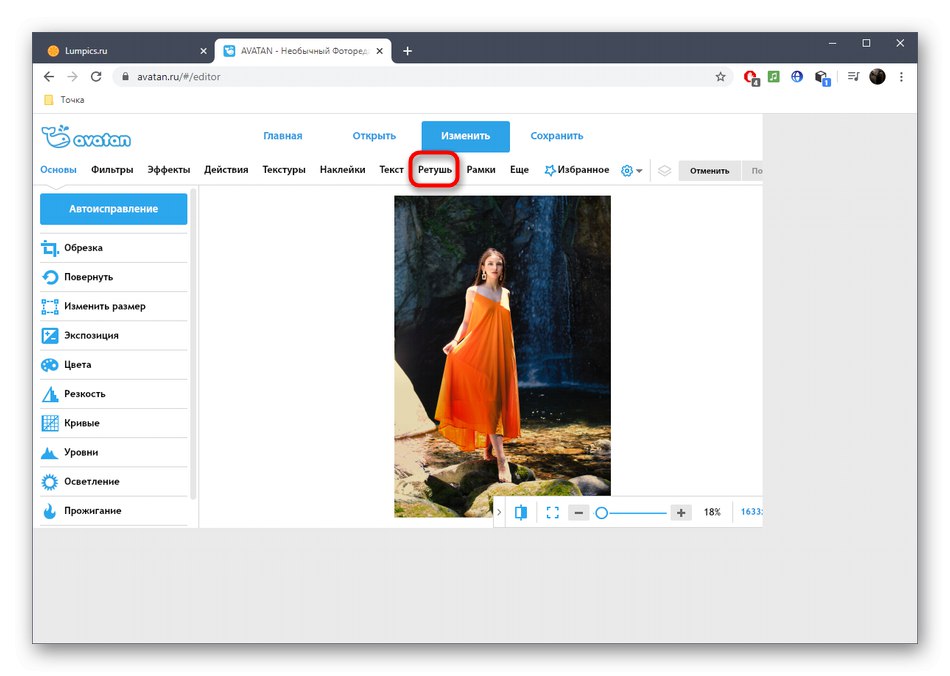
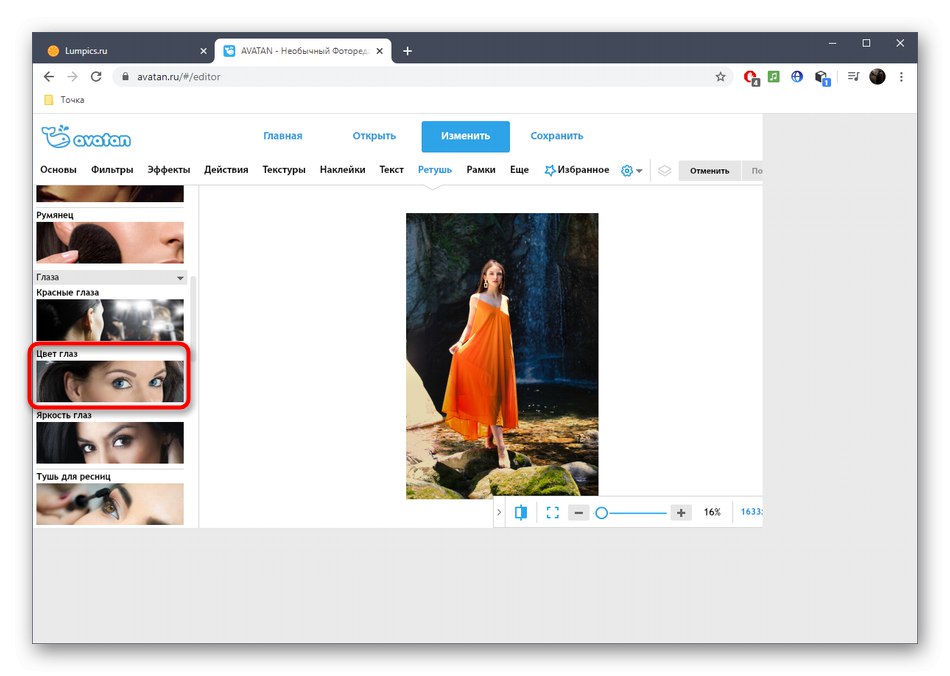
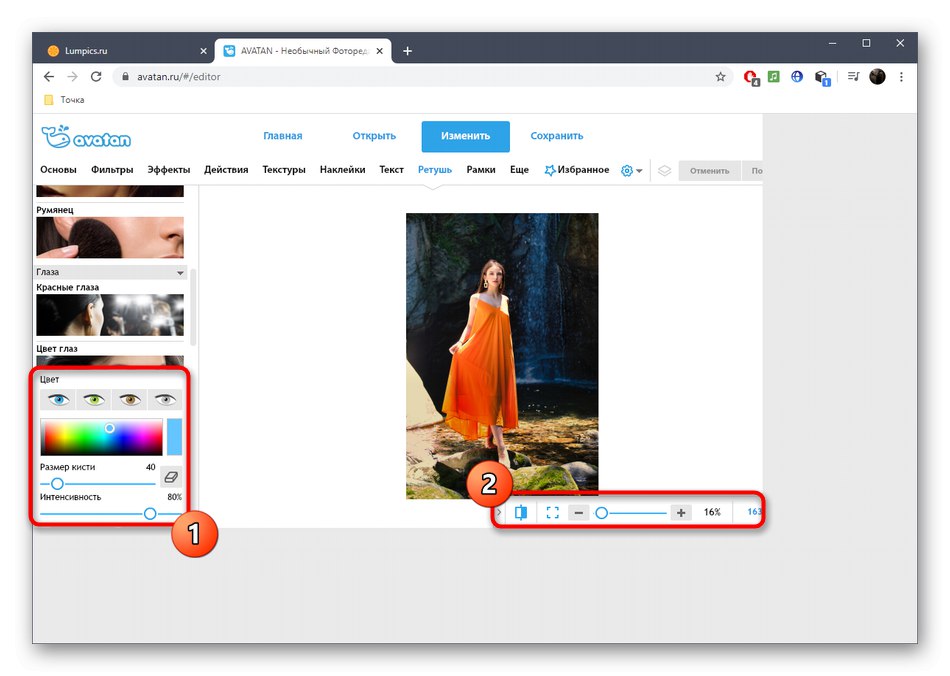
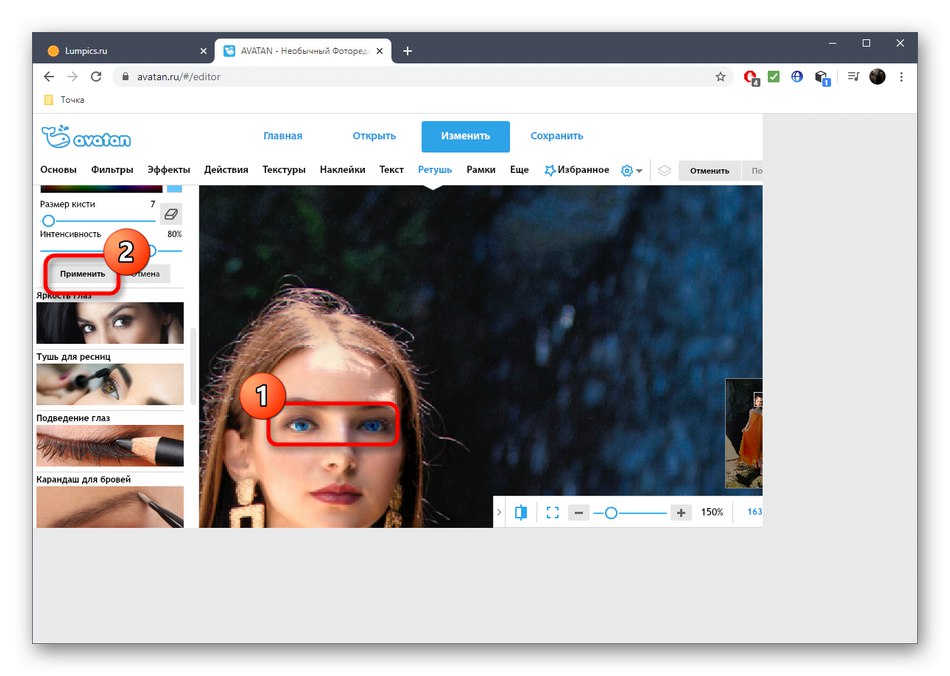
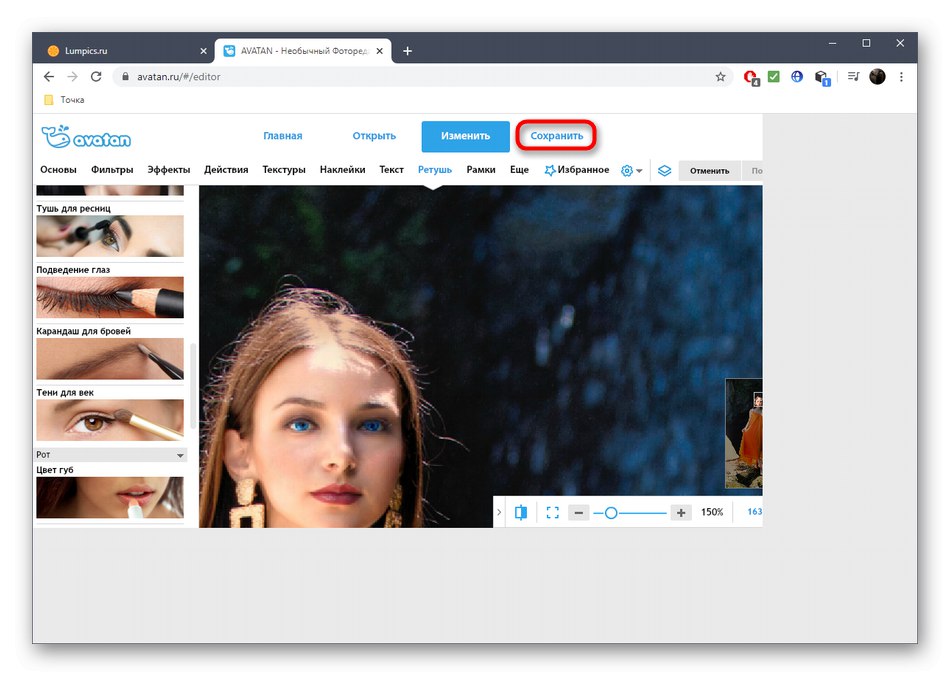
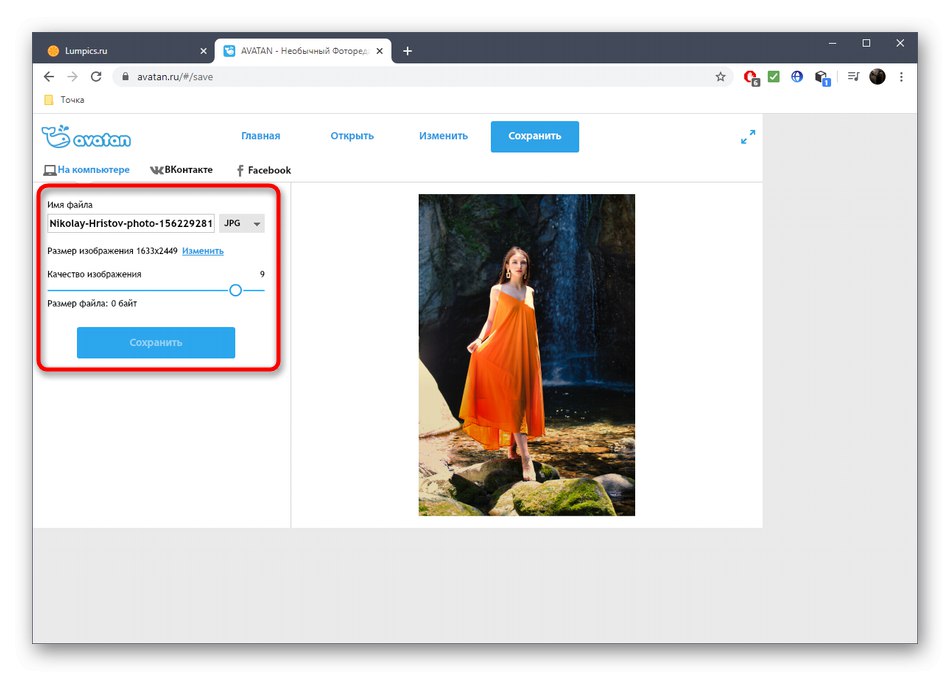
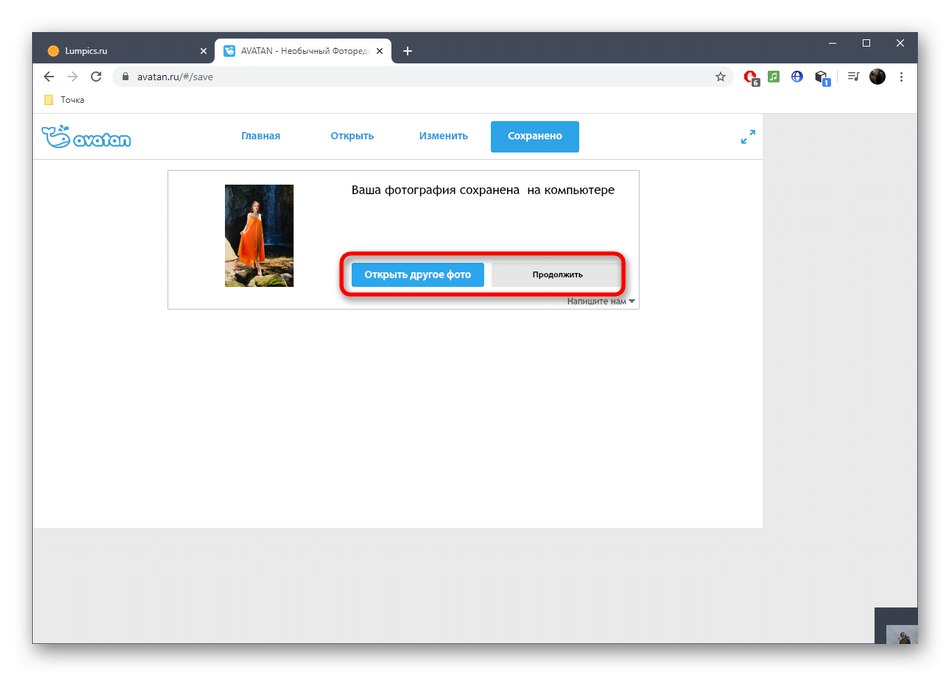
Metoda 2: PIXLR
PIXLR je plnohodnotný online grafický editor. Nemá samostatný nástroj odpovědný za změnu barvy očí na fotografii, ale místo toho můžete použít další možnosti související s úpravou barvy, o kterých se dozvíte v tomto tutoriálu.
Přejděte na online službu PIXLR
- Na domovské stránce PIXLR klikněte na tlačítko „Advanced PIXLR E“.
- V uvítacím okně editoru klikněte na OTEVŘETE OBRAZpřejdete na požadovaný obrázek.
- V "Badatel" najděte snímek a nahrajte jej na web.
- Pomocí možnosti zvětšení zvětšete oblast očí a usnadníte úpravy.
- Nyní potřebujete jeden z nástrojů pro výběr. Kouzelná hůlka vybere oblast automaticky podle barevného tónu a uživatel ovládá magnetické laso. Zkuste vyzkoušet interakci s každým z těchto nástrojů a zjistit, který z nich má pravdu. Ve výsledku byste měli mít uzavřenou přerušovanou čáru pokrývající celou oblast, pro kterou se barva změní.
- Všechny ostatní akce budou provedeny prostřednictvím rozevírací nabídky "Nastavení".
- Nejprve zvažte tuto možnost „Jas a kontrast“... Díky dvěma posuvníkům můžete upravit jas a kontrast očí, pouze mírně změnit odstín nebo je zvýraznit na obecném pozadí.
- Přes „Odstín a sytost“ posunutím jezdce nastavíte oči na úplně jinou barvu. Sledujte změny v reálném čase, abyste našli tu nejlepší, a uložte je kliknutím na "Aplikovat".
- Mějte na paměti, že je důležité vybrat absolutně celou oblast oka, protože ve výsledku může jeho část zůstat v původní barvě a výsledek bude podobný tomu, který je zobrazen na následujícím obrázku.
- Ujistěte se, že jste s výsledným obrázkem spokojeni, a v případě potřeby proveďte další úpravy.
- Po dokončení v sekci "Soubor" vybrat předmět "Uložit" nebo použijte standardní klávesovou zkratku Ctrl + S.
- Nastavte název, formát a kvalitu souboru a poté klikněte na "Stažení"stáhnout fotografii do počítače.
- Po úspěšném nahrání přejděte k další interakci se snímkem.
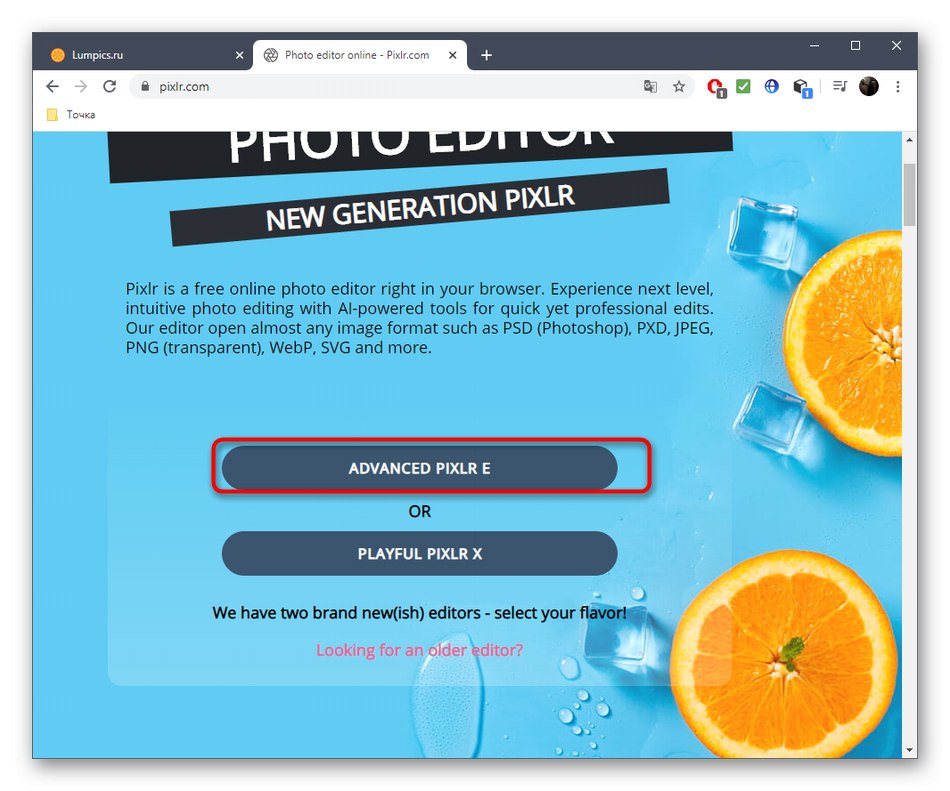
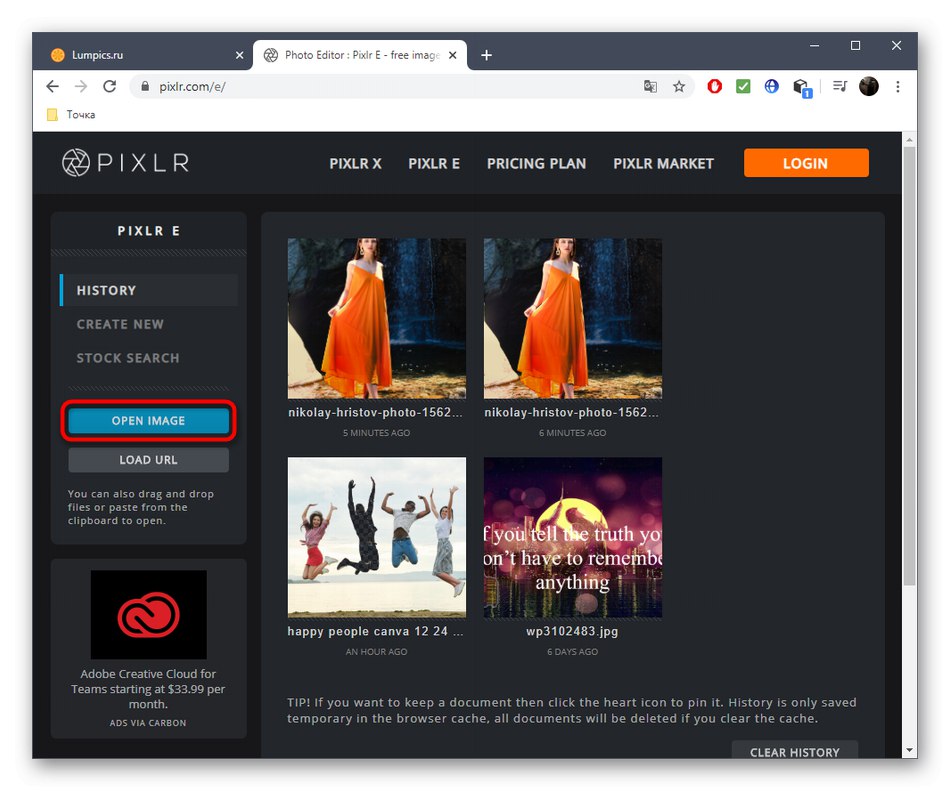
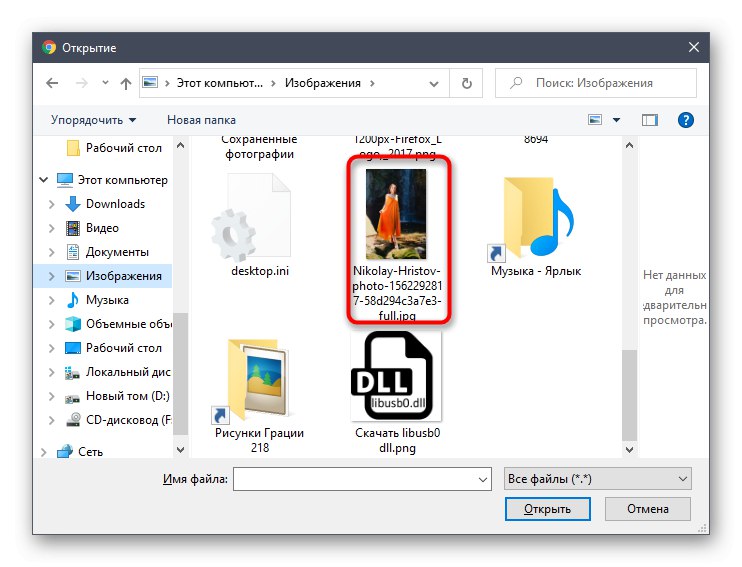

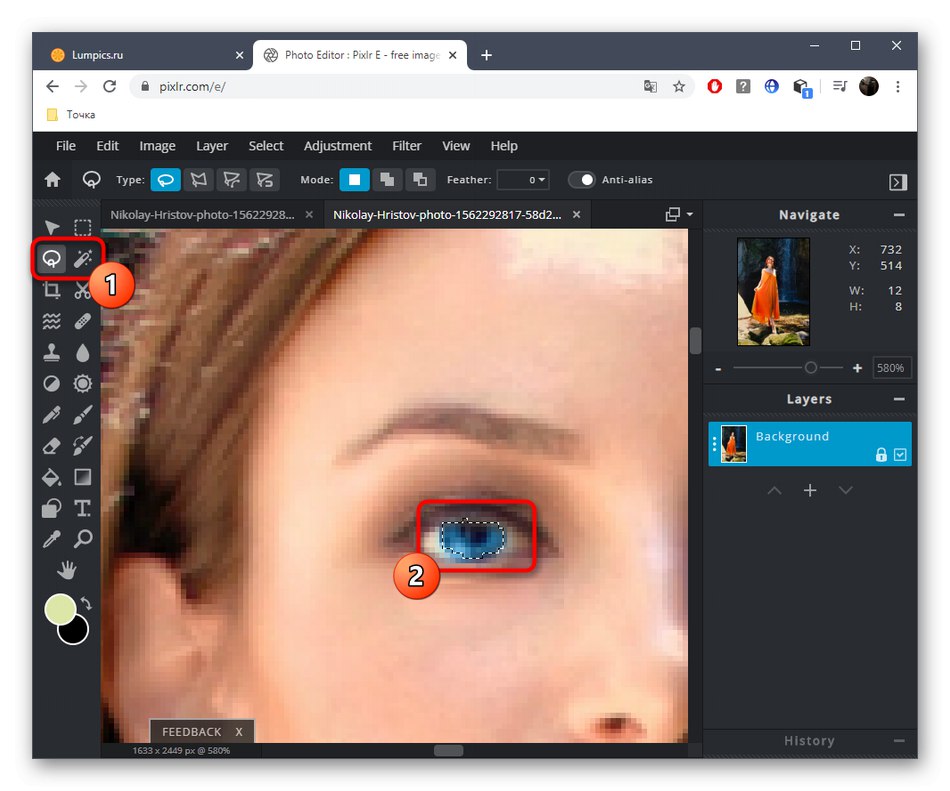
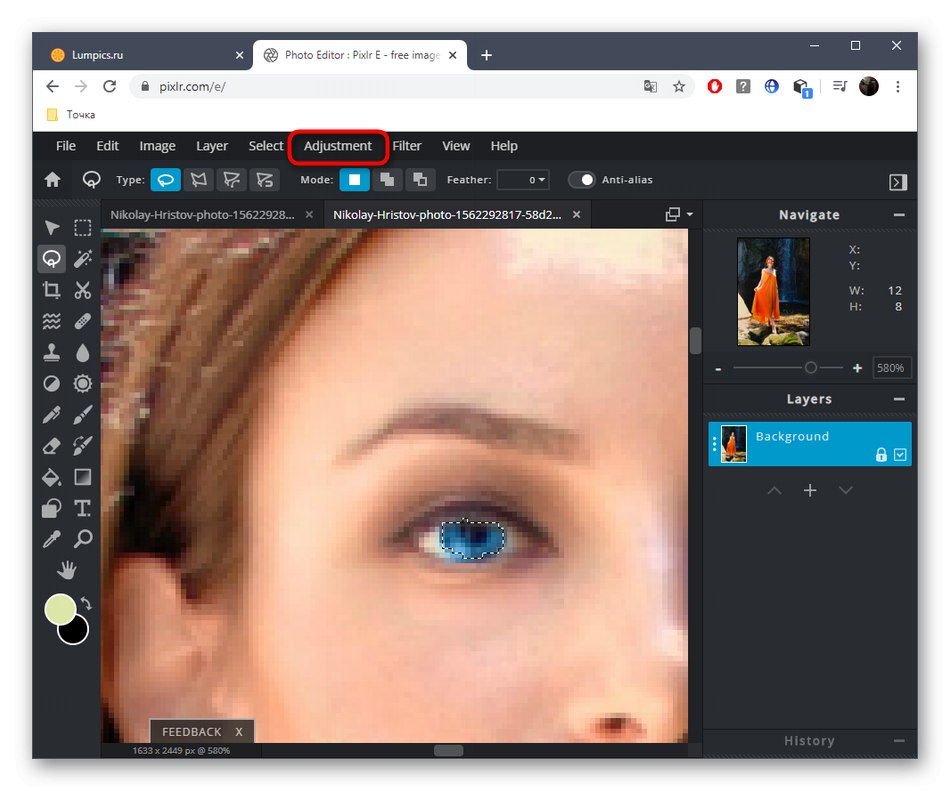
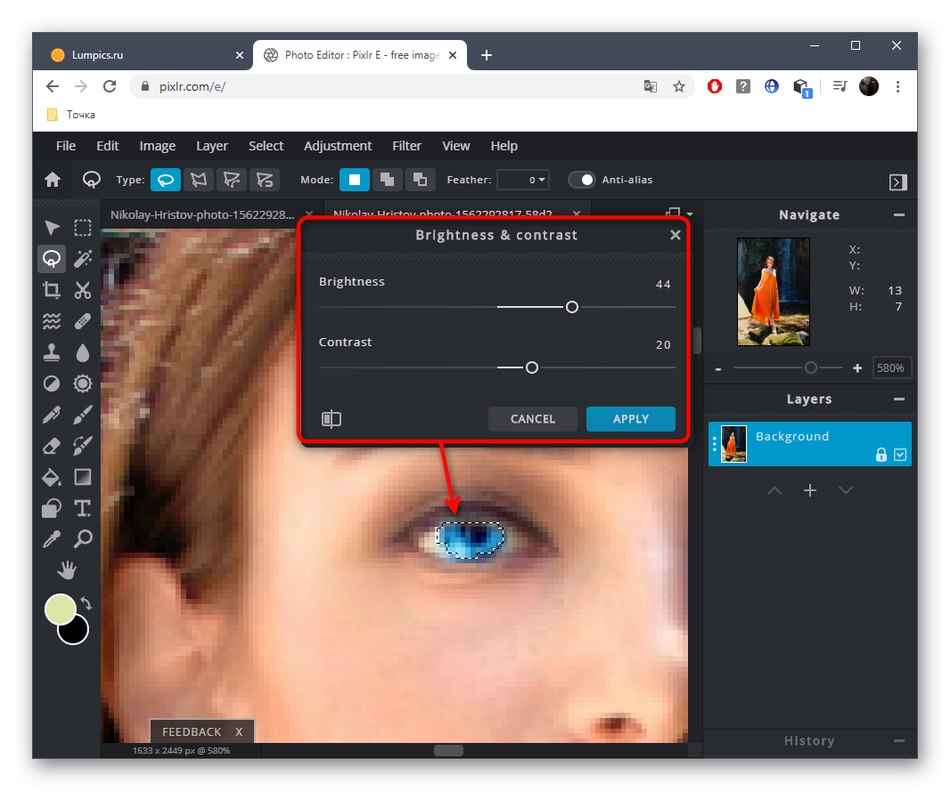
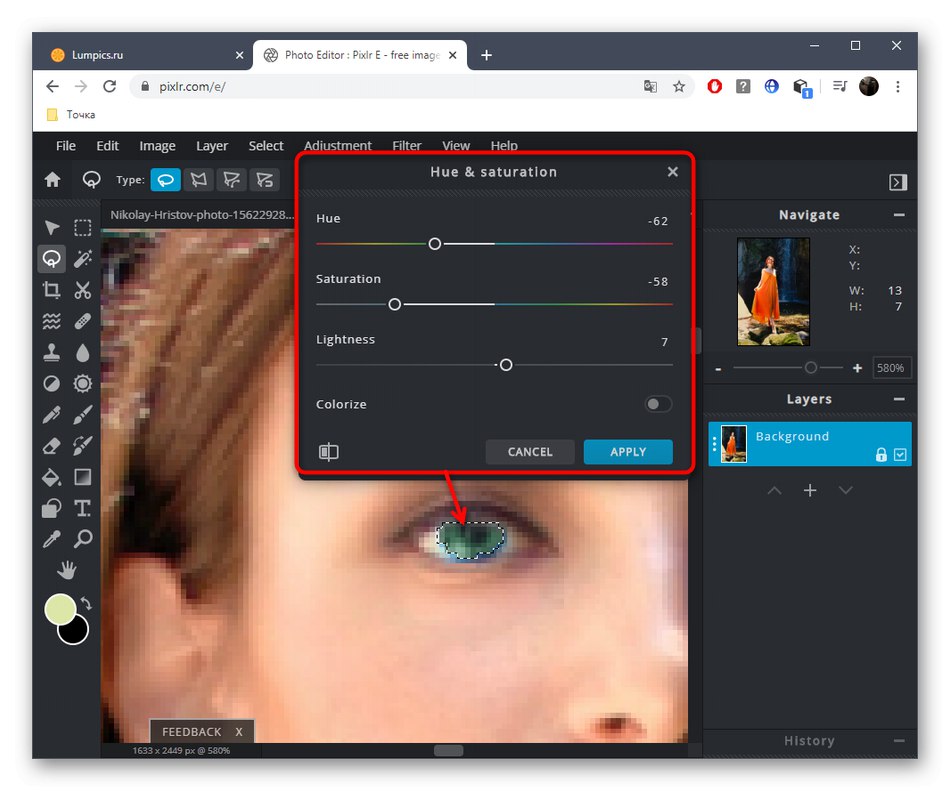
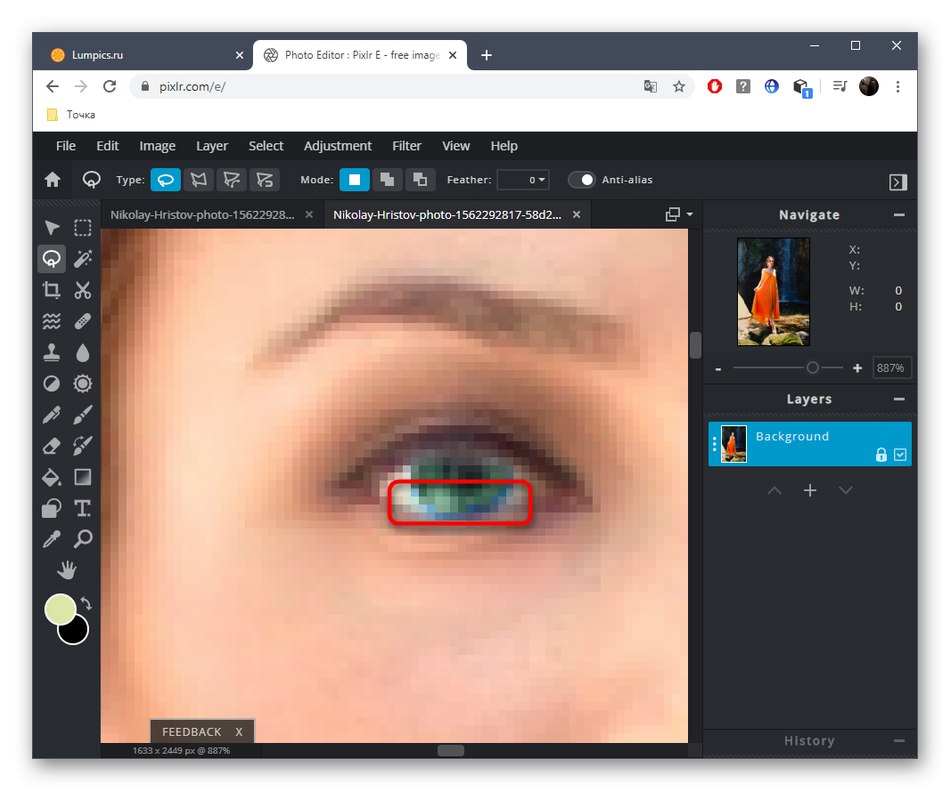

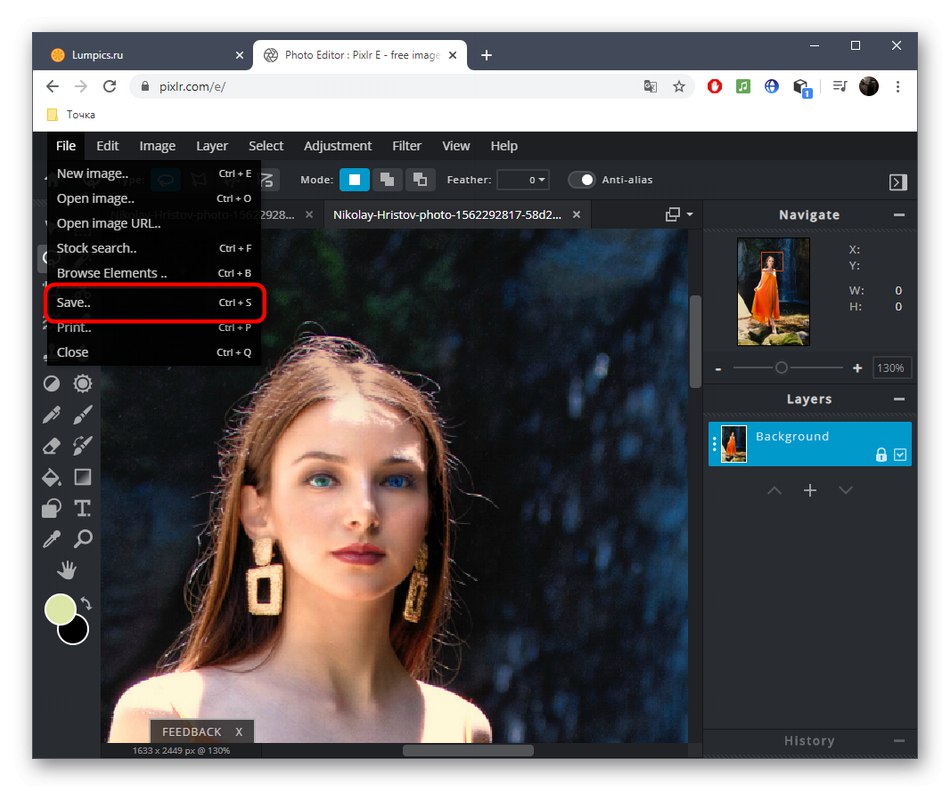
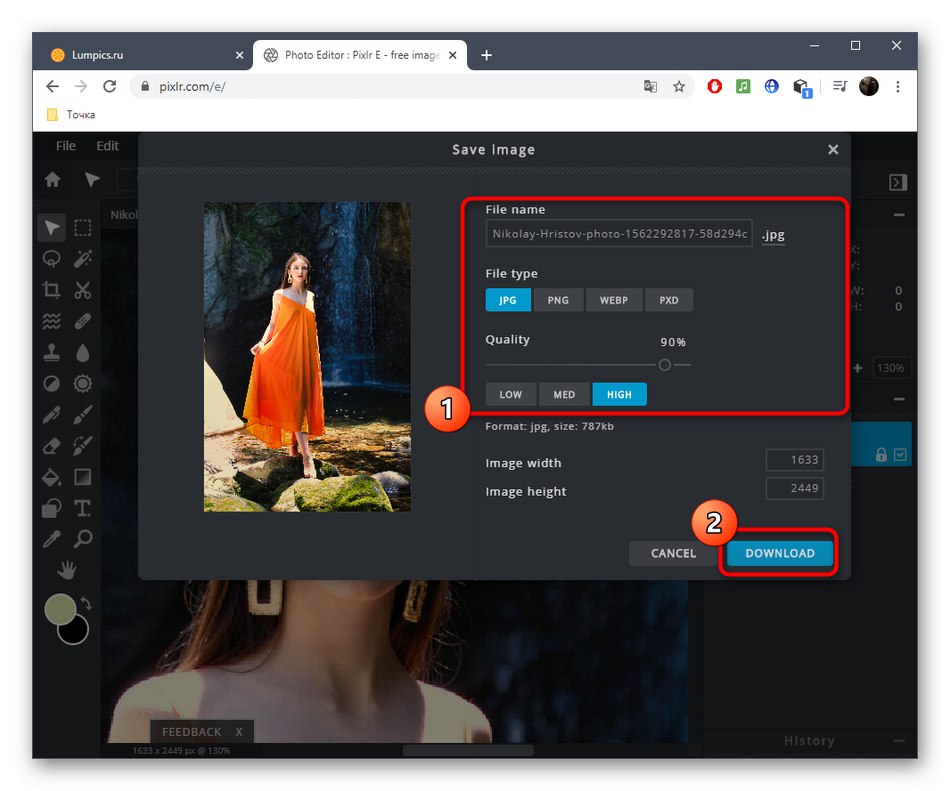
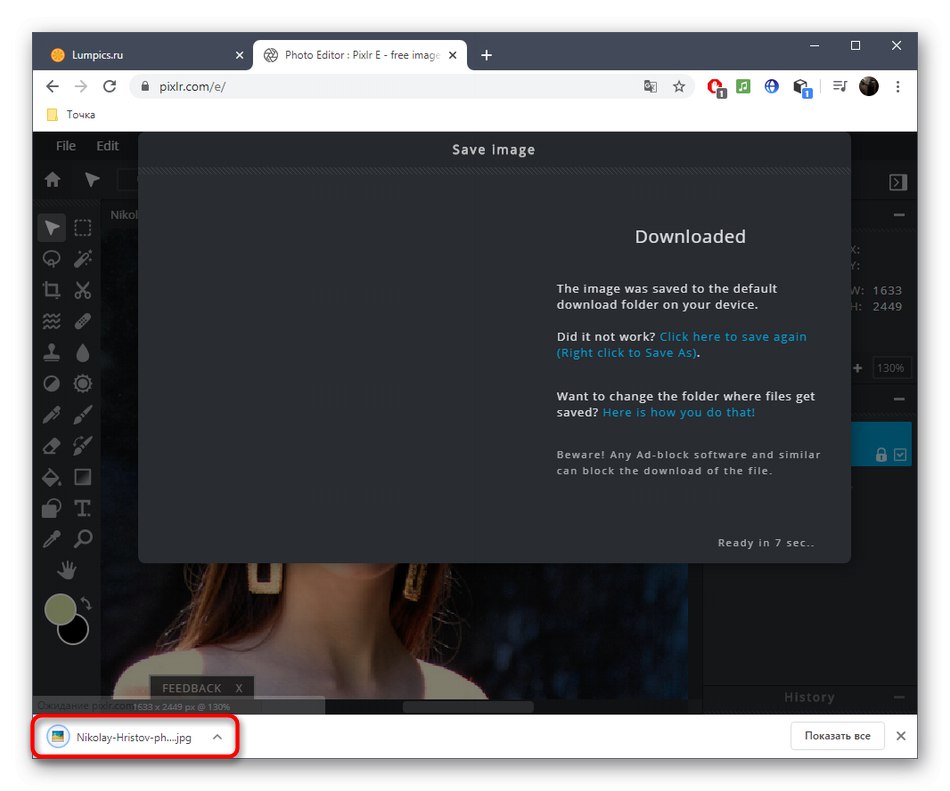
Metoda 3: Fotor
Online služba Fotor je umístěna jako asistent při vylepšování a personalizaci fotografií a existuje zajímavý nástroj pro změnu barvy očí. Tato funkce je distribuována za poplatek spolu se všemi dalšími prémiovými funkcemi, proto vám důrazně doporučujeme před zakoupením vyzkoušet samotný grafický editor.
- Otevřete hlavní stránku Fotor kliknutím na výše uvedený odkaz a poté přetáhněte obrázek do určené oblasti a kliknutím na ni se zobrazí okno "Badatel".
- Vyberte obrázek, který v něm chcete upravit.
- Použít změnu měřítka - oblast očí se bude snadno upravovat. Mezi aktivními oblastmi můžete procházet miniaturním oknem vpravo dole.
- Přepněte do sekce levým menu "Krása".
- Kategorie "Oči" nalézt "Barva očí".
- Přizpůsobte si preferovanou barvu pomocí připravených možností nebo prostřednictvím celé palety barev a odstínů. Dále vyberte velikost a tvrdost štětce.
- Kliknutím na oblast a následným kliknutím změníte barvu očí "Přijmout".
- Pokud se vám výsledek líbí a jste připraveni nepřetržitě používat Fotor, zakupte si předplatné podle pokynů na obrazovce a poté klikněte na "Uložit"stáhnout upravený obrázek do počítače.
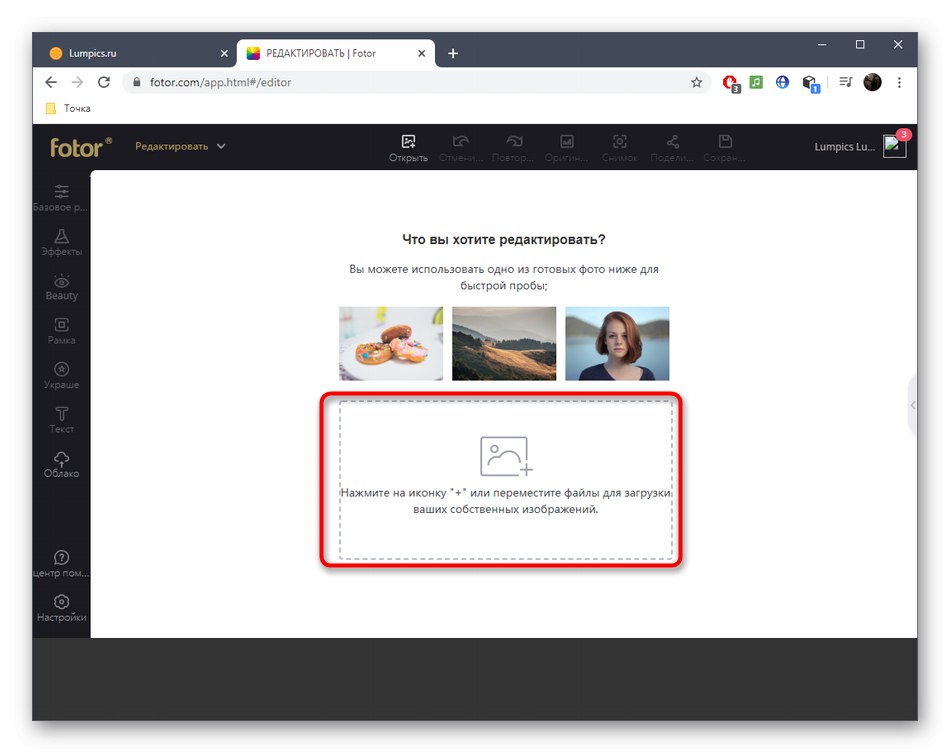
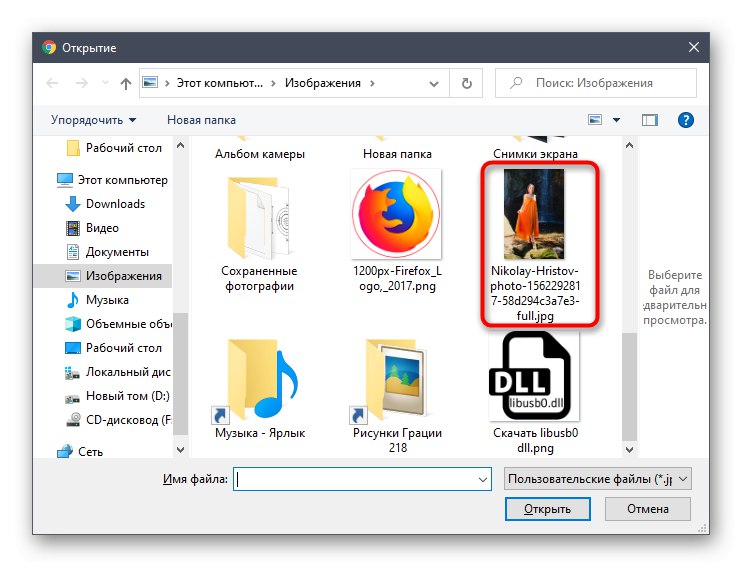
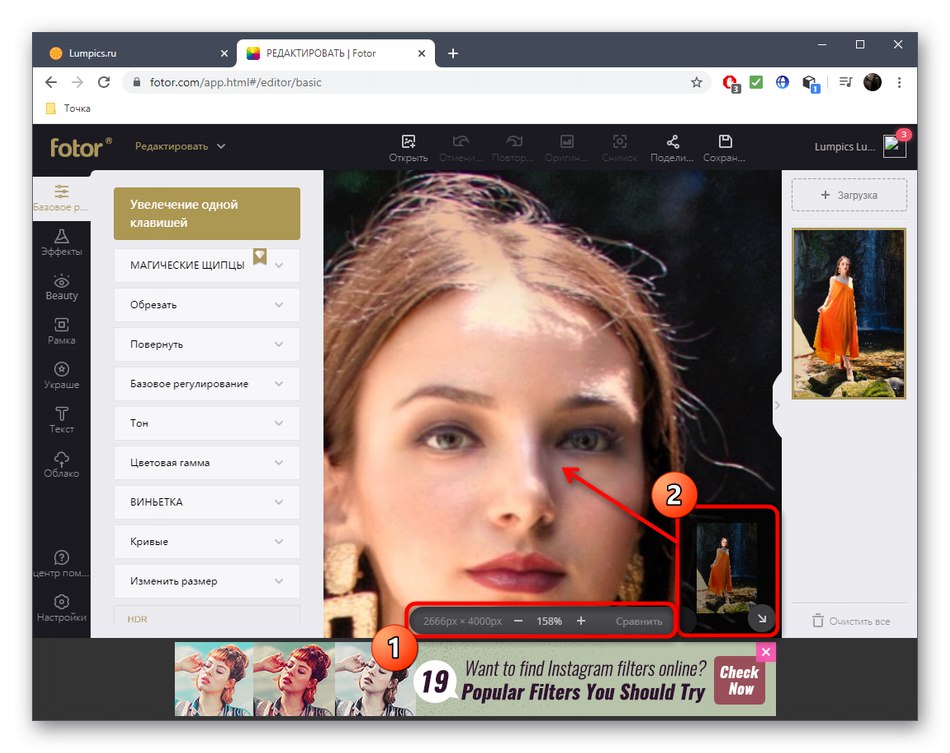
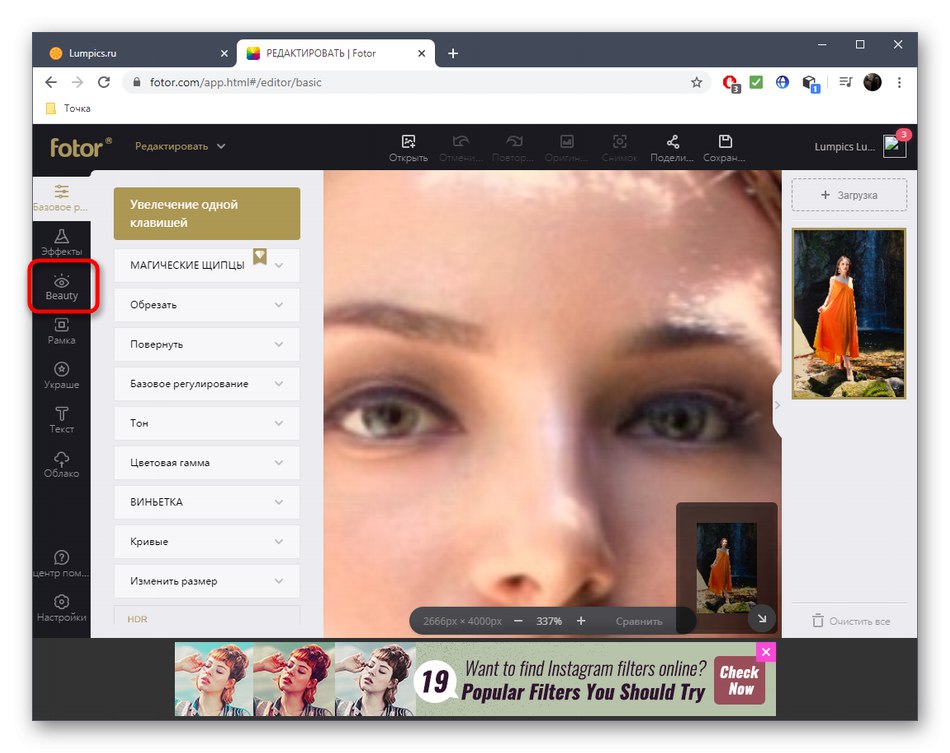
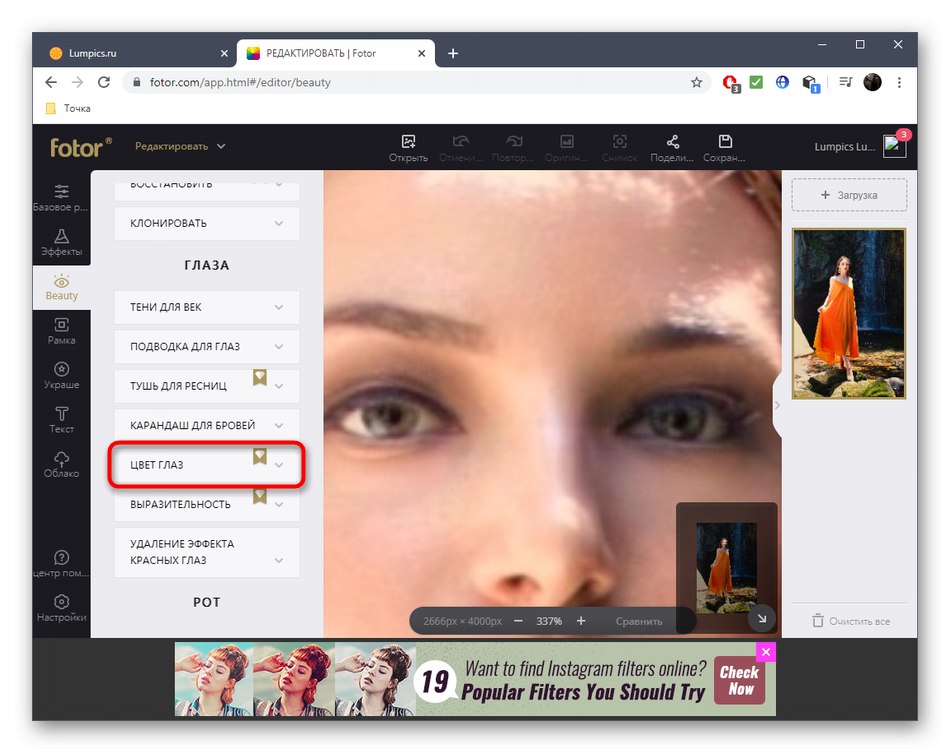
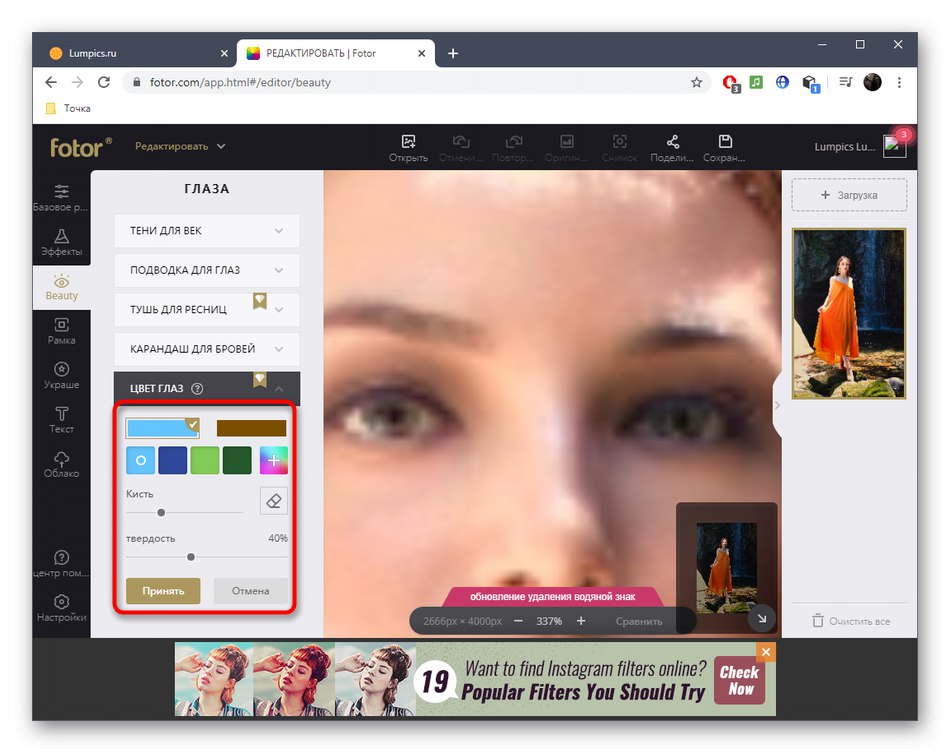
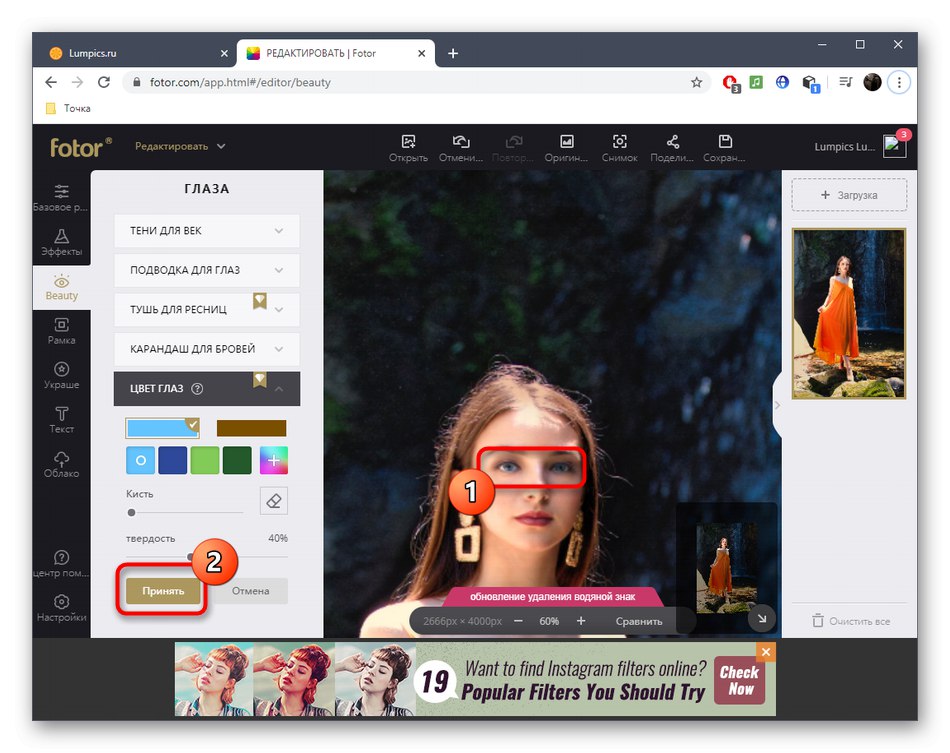
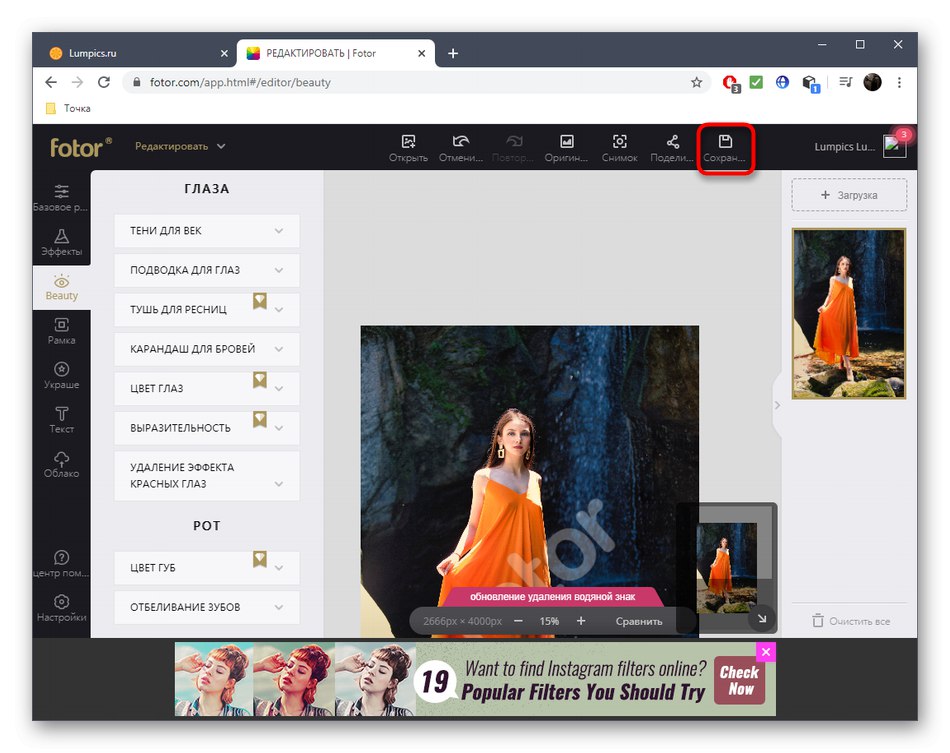
Nejpokročilejší online služby pro úpravu fotografií poskytují všechny potřebné možnosti pro práci se vzhledem, ale stále nemohou konkurovat plnohodnotným editorům obrázků. Pokud máte zájem o podrobnější a pokročilejší ošetření očí, podívejte se na materiál uvedený na následujícím odkazu.
Více informací: Změňte barvu očí ve Photoshopu