Změňte barvu tabulky v aplikaci MS Word
Standardní šedý a nenápadný vzhled tabulky v aplikaci Microsoft Word nesplňuje každý uživatel a není to překvapující. Naštěstí vývojáři nejlepších textových editorů na světě chápali to zpočátku. S největší pravděpodobností to je důvod, proč má Word velkou sadu nástrojů pro změnu stolů, mezi ně patří prostředky pro změnu barev.
Lekce: Jak vytvořit tabulku v aplikaci Word
Když se díváme dopředu, říkáme, že ve Slově můžete změnit nejen barvu hranic stolu, ale také jejich tloušťku a vzhled. Toto vše lze provést v jednom okně, o kterém budeme diskutovat níže.
1. Vyberte tabulku, jejíž barvu chcete změnit. Chcete-li to provést, klikněte na znaménko malého znaménka v poli v levém horním rohu.
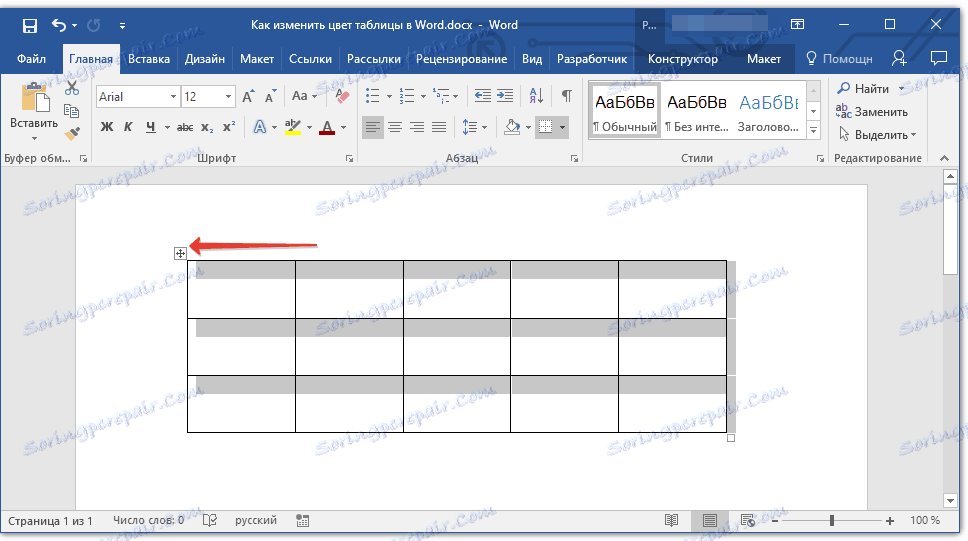
2. Zavolejte kontextovou nabídku (klikněte pravým tlačítkem myši) na vybranou tabulku a klikněte na tlačítko "Ohraničení" , v rozbalovací nabídce je třeba vybrat možnost "Ohraničení a vyplnění" .
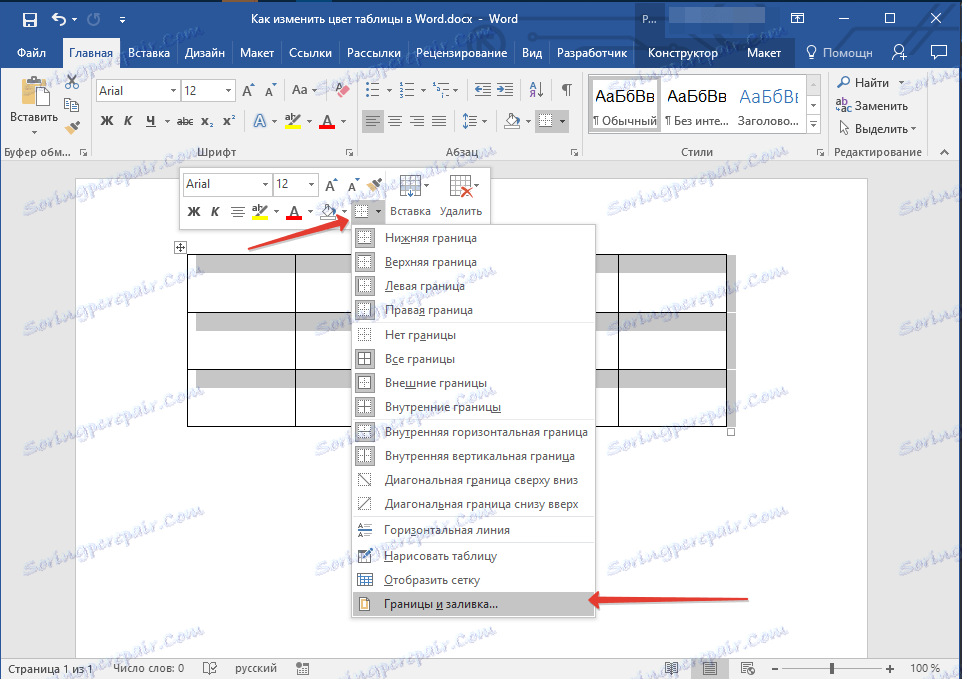
Poznámka: V dřívějších verzích aplikace Word je položka Okraje a výplně okamžitě obsažena v místní nabídce.
3. V okně, které se otevře, na kartě "Hranice" v první části "Typ" vyberte položku "Mřížka" .
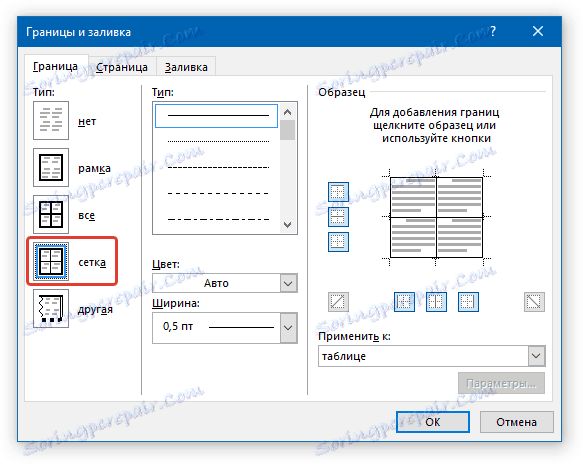
4. V další části "Typ" nastavte příslušný typ ohraničení, jeho barvu a šířku.
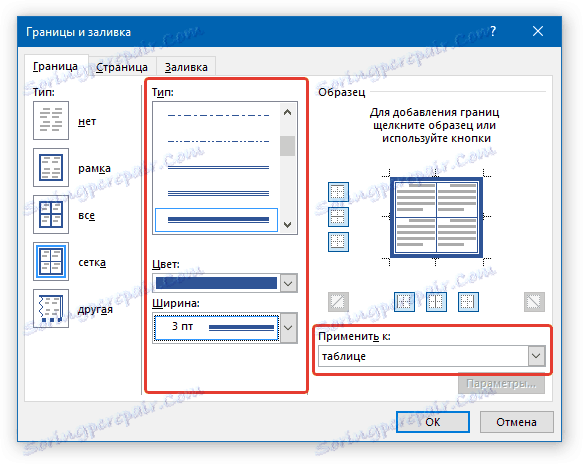
5. V části "Aplikovat na" se ujistěte, že je vybrána "tabulka" a klepněte na tlačítko "OK" .
6. Barva okrajů tabulky se změní podle zvolených parametrů.
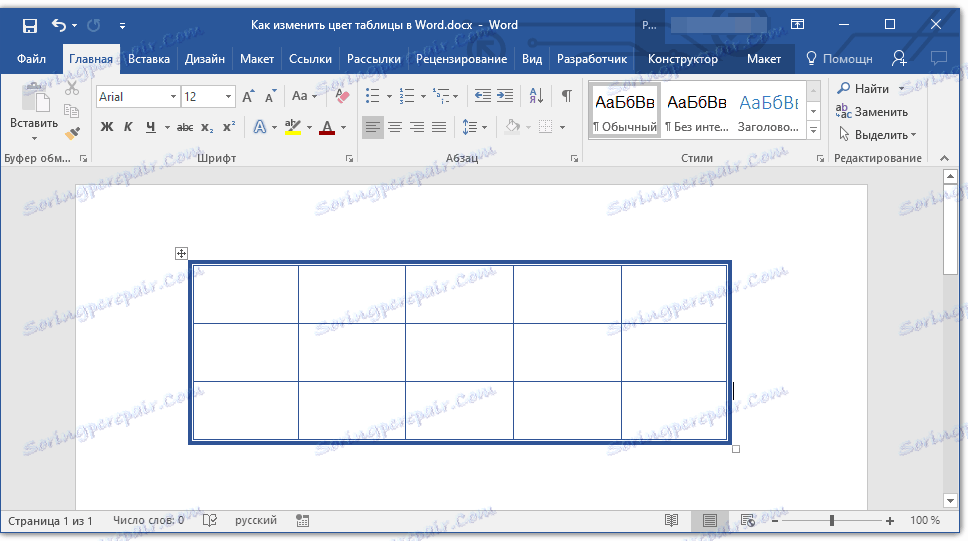
Pokud u vás, jako v našem příkladu, se změnil pouze rám stolu a jeho vnitřní hranice, i když změnily barvu, neměly styl a tloušťku, je nutné zahrnout zobrazení všech okrajů.
1. Vyberte tabulku.

2. Klepněte na tlačítko Hranice na panelu nástrojů Rychlý přístup (karta Domovská stránka , skupina nástrojů odstavců ) a vyberte možnost Všechny hranice .

Poznámka: Můžete provést totéž prostřednictvím kontextové nabídky, která se nazývá na vybrané tabulce. Chcete-li to provést, klikněte na tlačítko "Hranice" a v nabídce vyberte "Všechny hranice" .
3. Nyní budou všechny hranice tabulky provedeny ve stejném stylu.
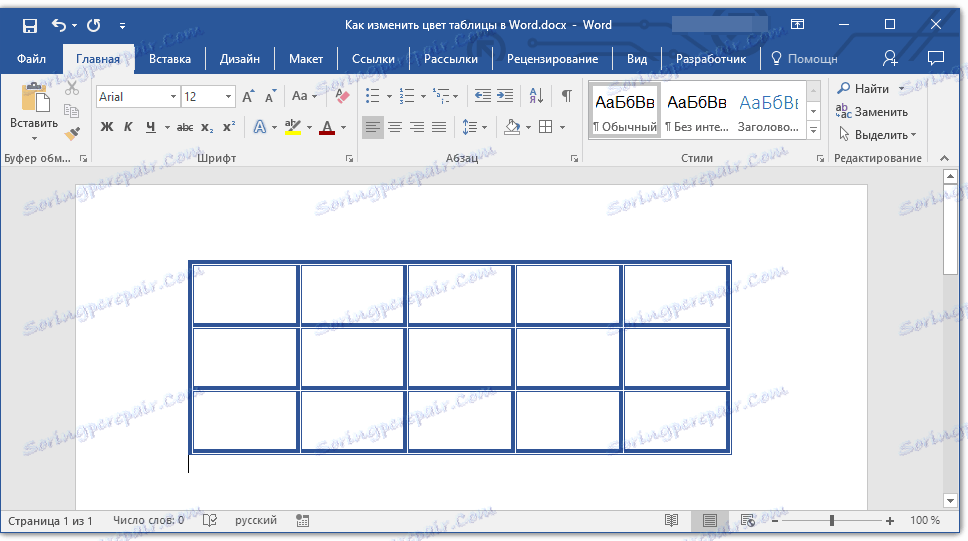
Lekce: Jak skrýt hranice tabulky v aplikaci Word
Použití stylů šablon pro změnu barvy tabulky
Můžete také změnit barvu tabulky pomocí vestavěných stylů. Nicméně stojí za to pochopit, že většina z nich mění nejen barvu hranic, ale i celkový vzhled tabulky.

1. Vyberte tabulku a přejděte na záložku "Návrhář" .
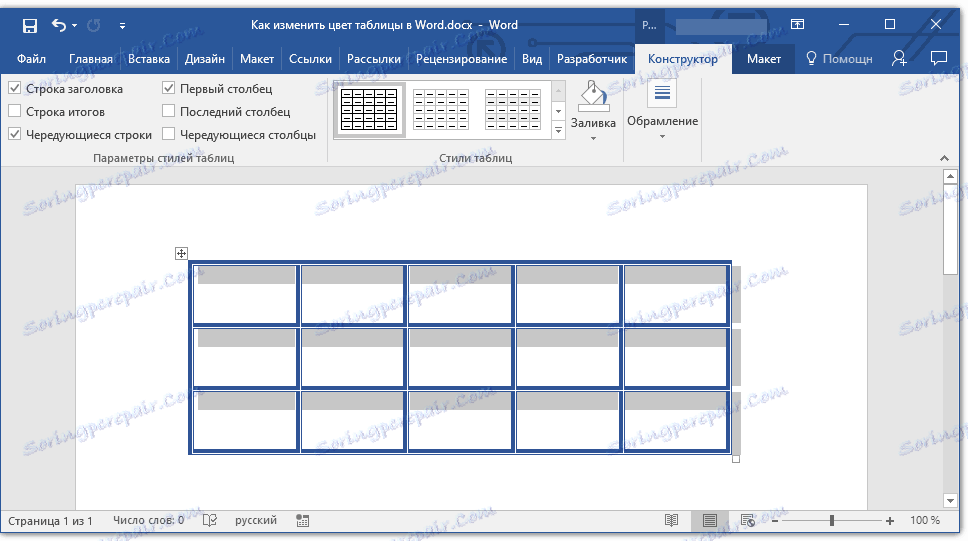
2. Zvolte příslušný styl ve skupině nástrojů "Styly tabulky" .
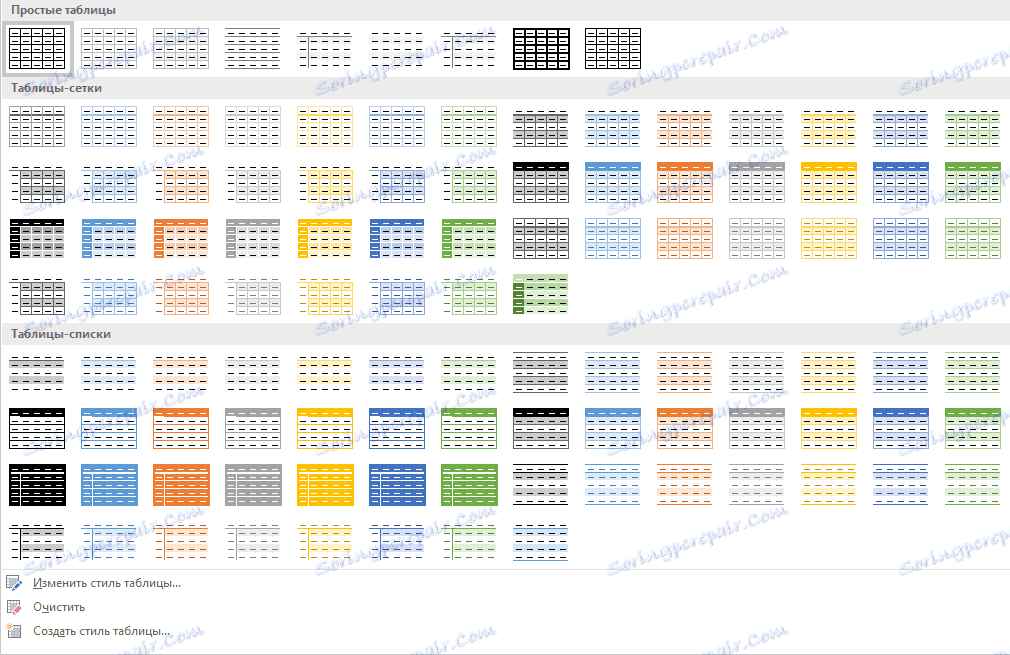
- Tip: Chcete-li zobrazit všechny styly, klikněte na tlačítko "Další"
3. Barva stolu, stejně jako jeho vzhled, se změní.
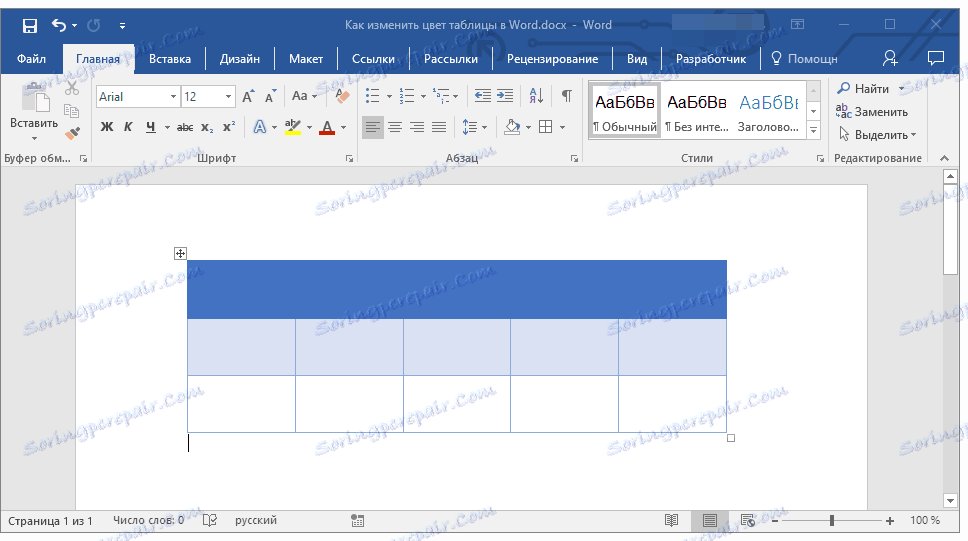
To je, teď víte, jak změnit barvu tabulky v aplikaci Word. Jak vidíte, v tom není nic komplikovaného. Pokud často pracujete s tabulkami, doporučujeme si přečíst článek o jejich formátování.