Metoda 1: Nabídka „Personalizace“
Ke změně vzhledu systému Windows 10 dochází prostřednictvím vestavěné aplikace "Možnosti", a to prostřednictvím sekce „Personalizace“... Zde můžete nejen nainstalovat obrázek z navrhovaných systémových, ale také vybrat libovolný obrázek uložený ve vašem počítači a také vytvořit prezentaci nebo zapnout plnou barvu z předvoleb OS. U nestandardní velikosti souboru můžete změnit polohu (roztažení, dlaždice atd.) - to pomůže přizpůsobit obrázek velikosti obrazovky.
Více informací: Změňte pozadí pomocí „Personalizace“ ve Windows 10
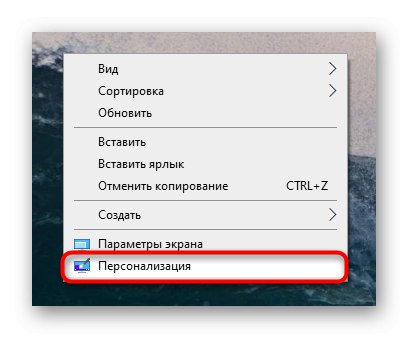
Je třeba mít na paměti, že část „Personalizace“ je k dispozici pouze vlastníkům aktivovaného systému Windows. Pokud tomu tak není, použijte níže uvedená doporučení.
Metoda 2: místní nabídka
Když počítač již má potřebný obrázek v požadované velikosti, který nevyžaduje další nastavení, je ještě snazší udělat z něj pozadí. Přes "Dirigent" přejděte do umístění, kde je obrázek uložen, a klepněte pravým tlačítkem myši na soubor. Zobrazí se místní nabídka, kde z dalších funkcí vyberte položku Nastavit jako pozadí plochy... Po kliknutí na něj se okamžitě změní obrázek na ploše.
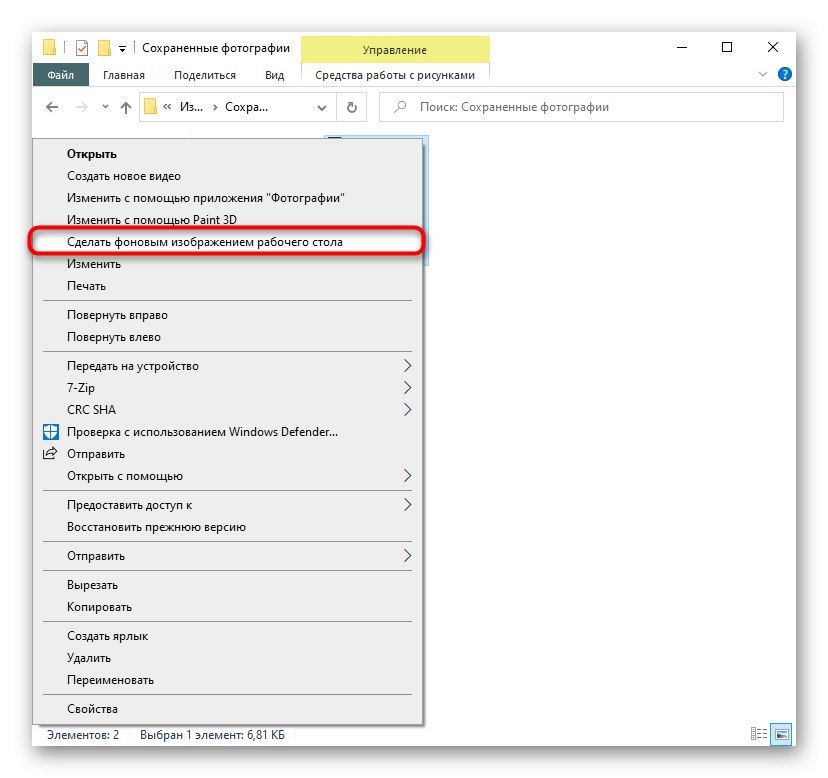
Metoda 3: Internet Explorer
Prostřednictvím prohlížeče systému Windows můžete také nastavit obrázek jako pozadí, aniž byste jej museli stáhnout.
- Chcete-li to provést, najděte vhodný obrázek na webu s tapetami a ujistěte se, že jeho rozlišení odpovídá vašemu rozlišení obrazovky. Může být vyšší, ale ne nižší, jinak bude obrázek vypadat rozmazaně, protože bude natažen nad původní velikost.
- Klikněte pravým tlačítkem na obrázek a vyberte Nastavit jako pozadí.
- Svou akci potvrďte tlačítkem "Ano".
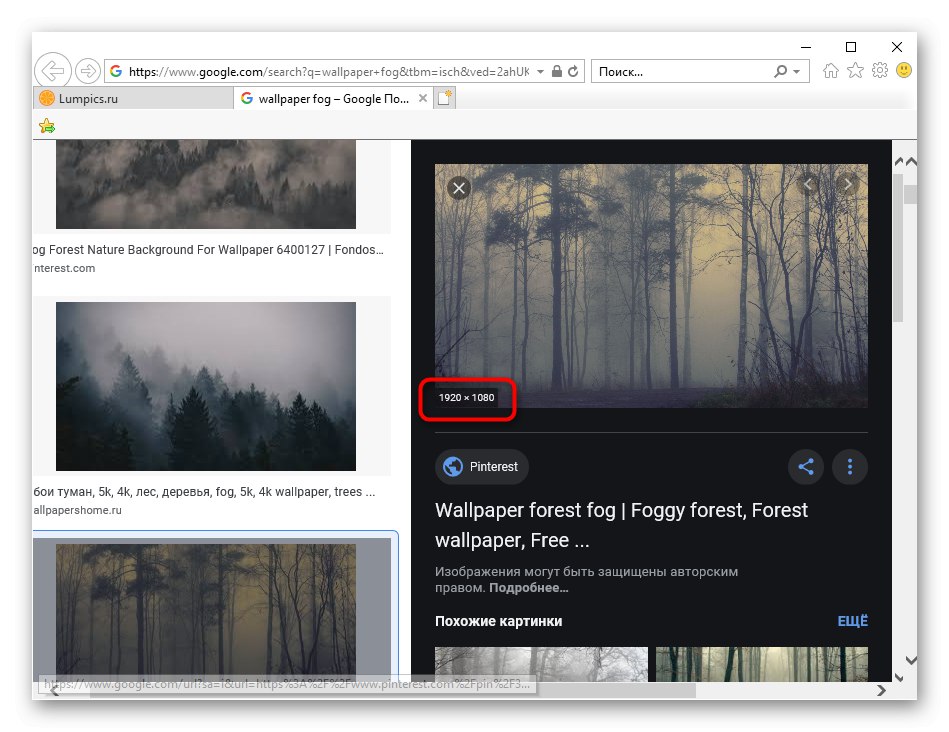
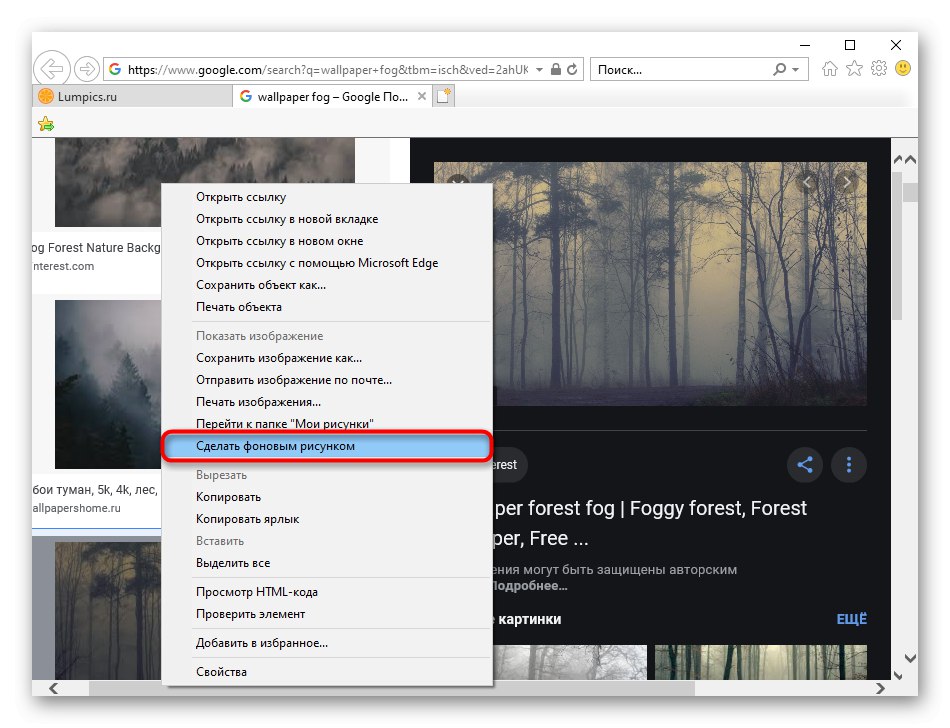
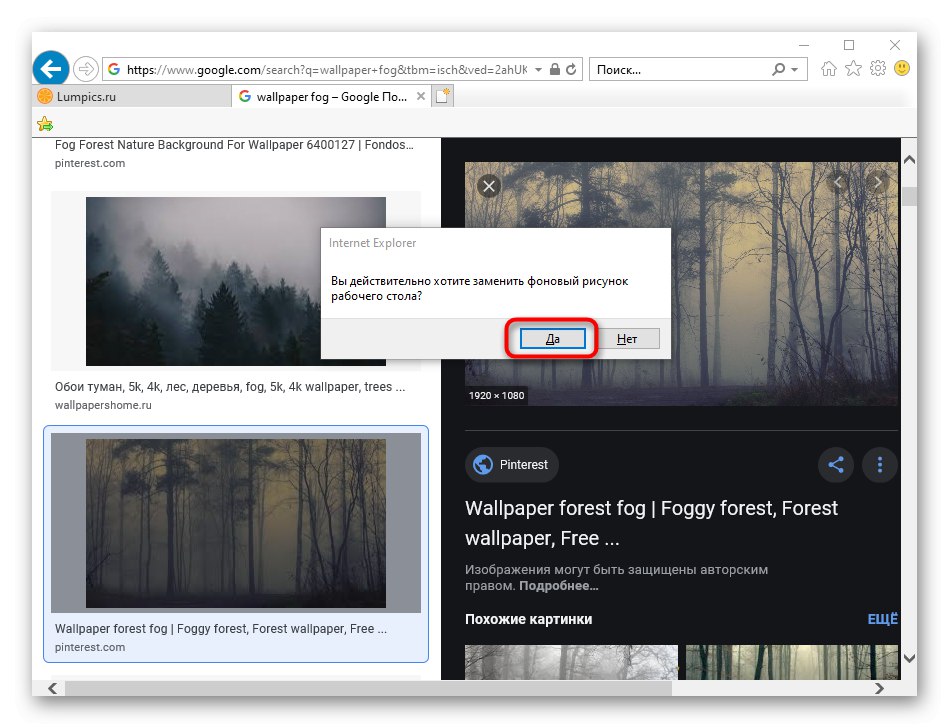
Metoda 4: Program pro změnu pozadí plochy
Uživatelé, kteří nechtějí ztrácet čas hledáním obrázků, si mohou nainstalovat program, který to udělá za ně. Podobných aplikací není tolik a nejmodernější možnosti najdete ve značkovém obchodě Microsoft. Nebudeme uvažovat o zastaralém, i když dobře známém softwaru, jako je DesktopMania, protože jeho sada obrázků má pochybnou kvalitu. Místo toho se podívejme na jednu z aplikací dostupných v obchodě pro Windows 10.
Stáhněte si dynamické tapety na plochu
- Nainstalujte aplikaci a spusťte ji.
- Na kartě "Domov"Ve výchozím nastavení se okamžitě zobrazí naposledy přidaná tapeta. Otáčení stránek pomocí tlačítek "Další" a „Předchozí“, vyberte obrázek, který chcete vidět na pozadí.
- Klikněte na dlaždici s ní a po otevření klikněte "Nastavit jako tapetu".
- Potvrďte své rozhodnutí a zkontrolujte, zda je nastaveno pozadí.
- Poprvé aplikace upozorní, že dynamické přepínání obrázků je nyní povoleno, a nabídne deaktivaci této funkce. Pokud nechcete, aby se obraz v průběhu času sám měnil, stiskněte "Ano", a pokud jste s možností automatické změny spokojeni, vyberte "Ne" - v druhém případě se vybrané pozadí nenainstaluje.
- Pokud se chcete podívat na tematické sekce, přejděte na "Kategorie".
- Stejným způsobem je vybrán a nainstalován obrázek z kategorií.
- Chcete-li nastavit automatickou změnu obrazu, přejděte na "Možnosti" a aktivujte tam příslušnou funkci. Dále můžete nastavit čas, po kterém bude pozadí nahrazeno jiným.
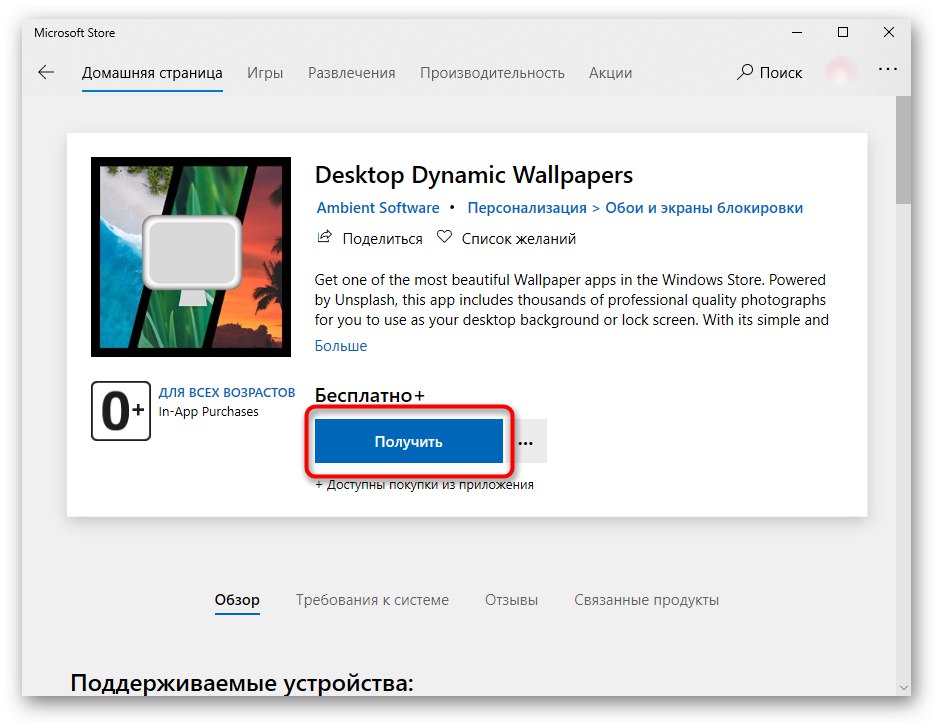

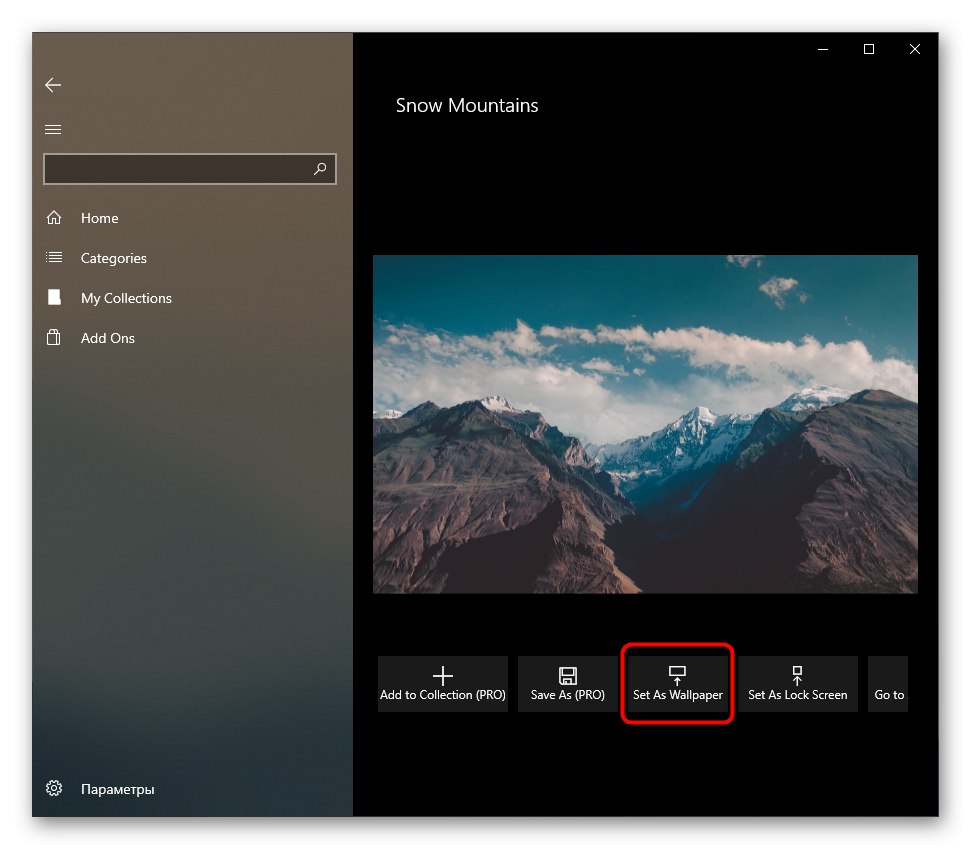
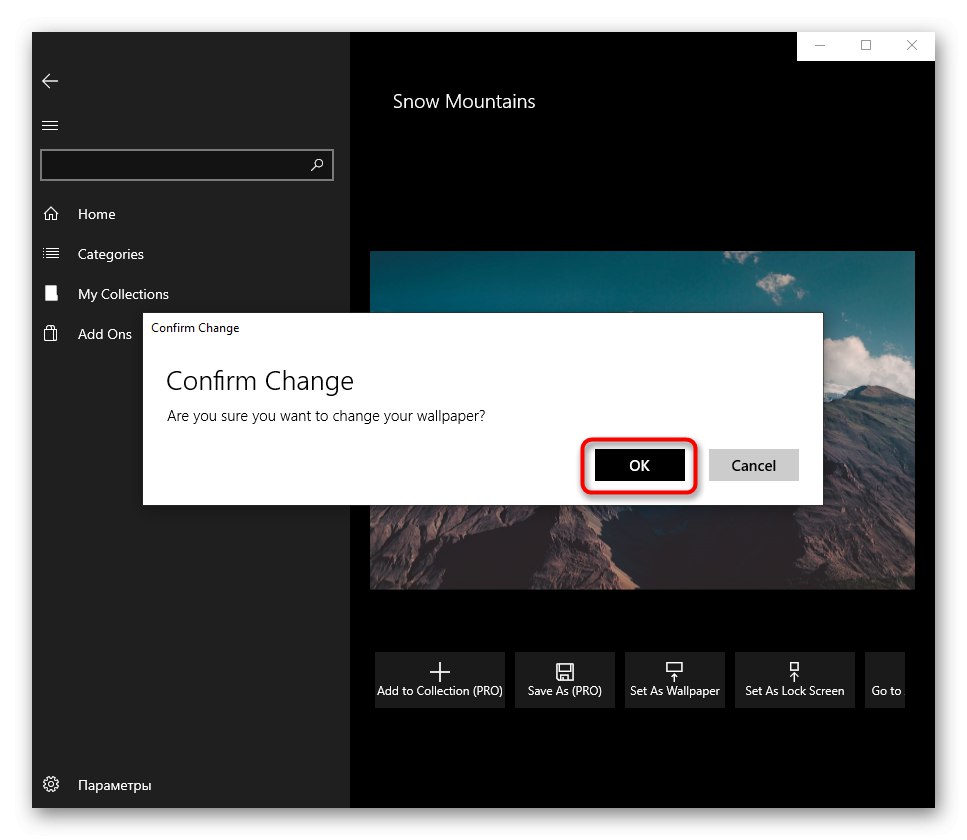
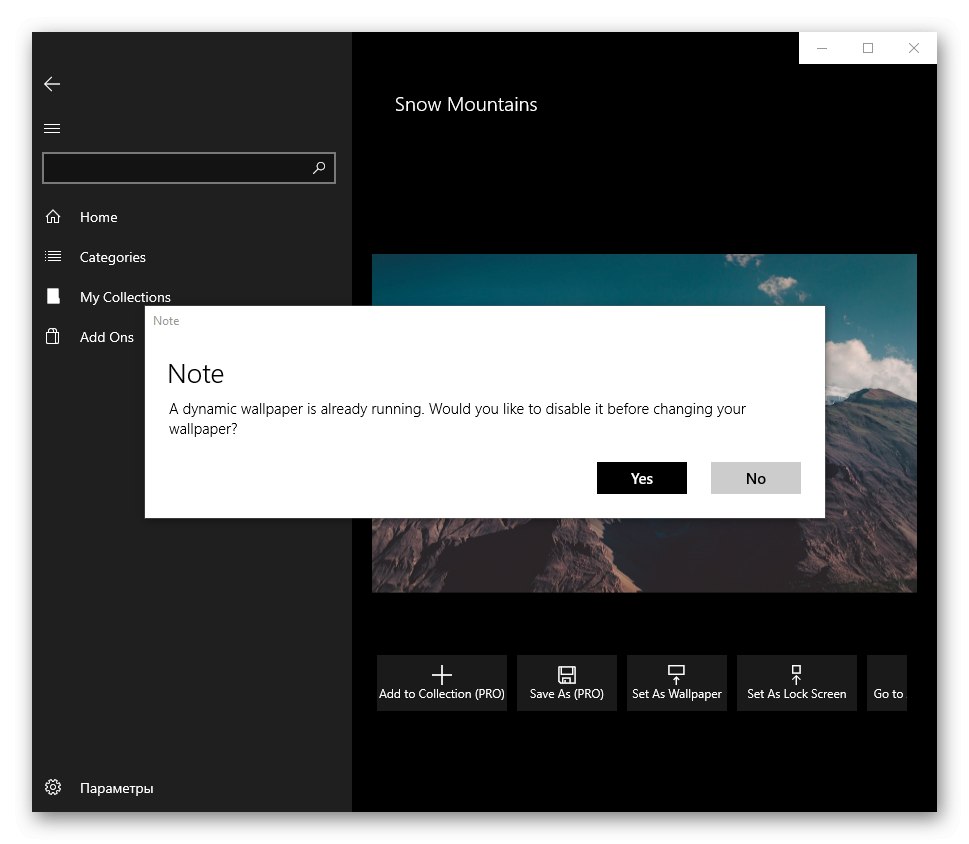
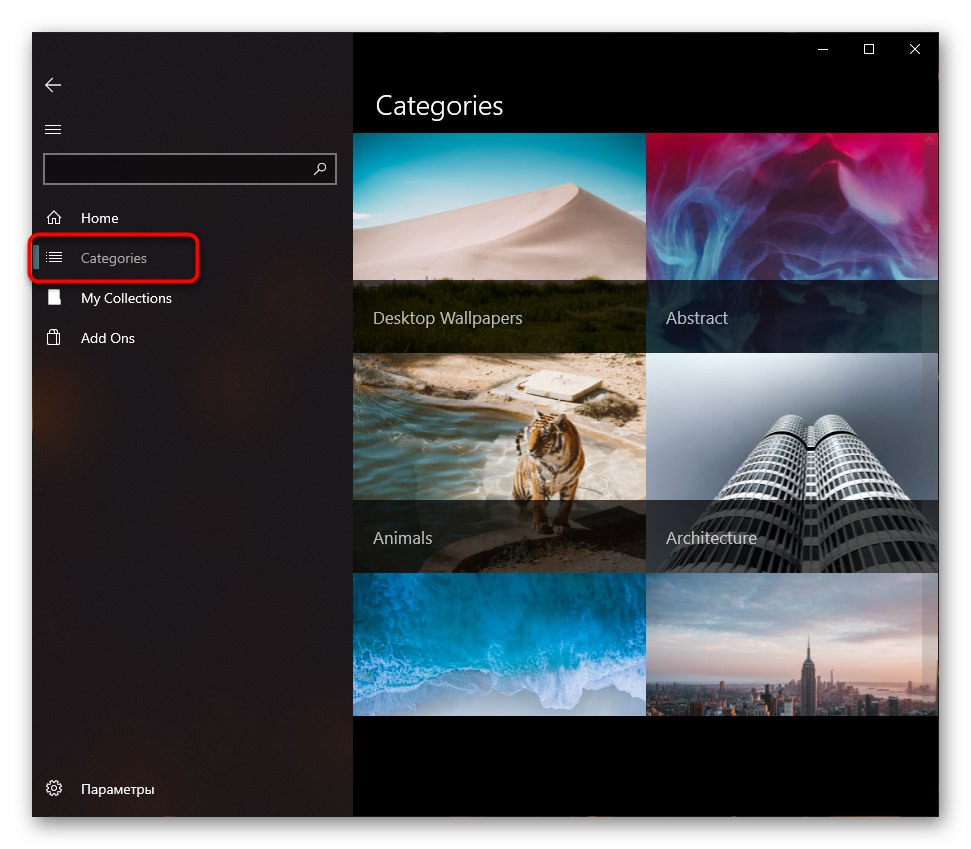
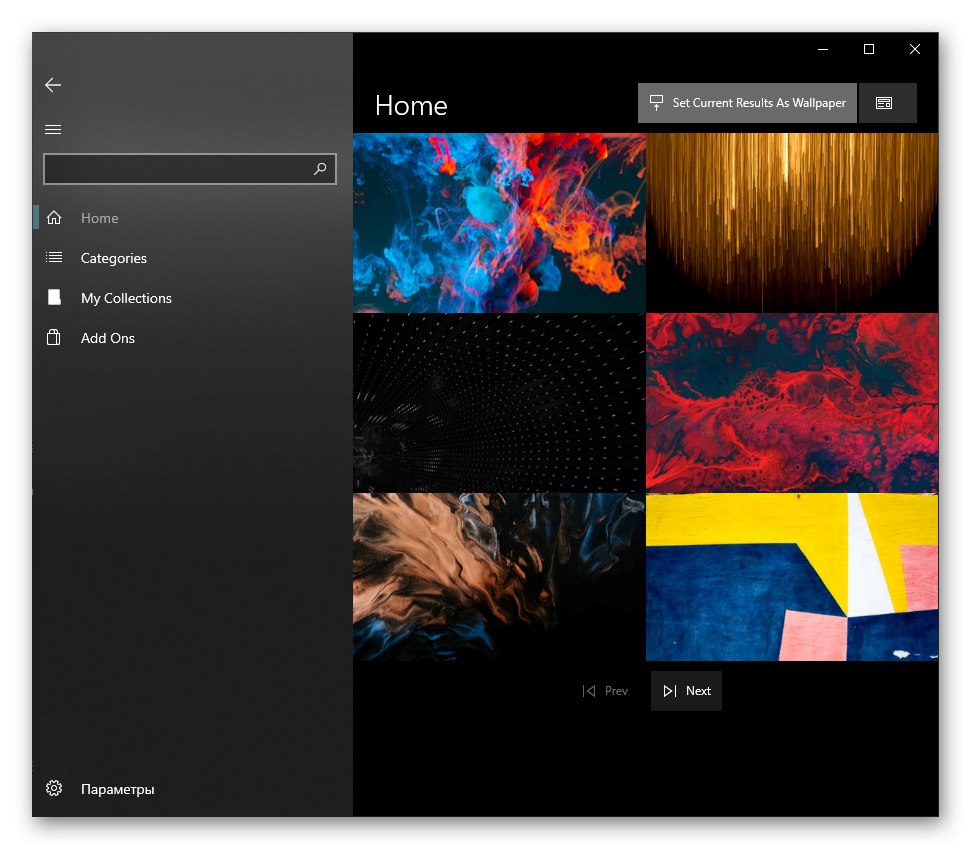
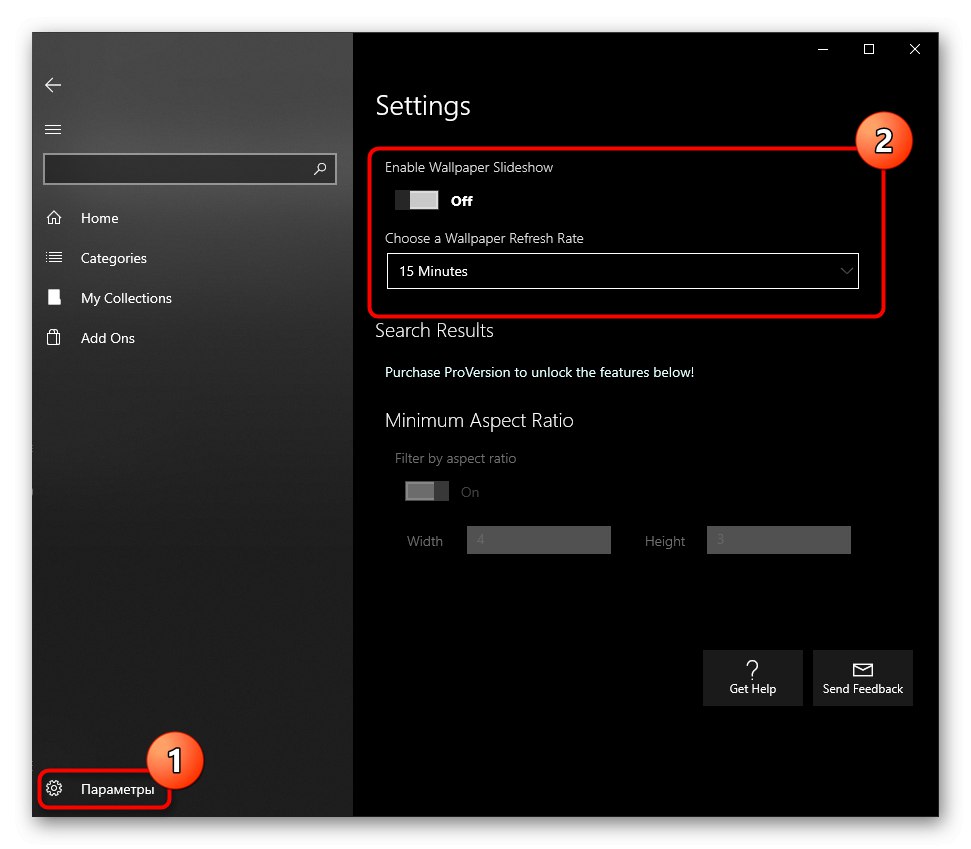
Zbytek funkcí aplikace je placený, ale levný. Můžete si je koupit v sekci „Přidat“.
Následující aplikace z obchodu Microsoft Store jsou obdoby dynamických tapet na ploše:

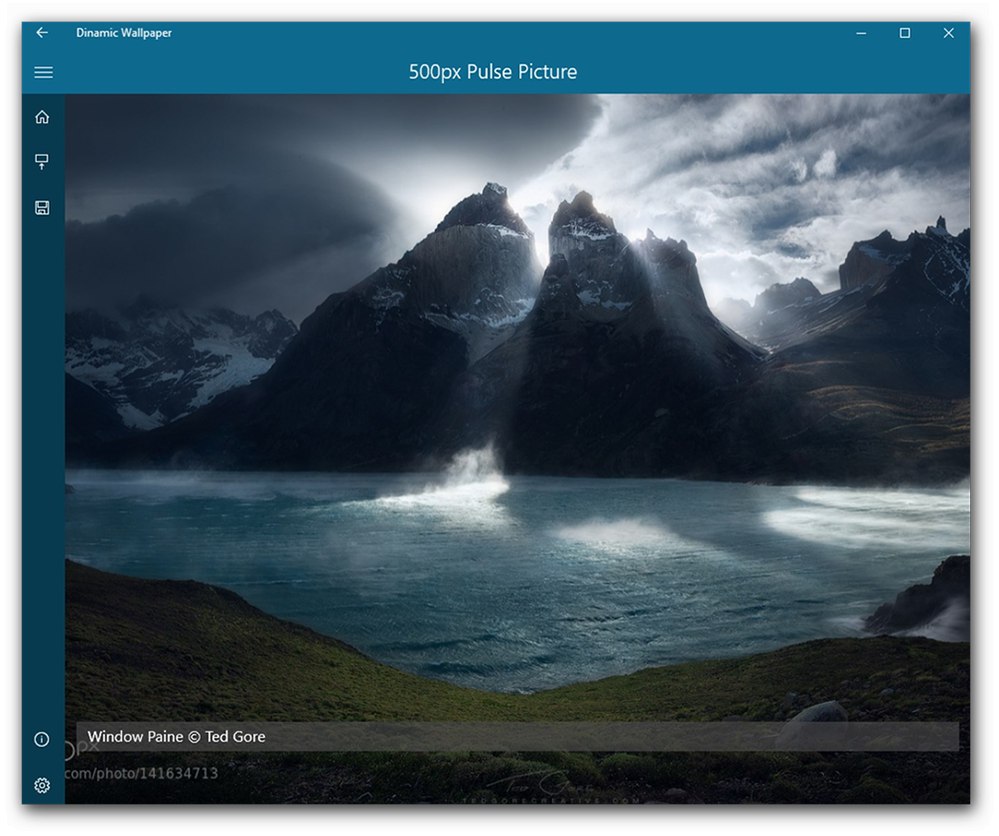
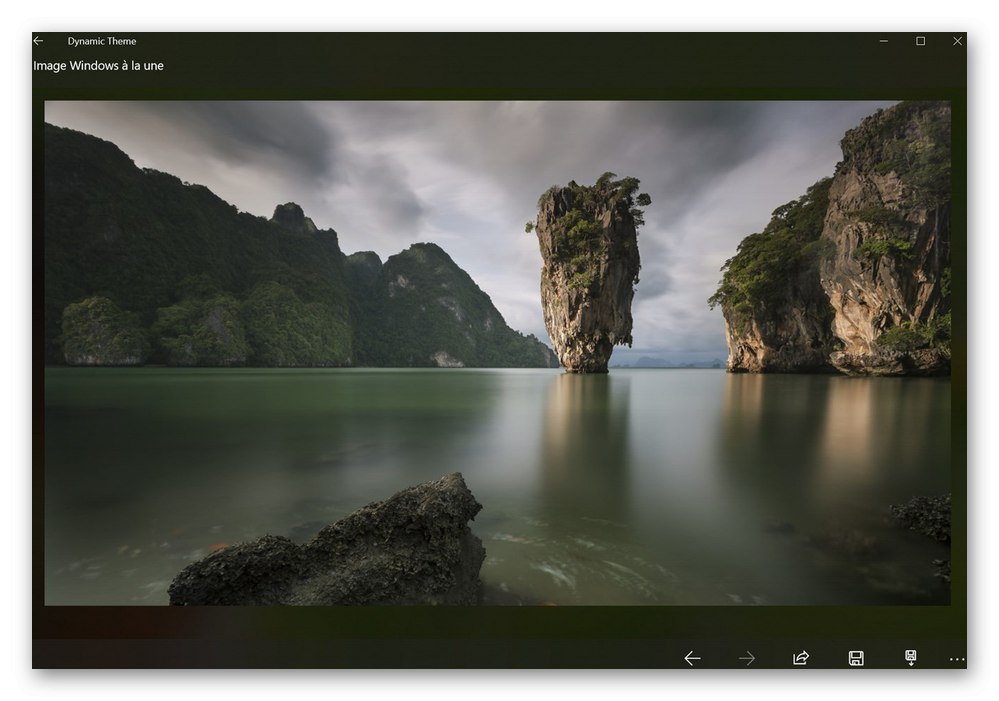
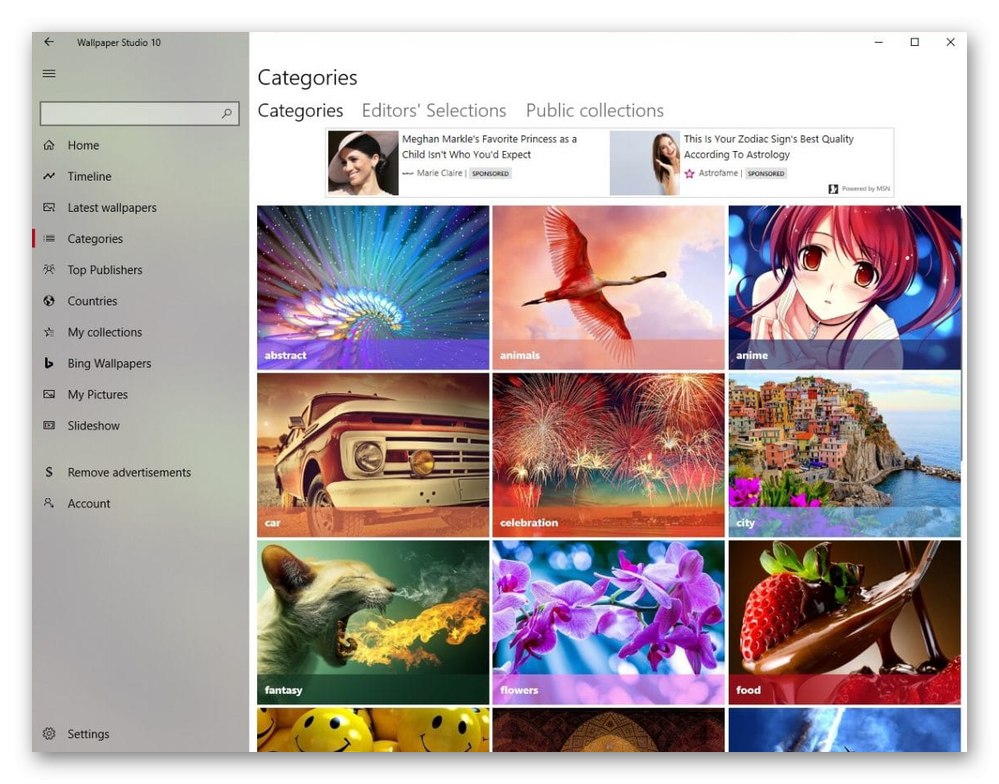
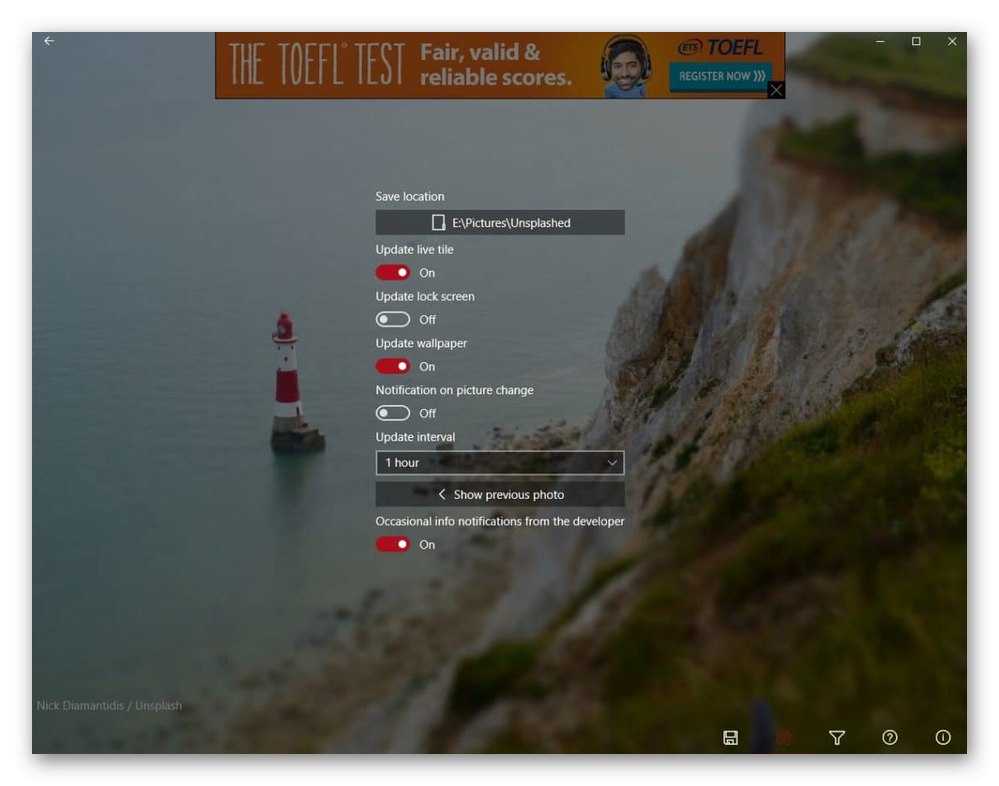
Všechny tyto aplikace jsou vytvořeny ve stylu Windows 10, jak vidíte, takže jim nemusíte rozumět - výše uvedené pokyny jsou pro ně téměř zcela použitelné. Podle našeho názoru jsou nejzajímavější backiee - Wallpaper Studio 10 a Splash! - Unsplash Wallpaper, ale máte právo si vybrat libovolný, protože sada obrázků je všude odlišná.
Metoda 5: Instalace animovaného obrázku
Všechny předchozí metody umožňují používat jako pozadí pouze statickou grafiku. U videotapet budete muset použít speciální aplikace, pomocí kterých budou vybrány a nainstalovány. Seznam těchto programů najdete v našem dalším článku na níže uvedeném odkazu.
Více informací: Programy pro instalaci živé tapety ve Windows 10
A v samostatném článku jsme zkoumali práci ve 3 populárních programech, které poskytují animované obrázky. Pokud se s ním chcete seznámit a zjistit, jak takový software funguje, klikněte na následující odkaz.
Více informací: Instalace živé tapety ve Windows 10
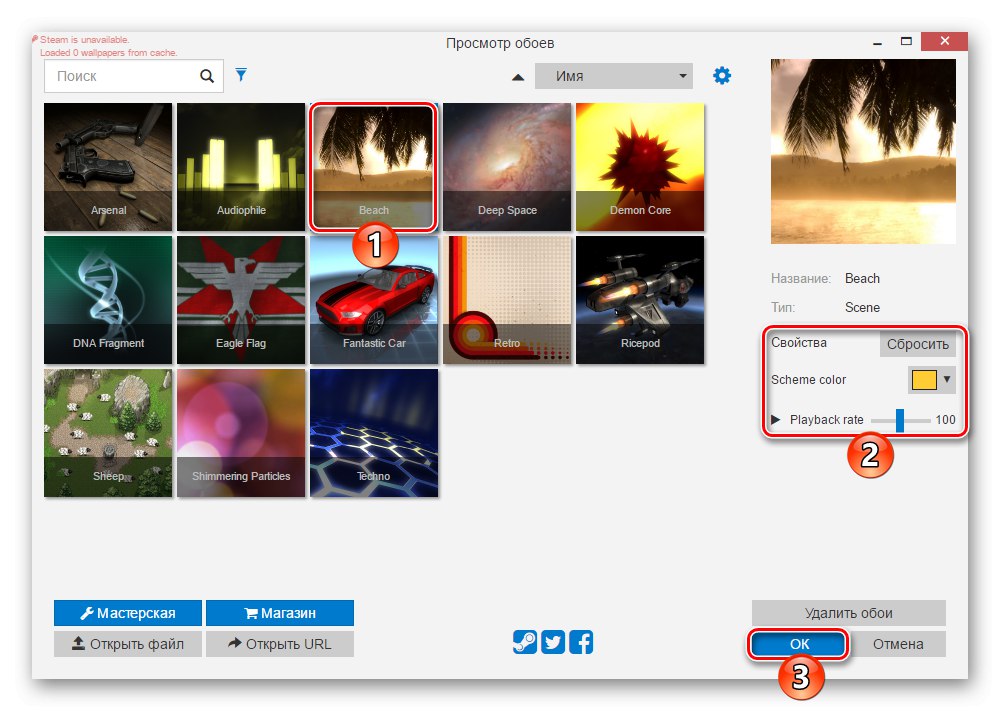
Také vás zveme, abyste si přečetli naše další příručky, které vám řeknou o různých možnostech přizpůsobení vzhledu „tuctu“.
Přečtěte si také:
Změňte barvu hlavního panelu ve Windows 10
Jak vytvořit krásnou plochu v systému Windows 10
Změna uvítacího okna ve Windows 10