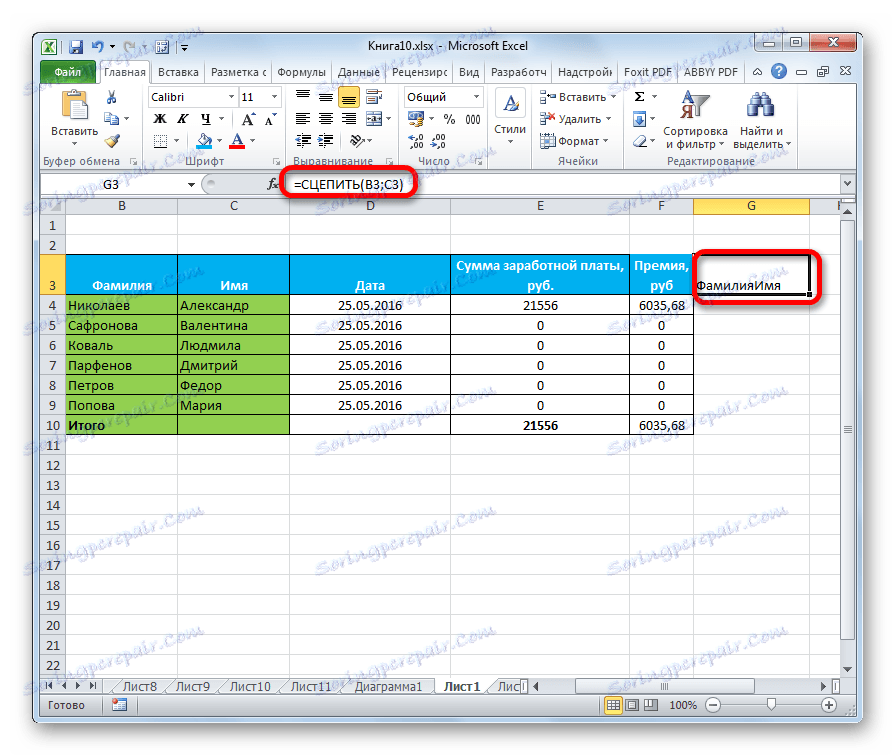Sloučit sloupce v aplikaci Microsoft Excel
Při práci v aplikaci Excel někdy je nutné kombinovat dva nebo více sloupců. Někteří uživatelé neví, jak to udělat. Jiní jsou obeznámeni s nejjednoduššími možnostmi. Budeme diskutovat o všech možných způsobech kombinace těchto prvků, protože v každém jednotlivém případě je rozumné použít různé možnosti.
Obsah
Postup sloučení
Všechny způsoby sloučení sloupců lze podmíněně rozdělit na dvě velké skupiny: použití formátování a použití funkcí. Postup formátování je jednodušší, ale některé úkoly pro sloučení sloupců lze řešit pouze pomocí speciální funkce. Zvažte všechny možnosti podrobněji a určit, ve kterých konkrétních případech je lepší použít určitou metodu.
Metoda 1: Sloučit pomocí kontextové nabídky
Nejběžnějším způsobem sloučení sloupců je použití nástrojů kontextové nabídky.
- Vybíráme první z výše uvedeného řádku buněk sloupců, které chceme spojit. Klepněte na vybrané položky pravým tlačítkem myši. Otevře kontextovou nabídku. Vyberte položku "Formát buňky ..." .
- Otevře se okno pro formátování buněk. Přejděte na kartu "Zarovnání". Ve skupině nastavení "Zobrazit" vedle políčka "Sloučení buněk" . Poté klikněte na tlačítko "OK" .
- Jak vidíte, sloučili jsme pouze vrcholové buňky tabulky. Musíme sloučit všechny buňky dvou sloupců řádek po řádku. Vyberte sloučenou buňku. Na kartě "Domov" na pásu karet klikněte na tlačítko "Formát podle vzoru" . Toto tlačítko má tvar štětce a nachází se v panelu nástrojů Schránka . Poté vyberte pouze zbytek oblasti, ve které chcete sloučit sloupce.
- Po provedení formátování vzorku budou sloupce tabulky sloučeny do jednoho.
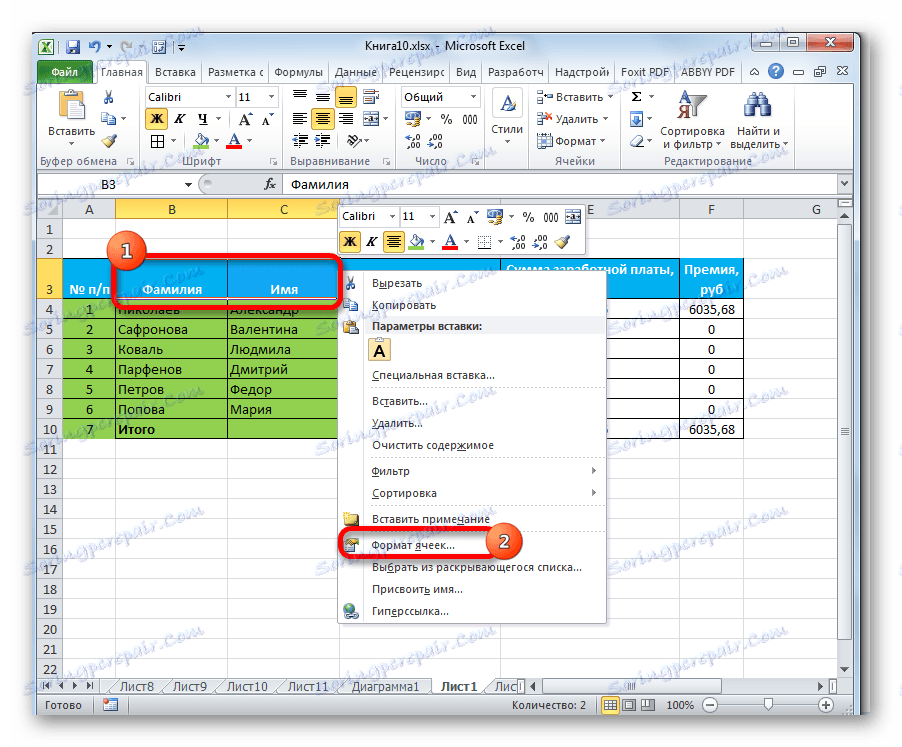
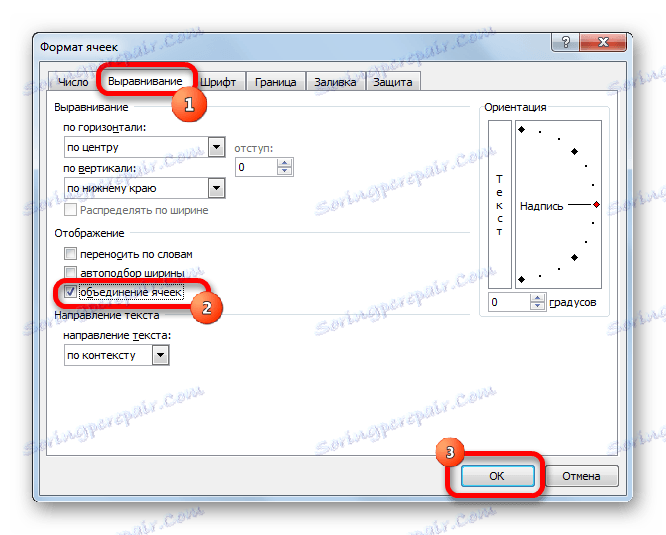
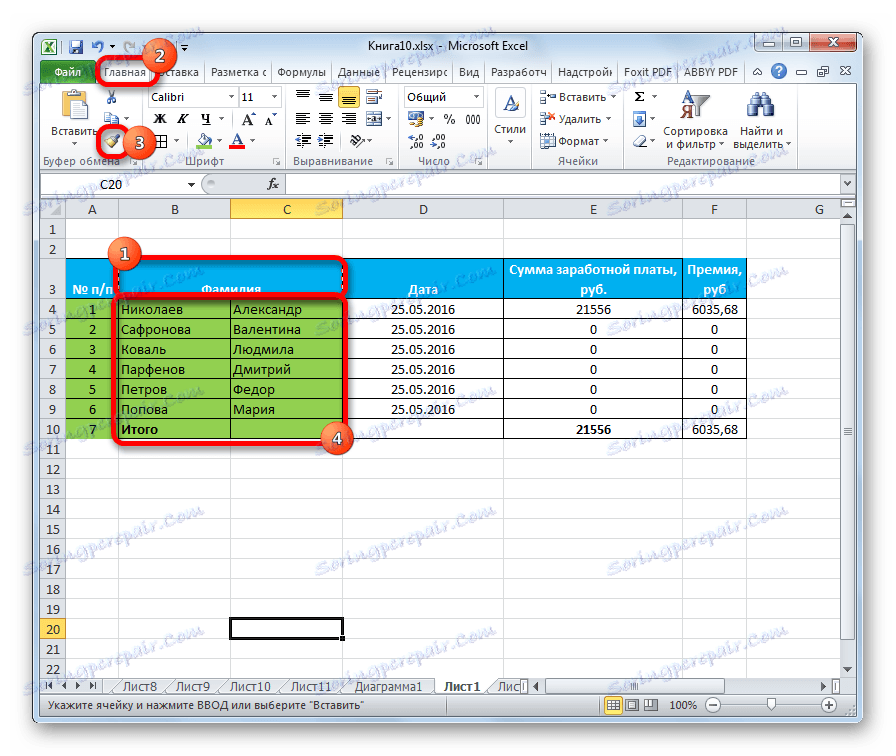
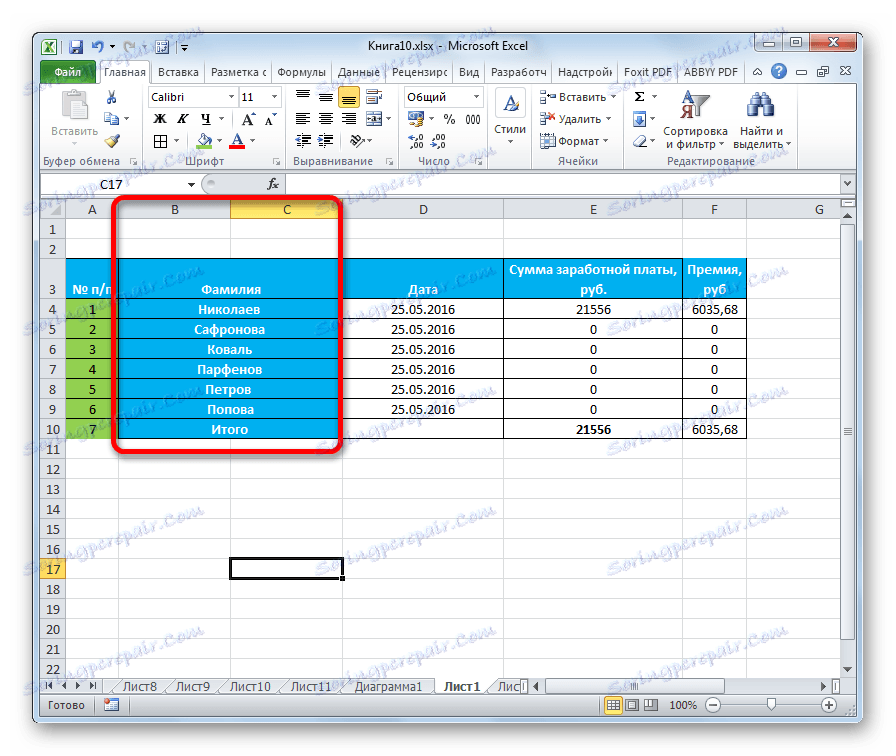
Pozor prosím! Pokud jsou ve sloučených buňkách data, uloží se pouze informace, které jsou v prvním sloupci vlevo od vybraného intervalu. Všechna ostatní data budou zničena. Proto se s výjimkou výjimek doporučuje použít tuto metodu pro práci s prázdnými buňkami nebo se sloupci s nízkými hodnotami.
Metoda 2: Připojte pomocí tlačítka na pásu karet
Sloupce můžete také sloučit pomocí tlačítka na pásu karet. Tento způsob je vhodný pro použití, pokud chcete sloučit nejen sloupce samostatné tabulky, ale i list jako celek.
- Aby sloupce na listu byly úplně sloučeny, musí být nejdříve vybrány. Přesouváme se do horizontálního souřadnicového panelu aplikace Excel, ve kterém jsou názvy sloupců napsány v písmenech latinské abecedy. Slepte levým tlačítkem myši a vyberte ty sloupce, které chceme sloučit.
- Přejděte na kartu "Domov" , pokud se právě nacházíme na jiné kartě. Klikneme na ikonu trojúhelníku, směrem dolů, vpravo od tlačítka "Sloučit a umístit do středu" , které se nachází na pásu karet v poli "Zarovnání" . Otevře se nabídka. Vyberte položku "Sloučit podle řádků" .
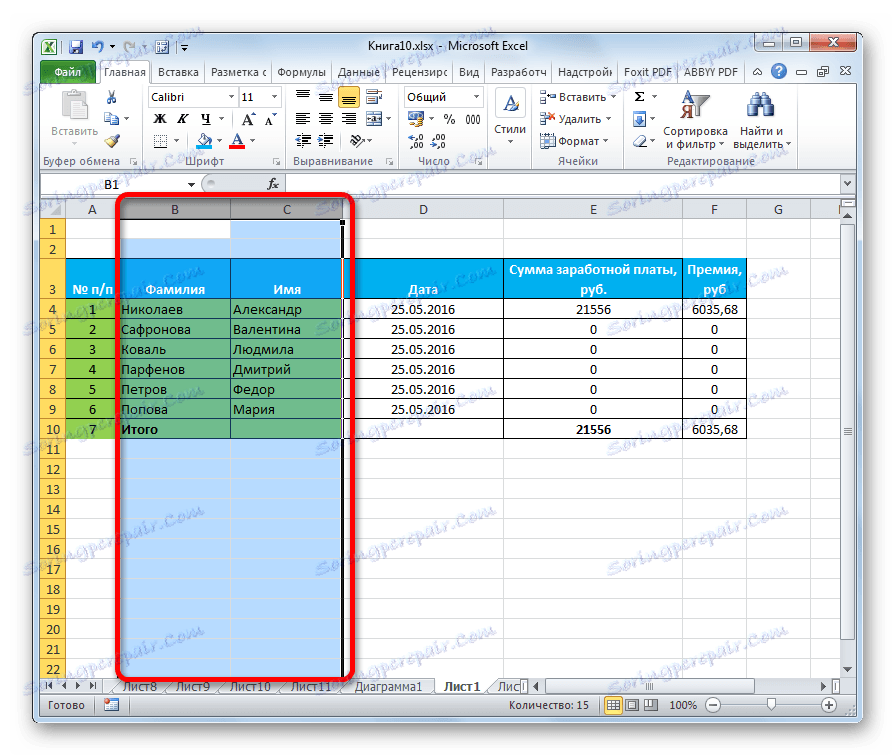

Po těchto akcích budou sloupce vybrané sloučeny. Při použití této metody, jako v předchozí verzi, budou všechna data, s výjimkou těch, která byla před spojením v levém sloupci, ztracena.
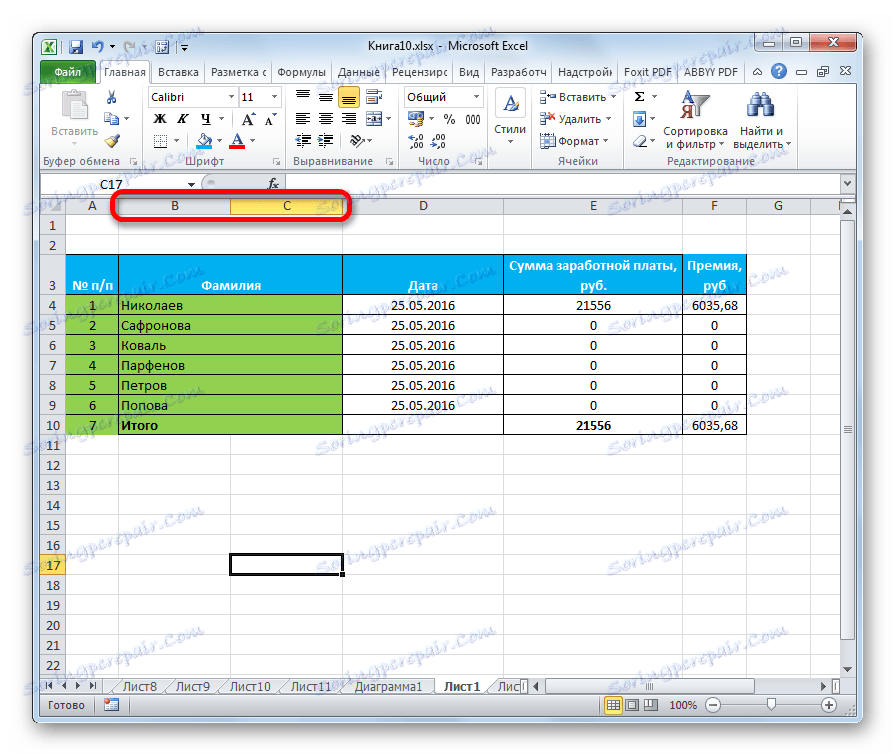
Metoda 3: Připojte se k funkci
Současně je možné kombinovat sloupce bez ztráty dat. Implementace tohoto postupu je mnohem složitější než první metoda. Vykonává se pomocí funkce CONCEPT .
- Vyberte libovolnou buňku v prázdném sloupci v listu aplikace Excel. Chcete-li zavolat Průvodce funkcí , klikneme na tlačítko "Vložit funkci" , které se nachází poblíž řádku vzorce.
- Otevře se okno se seznamem různých funkcí. Mezi nimi musíme nalézt název "CLUTCH" . Poté, co najdeme, vyberte tuto položku a klikněte na tlačítko "OK" .
- Poté se otevře okno argumentu funkce COUNTER . Jeho argumenty jsou adresy buněk, jejichž obsah je třeba sloučit. V polích "Text1" , "Text2" atd. Potřebujeme zadat adresy buněk nejvyššího řádku sloučených sloupců. To můžete provést zadáním adresy ručně. Ale je mnohem pohodlnější umístit kurzor do pole příslušného argumentu a pak vybrat buňku, která má být sloučena. Přesně stejný způsob, jakým děláme s ostatními buňkami prvního řádku sloupců, které mají být sloučeny. Po vložení souřadnic do polí "Test1" , "Text2" atd. Klikněte na tlačítko "OK" .
- V buňce, ve které je zobrazen výsledek zpracování hodnot funkcí, se zobrazí kombinovaná data prvního řádku sloupců, které se mají spojit. Ale, jak vidíte, slova v buňce s výsledkem se sloučili, mezi nimi není žádná mezera.
![Výsledkem zpracování funkce TRINK v aplikaci Microsoft Excel]()
Abychom je oddělili, v řádku vzorců za středníkem mezi souřadnicemi článků vložíme následující symboly:
" ";V tomto případě vložíme mezery mezi oběma uvozovkami v těchto dodatečných symbolech. Pokud mluvíme o konkrétním příkladu, v našem případě záznam:
=СЦЕПИТЬ(B3;C3)byla změněna na následující:
=СЦЕПИТЬ(B3;" ";C3)Jak můžete vidět, mezitím se mezi slova objevuje místo a oni už nejsou spojeni dohromady. Je-li to žádoucí, můžete umístit čárku nebo jiný oddělovač spolu s mezerou.
- Ale dokud nevidíme výsledek pouze pro jednu linku. Abychom získali kombinovanou hodnotu sloupců v jiných buňkách, musíme také kopírovat funkci COUNTER do nižšího rozsahu. Chcete-li to provést, nastavte kurzor do pravého dolního rohu buňky obsahující vzorec. Značka vyplnění se objeví ve tvaru kříže. Slepte levým tlačítkem myši a přetáhněte jej dolů na konec tabulky.
- Jak je vidět, vzorec je zkopírován do níže uvedeného rozsahu a odpovídající výsledky jsou zobrazeny v buňkách. Hodnoty jsme však dali do samostatného sloupce. Nyní je nutné sloučit původní buňky a vrátit data do původního umístění. Pokud jednoduše sloučíte nebo odstraníte původní sloupce, pak bude porušen vzorec CONCEPT a ztrácíme data. Proto uděláme trochu jinak. Vyberte sloupec s kombinovaným výsledkem. Na kartě Domů klikněte na tlačítko Kopírovat umístěné na pásu karet v poli Nástroje schránky. Jako alternativní akci po výběru sloupce zadejte Ctrl + C na klávesnici.
- Nastavte kurzor na prázdnou oblast listu. Klikněte pravým tlačítkem myši. V zobrazeném kontextovém menu v bloku "Vložení parametrů" vybereme položku "Hodnoty" .
- Uložili jsme hodnoty sloučeného sloupce a už nejsou závislé na vzorci. Opět zkopírujeme data, ale z nového místa.
- Vyberte první sloupec původního rozsahu, který bude muset sloučit s dalšími sloupci. Klikněte na tlačítko "Vložit" umístěné na kartě "Domů" ve skupině nástrojů "Schránka" . Namísto poslední akce můžete stisknout Ctrl + V na klávesnici.
- Vyberte původní sloupce, které chcete sloučit. Na kartě "Domov" v poli "Zarovnání" otevřete nabídku, která je již předtím známá, a vyberte v ní položku "Sloučit podle řádků" .
- Poté se může několikrát objevit okno s informační zprávou o ztrátě dat. Pokaždé klikněte na tlačítko "OK" .
- Jak můžete vidět, data jsou konečně sloučena v jednom sloupci na místě, kde byla původně požadována. Nyní musíte vyčistit list z údajů o přepravě. Existují dvě takové oblasti: sloupec se vzorci a sloupec s kopírovanými hodnotami. Zvolíme první a druhý rozsah. Klepněte pravým tlačítkem na vybranou oblast. V kontextovém menu vyberte položku "Vymazat obsah" .
- Poté, co jsme se zbavili údajů o tranzitu, jsme na základě našeho uvážení naformulovali sloučený sloupec, protože díky našim manipulacím byl jeho formát obnoven. Zde vše závisí na účelu konkrétní tabulky a zůstává na uvážení uživatele.
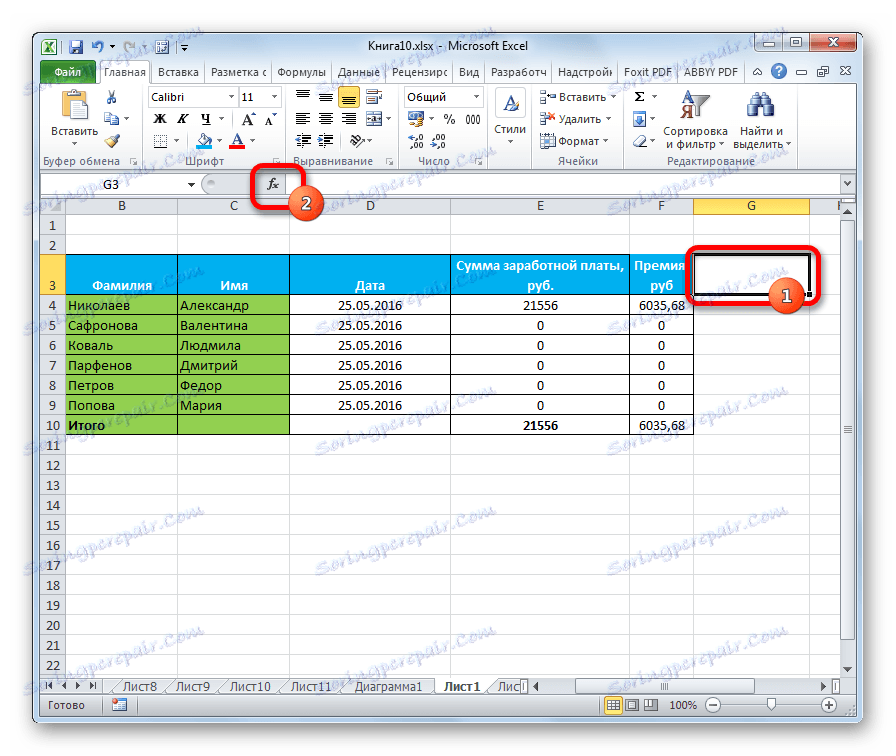

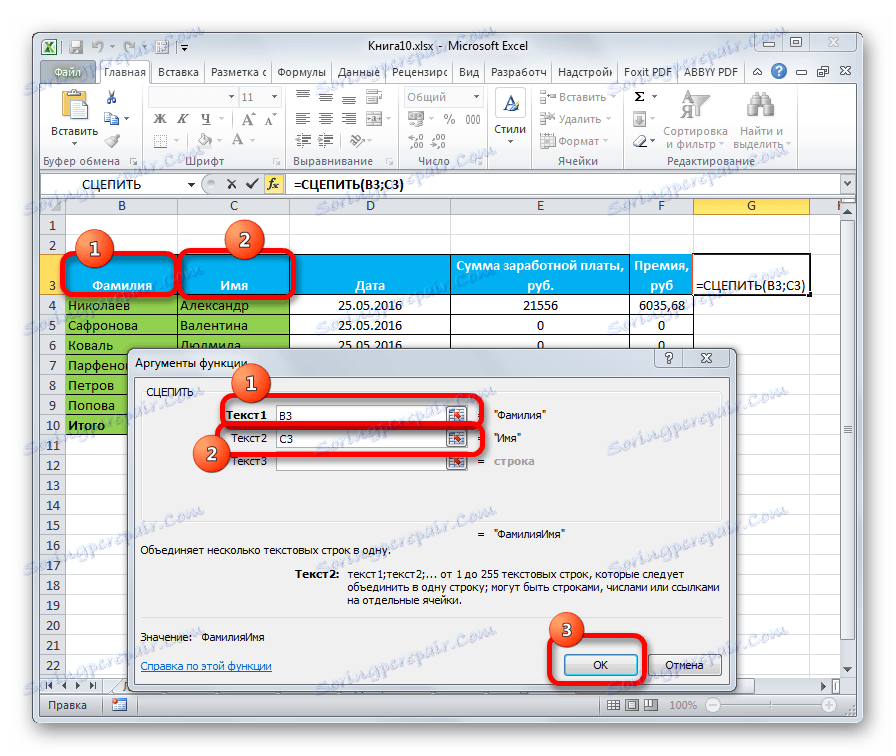
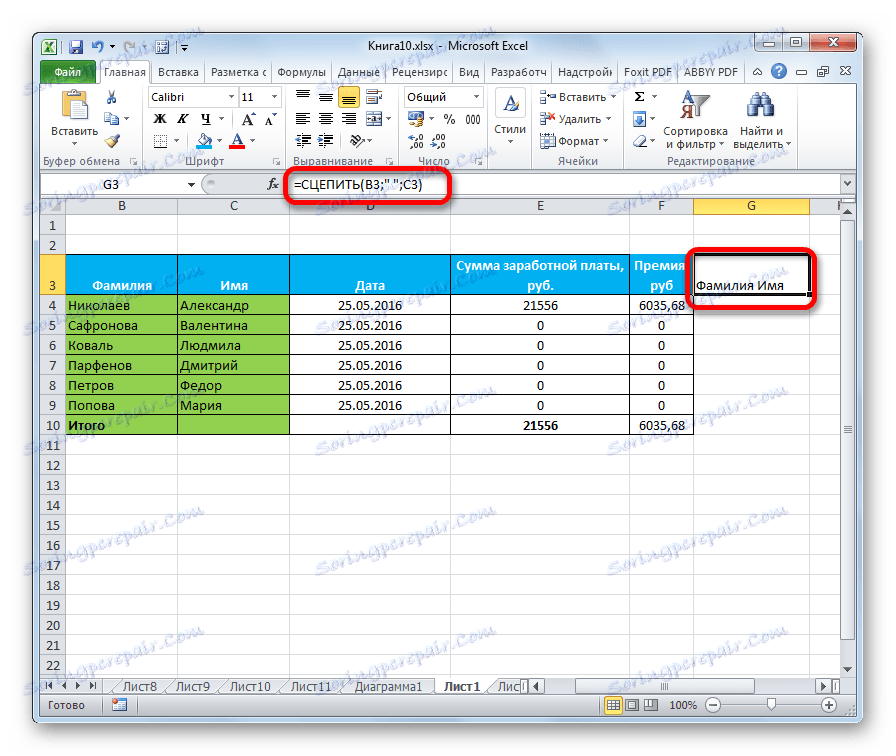
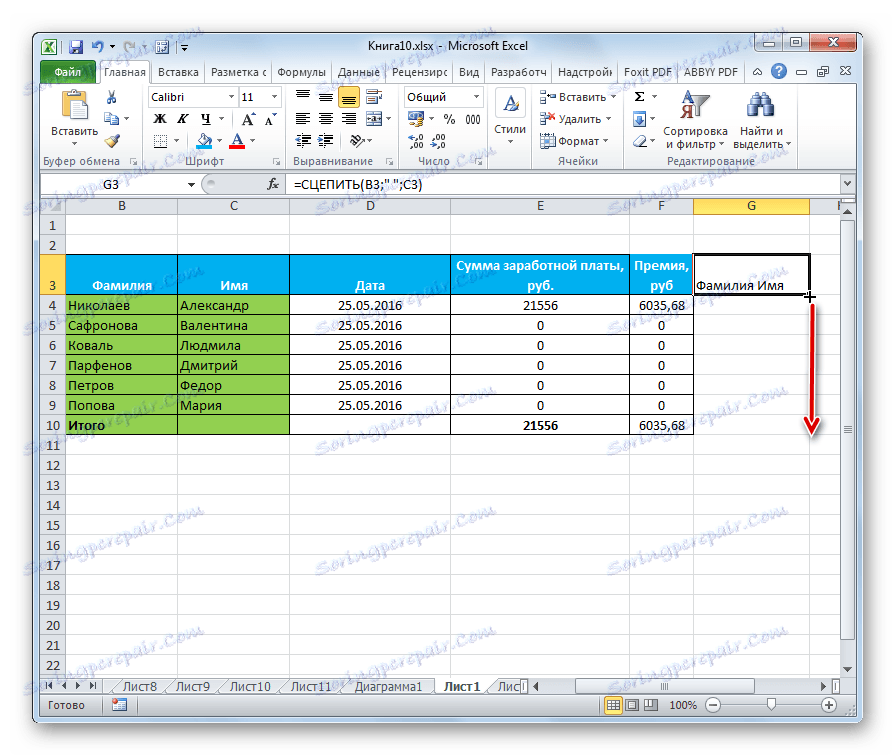
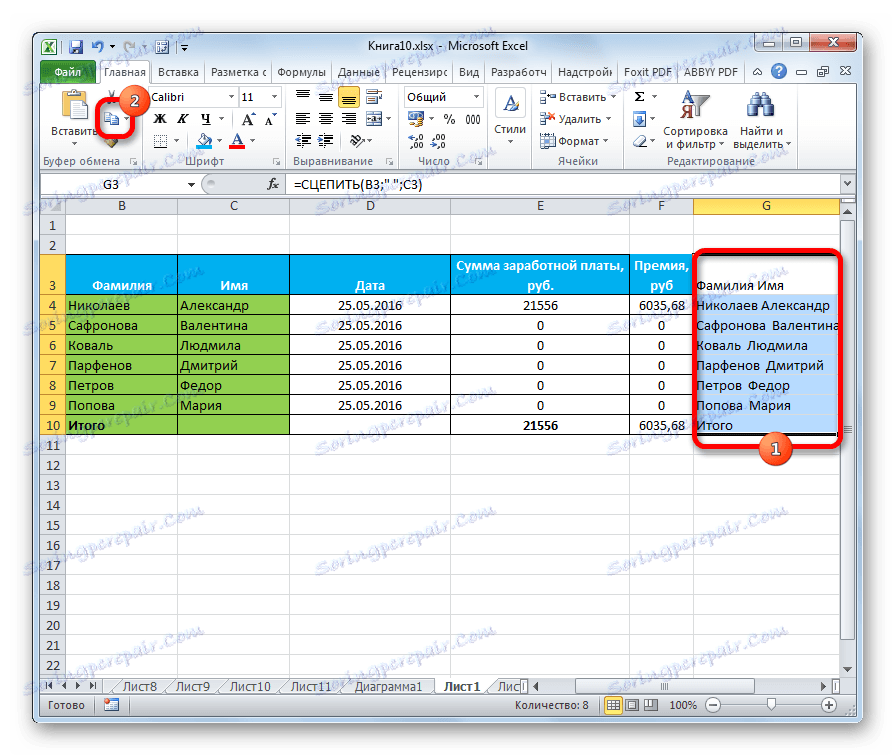
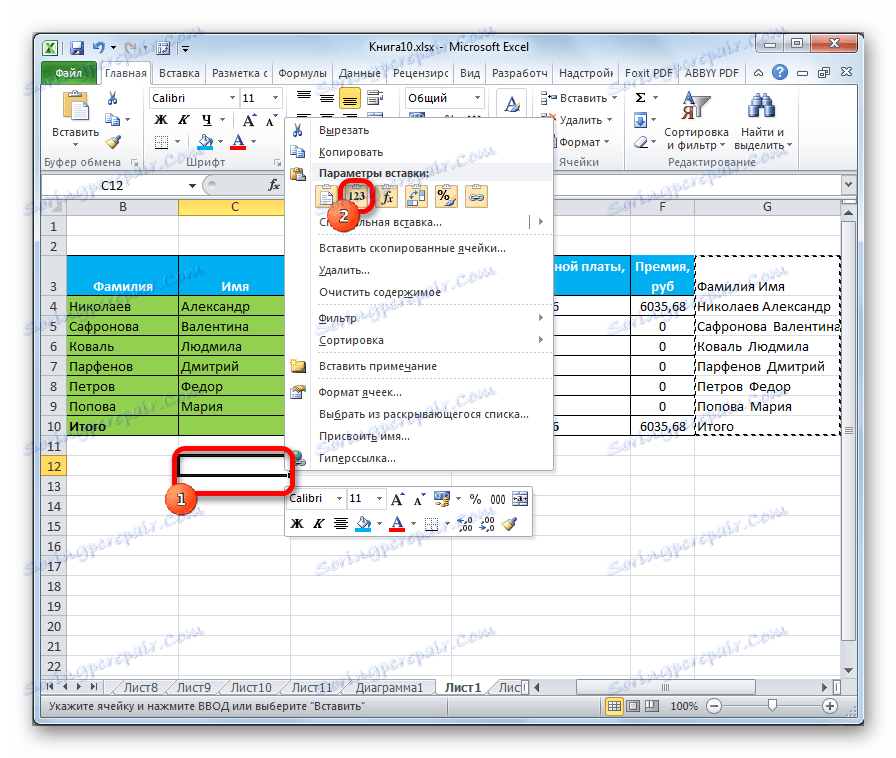
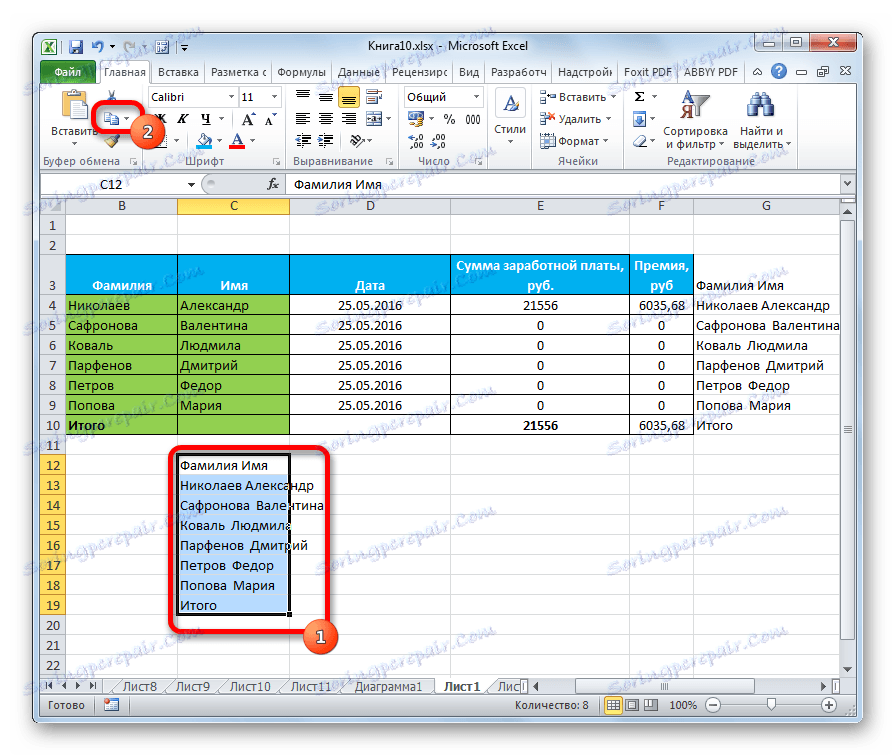
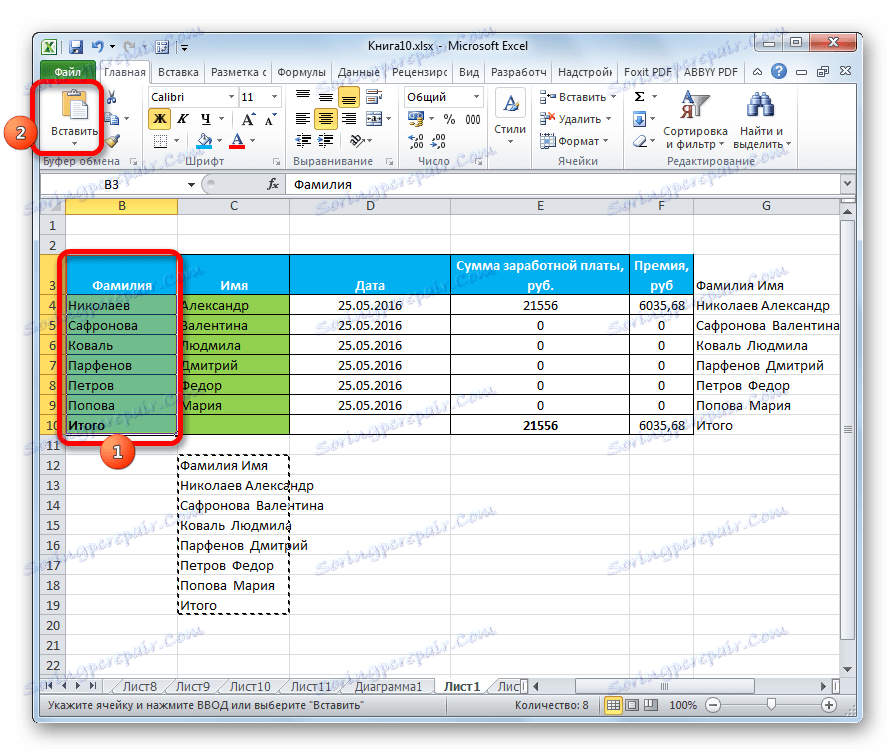
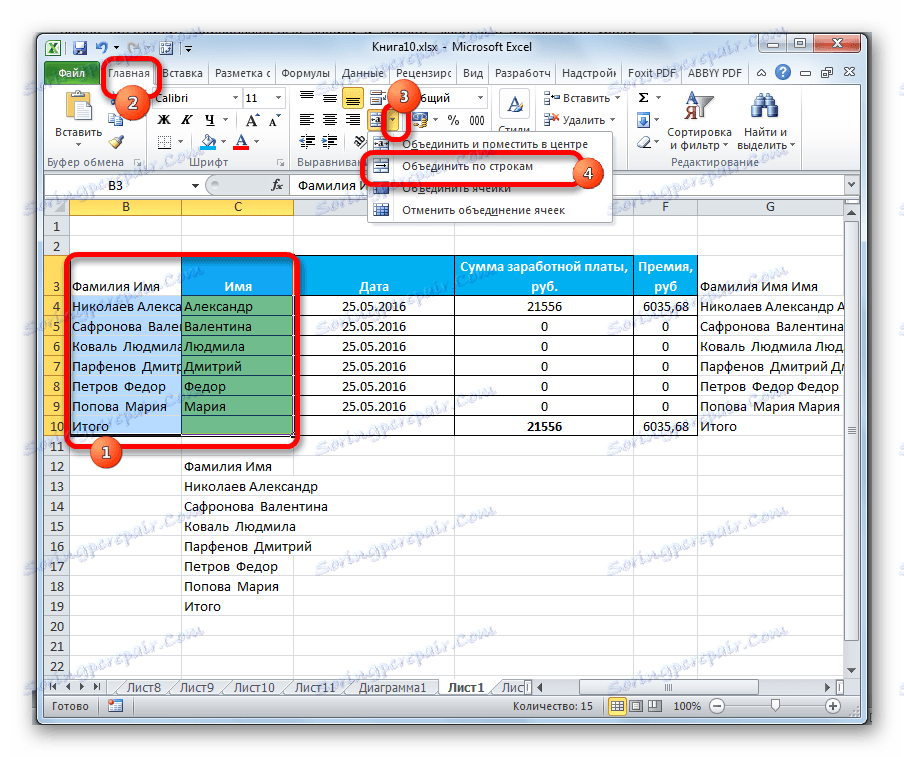
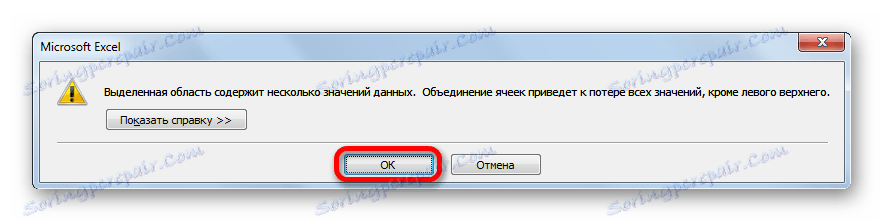
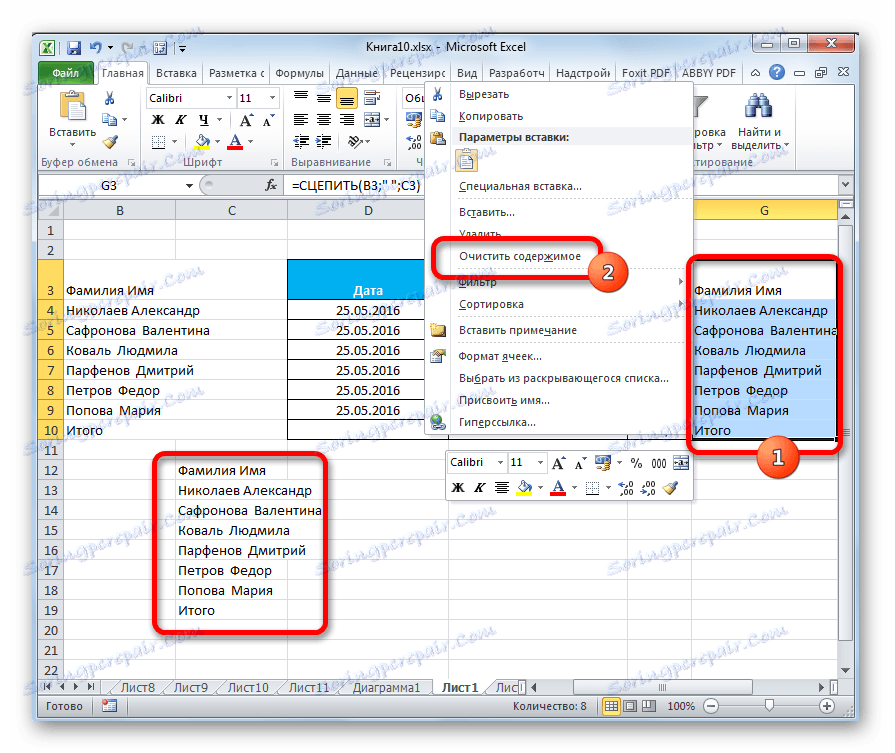
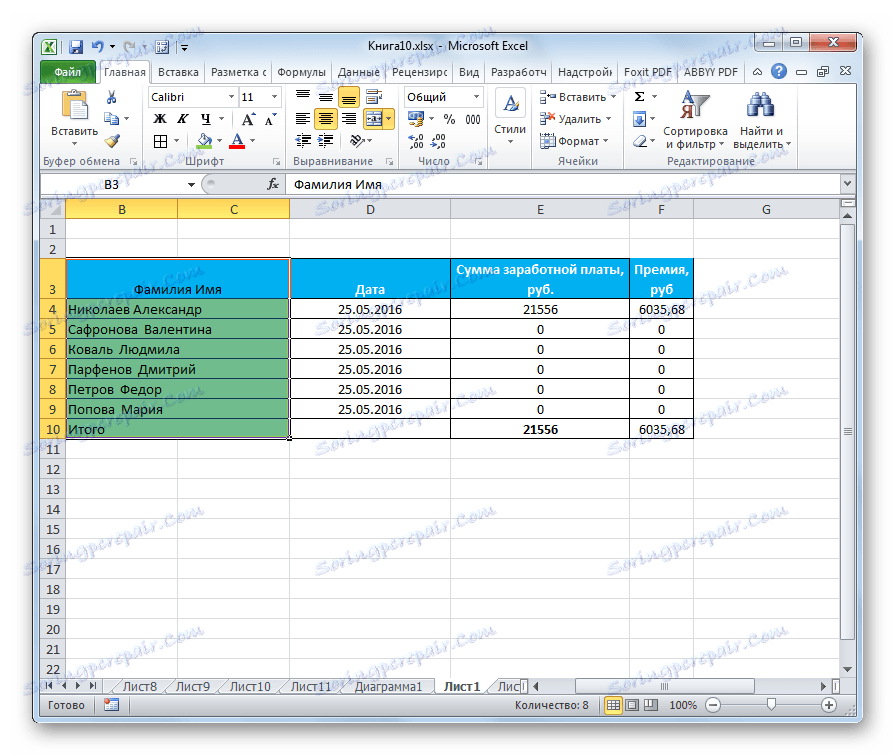
Při tomto postupu lze sloučení sloupců bez ztráty dat považovat za ukončené. Samozřejmě, tato metoda je mnohem složitější než předchozí verze, ale v některých případech je nenahraditelná.
Lekce: Průvodce funkcemi v aplikaci Excel
Jak můžete vidět, existuje několik způsobů sloučení sloupců v aplikaci Excel. Můžete použít kteroukoli z nich, ale za určitých okolností byste měli upřednostnit určitou možnost.
Takže většina uživatelů dává přednost tomu, aby se odborová organizace používala v kontextové nabídce jako nejintutivnější. Pokud chcete sloučit sloupce nejen v tabulce, ale i v celém pracovním listu, formátování přichází k pomoci pomocí položky nabídky na pásu "Sloučit po řádcích" . Pokud potřebujete sloučit bez ztráty dat, můžete se s tímto úkolem vyrovnat pouze pomocí funkce COUNTER . I když není úloha ukládání dat uložena, a ještě víc, pokud jsou sloučené buňky prázdné, není tato možnost doporučena. Důvodem je skutečnost, že je poměrně složitá a jeho realizace trvá relativně dlouho.