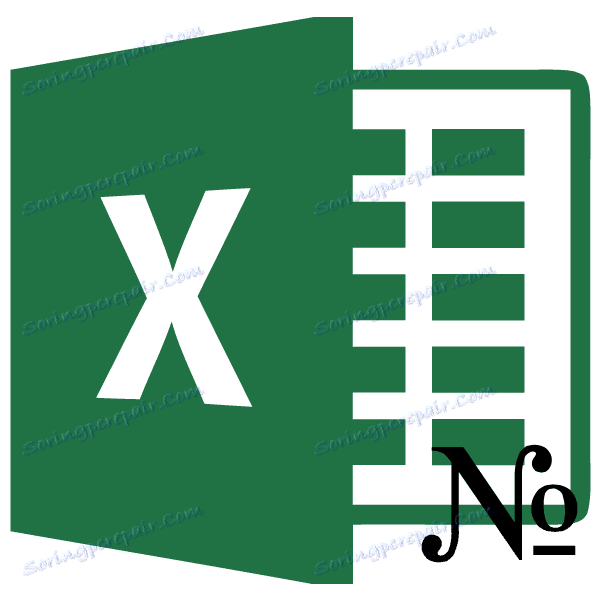Číslování sloupců v aplikaci Microsoft Excel
Při práci s tabulkami často musíte sloupce číslovat. Samozřejmě, to lze provést ručně, jednotlivě řídit číslo pro každý sloupec z klávesnice. Pokud má tabulka spoustu sloupců, bude trvat značné množství času. V aplikaci Excel existují speciální nástroje, které vám umožňují rychle číslovat. Podívejme se, jak fungují.
Obsah
Metody číslování
V aplikaci Excel existuje několik možností automatického číslování sloupců. Některé z nich jsou poměrně jednoduché a srozumitelné, jiné jsou obtížněji pochopitelné. Pojďme se podrobně zabývat každým z nich, abychom dospěli k závěru o tom, jakou možnost využít v konkrétním případě.
Metoda 1: vyplnění značky
Nejobvyklejší způsob automatického číslování sloupců je samozřejmě pomocí značky pro vyplnění.
- Otevřete tabulku. Přidáme do ní řádek, ve kterém bude umístěno číslování sloupců. Chcete-li to provést, vyberte libovolnou buňku v řádku, který bude bezprostředně pod číslováním, klepněte pravým tlačítkem myši a tím vyvoláte kontextovou nabídku. V tomto seznamu vyberte položku "Vložit ..." .
- Otevře se malé okno. Přepněte přepínač na pozici "Přidat linku" . Klikněte na tlačítko "OK" .
- V první buňce přidané řádky zadejte číslo "1" . Pak přesuňte kurzor do pravého dolního rohu této buňky. Kurzor se změní na kříž. Nazývá se značka naplnění. Zároveň držíme levé tlačítko myši a klávesu Ctrl na klávesnici. Vytáhněte značku výplně doprava až do konce tabulky.
- Jak vidíte, linka, kterou potřebujeme, je vyplněna čísly. To znamená, že sloupce byly očíslovány.
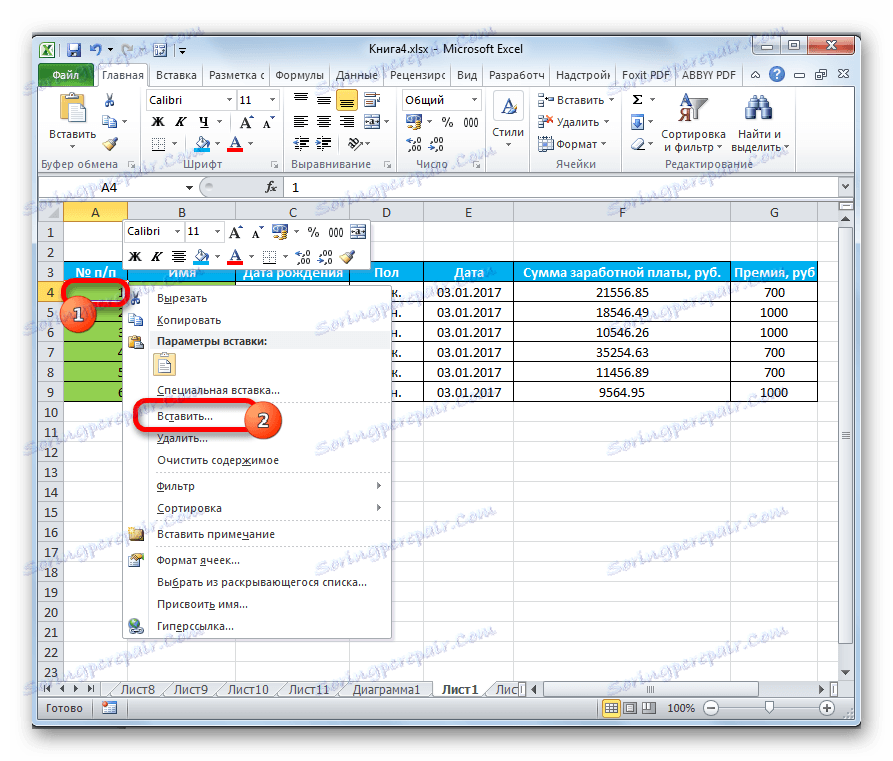


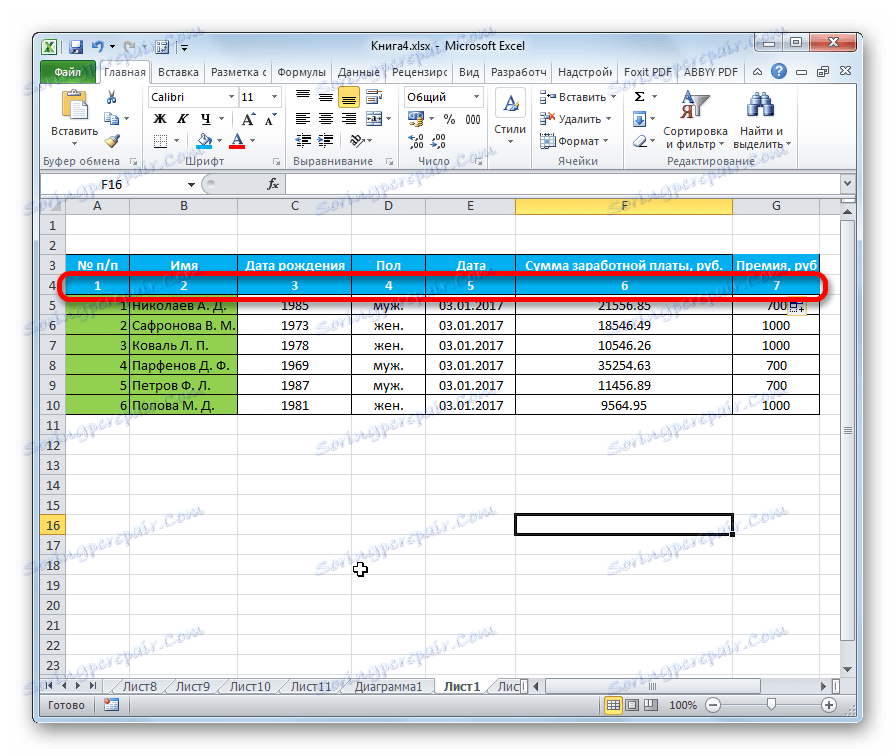
Můžete také udělat něco jiného. Vyplňte první dvě buňky přidané řádky čísly "1" a "2" . Vyberte obě buňky. Nastavte kurzor do pravého dolního rohu pravého dolního rohu. Po kliknutí myší přetáhněte popisovač výplně na konec tabulky, ale tentokrát není třeba stisknout klávesu Ctrl . Výsledek bude podobný.
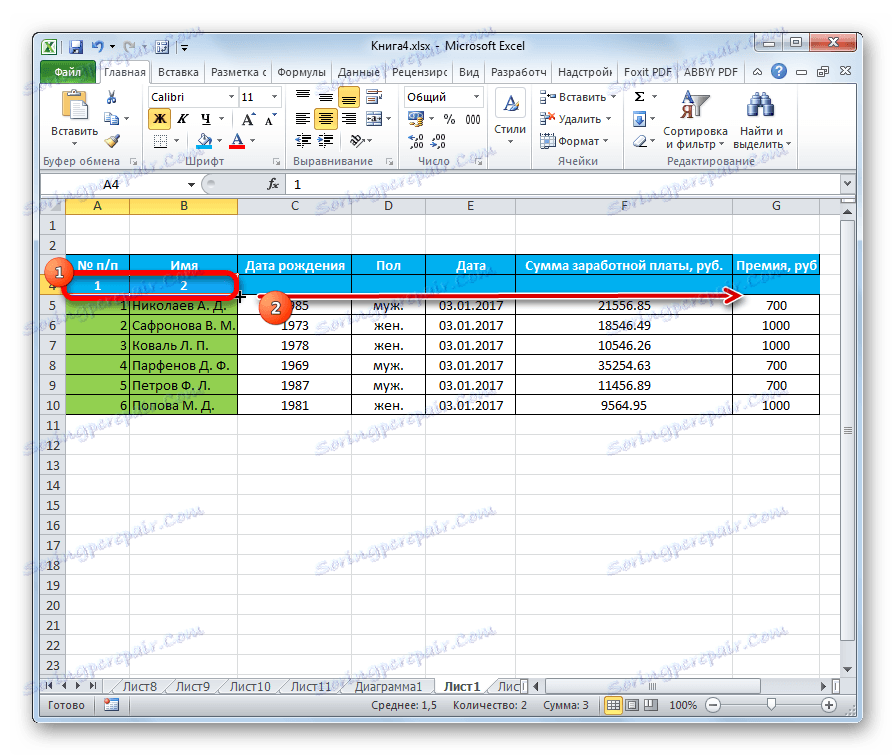
Ačkoli se první verze této metody zdá jednodušší, ale přesto mnoho uživatelů ji preferuje.
Existuje další způsob, jak použít značku naplnění.
- V první buňce zadejte číslo "1" . Použijte značku pro zkopírování obsahu vpravo. Není však nutné znovu stisknout klávesu Ctrl .
- Po dokončení kopírování vidíme, že celá řádek je vyplněna číslem "1". Potřebujeme však číslování. Klikněte na ikonu, která se objevila vedle naposledy naplněné buňky. Zobrazí se seznam akcí. Přepínač jsme nastavili na pozici "Vyplnit" .

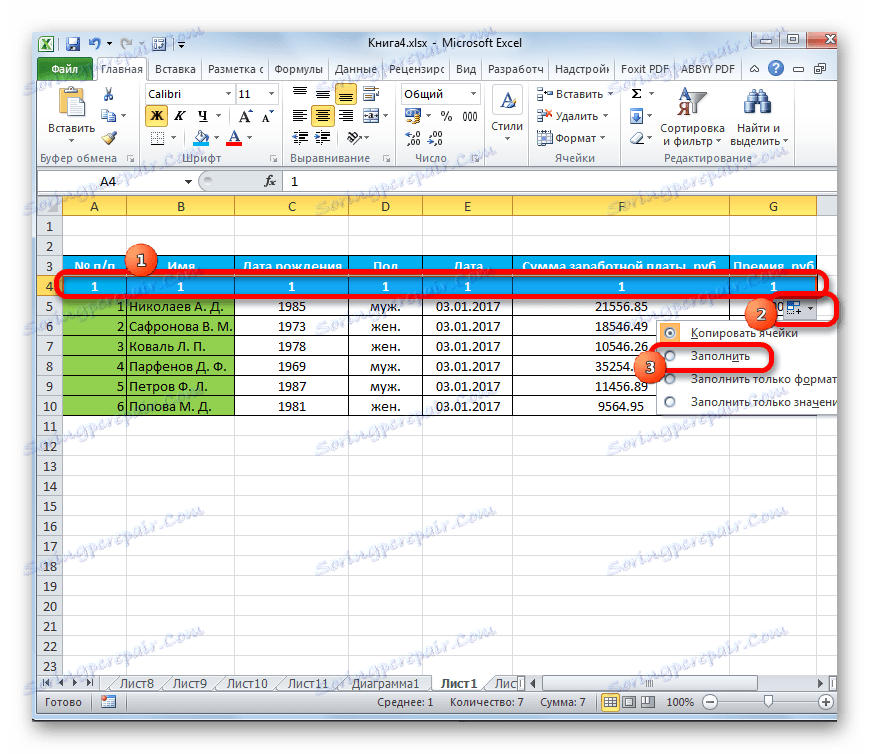
Poté budou všechny buňky zvoleného rozsahu vyplněny čísly v pořadí.
Lekce: Jak provádět automatické dokončování v aplikaci Excel
Metoda 2: Číslování pomocí tlačítka "Vyplnit" na pásu karet
Jiný způsob, jak číselovat sloupce v aplikaci Microsoft Excel, je použít tlačítko "Vyplnit" na pásu karet.
- Po přidání řádku pro číslování sloupců zadejte do první buňky číslo "1" . Vyberte celý řádek tabulky. Zatímco na kartě "Domov" klikněte na tlačítko "Vyplnit" na pásu karet, které se nachází v poli "Upravit" . Zobrazí se rozbalovací nabídka. V tom vybereme položku "Progrese ..." .
- Otevře se okno nastavení postupu. Všechny parametry by již měly být automaticky konfigurovány podle potřeby. Nicméně není zbytečné kontrolovat jejich stav. V poli "Umístění" musí být přepínač nastaven na "Podle řádků" . Parametr "Typ" musí být nastaven na "Aritmetický" . Automatická detekce kroků musí být zakázána. To znamená, že vedle příslušného názvu parametru nepotřebujete zaškrtnutí. V poli "Krok" se ujistěte, že číslo "1" stojí. Pole "Limit value" musí být prázdné. Pokud se některý parametr neshoduje s výše uvedenými pozicemi, proveďte nastavení podle doporučení. Poté, co se ujistíte, že všechny parametry jsou správně vyplněny, klikněte na tlačítko "OK" .
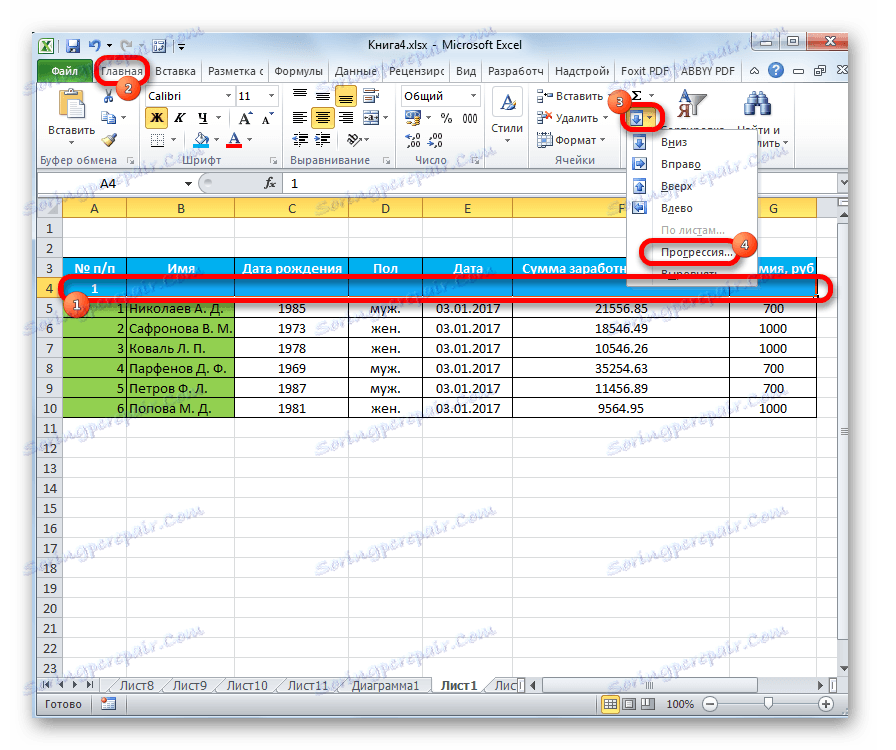
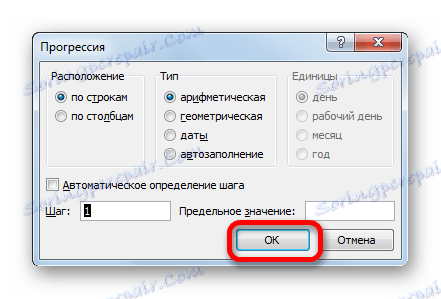
Poté budou sloupce tabulky očíslovány v pořadí.
Nemůžete dokonce vybrat celou řadu, ale jednoduše umístit číslo "1" do první buňky. Pak zavolejte okno Progression Setup stejným způsobem, jak je popsáno výše. Všechny parametry se musí shodovat s parametry uvedenými dříve, s výjimkou pole "Limit value" . Měl by nastavit počet sloupců v tabulce. Poté klikněte na tlačítko "OK" .

Plnění bude provedeno. Poslední možnost je vhodná pro tabulky s velkým počtem sloupců, protože když je používáte, kurzor se nemusí nikde přetahovat.
Metoda 3: Funkce COLUMN
Sloupce lze také číslovat pomocí speciální funkce, která se nazývá Sloupec .
- Vyberte buňku, ve které by mělo být číslo "1" v číslování sloupců. Klikněte na tlačítko "Vložit funkci" umístěné vlevo od řádku vzorce.
- Otevře se Průvodce funkcí . Obsahuje různé funkce aplikace Excel. Hledáme název "COLUMNS" , vyberte jej a klikněte na tlačítko "OK" .
- Otevře okno s argumenty funkcí. V poli "Odkaz" musíte zadat odkaz na libovolnou buňku v prvním sloupci listu. V tomto okamžiku je nesmírně důležité věnovat pozornost, zejména pokud první sloupec tabulky není prvním sloupcem listu. Adresa odkazu může být napsána ručně. Ale je to mnohem jednodušší, když nastavíte kurzor v poli "Link" a potom kliknete na požadovanou buňku. Jak vidíte, pak jsou její souřadnice zobrazeny v poli. Klikněte na tlačítko "OK" .
- Po těchto akcích se ve vybrané buňce zobrazí číslo "1" . Chcete-li číslovat všechny sloupce, přejdeme do pravého dolního rohu a zavoláme značku pro vyplnění. Stejně jako v předchozích časech jej přetahujeme doprava na konec tabulky. Není třeba stisknout klávesu Ctrl , stačí kliknout pravým tlačítkem myši.
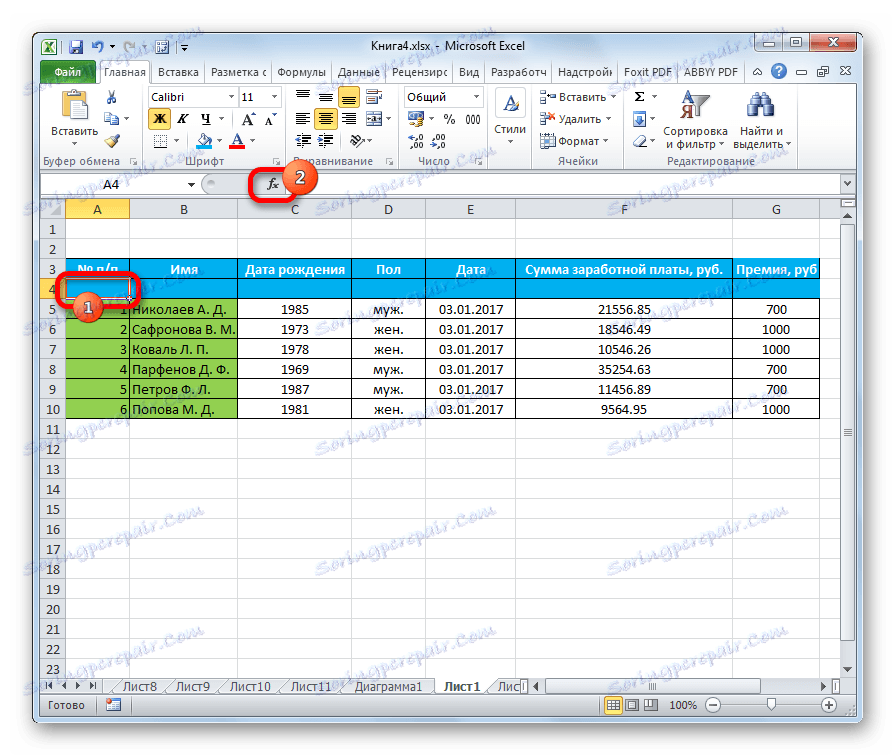

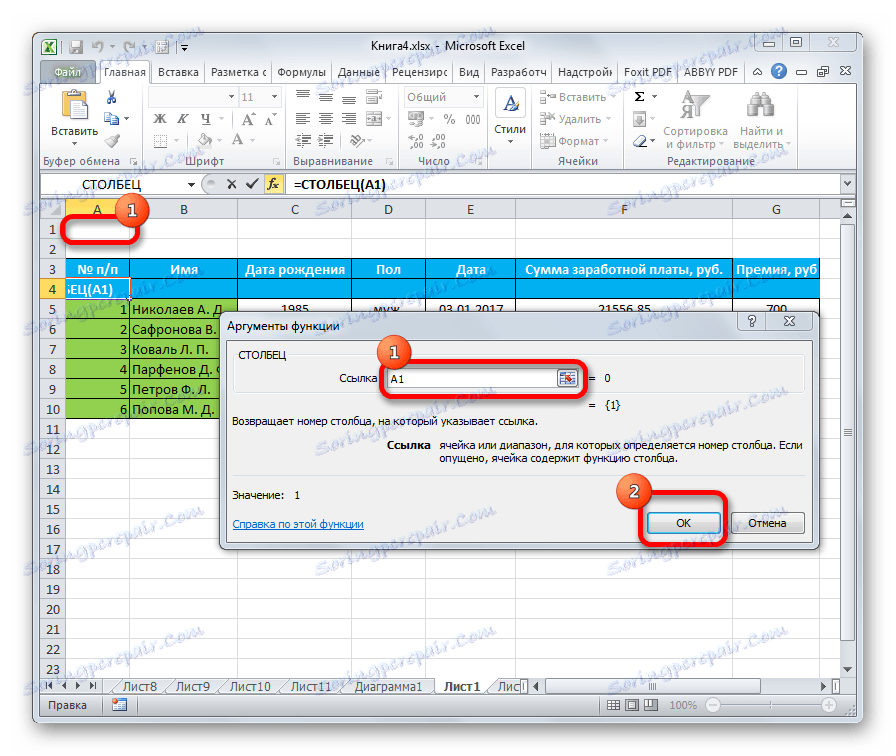
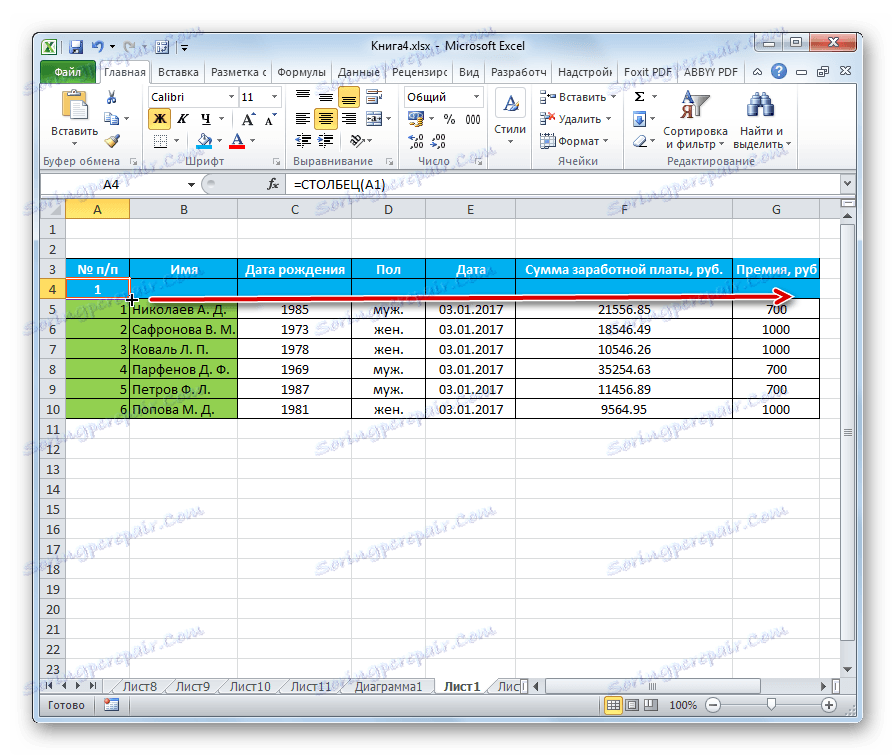
Po dokončení všech výše uvedených kroků budou všechny sloupce tabulky očíslovány v pořadí.
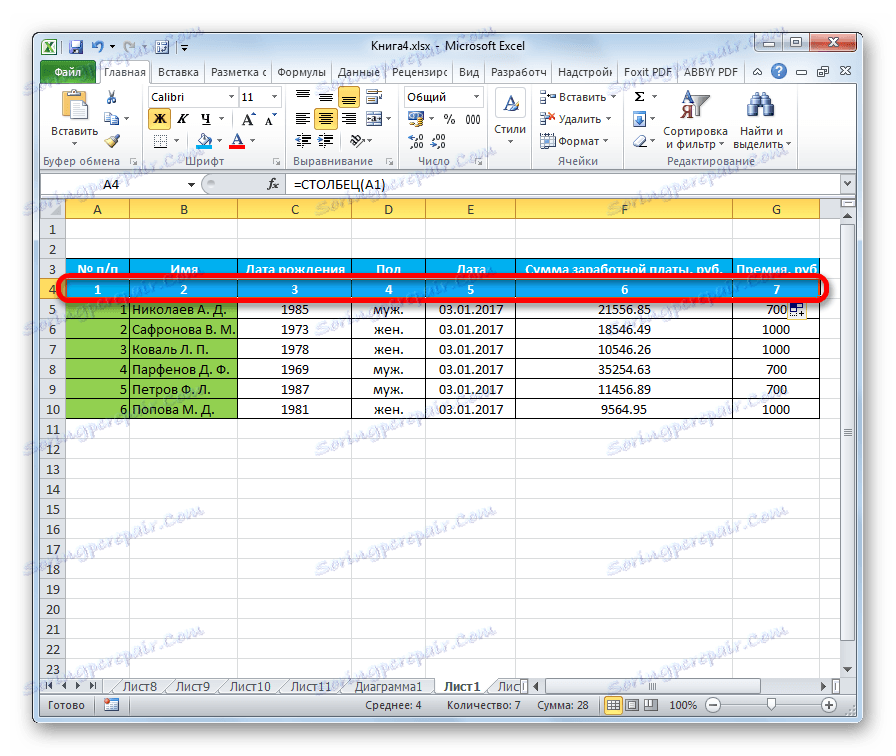
Lekce: Průvodce funkcemi v aplikaci Excel
Jak je vidět, lze sloupce v aplikaci Excel číslovat několika způsoby. Nejpopulárnější z nich je použití značky pro vyplnění. V příliš širokých tabulkách je smysl používat tlačítko "Vyplnit" s přechodem na nastavení postupu. Tato metoda nezahrnuje manipulaci s kurzorem po celé ploše listu. Kromě toho existuje speciální funkce COLUMNS . Ale kvůli složitosti použití a podhodnocení, tato možnost není populární ani u pokročilých uživatelů. Tento postup trvá déle než běžné použití značky naplnění.