Připojení a nastavení reproduktorů na počítači
Mnoho uživatelů nakupuje reproduktory počítače, aby zajistilo nejlepší kvalitu zvuku při poslechu hudby nebo sledování filmů. Jednoduchá zařízení je třeba připojit a okamžitě začít pracovat s nimi, a dražší, hromaděná zařízení vyžadují další manipulace. V tomto článku se blíže podíváme na proces připojení a nastavení reproduktorů na počítači.
Obsah
Připojujeme a konfigurujeme reproduktory na počítači
Na trhu existuje mnoho modelů reproduktorů od různých výrobců s různým počtem prvků a dalšími funkcemi. Jen složitost zařízení závisí na procesu připojení a konfigurace všech nezbytných komponent. Pokud se vám zdá obtížné vybrat správné zařízení, doporučujeme si přečíst článek o tomto tématu, který naleznete na níže uvedeném odkazu.
Viz též: Jak vybrat reproduktory pro váš počítač
Krok 1: Připojte
Prvním krokem je připojení reproduktorů k počítači. Na bočním panelu základní desky jsou všechny potřebné konektory pro připojení. Dávejte pozor na ten, který bude malován zeleně. Někdy je nad ním vyznačen nápis "Line OUT" . Vezměte kabel z reproduktorů a vložte jej do tohoto konektoru.

Kromě toho je třeba poznamenat, že většina počítačových pouzder na předním panelu má podobný zvukový výstup. Můžete se k němu připojit, ale někdy to vede ke zhoršení kvality zvuku.
Pokud jsou reproduktory přenosné a napájené kabelem USB, měli byste je také vložit do volného portu a zapnout zařízení. Velké reproduktory musí být navíc připojeny do elektrické zásuvky.

Viz též: Připojíme bezdrátové reproduktory k notebooku
Krok 2: Instalace ovladačů a kodeků
Před nastavením nově připojeného zařízení se musíte ujistit, že všechny kodeky a ovladače jsou k dispozici pro správnou funkci v systému, pro přehrávání hudby a filmů. Nejprve doporučujeme zkontrolovat nainstalované ovladače a tento postup se provádí následovně:
- Otevřete "Start" a přejděte na "Ovládací panely" .
- Zde vyberte "Správce zařízení" .
- Přejděte na řádek "Zvuk, video a herní zařízení" a otevřete jej.

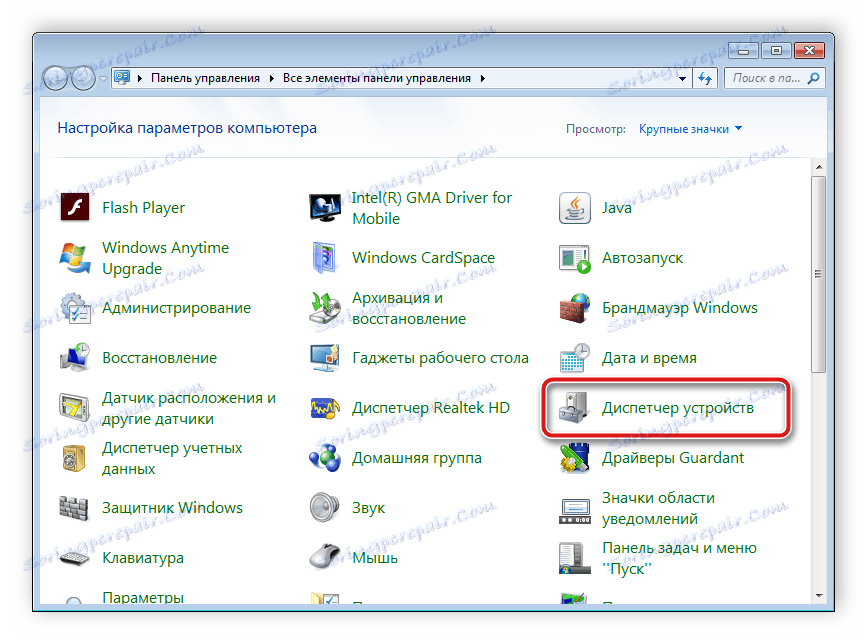
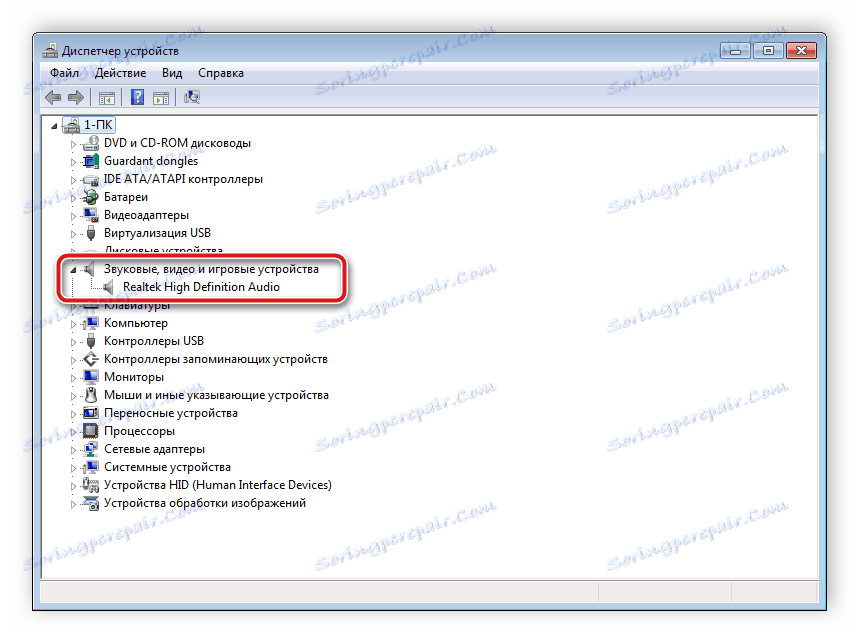
Zde musíte najít řádek se zvukovým ovladačem. Pokud chybí, nainstalujte jej prakticky. Podrobné pokyny naleznete v článcích níže uvedených odkazů.
Více informací:
Stáhněte a nainstalujte zvukové ovladače pro Realtek
Stažení a instalace ovladačů pro audio rozhraní M-Audio M-Track.
Někdy počítač nehraje hudbu. Většina z nich je způsobena chybějícími kodeky, ale příčiny tohoto problému mohou být velmi rozmanité. Přečtěte si o opravách problémů s přehráváním hudby v počítači v našem článku na níže uvedeném odkazu.
Více informací: Opravte potíže při přehrávání hudby v počítači
Krok 3: Nastavení systému
Nyní, když bylo provedeno připojení a byly nainstalovány všechny ovladače, můžete pokračovat v konfiguraci systému nově připojených reproduktorů. Tento proces se provádí zcela jednoduše, vše, co musíte udělat, je dokončit několik akcí:
- Otevřete "Start" a přejděte na "Ovládací panely" .
- Vyberte možnost "Zvuk" .
- Na kartě Přehrávání klikněte pravým tlačítkem na sloupec, který používáte, a vyberte možnost Přizpůsobení reproduktorů .
- V okně, které se otevře, budete muset nakonfigurovat zvukové kanály. Můžete změnit parametry a okamžitě provést kontrolu. Vyberte nejvhodnější umístění a klikněte na tlačítko "Další" .
- Uživatelé, kteří nainstalovali reproduktory s širokopásmovým nebo okolním reproduktorem, budou muset svou práci aktivovat umístěním příslušných ikon do okna nastavení.



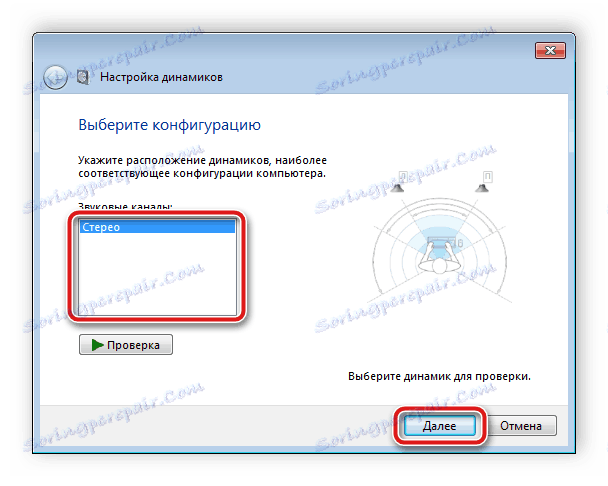
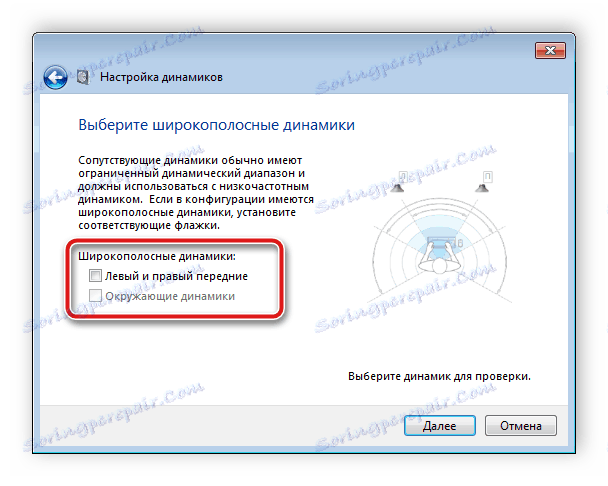
V tomto Průvodci nastavením se provádí pouze několik akcí, které poskytují lepší zvuk, ale můžete dosáhnout lepších výsledků manuální úpravou parametrů. Můžete to provést podle těchto pokynů:
- Na stejné kartě Přehrávání vyberte sloupce pravým tlačítkem myši a přejděte na položku Vlastnosti .
- Na kartě Úroveň můžete nastavit pouze váhu, levou a pravou rovnováhu. Pokud máte pocit, že jeden z reproduktorů pracuje hlasitěji, nastavte váhu v tomto okně a přejděte na další kartu.
- Na kartě "Vylepšení" vyberáte zvukové efekty pro aktuální konfiguraci. K dispozici je efekt prostředí, potlačení hlasu, změna hřiště a ekvalizér. Proveďte potřebná nastavení a přejděte na další kartu.
- Zbývá jen podívat se na "Pokročilé" . Zde je nastaven exkluzivní režim, je nastavena číselná kapacita a vzorkovací frekvence pro použití v obecném režimu.

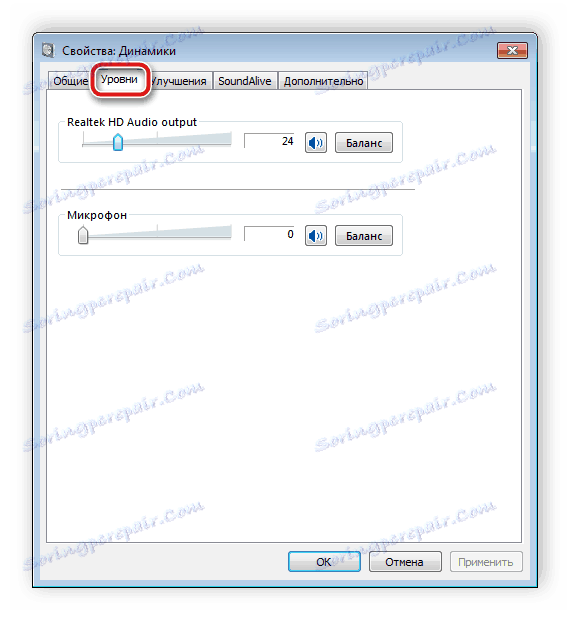
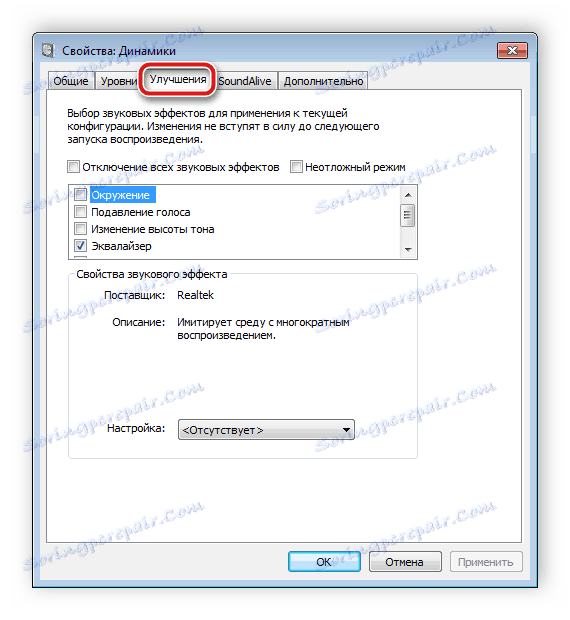
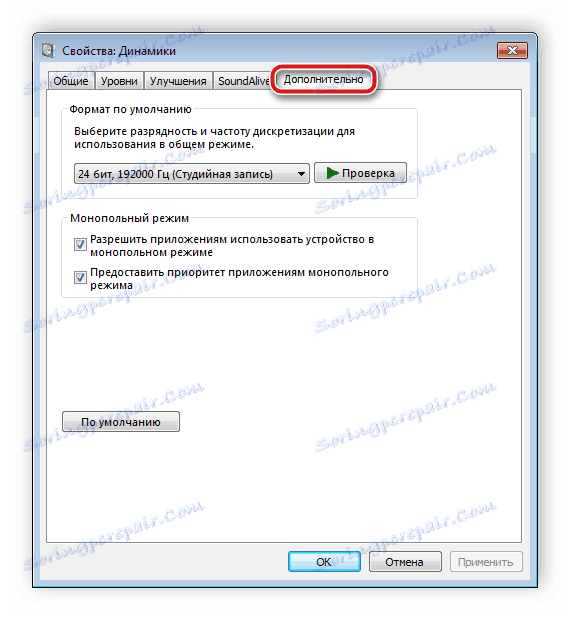
Po změně parametrů před odjezdem nezapomeňte kliknout na "Použít", aby se všechna nastavení projevila.
Krok 4: Konfigurace Realtek HD
Většina vestavěných zvukových karet používá standardní zvuk ve formátu HD. Nejčastějším programovým balíčkem v současné době je Realtek hd audio . Pomocí tohoto softwaru je nastaveno přehrávání a nahrávání. A můžete to udělat ručně takto:
- Předem si stáhněte program z oficiálního webu a nainstalujte jej do počítače.
- Otevřete "Start" a přejděte na "Ovládací panely" .
- Najděte Realtek HD Dispečer zde .
- Otevře se nové okno a okamžitě se dostanete na kartu Konfigurace reprosoustav. Zde můžete nastavit vhodné nastavení reproduktorů a je možné aktivovat širokopásmové reproduktory.
- Na kartě "Zvuk efektu" každý uživatel sám upravuje parametry. K dispozici je deset pásmový ekvalizér, spousta různých vzorků a polotovarů.
- Na kartě Standardní formát se provádí stejná úprava jako v okně nastavení systému pro přehrávání, pouze ve formátu Realtek HD můžete vybrat formát DVD a CD.

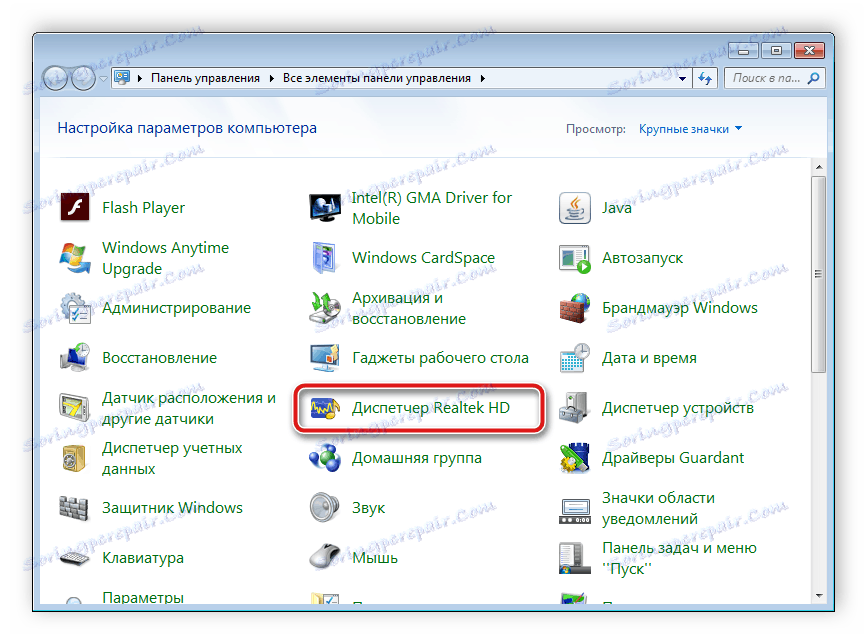
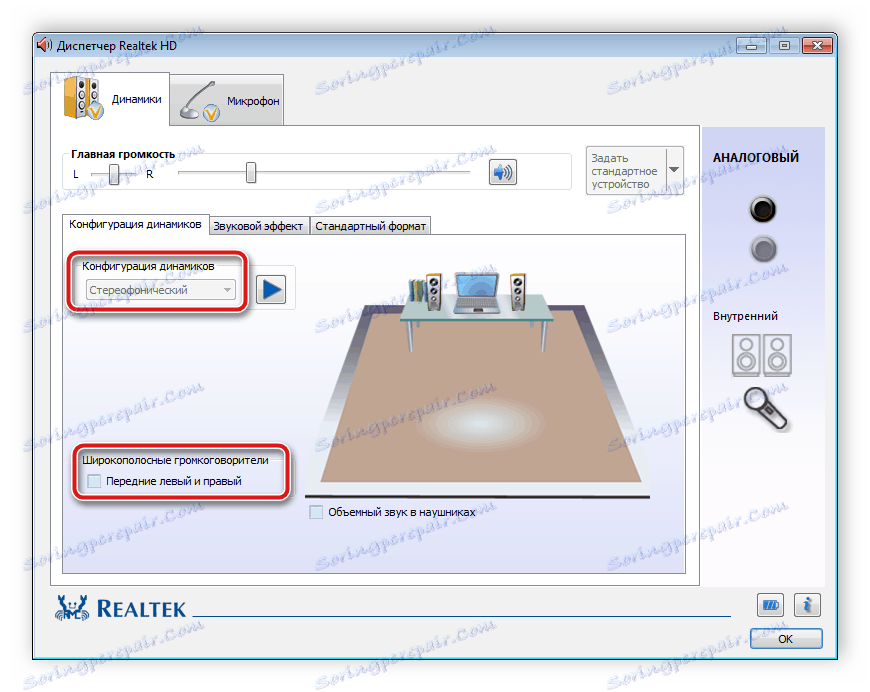
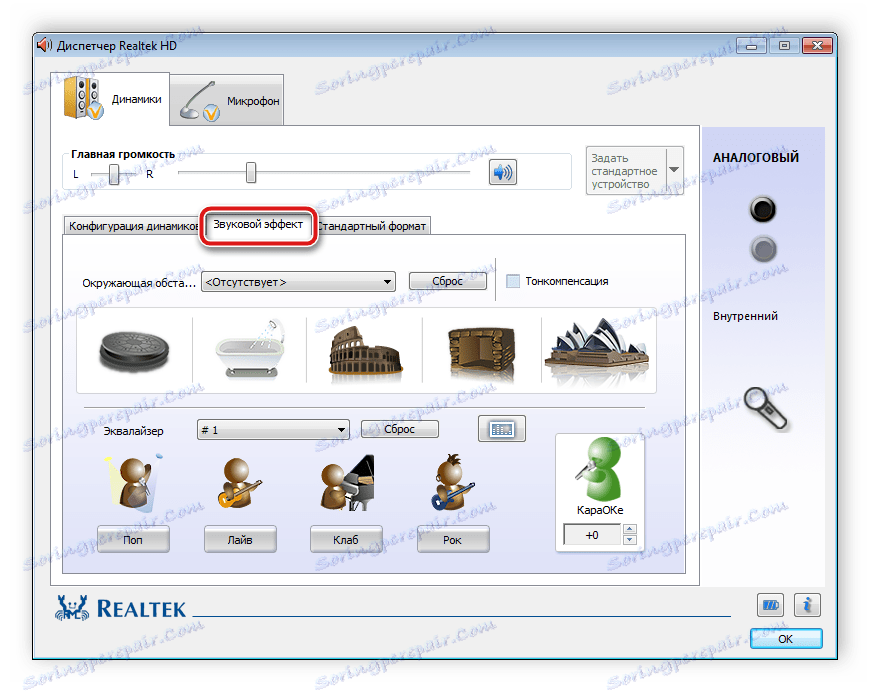
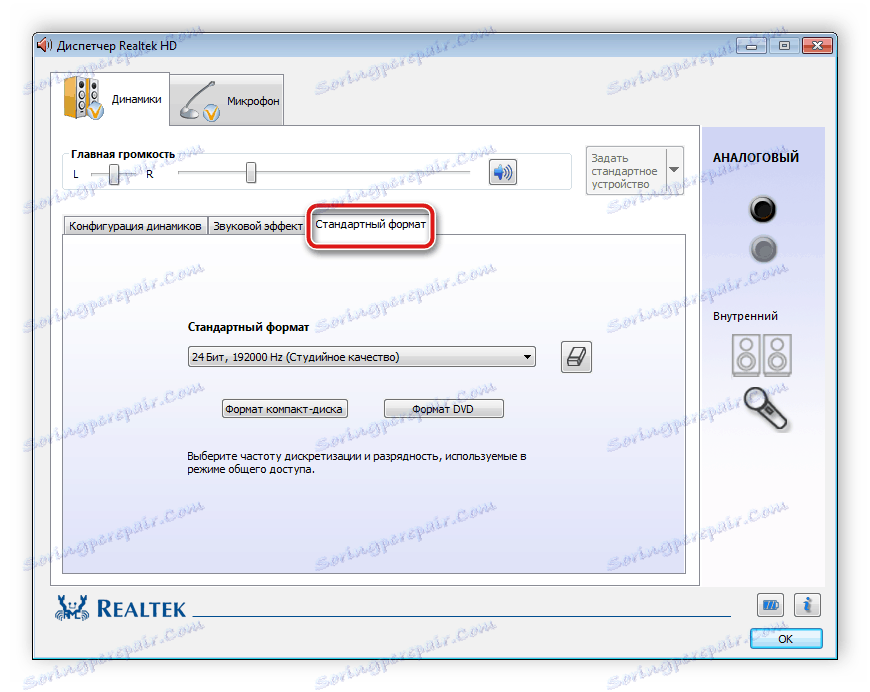
Krok 5: Použití softwaru třetí strany
Pokud vestavěné nastavení a možnosti systému Realtek HD pro vás nestačí, doporučujeme vám využít softwaru třetí strany pro ladění zvuku. Jejich funkce jsou zaměřeny na tento proces a umožňují vám upravit širokou škálu možností přehrávání. Více o nich naleznete v našich článcích na níže uvedených odkazech.
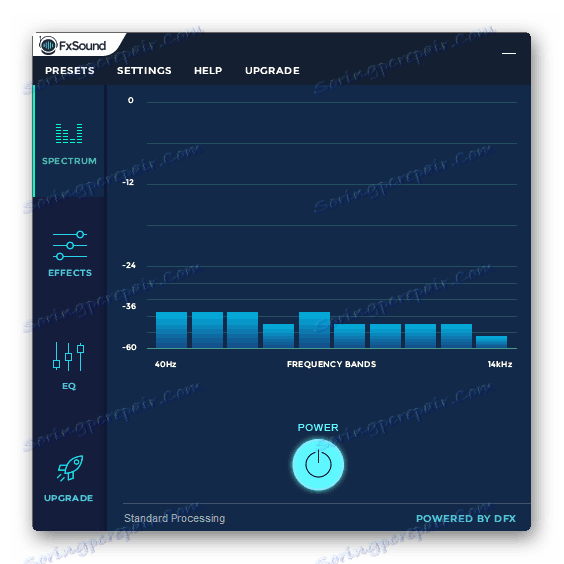
Více informací:
Programy pro úpravu zvuku
Software pro zdokonalení audia počítače
Odstraňování problémů
Někdy připojení není zcela hladké a zjistíte, že v počítači není žádný zvuk. Existuje několik hlavních důvodů tohoto problému, ale nejdříve byste nejprve měli zkontrolovat připojení, tlačítko napájení a zdroj napájení reproduktorů. Pokud problém nebyl takový, musíte provést kontrolu systému. Všechny pokyny k vyřešení problému s chybějícím zvukem naleznete v článcích níže uvedených odkazů.
Viz též:
Zapněte počítač
Důvody pro nedostatek zvuku v počítači
Opravujeme problémy se zvukem Windows XP , Windows 7 , Windows 10
Dnes jsme podrobně analyzovali proces, jak nakonfigurovat reproduktory na počítači s Windows 7, 8, 10, krok za krokem přezkoumali všechny potřebné akce a mluvili o možnostech úpravy parametrů přehrávání. Doufáme, že náš článek byl užitečný pro vás a podařilo se vám správně připojit a upravit sloupce.