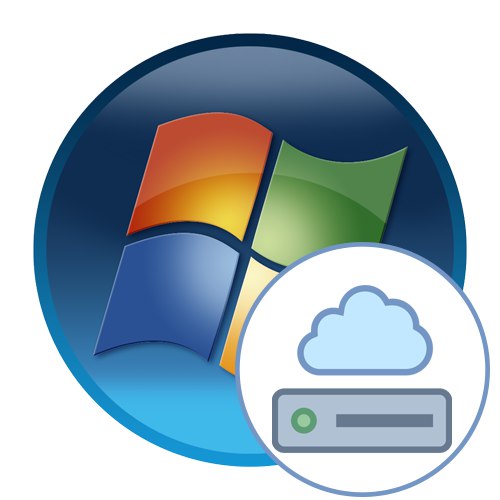
Síťová jednotka je logický svazek, který funguje jako úložiště sdílených souborů v místní síti. Správci nebo uživatelé s příslušnými právy mohou snadno připojit neomezený počet takových médií konfigurací úrovní přístupu k nim. V tomto článku chceme hovořit o třech způsobech provedení této operace, přičemž jako příklad si vezmeme operační systém Windows 7, a na konci budeme také hovořit o tom, jak opravit problémy, pokud nějak nastanou.
Namapujte síťovou jednotku v systému Windows 7
Smyslem vytvoření nové síťové jednotky je provádět určité akce prostřednictvím speciálního průvodce, který je spuštěn několika způsoby. Zde však existují určité nuance, v závislosti na typech jednotek a účelech, pro které jsou vytvořeny. Přečtěte si o tom všem v pokynech níže. Nejprve se pojďme zabývat standardní verzí, postupně přejdeme ke složitější a zřídka používané. Pokud jste však ještě nenakonfigurovali místní síť, domácí nebo firemní skupinu, nezapomeňte to udělat předem, protože bez této konfigurace nebude NAS jednoduše přidán.
Více informací:
Připojení a konfigurace místní sítě v systému Windows 7
Vytvoření domácí skupiny ve Windows 7
Metoda 1: Nabídka „Počítač“
Jak bylo uvedeno výše, za přidání uvažovaného zdroje je zodpovědný speciálně vytvořený Master. Ve výchozím nastavení je umístěn v sekci "Můj počítač"a navrhujeme jej spustit hned, což vypadá takto:
- Objevit "Start" a přejděte do sekce "Počítač".
- Pokud se všechny položky horního pruhu nevejdou na jeden řádek, klikněte na ikonu šipky vpravo.
- V zobrazené místní nabídce vyberte Namapujte síťovou jednotku.
- Pojďme nyní k základní konfiguraci. Zadejte svazek, ze kterého chcete vytvořit síťovou jednotku, a připojte k ní složku.
- Volba sdíleného adresáře se provádí pomocí standardního prohlížeče, takže s tím rozhodně nebudou žádné problémy.
- Stačí vybrat přístupnou složku, která není chráněna systémem, a poté kliknout na "OK".
- Po dokončení zkontrolujte, zda jsou všechny kroky správné, a klikněte na tlačítko. "Hotovo".
- Poté budete okamžitě převedeni do obecné sekce a budete ji moci spravovat.
- Pokud se z nějakého důvodu tlačítko připojení na výše uvedeném panelu nezobrazí, můžete průvodce spustit v této části "Servis" stisknutím tlačítka otevřete další řádek nabídky Alt.
- Totéž lze provést kliknutím pravým tlačítkem na sekci "Počítač" v nabídce "Start".
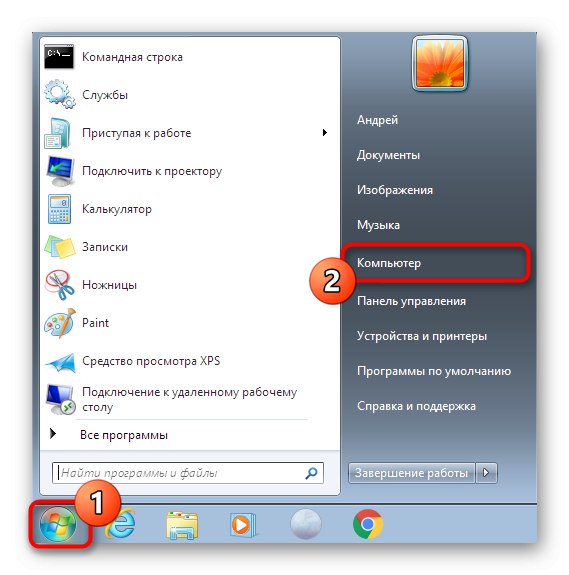
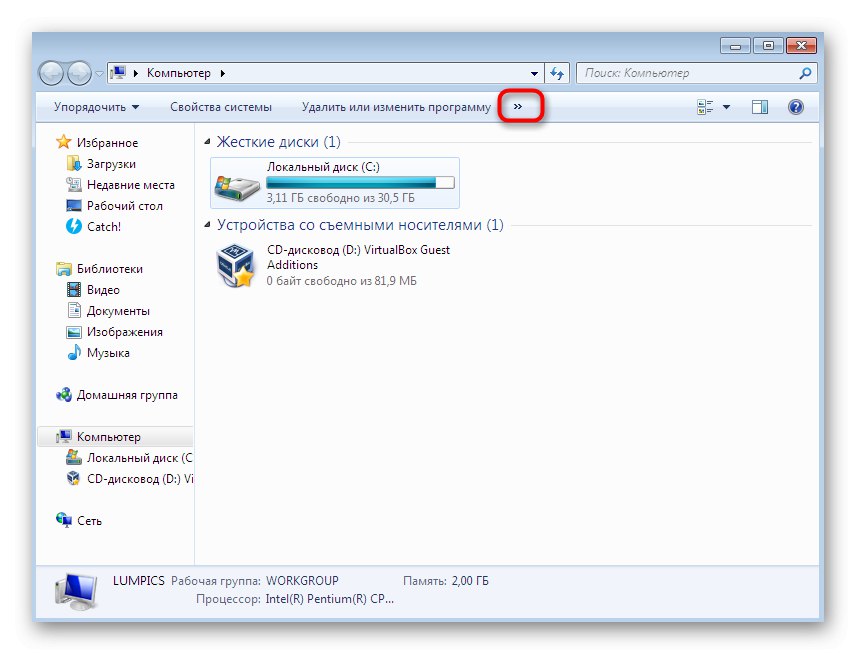
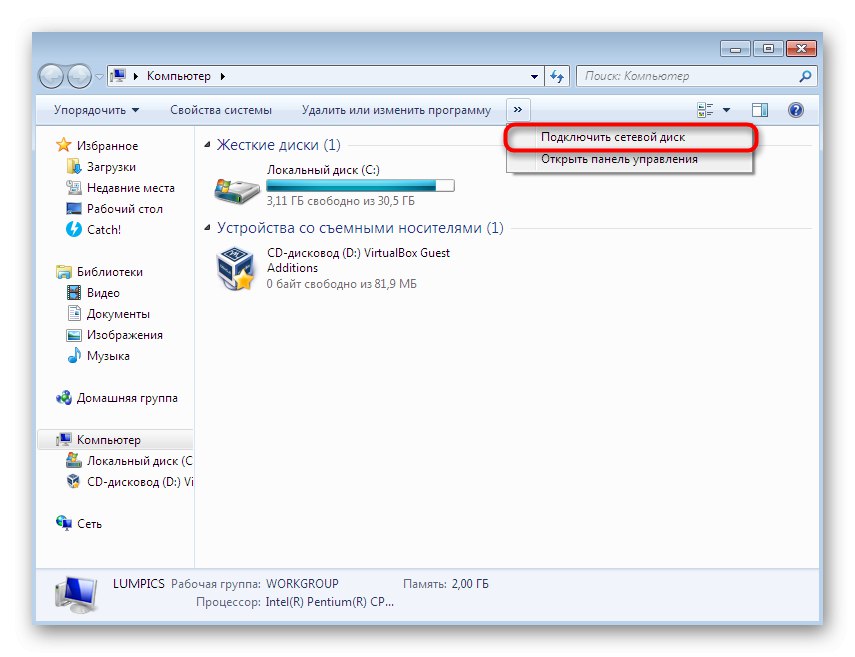
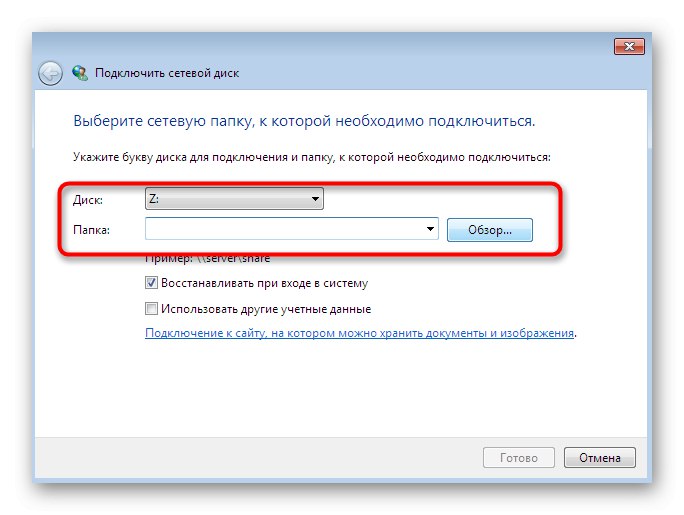

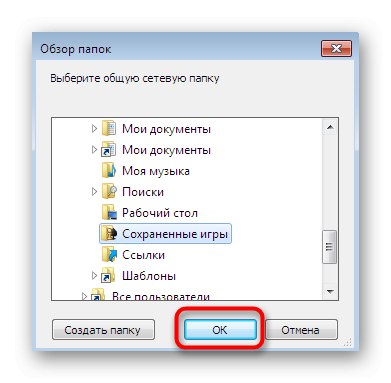
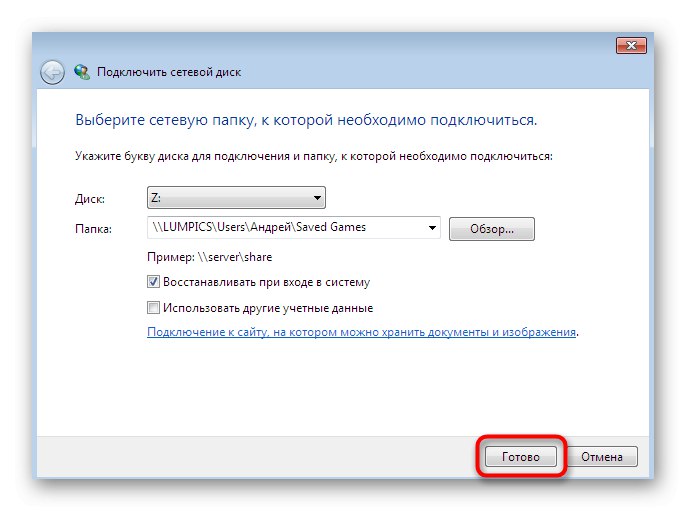
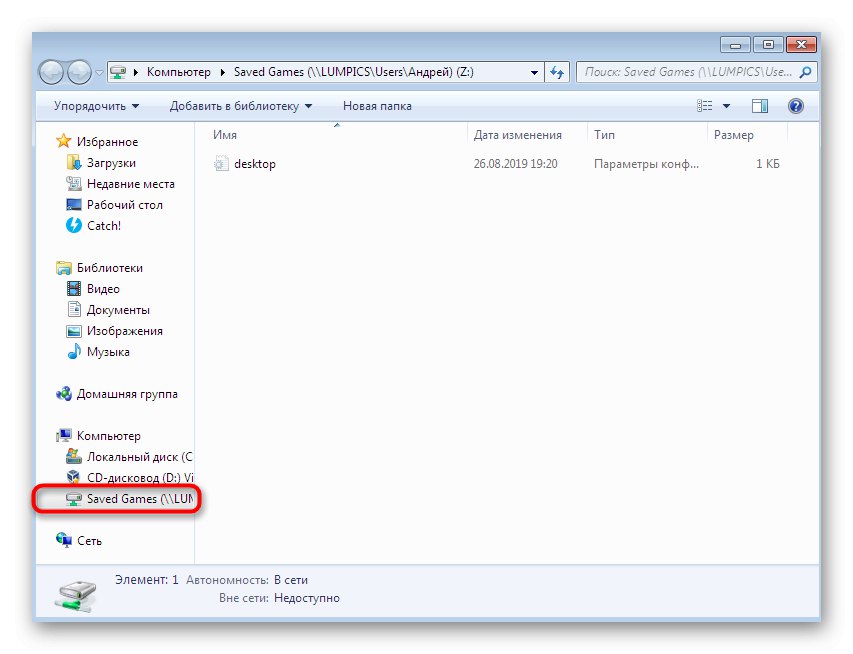
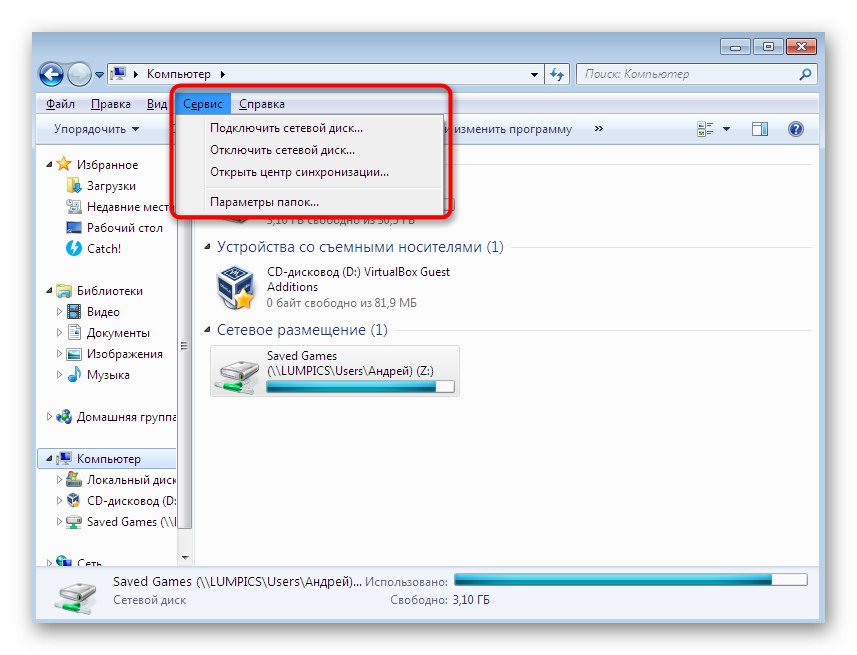
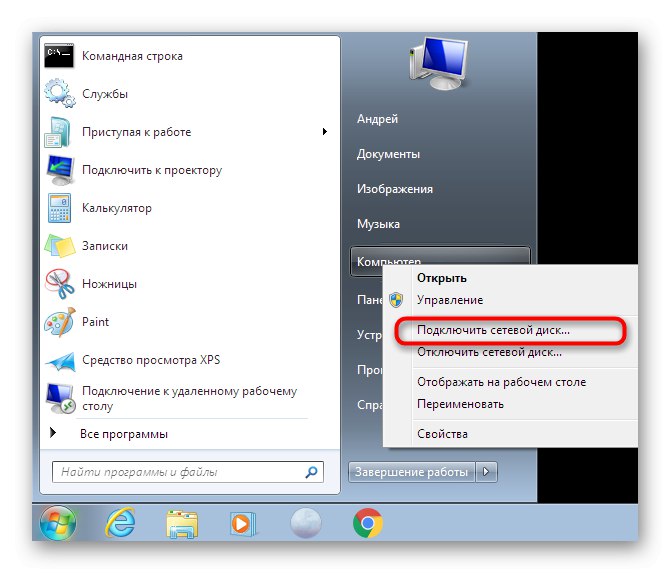
Samostatně se chceme dotknout příkladu vytvoření síťové jednotky, jejíž přidání probíhá pod různými pověřeními. Tento typ tvorby se používá jen zřídka a liší se od obvyklého pouze v jednom bodě, nicméně pro některé uživatele bude velmi užitečný.
- V okně Namapujte síťovou jednotku zaškrtněte políčko „Use different credentials“, poté proveďte zbývající nastavení uvedená výše.
- Po kliknutí na tlačítko "Hotovo" objeví se další okno Zabezpečení systému Windows... Zadejte své aktuální uživatelské jméno a heslo pro ověření své identity.
- Počkejte na dokončení pokusu o připojení k zadané cestě.
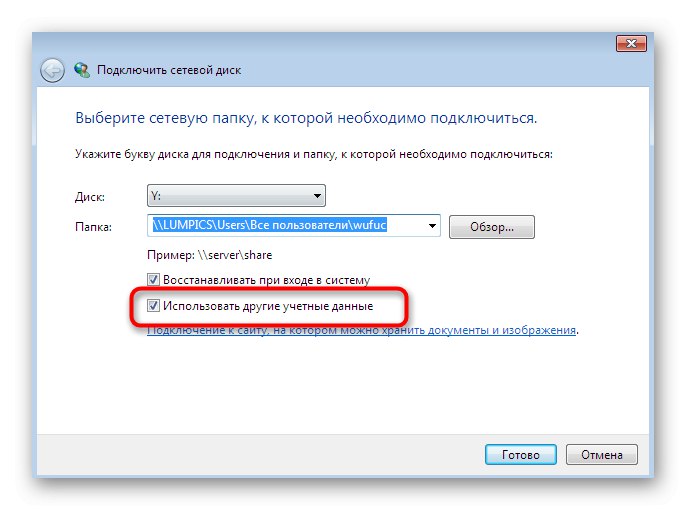
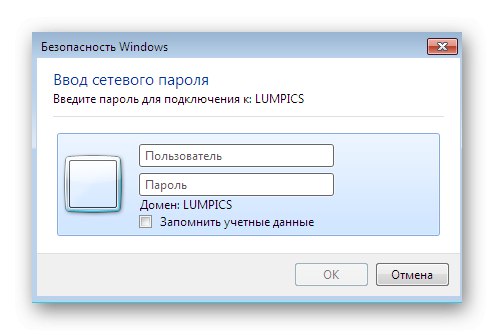
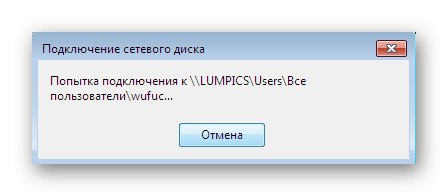
Tato možnost připojení bude užitečná pro ty uživatele, kteří nechtějí vytvořit novou relaci operačního systému pomocí pověření jiného profilu. Abyste však mohli akci potvrdit v okně zabezpečení systému Windows, musíte znát jméno a heslo.
Metoda 2: Standardní umístění v síti PC
Existuje alternativní metoda vytváření síťového logického svazku pro ty uživatele, kteří se chtějí s tímto úkolem rychle vyrovnat, pomocí jednoho ze standardních umístění.Jeho podstata spočívá ve spuštění průvodce přes kořen domovského adresáře, který vám umožní okamžitě vybrat jeden z připojených oddílů pevného disku v prohlížeči.
- Otevřete nástroj "Běh", kde do vstupního pole napište název počítače podle příkladu
soringpcrepair.comkde soringpcrepair.com - název počítače. Příkaz aktivujete kliknutím na "OK" nebo klíč Enter. - Zde vyberte adresář „Uživatelé“ a klikněte na něj pravým tlačítkem.
- V kontextové nabídce, která se otevře, najděte položku Namapujte síťovou jednotku.
- Použijte stejnou konfiguraci, o které jsme mluvili dříve, a poté klikněte na "Hotovo".
- Okamžitě budete přesunuti do kořenového adresáře připojeného svazku a pokud jeho nastavení zůstalo standardní, bude složka fungovat jako tento disk „Uživatelé“.
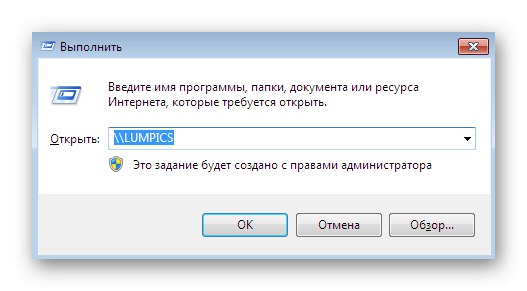
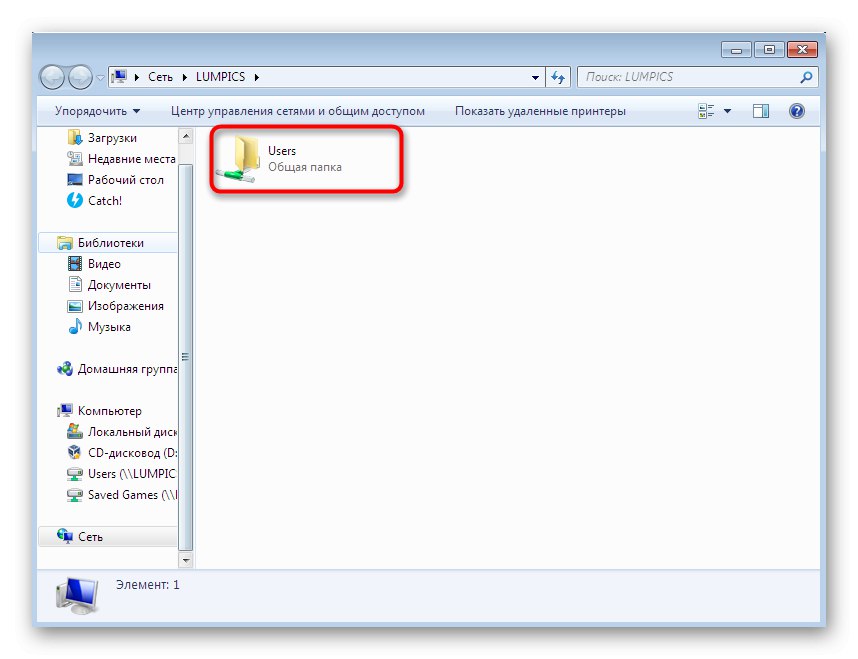
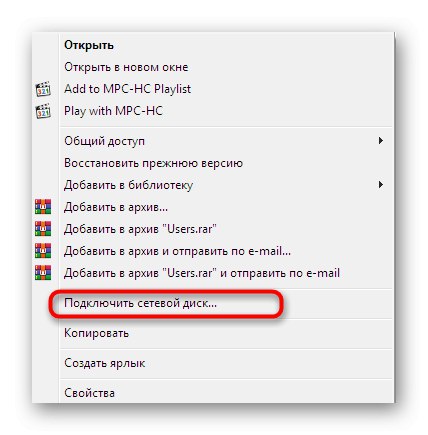
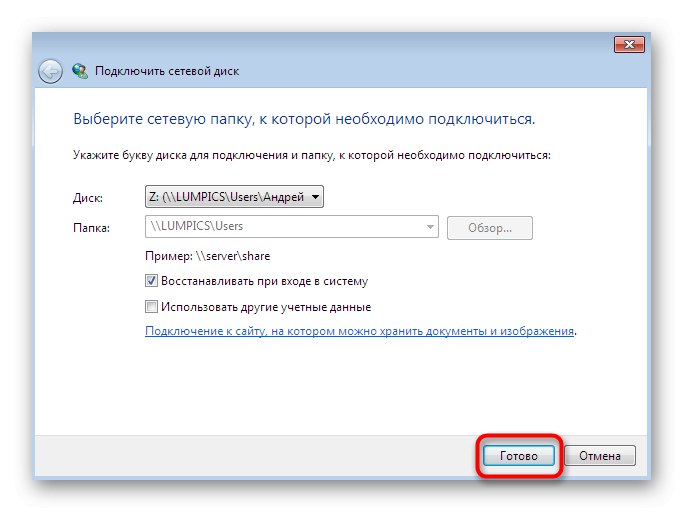
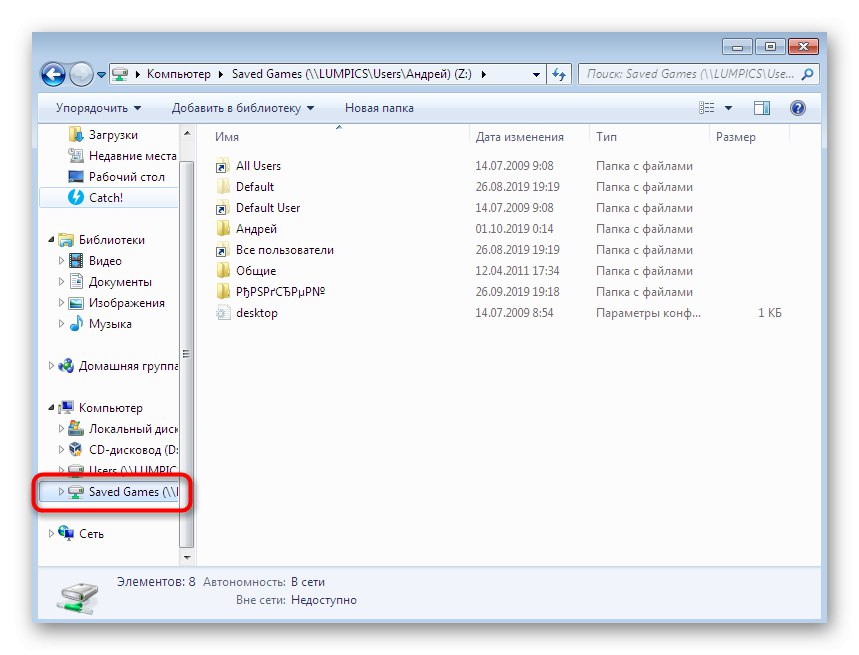
Jak již bylo zmíněno výše, tato metoda je zaměřena na ty uživatele, kteří chtějí rychle vybrat standardní jednotku pro vytvoření umístění v síti nebo kteří dávají přednost použití podobných akcí při práci s místní sítí.
Metoda 3: Připojení Yandex.Disk jako sítě
Někteří uživatelé službu aktivně využívají Yandex.Diskcož vám umožňuje ukládat důležité dokumenty do cloudu. Všechny soubory tam nahrané jsou však umístěny na místním úložišti, které lze také připojit jako síťovou jednotku. Metoda připojení se v tomto případě mírně liší, protože musíte přidat web pro ukládání dokumentů a obrázků. Tato funkce je ve výchozím nastavení k dispozici v průvodci, který dnes kontrolujeme, a můžete si vše o tomto připojení přečíst v níže uvedeném materiálu.
Více informací: Jak připojit Yandex.Disk jako síťovou jednotku
Výše vám byly představeny tři metody vytváření sdílených síťových logických svazků. Rádi bychom vás upozornili na skutečnost, že třetí možnost je téměř pro všechna taková cloudová úložiště identická, změní se pouze název adresářů a webů pro odesílání přijatých objektů.
Řešení možných problémů
Připojení k síťové jednotce není vždy úspěšné. Během tohoto procesu může uživatel obdržet určité chyby nebo se přidání jednoduše nestane. Neexistuje žádné definitivní řešení tohoto problému, takže budete muset iterovat každou dostupnou opravu. Rád bych začal úpravou nastavení registru, protože to jsou téměř vždy konfigurační omezení, která brání správnému připojení logické jednotky. Musíte provést následující akce:
- Otevřete nástroj "Běh" podržením klávesové zkratky Win + R... Do vstupního pole napište
regedita stiskněte klávesu Enter nebo "OK". - Jeďte po cestě
HKEY_LOCAL_MACHINESYSTEMCurrentControlSetControlLsajednou v konečném adresáři. - Zde musíte vytvořit parametr DWORD. Chcete-li to provést, klepněte pravým tlačítkem myši na prázdné místo a v nabídce "Vytvořit" vyberte příslušnou možnost.
- Uveďte jméno „LMCompatibilityLevel“.
- Poklepáním na parametr přejdete na jeho vlastnosti. Zadejte hodnotu «1»a poté klikněte na "OK".
- Nyní vás cesta zajímá
HKEY_LOCAL_MACHINESYSTEMCurrentControlSetControlLsaMSV1_0, tj. v adresáři "Lsa" musíte jít do složky "MSV1_0". - Zde najdete dva parametry „NtlmMinClientSec“ a „NtlmMinServerSec“.
- Nastavte obě hodnoty «0» a uložte změny.
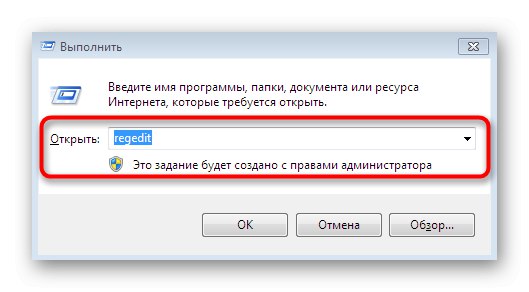
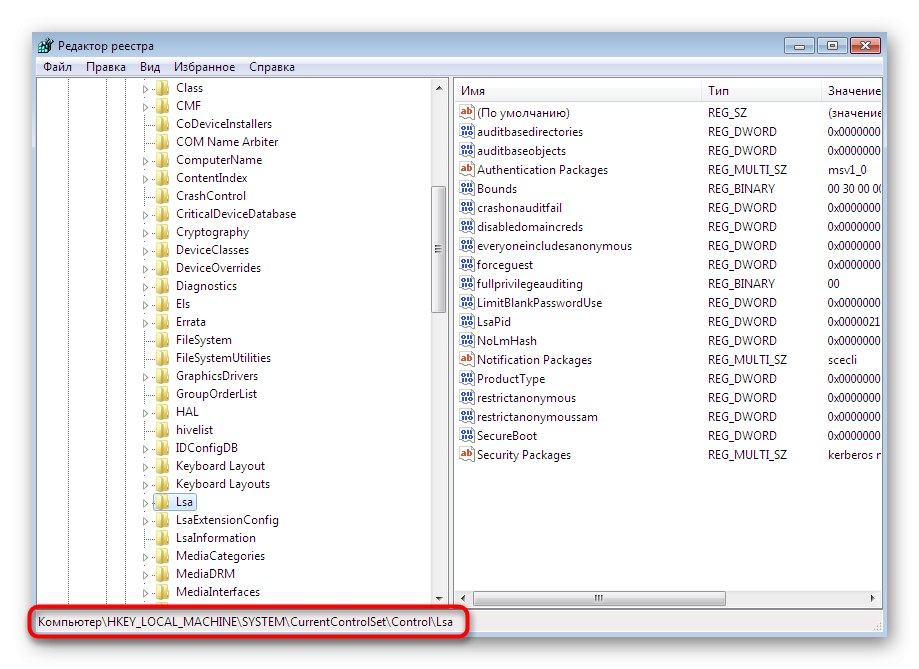
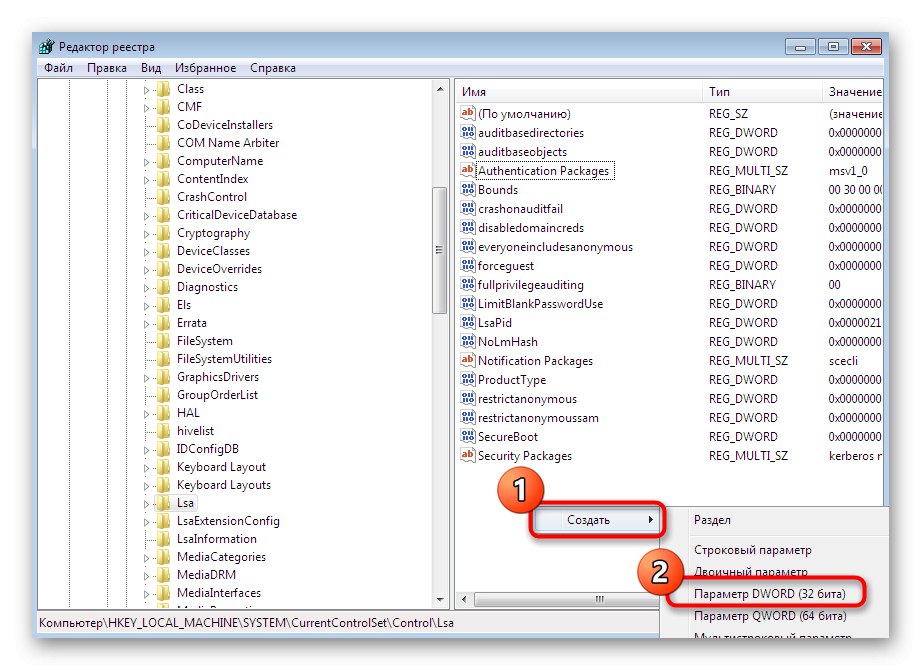
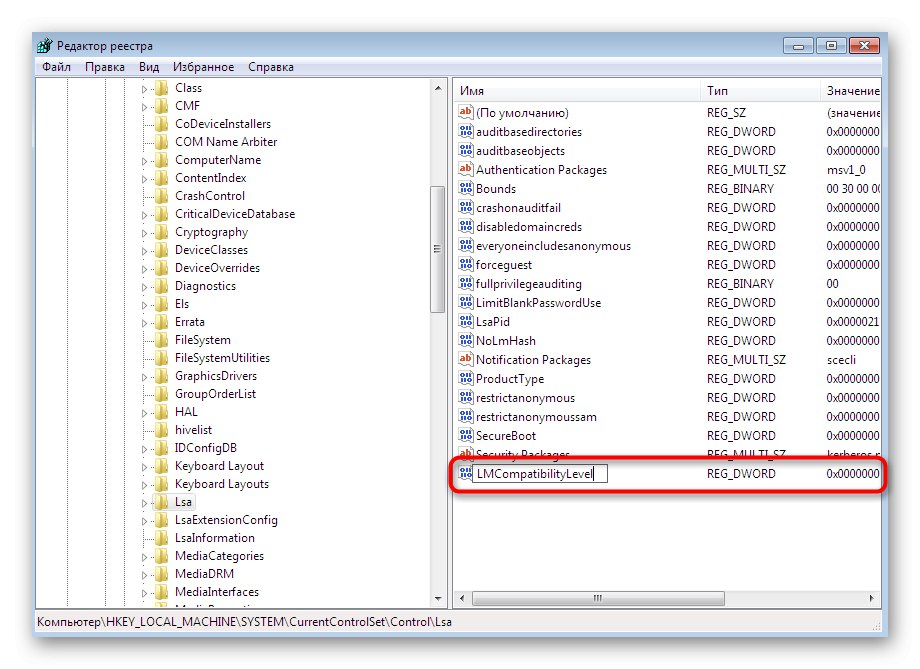

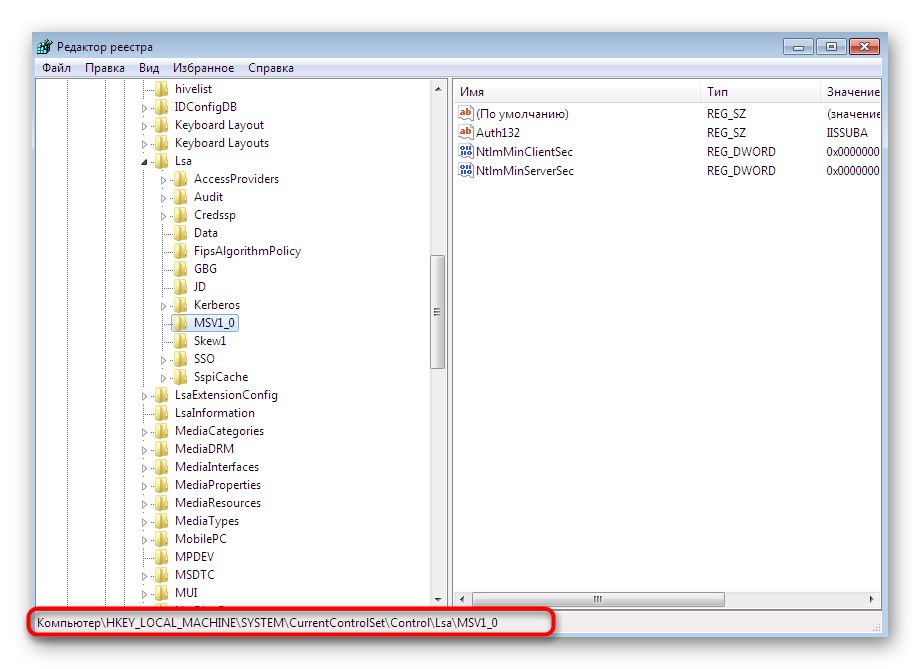
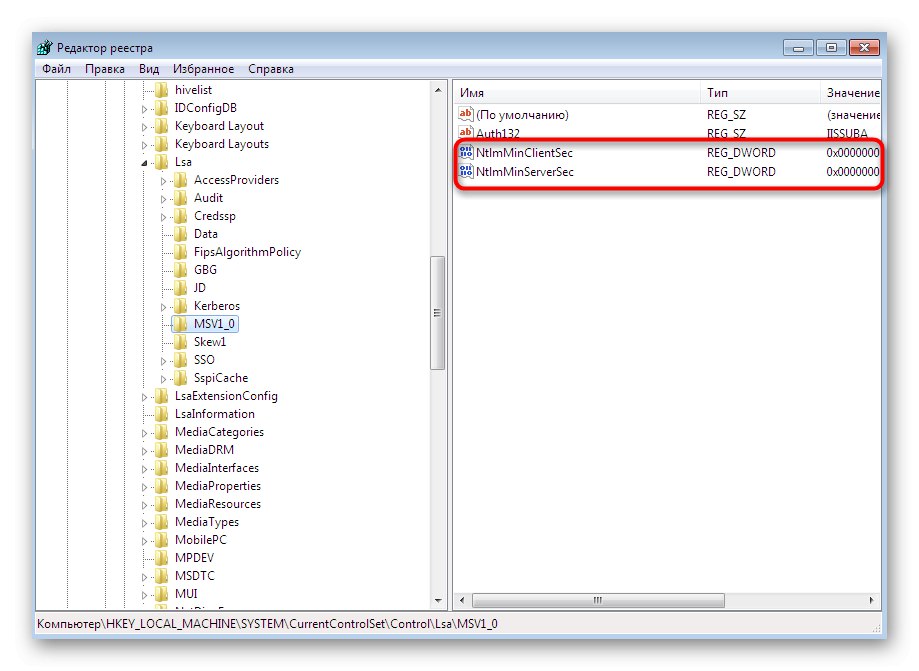

Nejčastěji se jedná o všechny provedené změny "Editor registru", projeví se až po restartování počítače. Udělejte to a přejděte k novým pokusům o vytvoření síťové jednotky.
Všechny ostatní metody řešení uvažovaného problému jsou stejné jako ty, které se používají k potírání problémů se zobrazením síťového prostředí. Na našich stránkách již máme samostatný článek o tomto tématu. Doporučujeme vám prostudovat si zde uvedená řešení a použít je k eliminaci chyb při připojování NAS.
Více informací: Řešení problému s viditelností síťového prostředí ve Windows 7
Dnes jste byli obeznámeni nejen s metodami mapování síťové jednotky, ale také jste se dozvěděli, jak opravit problémy, které vznikají při provádění této operace.Díky tomu bude možné úkol rychle a snadno zvládnout.