
Obsah
-
Řešení problémů s viditelností síťového prostředí v systému Windows 7
- Metoda 1: Nastavení domácí nebo pracovní skupiny
- Metoda 2: Konfigurace brány Windows Firewall
- Metoda 3: Zakažte ovladač I / O Link Layer
- Metoda 4: Zakažte službu topologie linkové vrstvy
- Metoda 5: Aktivace funkce "NetBIOS"
- Metoda 6: Konfigurace identifikace sítě
- Metoda 7: Zastavte službu Prohlížeč počítače
- Otázky a odpovědi
Network Neighborhood je standardní prvek operačního systému Windows, ve kterém jsou zobrazena všechna místní zařízení, za předpokladu, že taková síť existuje. Díky tomuto grafickému prvku může 7 uživatelů rychle procházet mezi sdílenými složkami, periferiemi a počítači, které jsou součástí domácí nebo podnikové skupiny. Někdy se však uživatelé potýkají s problémem viditelnosti síťového prostředí, což může být způsobeno různými důvody. Dále budeme hovořit o dostupných metodách k nápravě této situace.
Řešení problémů s viditelností síťového prostředí v systému Windows 7
Přesný a jediný důvod, proč má uživatel problémy s viditelností síťového prostředí, neexistuje. Faktory, které stojí za tímto problémem, jsou zcela odlišné, ale projevují se stejným způsobem. V tomto ohledu vám doporučujeme použít každou z navrhovaných metod v pořadí - jedna nebo více z nich bude v této situaci určitě efektivní, stačí postupovat podle pokynů a provádět každou akci krok za krokem.
Metoda 1: Nastavení domácí nebo pracovní skupiny
Nejprve vám doporučujeme ujistit se, že domácí nebo místní skupina byla správně nakonfigurována, protože problémy se sítí jsou nejčastěji spojeny s nesprávnou nebo neúplnou konfigurací. Na našem webu již máme samostatného průvodce k tomuto tématu a pro potvrzení nebo odmítnutí tohoto důvodu si přečtěte články na odkazech níže. Pokud tato možnost nepřináší žádné výsledky, pokračujte dalším.
Více informací:
Připojení a konfigurace místní sítě v systému Windows 7
Vytvoření domácí skupiny ve Windows 7
Metoda 2: Konfigurace brány Windows Firewall
Standardní brána firewall operačního systému nefunguje vždy předvídatelně, někdy pouze blokuje připojení bez zjevného důvodu. To může také ovlivnit síťové prostředí, a proto je nutné nakonfigurovat bránu firewall. Pokud je v povoleném režimu, deaktivujte jej a pokud je aktivní, dočasně ho deaktivujte. Dáme vám vědět, zda firewall skutečně souvisí s problémem, o kterém dnes diskutujeme. Pro všechny, kteří nevědí, jak řídit činnost brány firewall, bude náš samostatný materiál užitečný.
Více informací: Nastavení brány firewall v počítači se systémem Windows 7
Metoda 3: Zakažte ovladač I / O Link Layer
Ovladač I / O topologie linkové vrstvy je zodpovědný za zjišťování dalších počítačů a zařízení používaných v místní síti. Navíc určuje šířku pásma linek. Ve výchozím nastavení je tato součást v povoleném stavu, ale časté poruchy jejího provozu vyvolávají výskyt různých chyb, včetně síťového prostředí, a proto doporučujeme ji deaktivovat.
- Otevřete nabídku "Start" a jdi do "Kontrolní panel".
- Najděte sekci „Centrum sítí a sdílení“ a otevřete ji.
- Do levého panelu přejděte do sekce "Změnit nastavení adaptéru".
- Poklepáním na používanou síť otevřete její stavové okno.
- Klikněte na tlačítko "Vlastnosti".
- Zrušte zaškrtnutí políčka „Ovladač I / O pro topologii linkové vrstvy“.
- Toto okno pak můžete okamžitě zavřít.
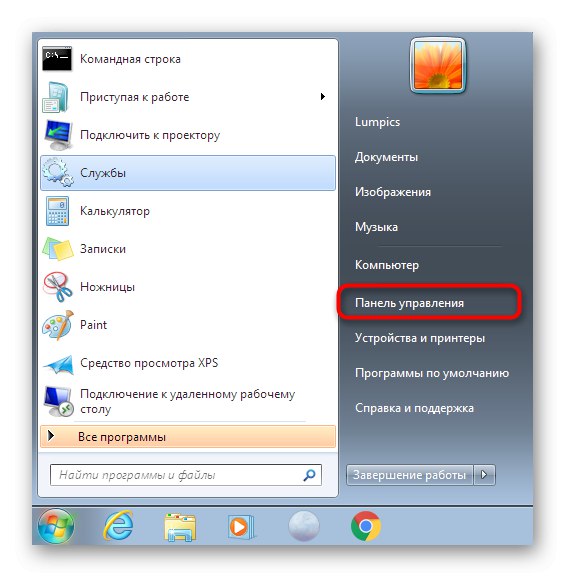
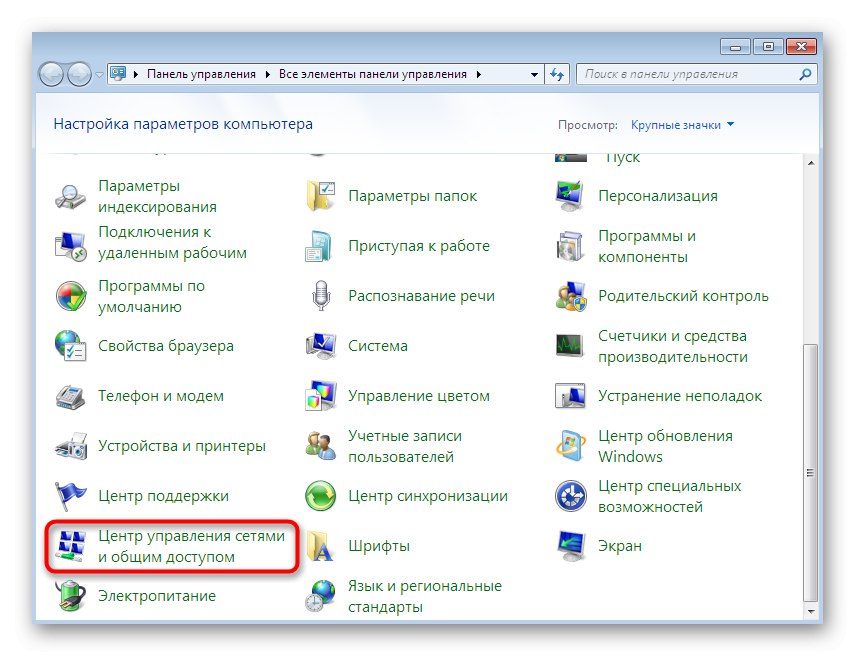
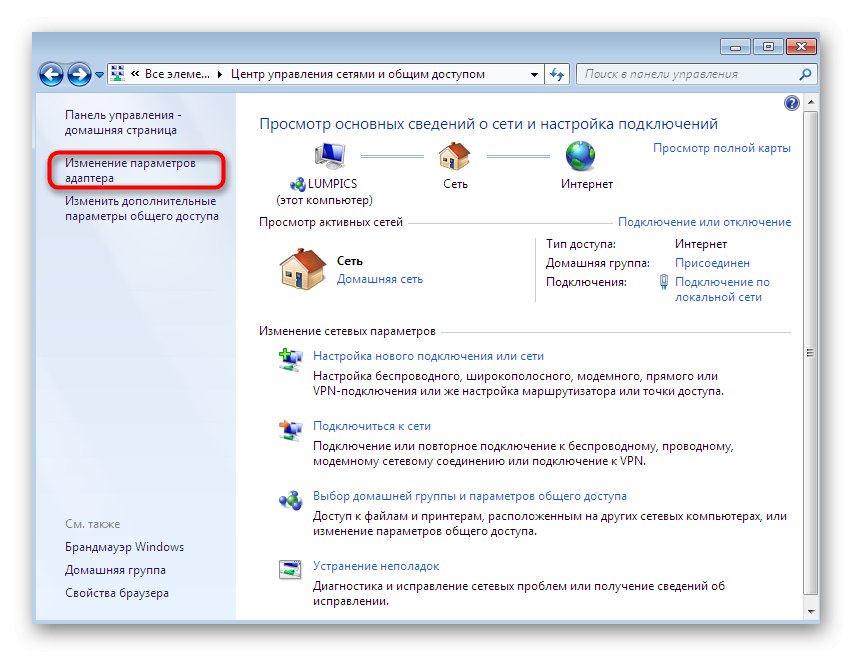
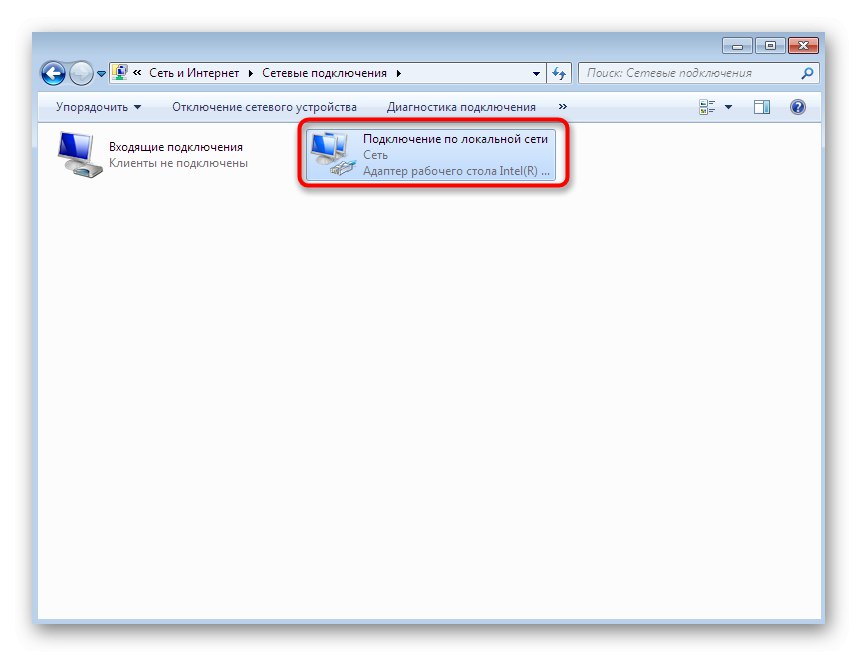
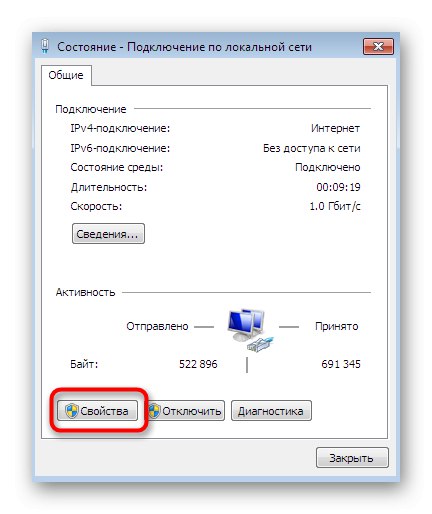
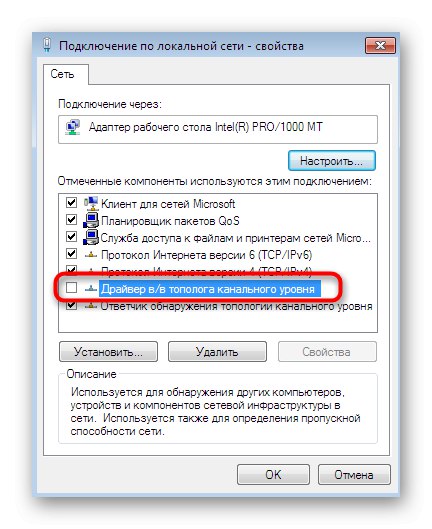
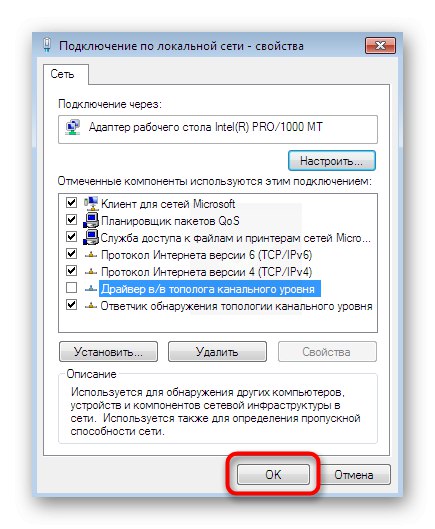
Zbývá pouze restartovat síť, aby se všechna nastavení projevila, ale kromě toho vám doporučujeme provést a Metoda 2vyloučit všechny možné problémy s tímto ovladačem.
Metoda 4: Zakažte službu topologie linkové vrstvy
Tato možnost přímo souvisí s právě deaktivovaným ovladačem, protože její funkce je částečně prováděna samostatnou službou. Někdy také způsobí podobné chyby, které ve výsledku vyvolávají potřebu jej deaktivovat. To se děje stejným způsobem jako u všech ostatních služeb.
- Objevit "Start" a jdi do "Kontrolní panel".
- Tentokrát potřebujeme sekci "Správa"... Chcete-li se tam dostat rychleji, přepněte zobrazení na „Odznaky“ v pravém horním rohu.
- Vyberte kategorii „Služby“kliknutím na něj levým tlačítkem.
- Projděte seznam a najděte ho "Topologie linkové vrstvy"... Poklepáním na řádek otevřete vlastnosti služby.
- Nastavte typ spouštění na stav „Ručně“.
- Poté službu zastavte kliknutím na příslušné tlačítko.
- Počkejte na dokončení vypnutí, poté zavřete okno a restartujte síť.
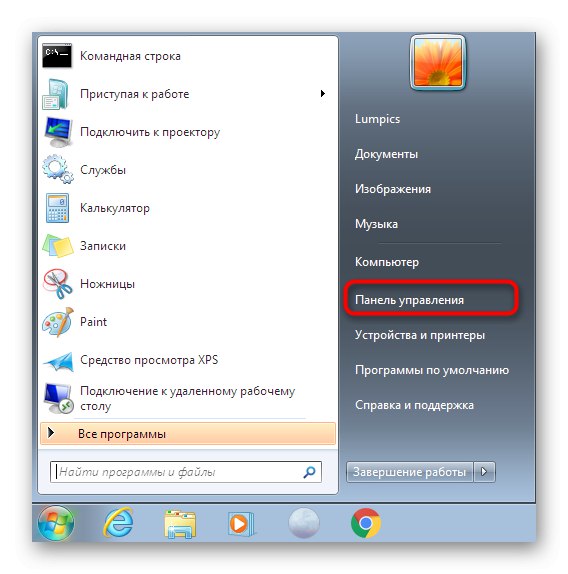
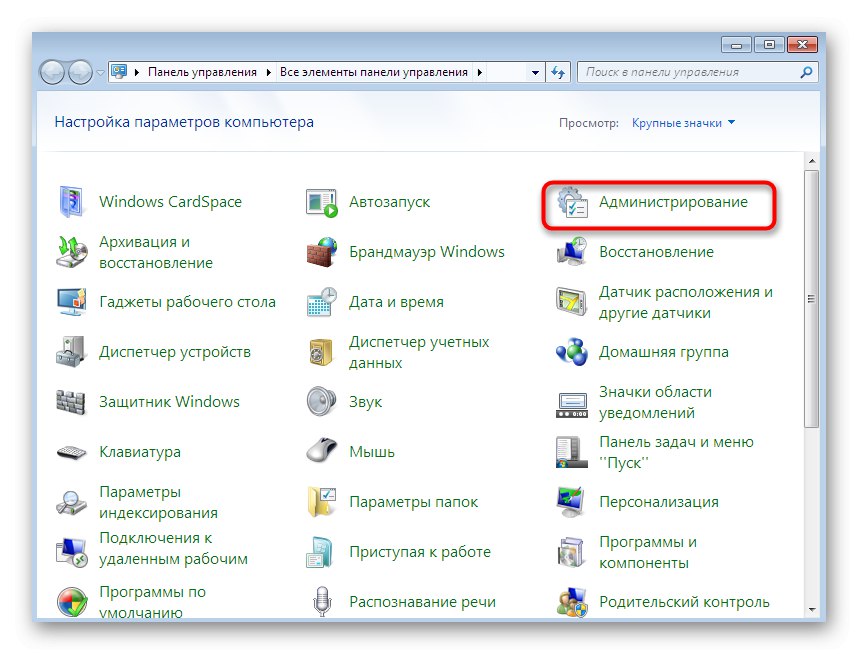
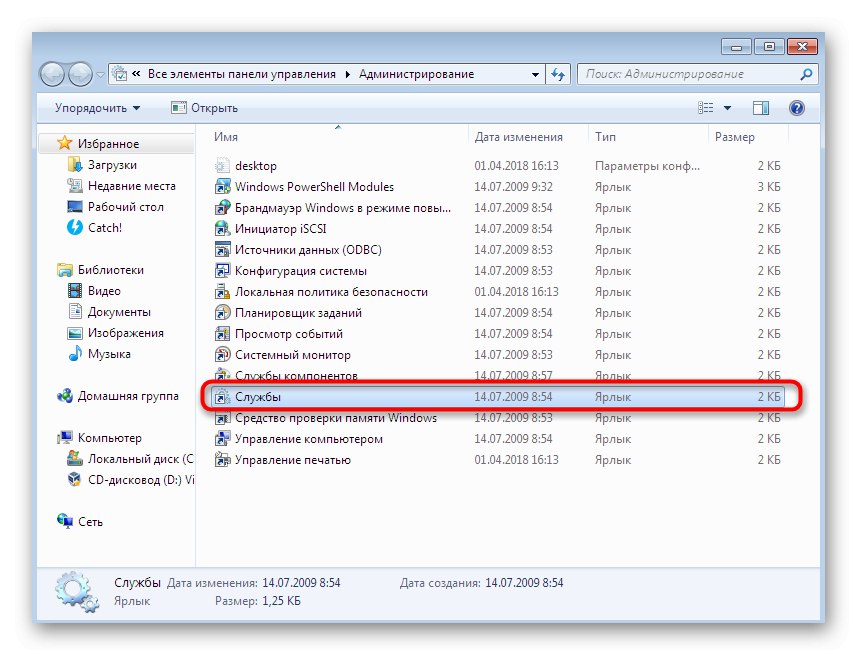
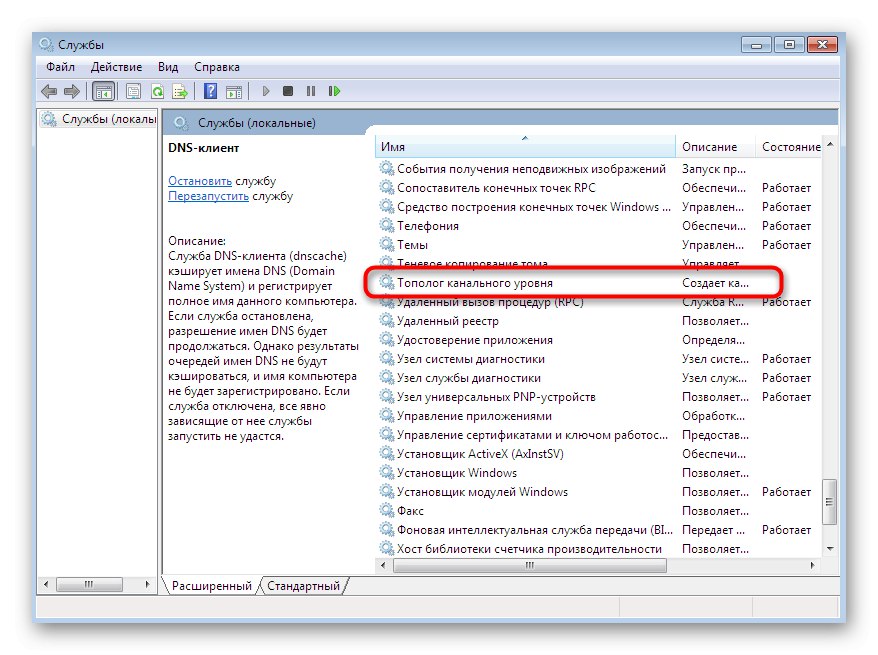
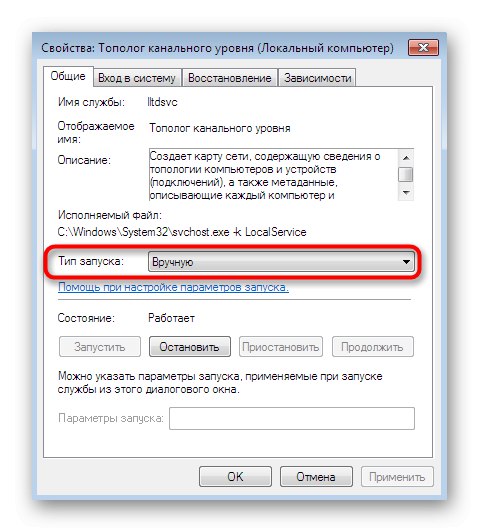
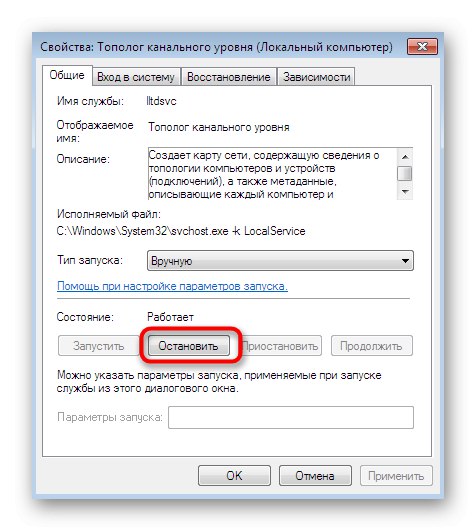
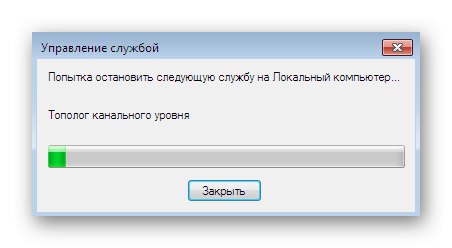
Metoda 5: Aktivace funkce "NetBIOS"
V některých případech je při práci přes místní síť nutné aktivovat protokol s názvem „NetBIOS“... Je odpovědný za přenos informací a zajištění kompatibility mezi zařízeními všech typů. Někdy se tento parametr sám neaktivuje, takže uživatel to musí udělat ručně.
- Chcete-li splnit úkol, přejděte znovu na seznam sítí, jak byl uveden ve třetí metodě. Zde poklepejte na LMB na požadovaném připojení a začněte jej upravovat.
- Přesuňte se do sekce vlastností kliknutím na vyhrazené tlačítko.
- Zkontrolujte položku Verze internetového protokolu 4a potom klikněte na zobrazené tlačítko "Vlastnosti".
- Zde otevřete další možnosti.
- Na kartě „VÍTĚZE“ označte položku značkou Povolte NetBIOS přes TCP / IPa poté můžete toto okno zavřít.
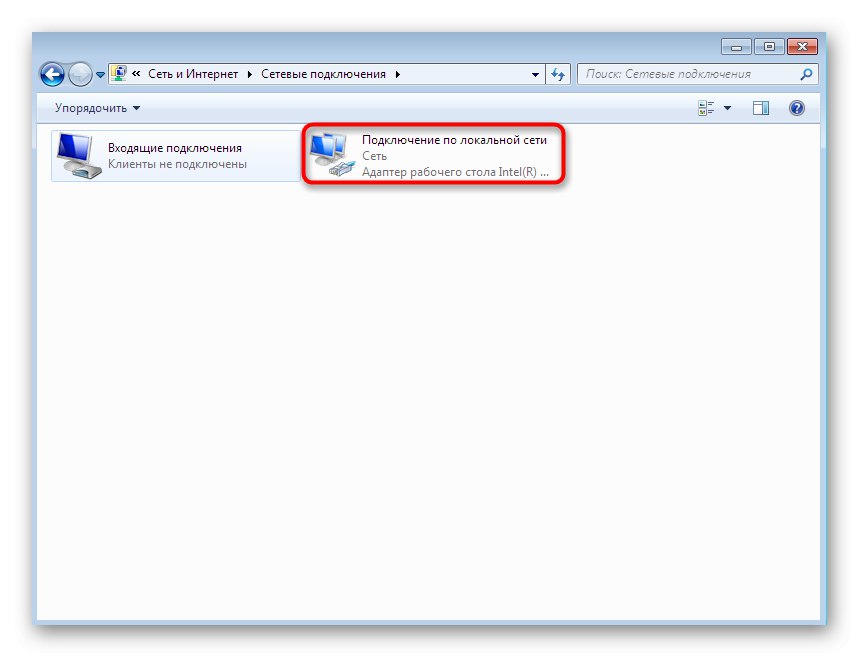
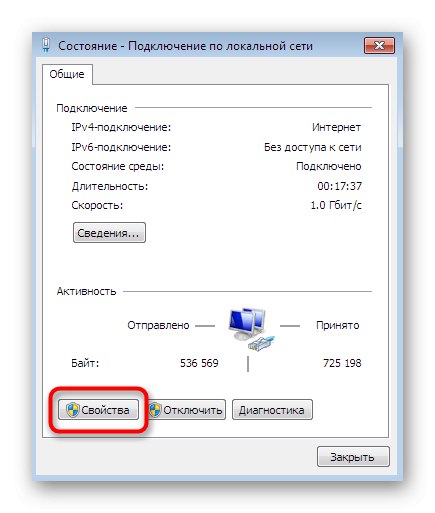
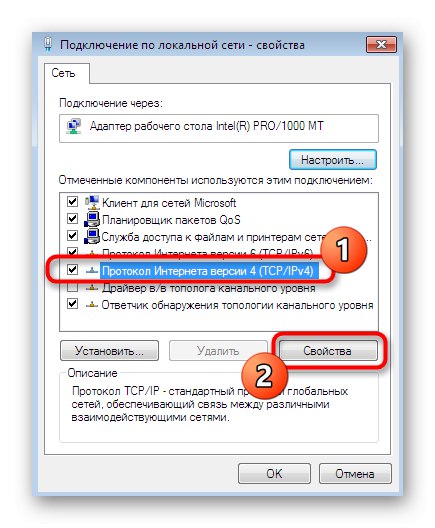
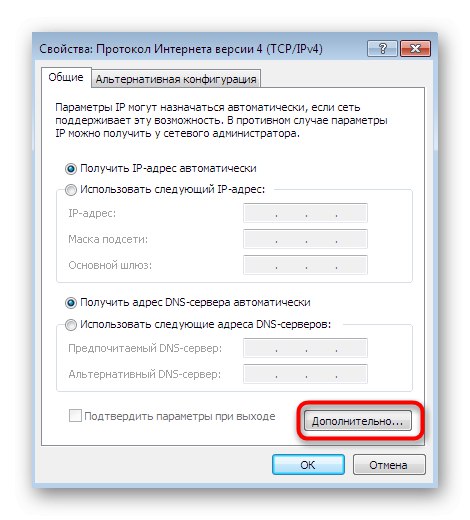
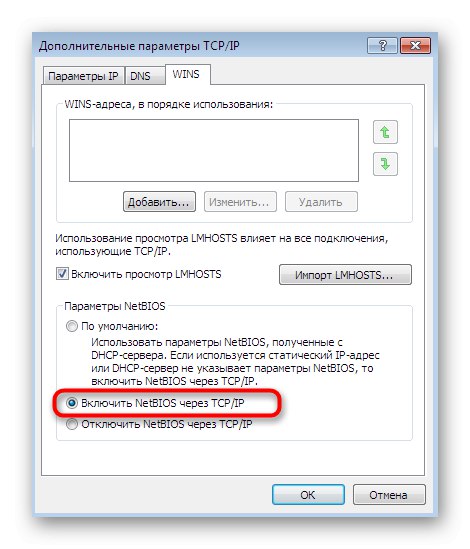
Poté je bezpodmínečně nutné restartovat síť a absolutně všechny počítače zahrnuté v domácí nebo pracovní skupině. Pokud se tato možnost ukáže jako neúčinná, deaktivujte aktivovanou technologii, abyste předešli možným budoucím problémům s kompatibilitou.
Metoda 6: Konfigurace identifikace sítě
V místní bezpečnostní politice je jedno nastavení, které je zodpovědné za identifikaci sítí. Jeho hlavním účelem je určit typ připojení a automaticky nastavit parametry brány firewall. Doporučujeme změnit typ umístění pomocí speciální nabídky, aby se zajistila správná interakce mezi všemi počítači. Nejprve si ujasněme, že tato operace musí být provedena naprosto na všech zařízeních v místní síti, která fungují pod Windows 7.
- Jít do "Kontrolní panel"kde vyberte sekci "Správa".
- V okně, které se otevře, vyberte klasickou volanou aplikaci „Místní bezpečnostní politika“.
- Po spuštění modulu snap-in v levém podokně poklepejte na adresář s názvem Zásady správce seznamu sítí.
- Vyberte možnost „Identifikace v síti“.
- Umístěte značku poblíž položky "Všeobecné".
- Proveďte změny a poté můžete toto okno bezpečně zavřít.
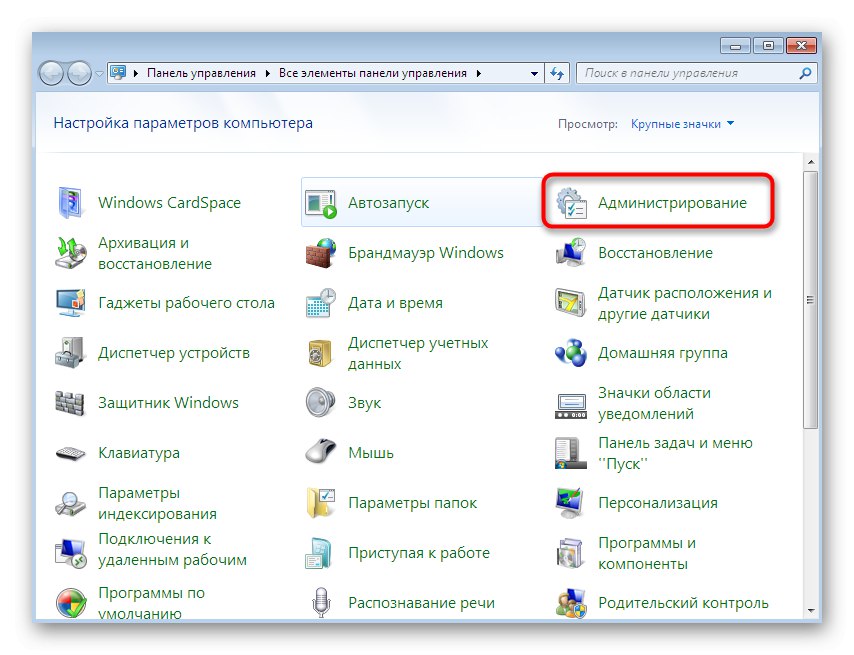
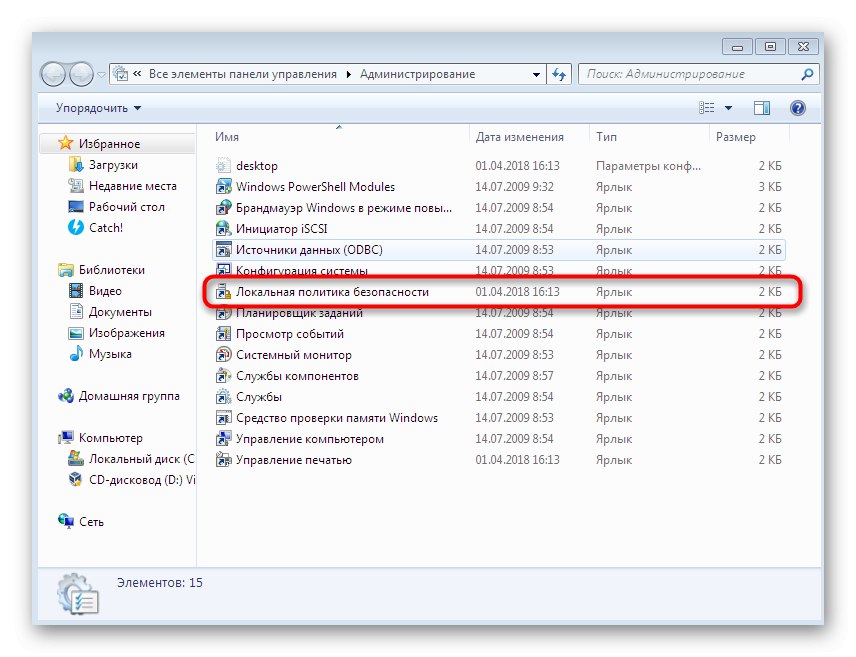
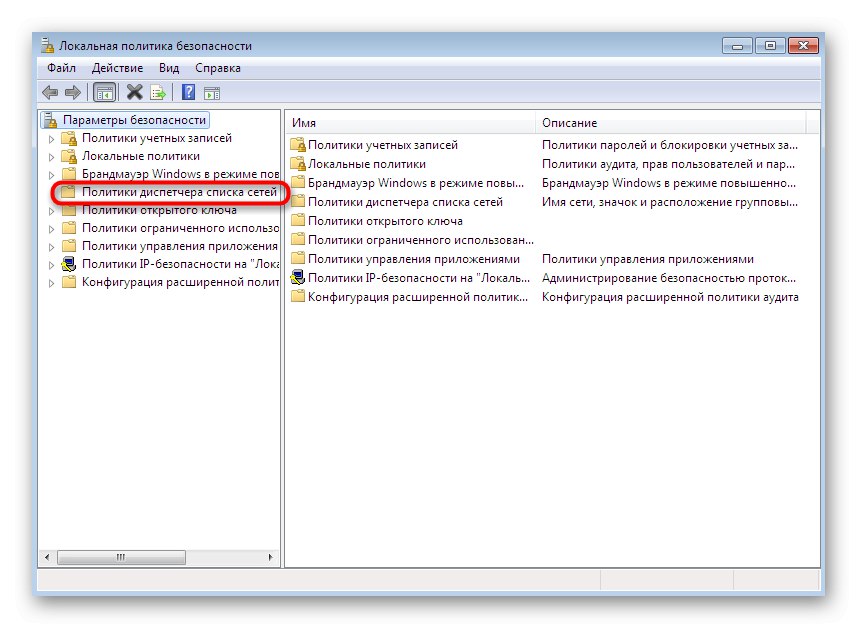
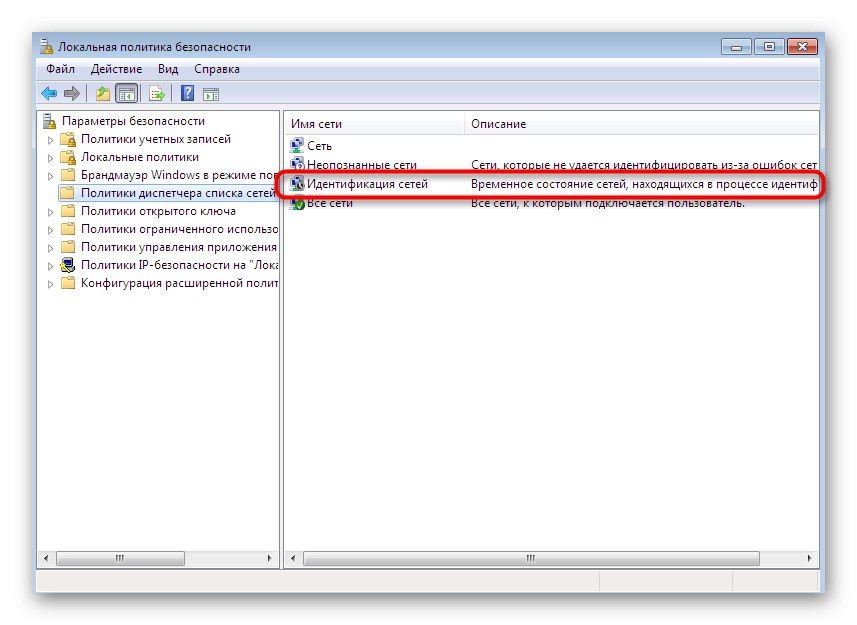
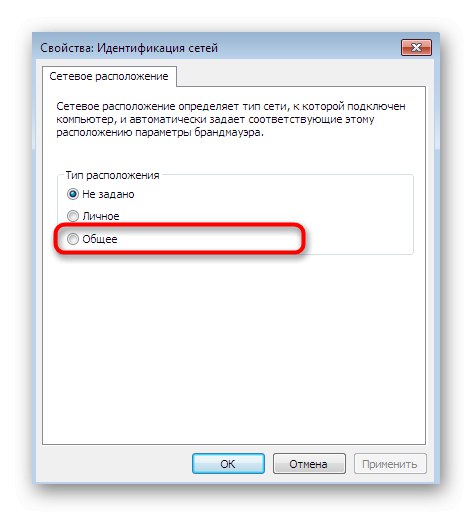
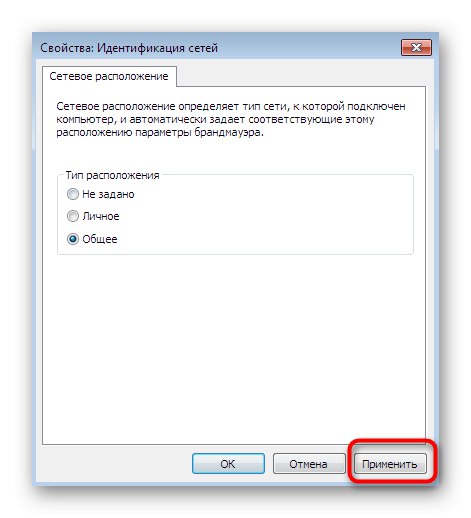
Změna tohoto parametru nebude mít negativní vliv na provoz operačního systému, takže jej lze ponechat beze změny, i když provedené akce nepřinesou požadovaný efekt.
Metoda 7: Zastavte službu Prohlížeč počítače
Poslední metodou, o které dnes chceme mluvit, je zastavení služby „Počítačový prohlížeč“... Ve výchozím nastavení tento parametr vykonává funkci údržby počítačů v síti a zobrazuje informace o nich určitým programům, které vyžadují odpovídající informace. Zakázání této služby někdy pomáhá zbavit se problému s viditelností síťového prostředí, ale to se stává jen zřídka, takže tato možnost je na posledním místě.
- Přejděte do nabídky "Správa" přes "Kontrolní panel" a tam vyberte „Služby“.
- Dvojitým kliknutím otevřete vlastnosti uvedeného parametru.
- Zastavte provádění služby kliknutím na vyhrazené tlačítko.
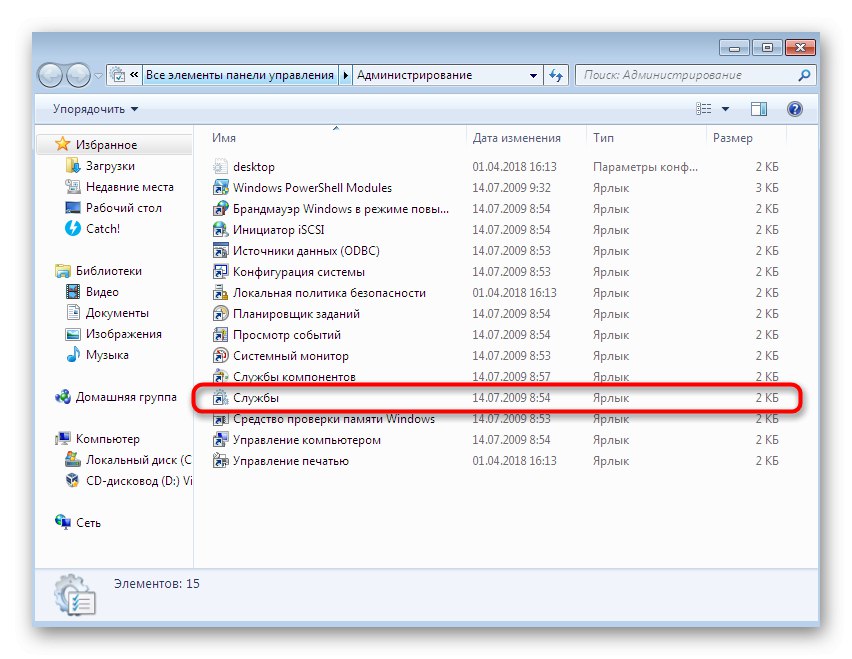
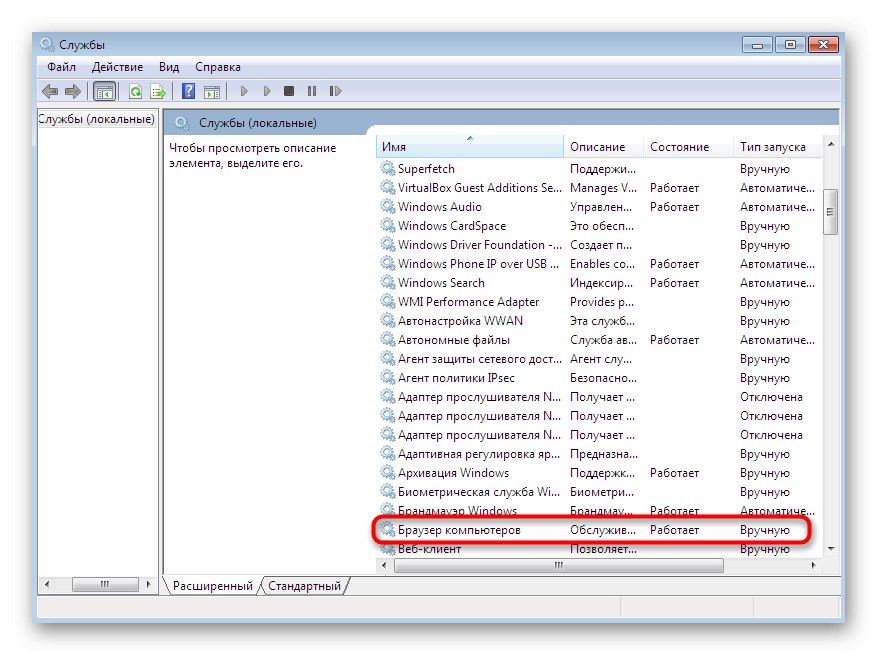
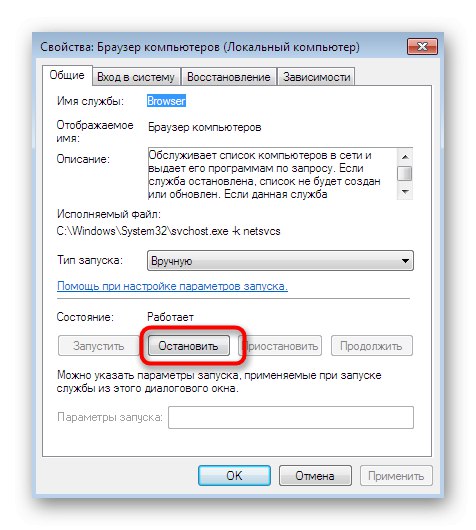
Tato metoda přinese požadovaný efekt pouze v situaci, kdy jste již dodrželi předchozí doporučení, a jako samostatná oprava se téměř vždy ukáže jako zbytečná.
Představili jsme vám sedm různých způsobů řešení problému s viditelností síťového prostředí v systému Windows 7. Jak vidíte, každý z nich vyžaduje, aby uživatel provedl určitý algoritmus akcí. Pokud však budete postupovat podle uvedených pokynů, bude celý postup úspěšný a bez dalších obtíží.