Připojení endoskopu k telefonu Android
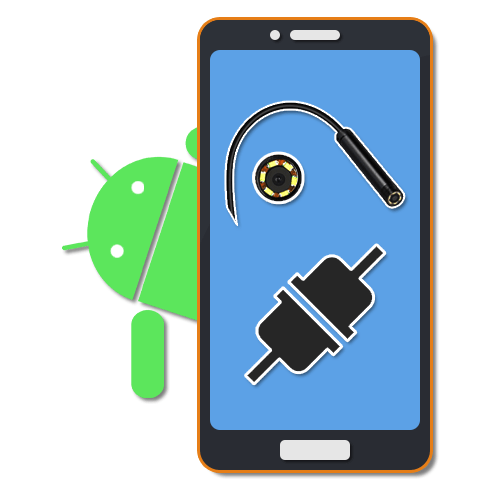
Endoskop je užitečný nástroj, který vám v případě potřeby umožní proniknout a zkontrolovat obtížně dostupná místa. A ačkoli takové zařízení bylo původně vytvořeno pro lékařské účely, dnes ho můžete bez problémů zakoupit pro pozdější použití s počítačem nebo chytrým telefonem. O druhé možnosti připojení hovoříme dále v článku.
Připojte endoskop na Android
Postup připojení endoskopu k telefonu lze rozdělit do dvou stupňů, které se redukují na připojení kabelu a pomocí jednoho ze speciálních programů. Pro úspěšné připojení neexistují žádné specifické požadavky na zařízení Android a nainstalovanou verzi operačního systému.
Krok 1: Hardwarové připojení
V současné době existují dva typy připojení externí kamery, které jsou rozděleny na kabelové a bezdrátové připojení. Budeme zvažovat obě možnosti.
Možnost 1: USB Endoskop
Chcete-li připojit zařízení USB k telefonu, použijte dodaný kabel a v případě potřeby adaptér USB-micro-USB . Endoskop je nejčastěji vybaven konektorem micro-USB, který by měl být připojen k příslušnému portu v telefonu.
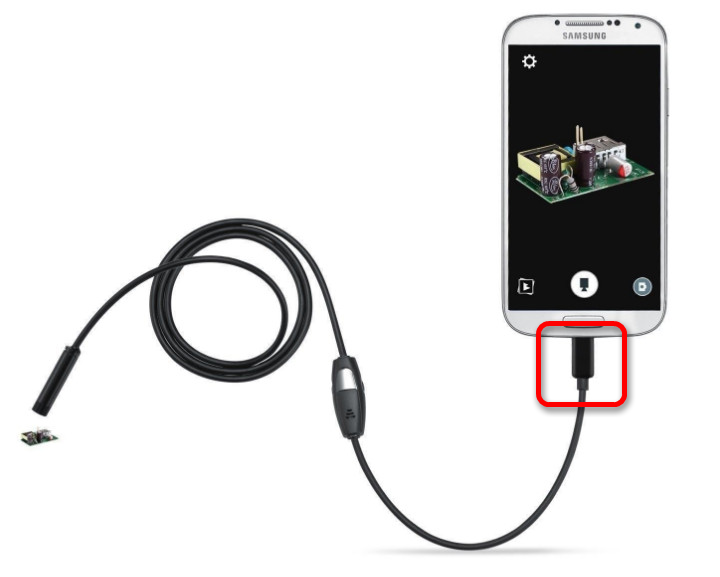
Stojí za zmínku, že ne všechny smartphony jsou kompatibilní s endoskopy USB, protože některé modely jsou náročnější z hlediska spotřeby, a proto nemohou být připojeny k portu na telefonu kvůli nedostatku energie pro současný provoz kamery a podsvícení. Není možné obejít taková omezení, proto si to při výběru modelu vezměte v úvahu.
Možnost 2: Wi-Fi endoskop
- Některé z dražších modelů endoskopů umožňují připojení pomocí přiloženého modulu Wi-Fi, který je kompatibilní s telefony i počítači. Nejprve zapněte Wi-Fi kliknutím na tlačítko označené na snímku obrazovky.
![Příklad správného připojení endoskopu k modulu Wi-Fi]()
Připojte kabel micro-USB ze zařízení k portu, osvětlený zeleným indikátorem a ikonou Wi-Fi. Díky tomu bude kamera připravena k přenosu signálu přes bezdrátovou síť.
Poznámka: Druhý port se používá pouze k nabíjení, protože na rozdíl od drátového endoskopu pracuje toto zařízení kvůli vestavěné baterii.
- V telefonu přejděte na „Nastavení“ , přejděte do části „Wi-Fi“ a pomocí posuvníku zapněte bezdrátovou síť. Poté se automaticky vyhledá dostupná zařízení.
- V zobrazeném seznamu vyberte požadované zařízení, jehož název by měl odpovídat názvu modelu endoskopu. Chcete-li pokračovat, klikněte v okně s názvem sítě na tlačítko „Připojit“ .
- Pro úspěšné připojení budete také muset zadat výchozí PIN kód nastavený výrobcem. Stejně jako název sítě je vhodné najít ji v pokynech ze sady, protože kombinace se mohou u různých zařízení lišit.
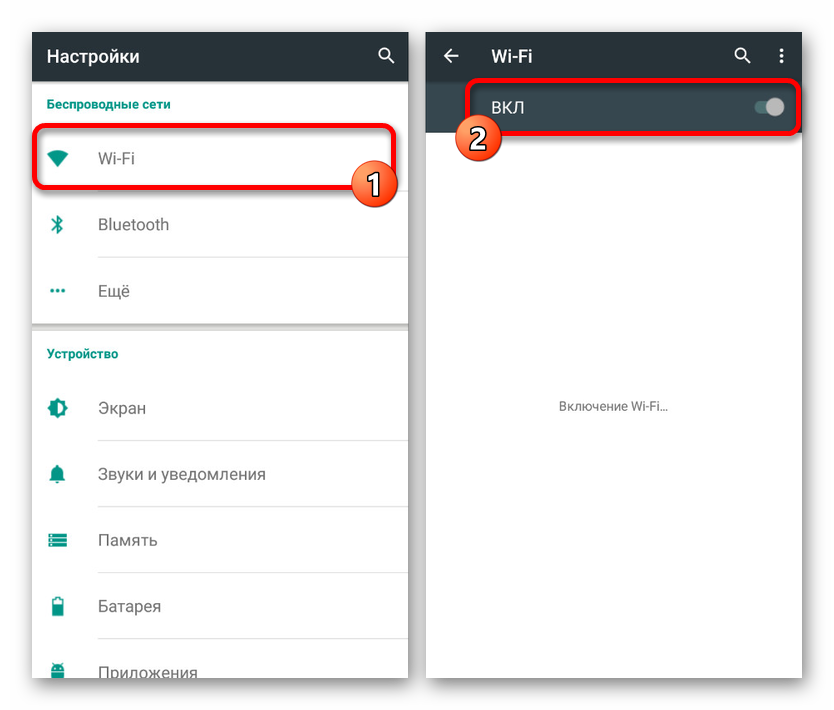
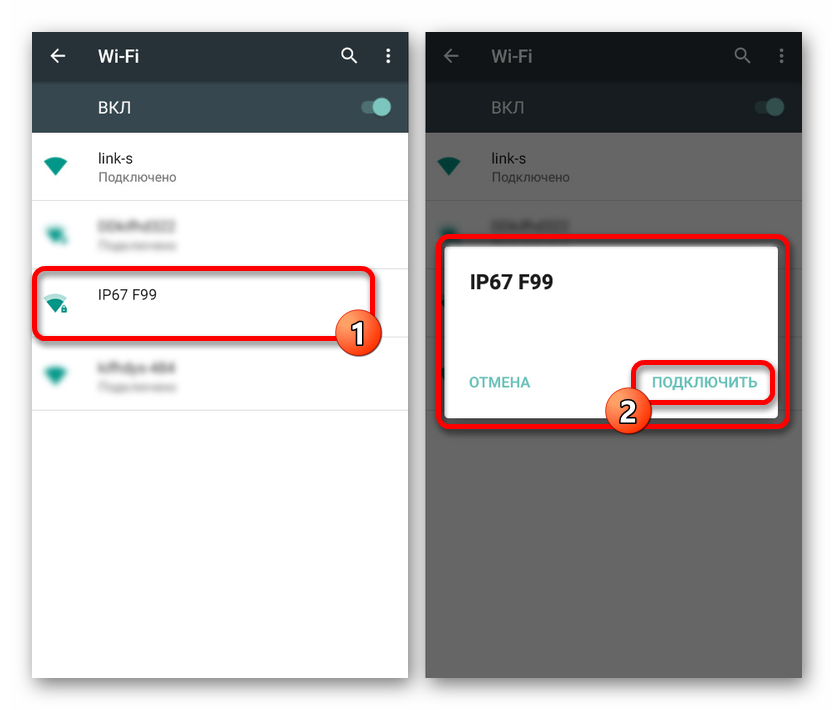
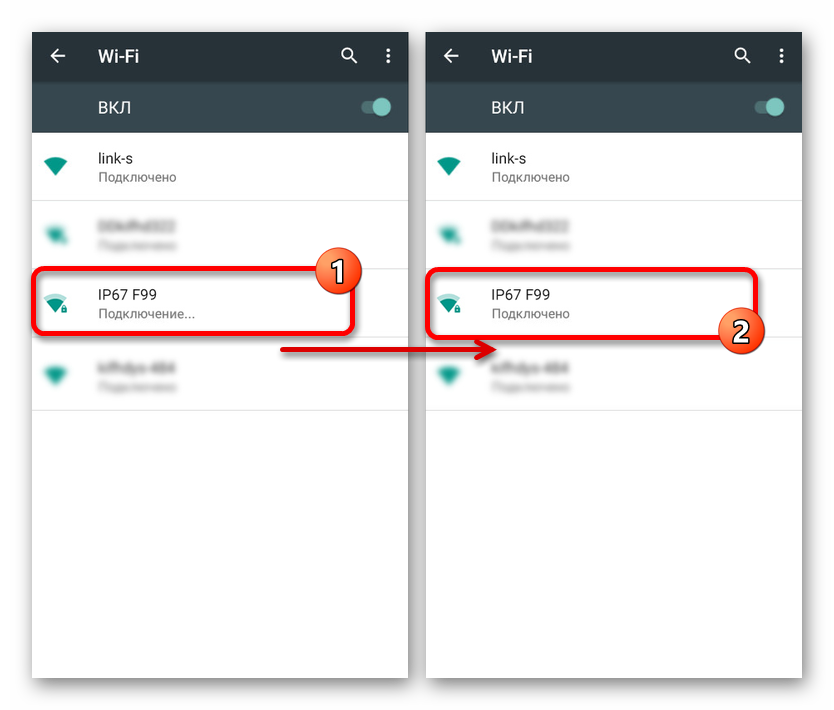
Chcete-li zapnout, někdy je třeba připojení potvrdit zvláštním oknem na obrazovce telefonu. V důsledku toho se otevře standardní aplikace „Camera“ nebo jeden ze speciálních programů diskutovaných níže. Současně se v závislosti na modelu smartphonu budou některé akce lišit.
Krok 2: Aplikace endoskopu
Některé modely endoskopu mohou při připojení k telefonu používat standardní aplikace pro práci s fotoaparátem, takže není vždy vyžadován speciální software. Takové možnosti jsou však spíše výjimkou, zatímco velká většina zařízení bude fungovat stabilně, pouze pokud budete mít ke stažení jednu ze speciálních aplikací v Obchod Google Play .
Zobrazit OTG
Nejlepší program pro Android, který umožňuje přijímat obraz a ovládat kameru připojenou samostatně, lze nazvat OTG View. Tato aplikace je kompatibilní s většinou endoskopů USB a může správně fungovat se zařízeními připojenými přes Wi-Fi.
Stáhněte si OTG View z Obchodu Google Play
- Po dokončení kroků v první části instrukce otevřete OTG View. V důsledku toho se na obrazovce objeví obrázek nebo obrázek z externí kamery. Chcete-li aktualizovat připojení, můžete použít ikonu v levém horním rohu obrazovky.
- Pomocí aplikace můžete vytvářet videa nebo fotografie, které v kombinaci s vlastnostmi mnoha endoskopů zaručují vysokou kvalitu. Obraz lze navíc zrcadlit nebo otáčet pomocí pomocného menu.
- Za zmínku stojí zejména vestavěné nastavení aplikace, které je omezeno několika parametry, například režimem videa a zobrazením vodoznaku. V závislosti na verzi operačního systému se může aplikace změnit k lepšímu nebo horšímu.
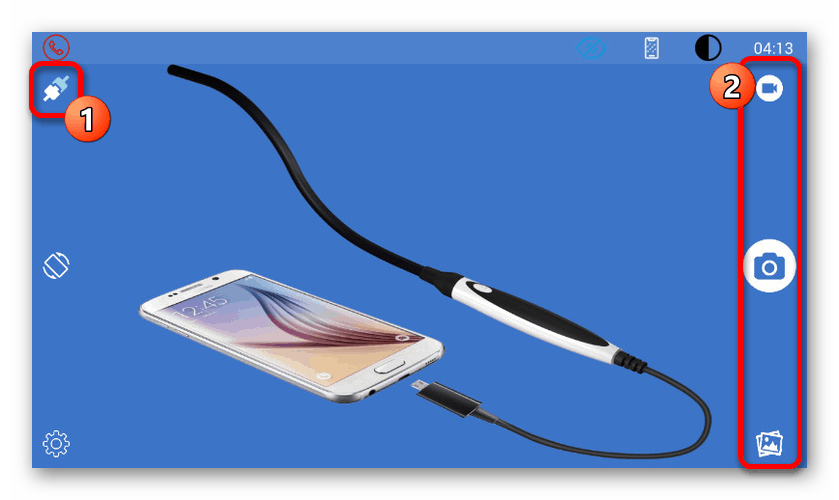
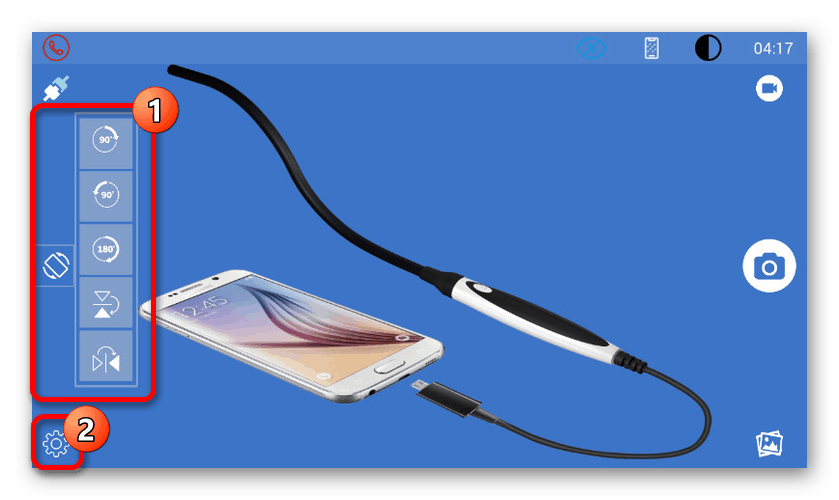
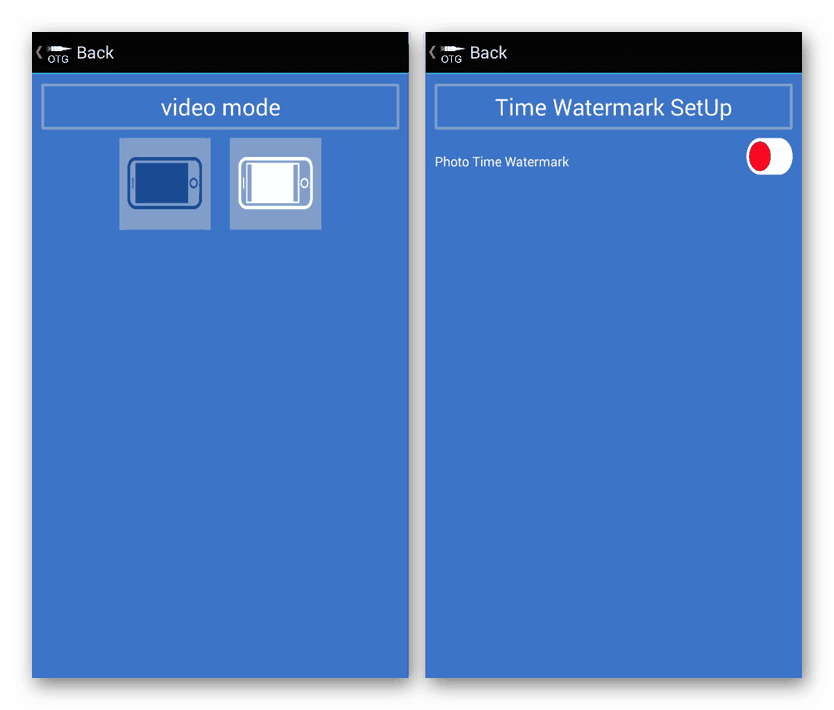
Vzhledem k tomu, že toto řešení bylo původně navrženo pro práci s endoskopem a je nejlepší, zkuste nejprve použít OTG View. Zde také mějte na paměti, že kompatibilita se softwarem může být uvedena na obalu nebo v pokynech od zařízení.
AN98
AN98, stejně jako výše diskutovaná možnost, je zaměřena výhradně na práci s endoskopem, takže bude pravděpodobně nutné instalovat samostatně. Od OTG View se příliš neliší a poskytuje téměř identické funkce. Většina modelů zařízení bude pracovat také s AN98.
Stáhněte si AN98 z Obchodu Google Play
- Chcete-li získat přístup k obrázku z fotoaparátu, otevřete aplikaci a počkejte na dokončení stahování. Pokud se poté objeví černá obrazovka, zkontrolujte připojení externí kamery se smartphonem a obnovte připojení pomocí tlačítka v levém horním rohu.
- Stejně jako v předchozím případě můžete zde obrázek otáčet nebo odrážet, vytvářet fotografie a videa uložená v pracovní složce aplikace. Ovládání kamery je zároveň k dispozici pouze při vytváření fotografií.
- Na rozdíl od OTG View jsou zde nastavení velmi omezená a nemají ani vlastní nabídku. Jedinou věcí, kterou lze změnit, je oblast snímání při fotografování a fotografování.
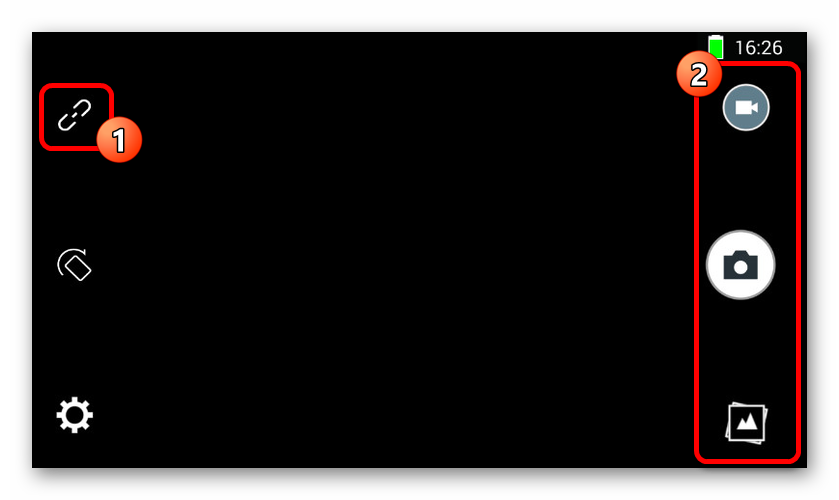
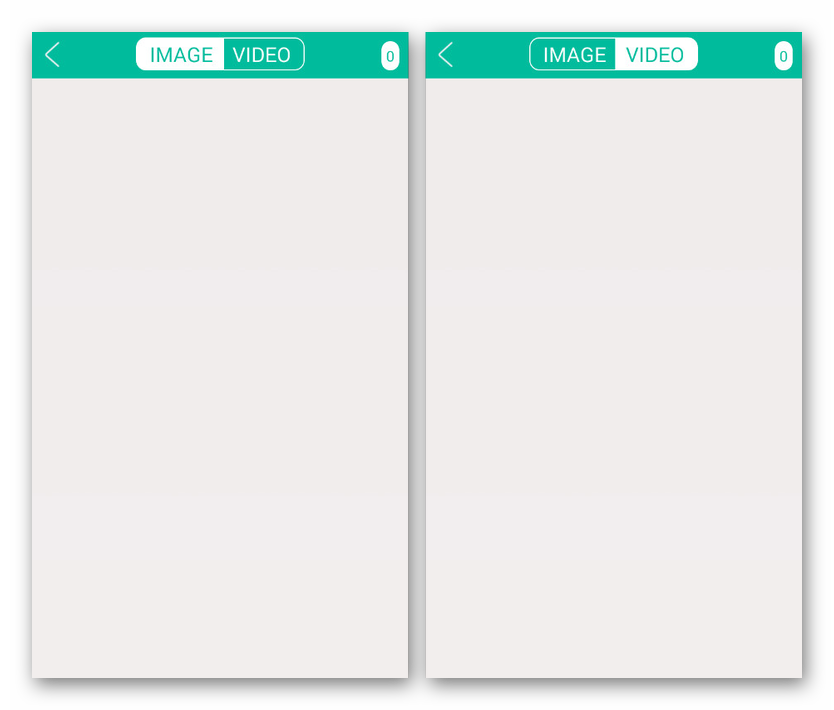
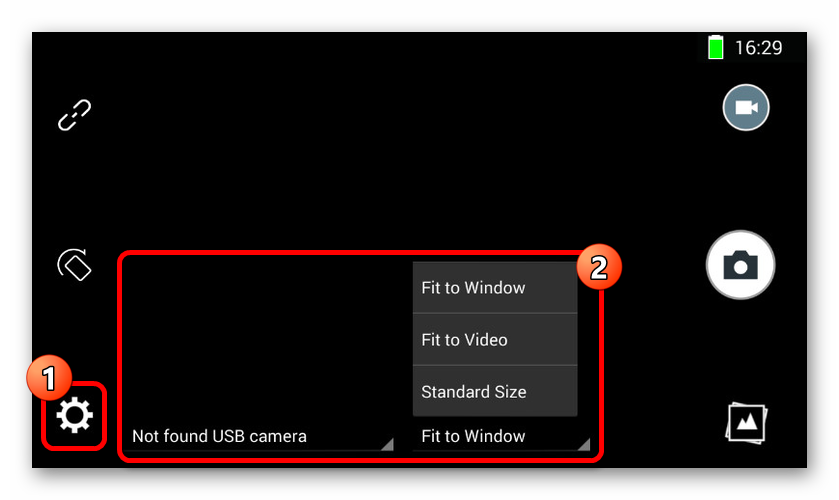
Program je vynikající volbou pro práci s fotoaparátem, zejména pokud se z nějakého důvodu ukázalo, že první aplikace nefunguje. Software můžete používat na jakémkoli smartphonu, bez ohledu na verzi operačního systému.
CameraFi
Aplikace se velmi liší od předchozích verzí, protože byla původně určena nikoli pro endoskop, ale pro jakoukoli externí kameru. To vám umožní používat mnohem větší počet funkcí, ale kompatibilitu s mnoha zařízeními nelze zaručit.
Stáhněte si CameraFi z Obchodu Google Play
- Připojte endoskop k telefonu a spusťte aplikaci. Během prvního spuštění musíte v příslušném okně potvrdit další oprávnění.
- Pokud se obrázek neobjeví na obrazovce v automatickém režimu, zkontrolujte nebo znovu připojte externí fotoaparát a stiskněte tlačítko připojení na spodním panelu. V důsledku toho bude nutné obrázek aktualizovat.
- Jak jsme již zmínili, vzhledem k funkcím softwaru existuje několik dalších funkcí. Můžete například ovládat nejen polohu snímku, ale také jas s kontrastem ještě před pořízením snímku.
- Možnosti také poskytují mnohem větší sortiment sekcí. Budete muset prostudovat možnosti sami, protože jediná položka, která ovlivňuje činnost endoskopu, je „Výběr fotoaparátu“ . Zde můžete zadat externí zařízení, pokud software z nějakého důvodu používá vestavěné kamery telefonu.
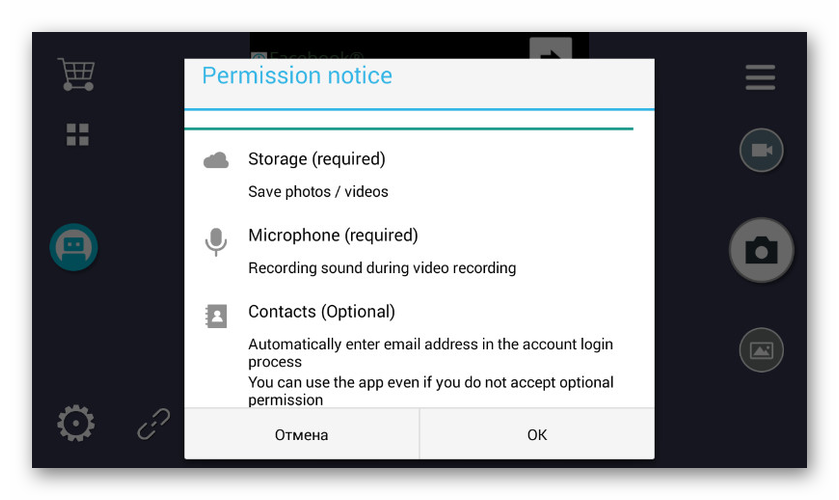
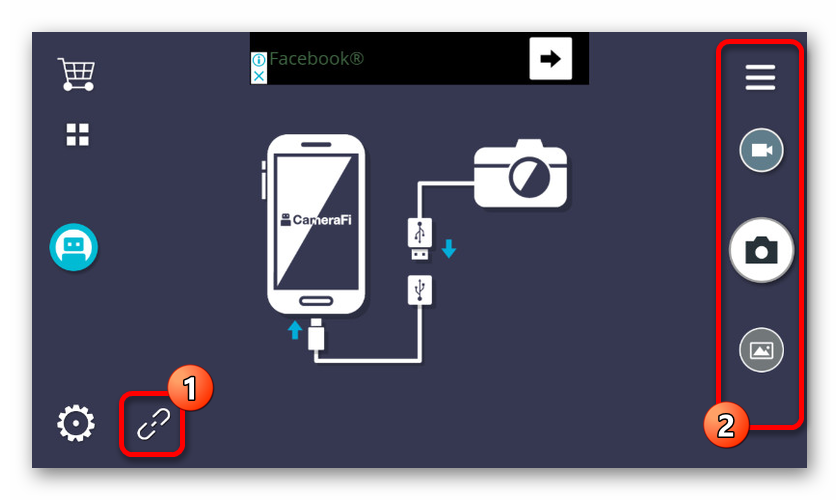
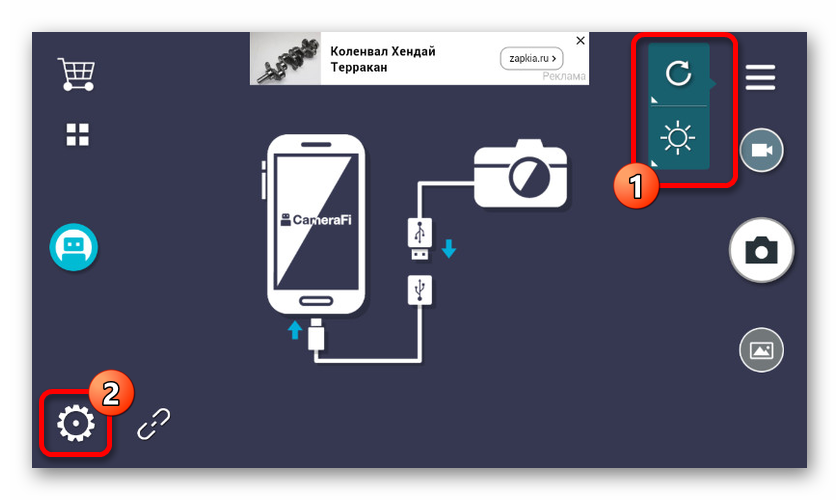
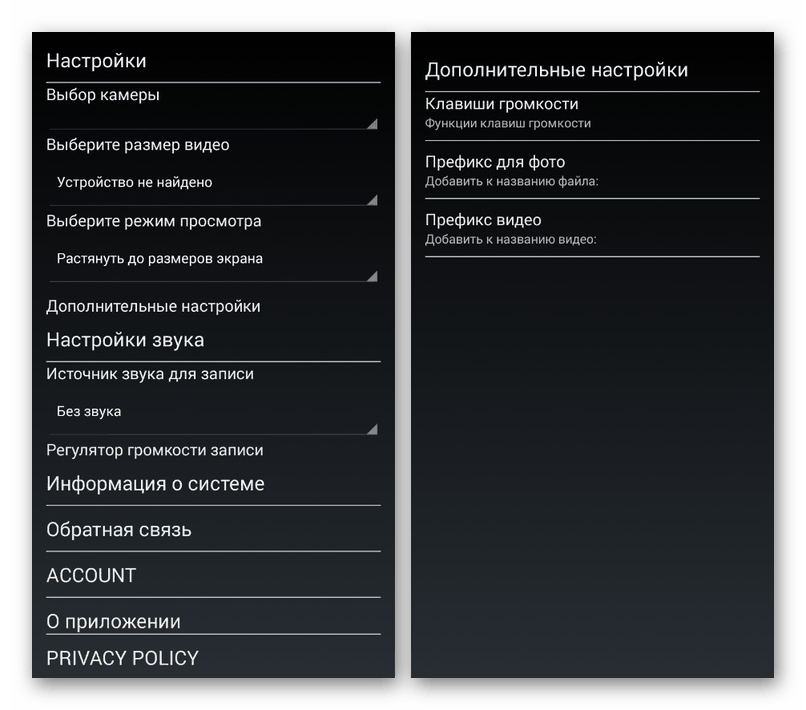
Hlavním problémem aplikace je přítomnost reklam na každé stránce, včetně sekce nastavení. Reklamy můžete zakázat pomocí vestavěného obchodu výběrem příslušné placené služby.
Zobrazení Wi-Fi
Nejnovějším softwarem optimálně vhodným pro práci s endoskopem bude Wi-Fi View zaměřený především na zařízení s bezdrátovým připojením. Aplikace by měla být používána pouze v kombinaci s Wi-Fi verzí zařízení.
Stáhněte si Wi-Fi View z Obchodu Google Play
- Připojte endoskop přes Wi-Fi přes „Nastavení“, dokud se nezobrazí podpis „Připojeno“ . Poté otevřete dříve staženou aplikaci a počkejte, až se obrázek objeví.
- Aplikace poskytuje všechny základní funkce, ať už vytváření fotografií nebo videa pomocí externí kamery Wi-Fi. Pro přístup do knihovny je také k dispozici samostatná stránka se dvěma záložkami.
- Můžete změnit jméno nebo heslo v nastavení, ale nebude to pro endoskop k dispozici. Jediným důležitým parametrem je schopnost změnit rozlišení.
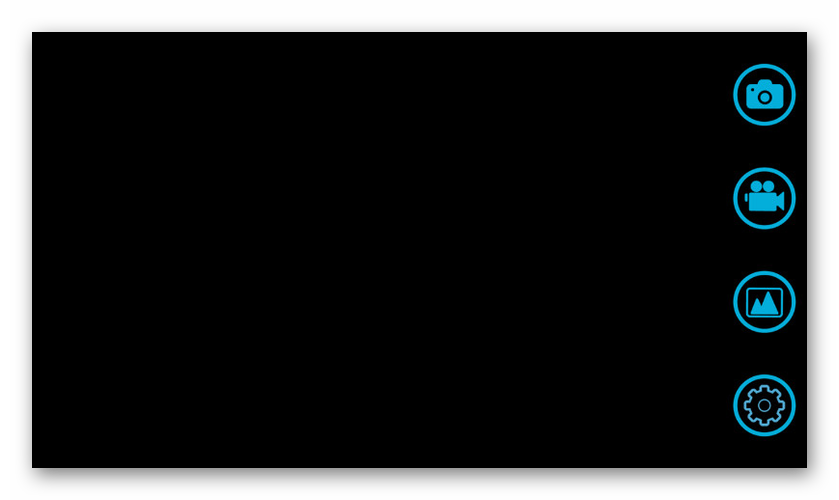
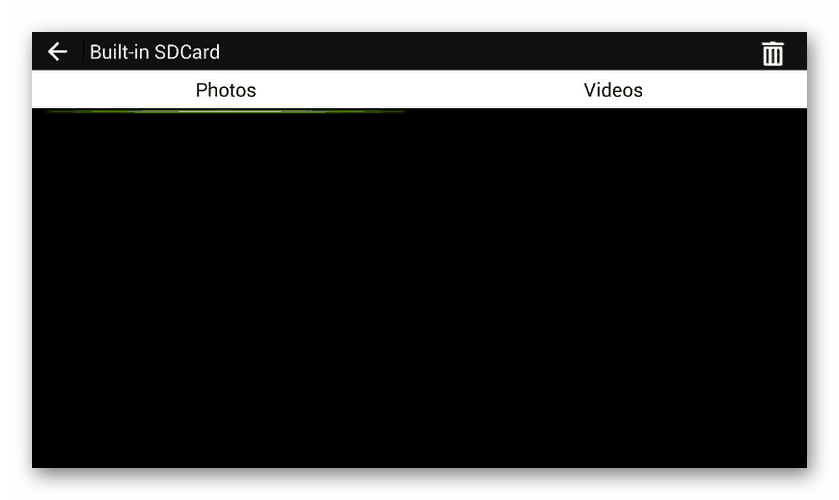
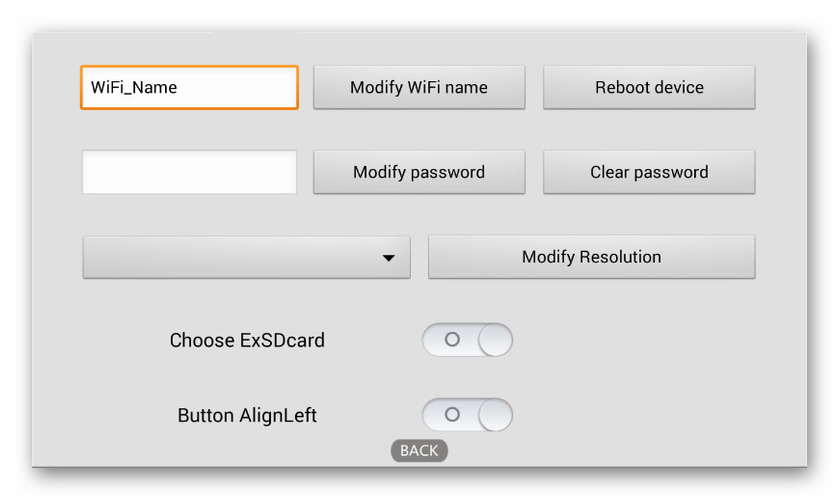
Jak vidíte, ve většině případů stačí zapnout aplikaci, abyste získali přístup k obrazu z kamery nebo alespoň určili nekompatibilitu endoskopu se softwarem.
Prezentované pokyny pro hardwarové připojení a následné použití endoskopu jsou dostačující pro úspěšné připojení externí kamery k telefonu. Chcete-li se vyhnout možným problémům, postupujte podle postupu nejprve připojením fotoaparátu a teprve poté testováním aplikací.
