Připojení monitoru k počítači
Po montáži nebo nákupu systémové jednotky zůstává pouze nákup periferií. Hlavním prvkem je monitor, protože bez něj pracovat na počítači prostě nebude fungovat. Často se stává, že uživatelé mají problémy s připojením těchto dvou zařízení. Tentokrát se pokusíme tento proces podrobně popsat, aby i začínající uživatelé mohli udělat vše rychle a bez chyb. Podívejme se na její etapy.
Viz též: Připojíme externí monitor k notebooku
Obsah
Připojíme monitor k počítači
Celý algoritmus akcí jsme rozdělili do kroků, které usnadníme. Potřebujete je pouze dodržovat a provádět každou manipulaci ve správném pořadí, pak bude vše přesně vyřešit. Pokud jste ještě nekoupili monitor, doporučujeme si přečíst náš článek na níže uvedeném odkazu, který podrobně popisuje parametry a vlastnosti, které vám pomohou při správné volbě.
Více informací: Jak vybrat monitor pro počítač
Krok 1: Přípravné práce
Prvním krokem je řešit kompletní sadu zařízení a nainstalovat je na pracovní plochu. Po těchto akcích můžete přistoupit k samotnému připojení. Přípravné práce jsou následující:
- Nyní stále více monitorů má odnímatelný držák, proto nejdříve vám doporučujeme, abyste se seznámili s pokyny dodanými se soupravou a sestavili součásti.
- Nyní je zařízení namontováno a připraveno k montáži na pracovní plochu. Zajistěte jej tak bezpečně, aby monitor nepřišel, například v případě neúmyslného nárazu na stůl.
- Najděte napájecí kabel v krabici a připravte jej. Zkontrolujte fyzické poškození. Pokud nejsou žádné viditelné chyby, přejděte k dalšímu kroku.
- Najděte připojovací kabel k monitoru. Nejčastěji je v dodávce HDMI, ale někdy může být DVI, VGA nebo DisplayPort. V okamžiku nákupu zkontrolujte svazek monitoru, abyste se ujistili, že jsou k dispozici potřebné kabely.




Viz též:
Porovnání DVI a HDMI
Srovnání HDMI a DisplayPort
Vyberte kabel HDMI
Krok 2: Připojte monitor
Příprava je hotová, je čas na připojení k počítači. V tom není nic těžkého, celý proces bude trvat jen několik minut. Budete muset provést následující kroky:
Viz též: Nová grafická karta připojujeme k starému monitoru
- Zasuňte napájecí kabel jednou stranou do monitoru a druhý do volné zásuvky v blízkosti pracovní plochy.
- Vezměte vybraný video kabel a připojte počítač a monitor přes odpovídající porty. Najděte jejich polohu prohlížením případu nebo čtením pokynů. Doporučujeme připojit libovolný typ vodičů k portům na diskrétní grafické kartě, pokud je k dispozici v počítači.
Viz též:
Co je diskrétní grafická karta
Zapněte diskrétní grafickou kartu - Pokud je to nutné, připojte k USB konektorům na monitoru další periferní zařízení (a v zásadě přítomnost takových konektorů na monitoru).
- Ve většině moderních monitorů má kufřík speciální oddíly, pomocí kterých se provádí vedení kabelů. Snažte se vše uspořádat co nejkompaktněji, aby kabely nenarušovaly práci.



Pokud počítač nemá samostatný grafický adaptér, provede se připojení pomocí základní desky pomocí integrované grafické karty. Pro správné zobrazení obrazu na displeji musí být integrována grafika. Podrobné pokyny k tomuto tématu naleznete v našem dalším materiálu na níže uvedeném odkazu.
Více informací: Jak používat integrovanou grafickou kartu
Krok 3: Nainstalujte ovladače
Obvyklým problémem při spuštění počítače je nedostatek obrazu na displeji. Nejčastěji dochází v důsledku neodinstalovaných grafických ovladačů. Doporučujeme vám věnovat pozornost ostatním článkům, které se zabývají instalací souborů na GPU.
Více informací:
Aktualizace ovladačů grafických karet NVIDIA
Přeinstalujte ovladače grafických karet
Aktualizujeme ovladače grafické karty pomocí programu DriverMax
Pokud instalace ovladačů nepřinesla žádné výsledky, přečtěte si o možných dalších problémech a jejich řešeních v dalším článku našeho autora.
Více informací:
Co dělat, pokud grafická karta nezobrazuje obraz na monitoru
Jak porozumět spálené grafické kartě
Navíc někdy samotný monitor vyžaduje přítomnost vlastního softwaru pro správný provoz. V takovém případě zkontrolujte zařízení. Obvykle se jedná o CD se softwarem. Pokud ji však nemůžete použít, stáhněte ovladač pomocí programů třetích stran nebo prostřednictvím oficiálních webových stránek výrobce.
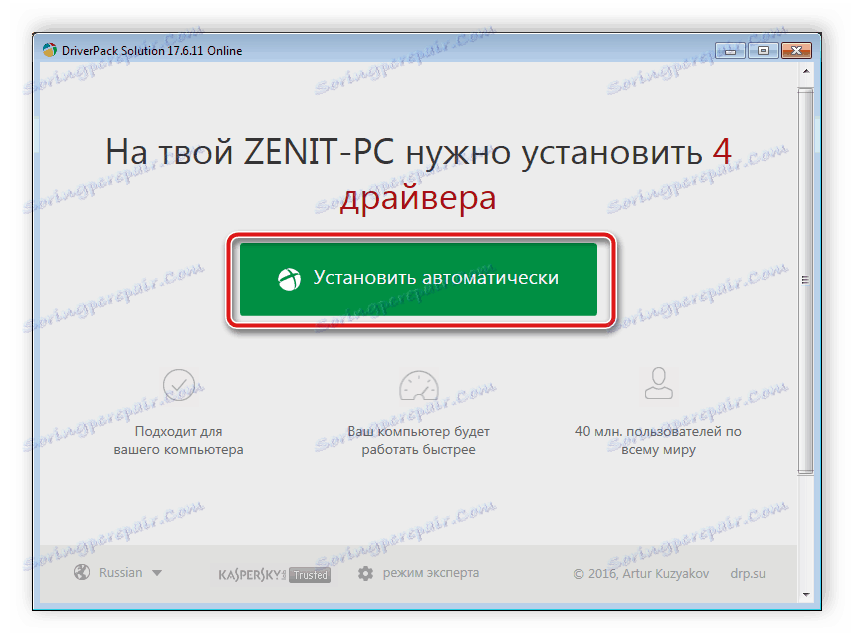
Viz též:
Nejlepší software pro instalaci ovladačů
Najděte a nainstalujte software pro monitor BenQ
Stáhněte ovladače pro monitory Acer
Krok 4: Nastavení parametrů
Konečný krok před použitím monitoru je nastavení. Je důležité, aby zařízení okamžitě zkontrolovalo přítomnost mrtvých pixelů a správné zobrazení barev. To lze snadno provést v jednom ze speciálních programů, seznam kterého naleznete v článku na níže uvedeném odkazu.
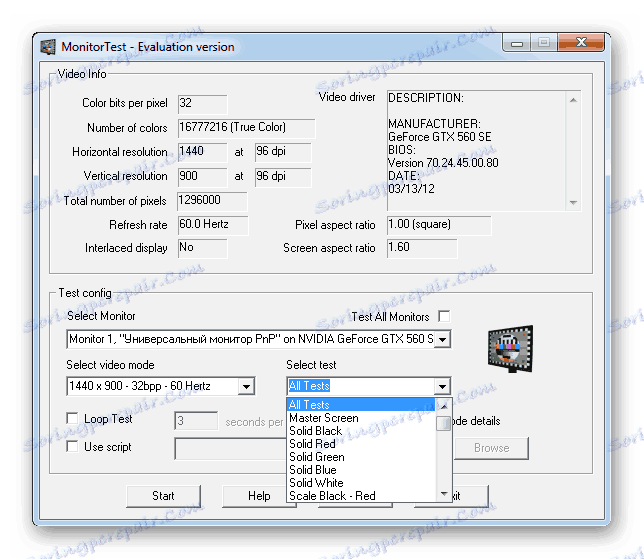
Více informací: Software Kontrola monitoru
Pokud jsou testy úspěšně dokončeny, doporučuje se kalibrovat monitor, nastavit jas, kontrast a další parametry. Pro tento proces je také specializovaný software, který umožní uživateli udělat vše co nejjednodušší a nejrychleji.
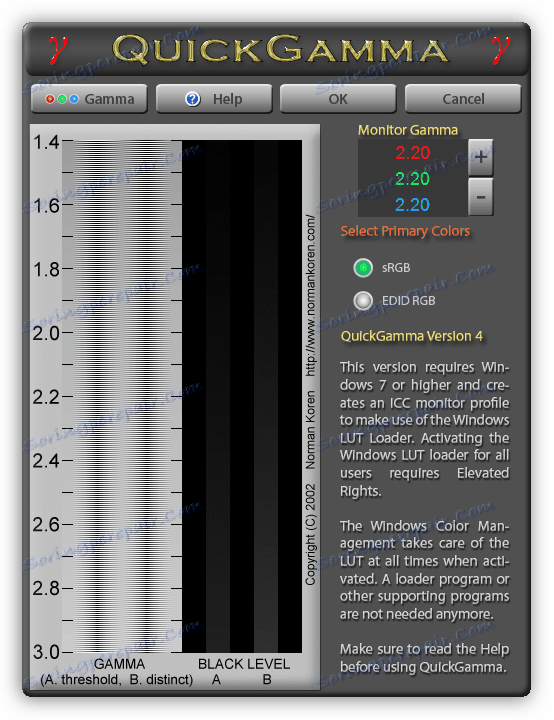
Více informací:
Monitorovací kalibrační software
Nastavení monitoru pro pohodlný a bezpečný provoz
V tomto článku skončí náš článek. Snažili jsme se co nejvíce říct o všech krocích připojení počítače k monitoru. Doufáme, že díky poskytnutým pokynům se vám podařilo správně provést připojení a nedošlo k žádným problémům.
Viz též: Připojíme monitor k dvěma počítačům